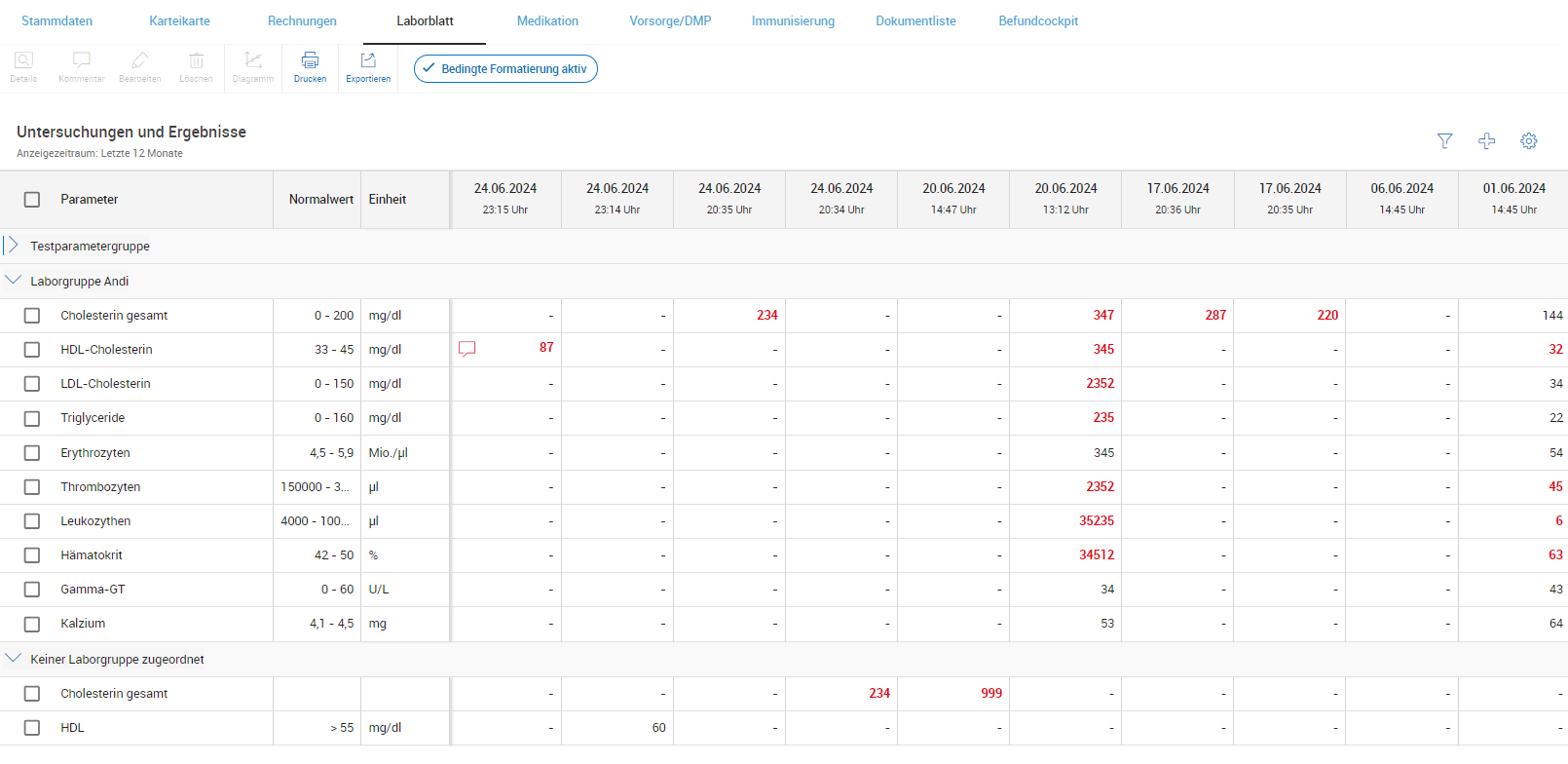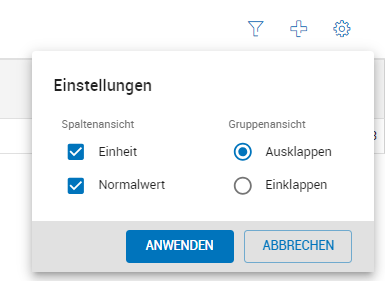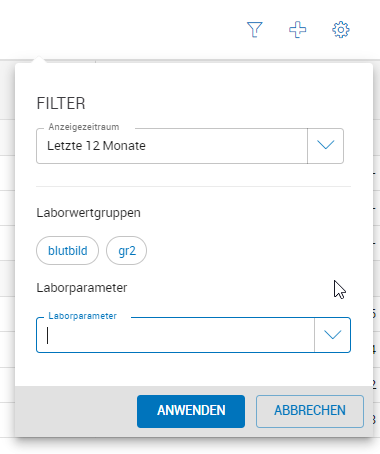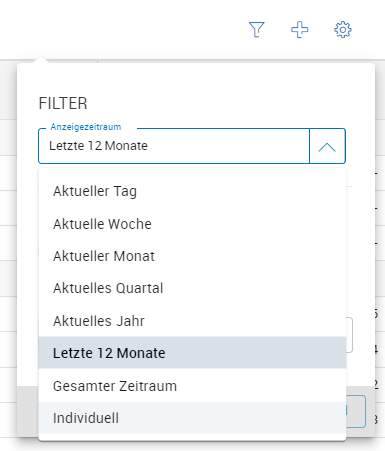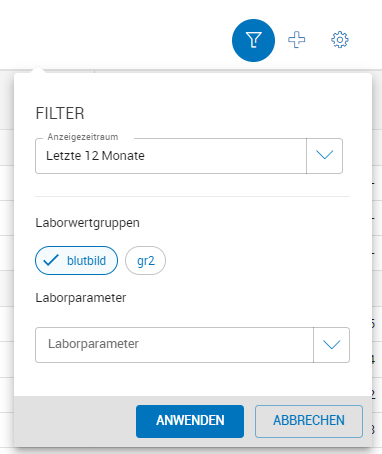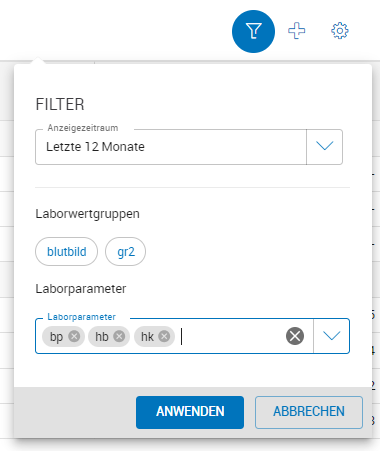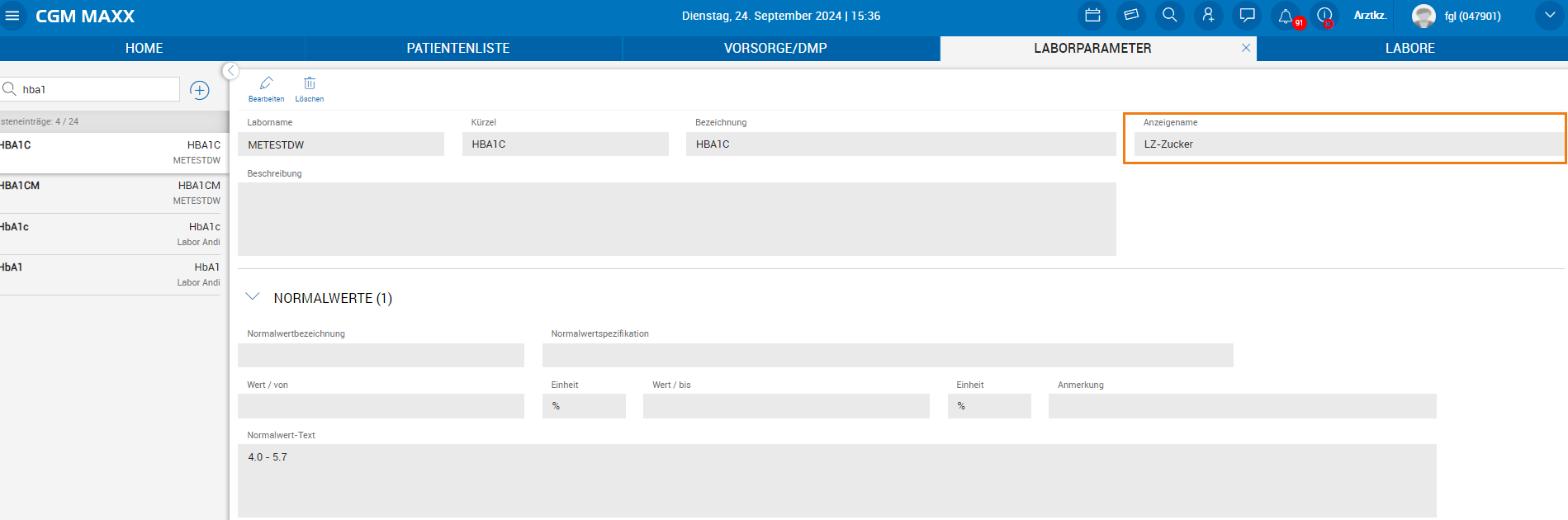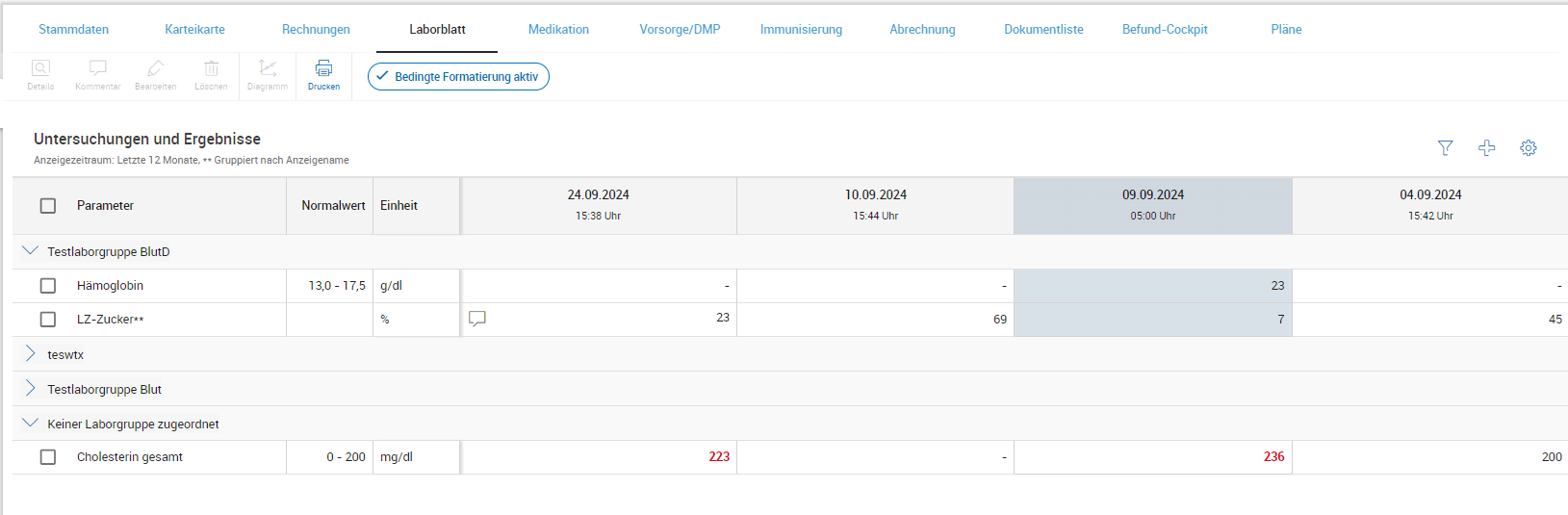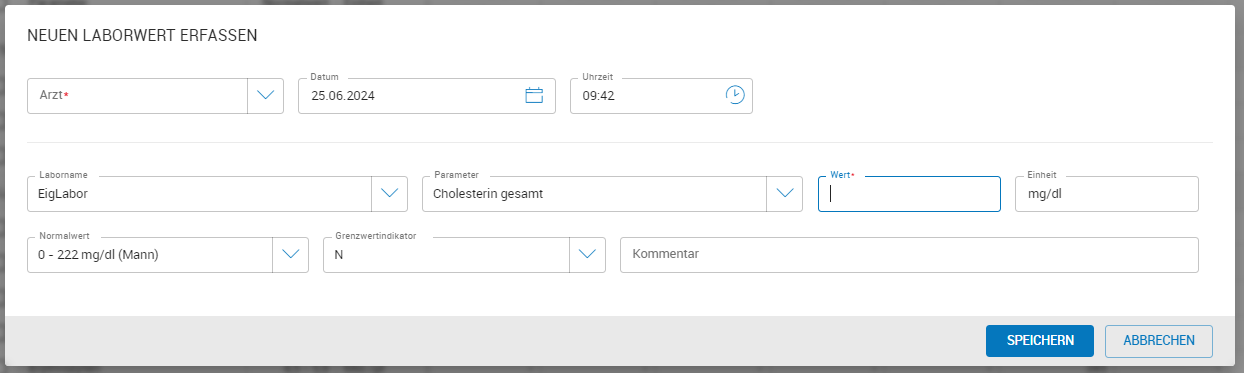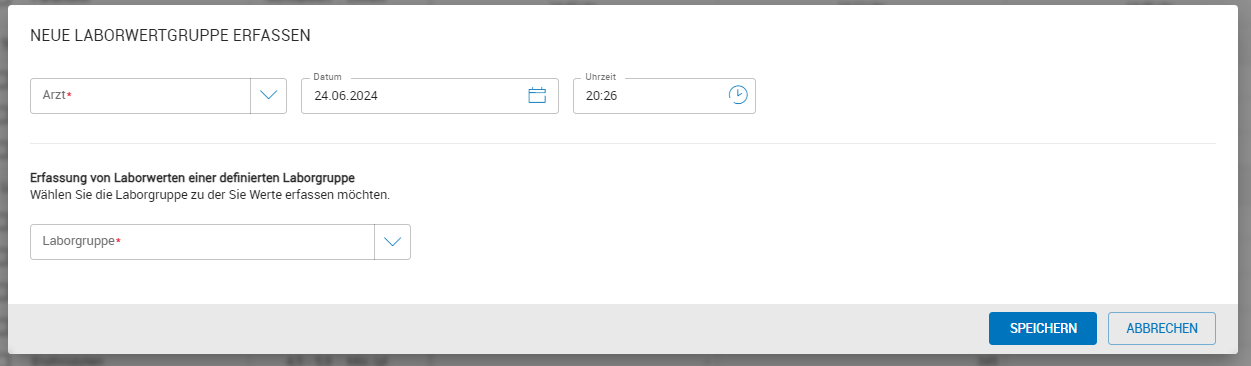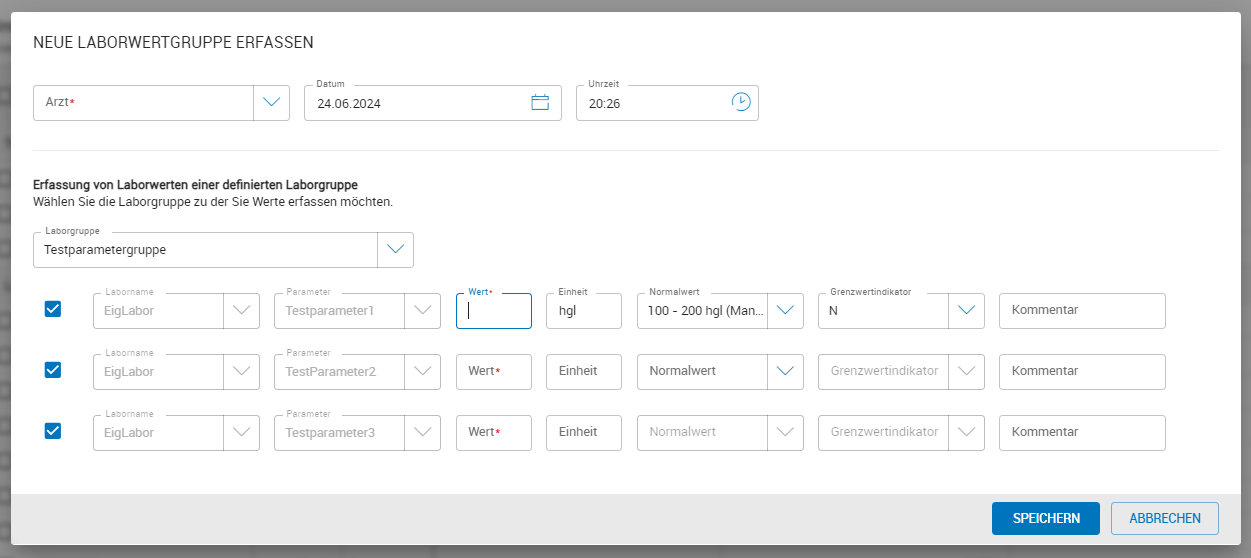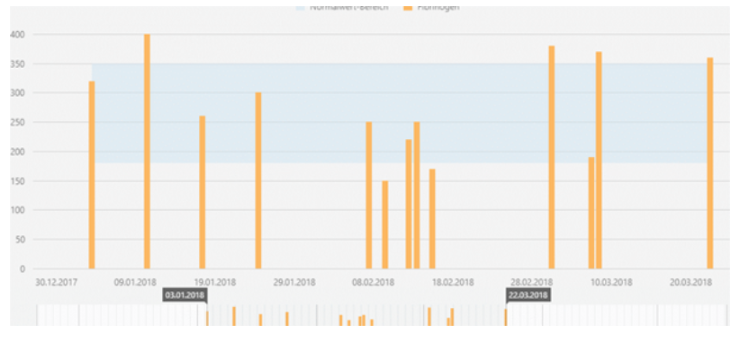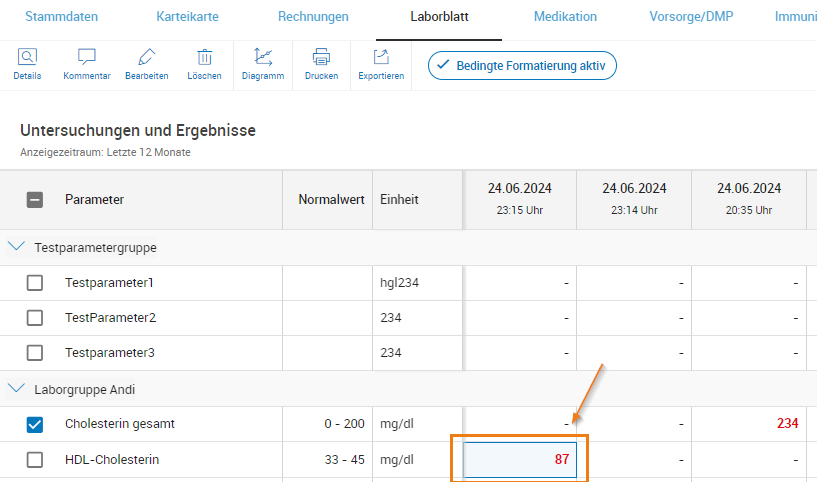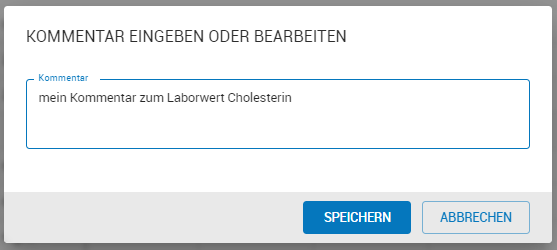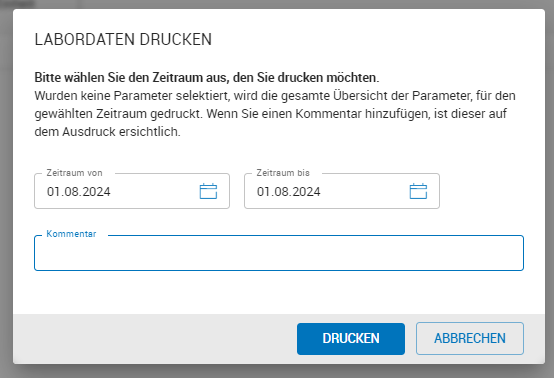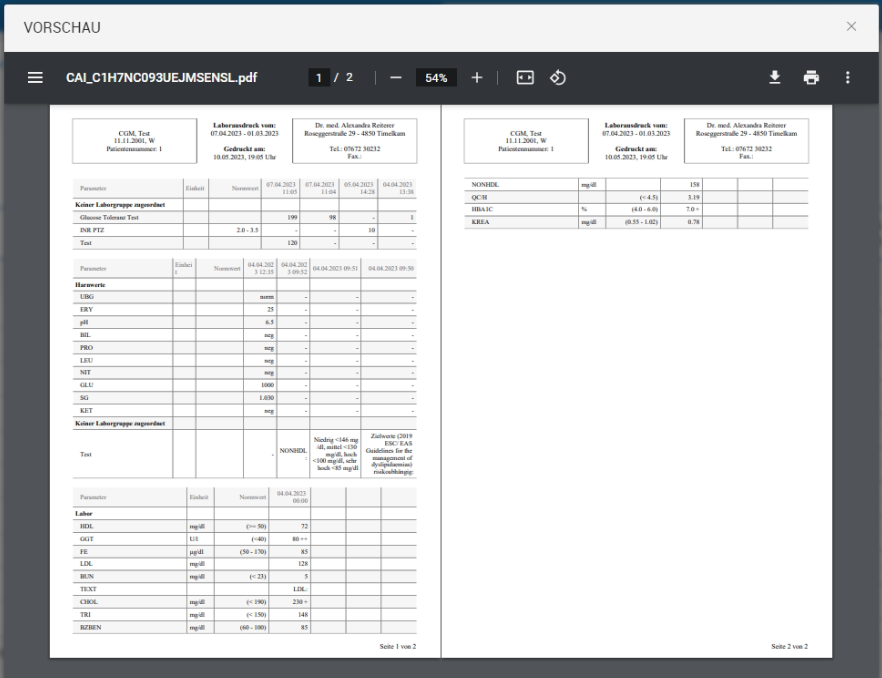Das Laborblatt in der Karteikarte
In der Karteikarte des Patienten gibt es einen eigenen Reiter namens Laborblatt. Dieses zeigt einen Verlauf aller Laboruntersuchungen mit deren Ergebnissen. Das Laborblatt zeigt Ihnen einfache Diagramme zum Verlauf von verschiedenen Parametern an. Sie können einzelnen Parameter vergleichen und Laborwerte ausdrucken.
In der Tabelle sehen Sie:
Laborparameter oder Laborparametergruppen
die Einheit, in der der Laborwert angegeben wird, den Normalwert und ggf. den Verlauf
die Datumsangabe für jede einzelne Analyse
Gibt es an einem Tag mehrere Parameterbestimmungen, dann sehen Sie mehrere Spalten mit dem gleichen Datum. Zusätzlich zum Datum sehen Sie auch die Uhrzeit des Berichts.
Mit einem Klick auf einen erfassten Laborwert wird die Toolbar aktiviert, um folgende Funktionen aufzurufen:
 (Details): Hierüber können Sie sich die Details des Befunds anzeigen lassen.
(Details): Hierüber können Sie sich die Details des Befunds anzeigen lassen. (Bearbeiten): Nur aktiv bei selbst hinzugefügten/erfassten Werten, nicht bei importierten Werten eines externen Labors. Hierüber können Sie den Wert bearbeiten.
(Bearbeiten): Nur aktiv bei selbst hinzugefügten/erfassten Werten, nicht bei importierten Werten eines externen Labors. Hierüber können Sie den Wert bearbeiten. (Kommentar): Hierüber können Sie einen Kommentar zu diesem Befund erfassen.
(Kommentar): Hierüber können Sie einen Kommentar zu diesem Befund erfassen. (Löschen): Nur aktiv bei selbst hinzugefügten/erfassten Werten, nicht bei importierten Werten eines externen Labors. Eigens erstellte/hinzugefügte Werte können Sie hierüber löschen.
(Löschen): Nur aktiv bei selbst hinzugefügten/erfassten Werten, nicht bei importierten Werten eines externen Labors. Eigens erstellte/hinzugefügte Werte können Sie hierüber löschen. (Diagramm): Dieses Symbol ist nur dann aktiv, wenn Sie mehrere Werte über das Kontrollkästchen am Beginn der Zeile ausgewählt haben. Die Werte werden dann zum Vergleich in einem separaten Dialog in Form von Diagrammen dargestellt. Sie können zwischen der Darstellung im Linien- und im Säulendiagramm wechseln.
(Diagramm): Dieses Symbol ist nur dann aktiv, wenn Sie mehrere Werte über das Kontrollkästchen am Beginn der Zeile ausgewählt haben. Die Werte werden dann zum Vergleich in einem separaten Dialog in Form von Diagrammen dargestellt. Sie können zwischen der Darstellung im Linien- und im Säulendiagramm wechseln. (Drucken): Hierüber können Sie die Laborwerte ausdrucken.
(Drucken): Hierüber können Sie die Laborwerte ausdrucken. (Exportieren): Erreichbar über die Schaltfläche "Mehr". Hierüber können Sie die Befundwerte exportieren und auf Ihrem lokalen Rechner speichern.
(Exportieren): Erreichbar über die Schaltfläche "Mehr". Hierüber können Sie die Befundwerte exportieren und auf Ihrem lokalen Rechner speichern.
Ansicht des Laborblatts anpassen
Über das Zahnrad-Symbol rechts oben können Sie die Anzeige des Laborblatts nach Ihren Wünschen anpassen.
Gruppenansicht: Sie können entscheiden, ob die Gruppen standardmäßig ein- oder ausgeklappt werden sollen.
Spaltenansicht: Sie können auswählen, welche der Spalten angezeigt werden sollen und welche nicht. Aktivieren oder deaktivieren Sie dafür einfach das jeweilige Kontrollkästchen.
Filtern im Laborblatt
Über das Filter-Symbol rechts oben können Sie die Anzeige des Laborblatts anpassen:
Standardmäßig ist der Anzeigezeitraum auf die letzten 12 Monate festgelegt, dieser kann optional verändert werden. Ebenso können hinterlegte Laborguppen oder einzelne bzw. mehrere Laborparameter gefiltert werden.
Laborparameter: Sortierung und Anzeigenamen
In den Stammdateneinstellungen zu Laborparametern kann der Anzeigename ergänzt werden. Damit werden Werte zu Parametern mit gleichem Anzeigenamen im Laborblatt zu einer Zeile zusammengefasst. Als Parametername wird in dieser Zeile der angegebene Anzeigename angezeigt. Ist ein solcher Parameter mit Anzeigename einer Laborgruppe zugeordnet, so wird dieser in der Laborgruppe ebenfalls mit seinem Anzeigenamen inklusive aller Laborwerte aller weiteren Parameter mit identem Anzeigenamen angezeigt. Auch beim Filter werden die Anzeigenamen berücksichtigt.
Anmerkung: Ein Anzeigename kann innerhalb eines Labors mehrfach (d.h. für mehr als einem Laborparameter) verwendet werden. Das ist z. B. dann sinnvoll, wenn das Labor über die Zeit das Kürzel eines Parameters ändert, der Arzt diese aber im der gleichen Zeile sehen will. Das Labor könnte auch ein und den selben Parameter abhängig vom Verrechnungsmodus mit unterschiedlichen Kürzeln liefern (Stichwort Gemeinschaftslabor).
Besitzen die zusammengefassten Parameter verschiedene Einheiten, so wird die Einheit mit einem * markiert. Besitzen die zusammengefassten Parameter verschiedene Grenzwerte, so werden der Grenzwerte nicht in der Spalte Normalwert angezeigt. Zusammengefasste Parameter werden mit ** markiert.
Laborparameter werden nach der Ordnungszahl im Parameter sortiert. Sollten zu einem Anzeigenamen mehrere Parameter mit unterschiedlicher Ordnungszahl vorhanden sein, wird die kleinste Ordnungszahl verwendet.
Laborwerte manuell hinzufügen
Über das PLUS-Symbol rechts können Sie Laborwerte sowie Laborgruppen manuell zum Laborblatt hinzufügen.
Über "Wert erfassen" gelangen Sie zu einem separaten Dialog zur Erfassung von Laborwerten. Diese werden dann im Laborblatt des Patienten angezeigt.
Die angezeigten Felder haben folgende Bedeutung:
|
Feld |
Beschreibung |
|
Arzt* |
Das Kennzeichen des behandelnden Arztes wird angezeigt. In Mehrarztpraxen kann aus der Dropdownliste der verantwortliche Arzt ausgewählt werden. |
|
Datum der Laboruntersuchung* |
Das aktuelle Datum wird vorgeschlagen. Wählen Sie das Datum der Laboruntersuchung aus. Das aktuelle Datum wird vorgeschlagen. |
|
Uhrzeit |
Die genaue Uhrzeit des Laborbefundes kann optional angegeben werden. Dies ist besonders dann sinnvoll, wenn Sie mehrere Laborbefunde eines Patienten an einem Tag erfassen. |
|
Laborname* |
Aus der Dropdownliste können Sie da Labor auswählen, welches die Untersuchung durchgeführt hat. |
|
Parameter |
Geben Sie den Parameter an, der untersucht wurde. |
|
Wert* |
Geben Sie hier den Ergebniswert an, den die Untersuchung ergeben hat. |
|
Einheit |
Optional können Sie die Einheit des untersuchten Parameters angeben. |
|
Normalwert |
Der dazugehörige Normalwert kann angegeben werden. |
|
Grenzwertindikator |
Aus der Dropdownliste kann der entsprechende Grenzwertindikator gewählt werden. |
|
Kommentar |
Sie können einen optionalen Kommentar zu diesem Befund erfassen. |
Über "Gruppe erfassen" gelangen Sie zu einem separaten Dialog zur Erfassung von Laborwerten einer bestimmten Laborgruppe.
Geben Sie hier den behandelnden Arzt, Datum und Uhrzeit der Untersuchung an und wählen Sie aus der Laborgruppe die gewünschte Laborgruppe. Es öffnen sich weitere Felder zur Erfassung den in der Gruppe hinterlegten Parametern.
Sie können hier auswählen, ob Sie alle Parameter der Gruppe erfassen möchten oder nur einzelne. Aktivieren oder deaktivieren Sie dafür einfach das jeweilige Kontrollkästchen vor jedem Parameter. Im Laborblatt werden diese Werte sortiert unter der Laborgruppe gelistet.
Die angezeigten Felder haben folgende Bedeutung:
|
Feld |
Beschreibung |
|
Laborname* |
Auswahl des Labors, welches die Untersuchung durchgeführt hat |
|
Parameter |
Parameter, der untersucht wurde |
|
Wert* |
(Ergebnis-)Wert, den die Untersuchung ergeben hat |
|
Einheit |
Einheit der untersuchten Parameter |
|
Normalwert |
Optionaler dazugehörigen Normalwert |
|
Grenzwertindikator |
Grenzwertindikator |
|
Kommentar |
Optionaler Kommentar zu diesem Befund |
Verlauf als Diagramm darstellen
Mit einem Klick auf das Symbol  (Diagramm) haben Sie die Möglichkeit, sich einen Verlauf einzelner Werte als Säulendiagramm darstellen zu lassen.
(Diagramm) haben Sie die Möglichkeit, sich einen Verlauf einzelner Werte als Säulendiagramm darstellen zu lassen.
Kommentar zu einem Laborwert erfassen
Um einen Kommentar zu einem Laborwert einzugeben, gehen Sie wie folgt vor:
Öffnen Sie den gewünschten Patienten.
Wechseln Sie zum Menüpunkt "Laborblatt".
Klicken Sie einmal auf den gewünschten Laborwert in der Tabelle. Das Symbol
 Kommentar in der Toolbar wird aktiv.
Kommentar in der Toolbar wird aktiv.. Klicken Sie auf das Symbol
 (Kommentar) in der Toolbar. Es öffnet sich ein Dialog für die Eingabe des Kommentars. Der Kommentar ist auf 1000 Zeichen begrenzt.
(Kommentar) in der Toolbar. Es öffnet sich ein Dialog für die Eingabe des Kommentars. Der Kommentar ist auf 1000 Zeichen begrenzt.Geben Sie den gewünschten Text ein und klicken Sie auf die Schaltfläche "SPEICHERN".
Der Kommentar wurde gespeichert und ist im Laborblatt durch das Symbol gekennzeichnet. Wenn Sie Ihren Mauszeiger über das Symbol bewegen, wird Ihnen eine Schnellansicht des Kommentars angezeigt. Durch einen erneuten Klick auf das Symbol
gekennzeichnet. Wenn Sie Ihren Mauszeiger über das Symbol bewegen, wird Ihnen eine Schnellansicht des Kommentars angezeigt. Durch einen erneuten Klick auf das Symbol in der Toolbar wird der gesamte Kommentar erneut geöffnet und kann bearbeitet werden. Wenn Sie den Kommentar bearbeiten, wird der erste Kommentar unter dem Punkt "VERLAUF" mit dem Kürzel des Erfassers und einem Zeitstempel gespeichert.
in der Toolbar wird der gesamte Kommentar erneut geöffnet und kann bearbeitet werden. Wenn Sie den Kommentar bearbeiten, wird der erste Kommentar unter dem Punkt "VERLAUF" mit dem Kürzel des Erfassers und einem Zeitstempel gespeichert.
Wurde ein Kommentar gelöscht (Löschen des Inhalts), dann erscheint in der Tabelle keine Kennzeichnung mehr. Der Verlauf der Bearbeitung wurde jedoch gespeichert und kann ebenfalls über das Symbol in der Toolbar eingesehen werden.
Laborblatt des Patienten drucken
Das Laborblatt kann als als PDF-Datei gespeichert oder mit  (Drucken) gedruckt werden. Nach Konfiguration des Drucks wählen Sie den Zeitraum. Optional können Sie einen Kommentar zum Ausdruck angeben.
(Drucken) gedruckt werden. Nach Konfiguration des Drucks wählen Sie den Zeitraum. Optional können Sie einen Kommentar zum Ausdruck angeben.
Nach Klicken der Schaltfläche DRUCKEN öffnet sich die PDF Druckvorschau.
Nach erfolgtem Druck wird der Ausdruck in der Karteikarte als Chip dokumentiert.