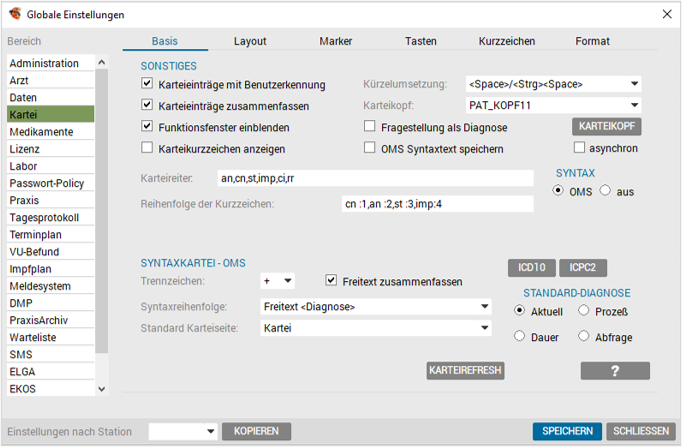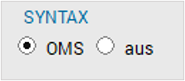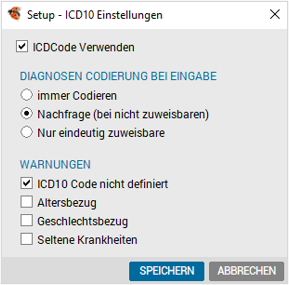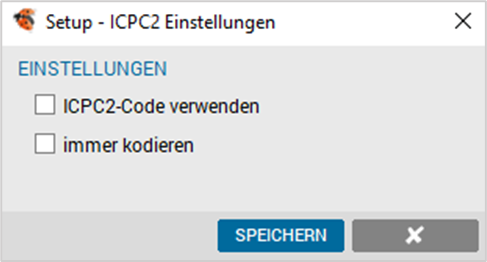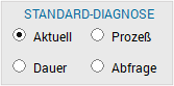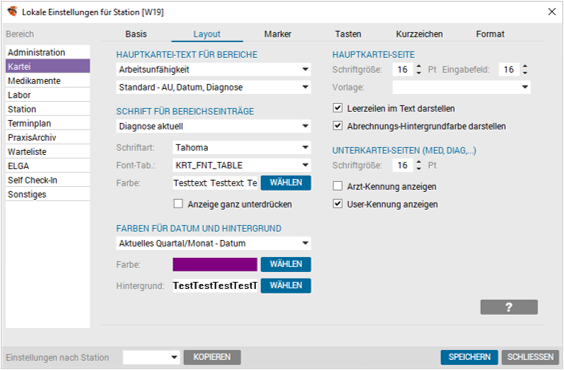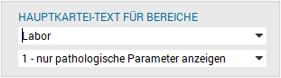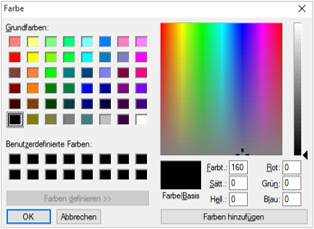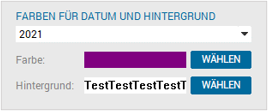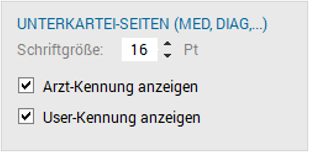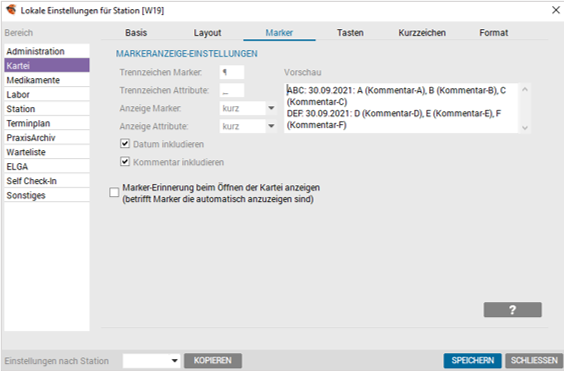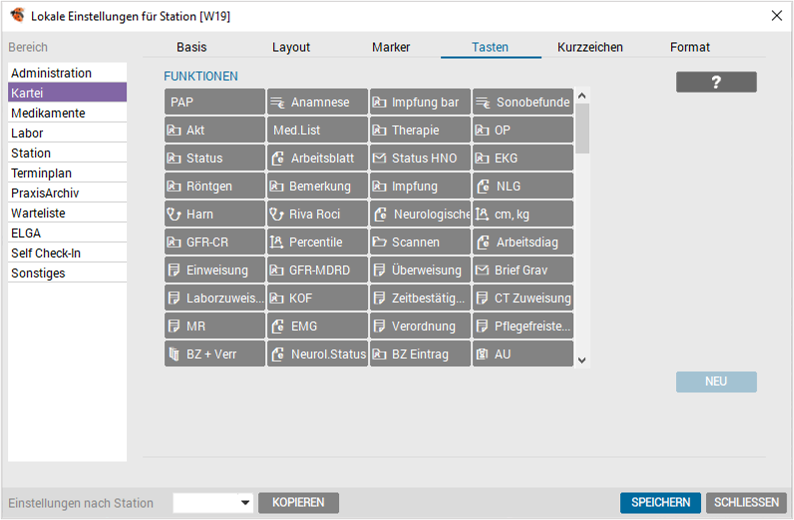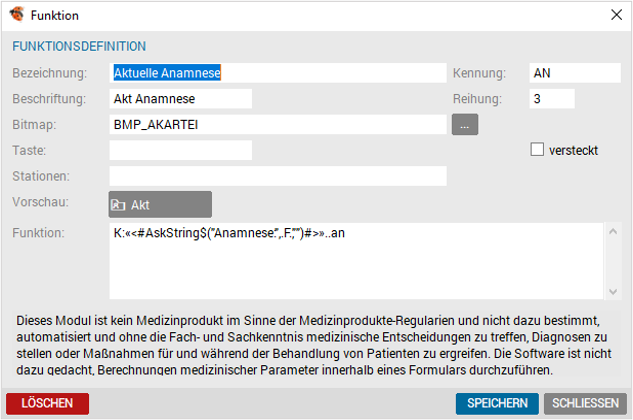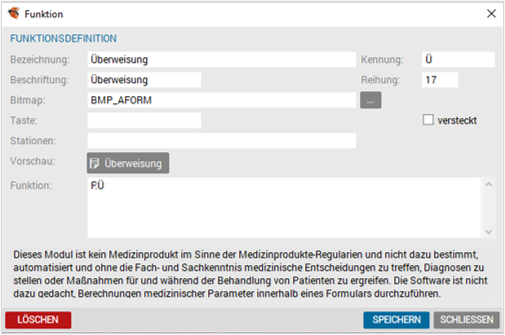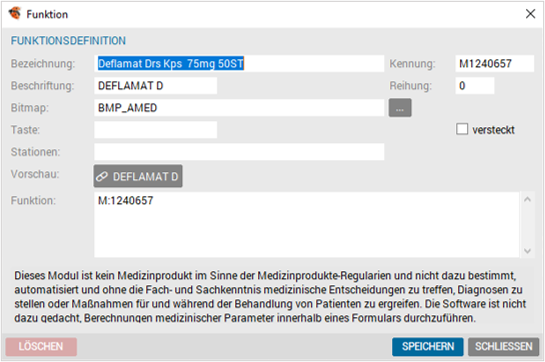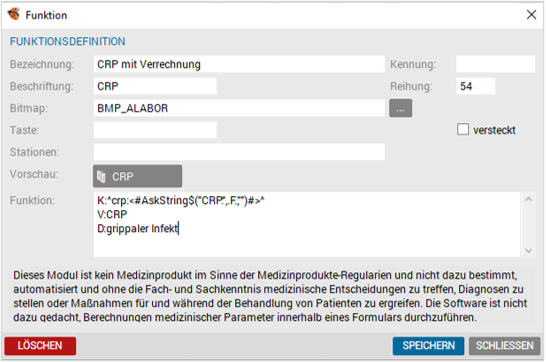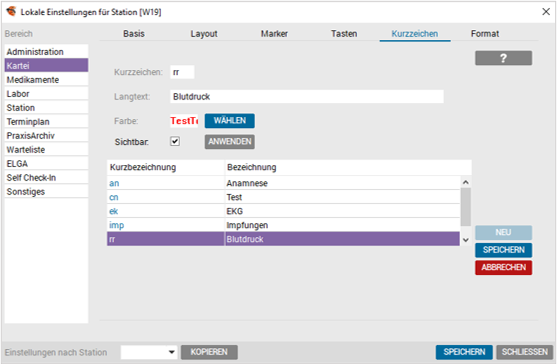Kartei-Setup
Der Bereich Kartei unterteilt sich in die sechs Teilbereiche Basis, Layout, Marker, Tasten, Kurzzeichen und Format. Ein Großteil der Einstellungen ist global UND lokal einzustellen.
Basis
|
Begriff |
Bedeutung |
|
Karteieinträge mit Benutzerkennung |
Ist diese Setupeinstellung aktiv, wird neben den Karteieinträgen eine Spalte Benutzerkennung mitgeführt. Dies ist dann wichtig, wenn mehrere Benutzer mit einem System arbeiten. In diesem Fall ist ersichtlich, wer welche Karteieinträge vorgenommen hat. Dies ist eine lokale Einstellung. |
|
Karteieinträge zusammenfassen |
Diese Setupeinstellung bewirkt, dass alle Einträge eines Tages in den Karteizeilen aneinandergereiht werden, auch wenn sie durch mehrere getrennte Eingaben erfolgen. Strukturieren Sie die Kartei durch Kartei-Kurzzeichen, dann werden auch alle Einträge mit einem bestimmten Karteikurzzeichen zusammengefasst. Diese Einstellung kann nur global vorgenommen werden. |
|
Kürzelumsetzung |
Hier legt man fest, ob Kürzel durch Drücken der <Leertaste> oder durch Drücken der Tastenkombination <Strg>+ <Leertaste> umgesetzt werden. Standardmäßig wird von uns eingestellt, dass Kürzel durch die <Strg> + <Leertaste> umgesetzt werden. Diese Einstellung kann nur global vorgenommen werden. |
|
Karteikopf |
Hier können Sie zwischen verschiedenen Karteikopfvarianten wählen. Die Vorschau des gewählten Karteikopfs erhalten Sie dazu über den Button [Karteikopf] und wird für jede Station lokal eingestellt. |
|
Funktionsfenster einblenden |
Aktiviert in der Kartei das Funktionsfenster „Quickboard“. Diese Einstellung ist lokal vorzunehmen. |
|
Fragestellung als Diagnose |
Übernimmt die bei der Eingabe einer Überweisung eingetragene Fragestellung als Verrechnungsdiagnose und ist eine globale Einstellung. |
|
OMS Syntaxtext speichern |
Nach Umsetzung der Syntaxeingabe wird die Zeile als Text in der Kartei gespeichert. |
|
Karteikurzzeichen anzeigen |
Nicht nur im Karteikopf werden die Karteikurzzeichen angezeigt, auch für die Kartei kann diese Option aktiviert werden. Diese Einstellung ist lokal vorzunehmen. |
|
Karteireiter |
Über dieses Feld legen Sie die Karteikurzzeichen für die strukturierte Kartei fest. Der Vorteil dabei ist, dass Sie keinen vorprogrammierten Einschränkungen unterworfen sind, sondern diese Strukturierung völlig individuell einsetzen, aber genauso gut auch darauf verzichten können. Eine Gliederung in Karteibereiche kann z.B. eine Strukturgliederung nach Organbereichen (z. B. Thoraxbereich, Abdominalbereich, Wirbelsäulenbereich etc.) oder auch eine Strukturierung nach Befundbereichen (z. B. Anamnese, Status, EKG, Sonographien etc.) sein. Der Vorteil dieser Gliederung ist die Übertragung bestimmter Karteibereiche in den Arztbrief und die Übersichtlichkeit in Form eines Karteifilters (z. B. nur den Lungenbereich oder den Lungenbereich gemeinsam mit dem HNO-Bereich anzuzeigen). Zum Strukturieren können Sie beliebige 1- bis 3stellige Kurzzeichen vergeben. Beispiel: an,st,th,rr,int,lab,med Geben Sie in das Eingabefeld einen * ein, werden alle eingetragenen Karteireiter automatisch angezeigt. |
|
Reihenfolge der Kurzzeichen |
Die Reihenfolge der Karteitextanzeige Kurzzeichen kann eingestellt werden und dies wird auch bei Neueintragungen in der Kartei berücksichtigt. Die Kurzzeichenreihenfolge muss mit folgender Syntax eingetragen werden: Beispiel: an :1,med:2,... usw. Es müssen immer 3 Stellen pro Kurzzeichen verwendet werden, bei kürzeren Kurzzeichen ist die fehlende Stelle mit einem Leerzeichen aufzufüllen. Karteireiter und die Reihenfolge können nur global vorgenommen werden. |
|
Syntax |
Hier wird global die Eingabeform für die Kartei definiert, Sie haben dazu zwei Möglichkeiten: OMS und aus |
|
OMS |
Für die Eingabe in die Kartei gilt der OMS-Modus Beratung (Therapie) Schriftverkehr «Text» Diagnose (Medikamente), abschließen mit <F10>. |
|
aus |
Mit dieser Einstellung wird die Syntax ausgeschalten; somit kann über die Kartei nur Text eingeben werden. |
Syntaxkartei-OMS:
|
Begriff |
Bedeutung |
|
Trennzeichen |
Das Trennzeichen ist notwendig, wenn man von der Eingaberoutine (Beratung (Therapie) Schriftverkehr) abweicht. Hier können Sie das Trennzeichen wählen. |
|
Freitext zusammenfassen |
Diese Setupeinstellung bewirkt, dass alle Freitexte, die innerhalb einer Syntaxeinabe eingegeben werden, zu einem Text zusammengefasst werden, egal wo Sie innerhalb der Syntaxeingabe stehen. |
|
Syntaxreihenfolge |
Eingabeformen können variieren. Wählen Sie mit Hilfe des Auswahlfeldes, ob Sie in Ihren Karteieinträgen zuerst den Freitext und dann die Diagnose, oder umgekehrt eingeben möchten. Alle Einstellungen zur Syntax können nur global vorgenommen werden. |
|
ICD10 |
Globale Grundeinstellungen für die ICD10-Codierung. |
|
ICPC2 |
Globale Grundeinstellungen für die ICPC2-Codierung. |
|
Standard-Diagnose |
Hier wird global festgelegt, wie der Diagnoseeintrag erfolgen soll. |
|
Aktuell |
Eine eingegebene Diagnose wird automatisch als aktuelle Diagnose (= nur für den aktuellen Abrechnungszeitraum gültig) in der Diagnoseverwaltung vorgeschlagen. |
|
Dauer |
Eine eingegebene Diagnose wird automatisch als Dauerdiagnose (= für alle weiteren Abrechnungszeiträume gültig) in der Diagnoseverwaltung vorgeschlagen. |
|
Prozess |
Eine eingegebene Diagnose wird automatisch als Prozessdiagnose (ist für den aktuellen und auch für den nächsten Abrechnungszeitraum gültig) in der Diagnoseverwaltung vorgeschlagen. |
|
Abfrage |
Wird eine Diagnose eingetragen, erfolgt eine Abfrage, um welche Diagnoseart es sich handelt. |
|
Karteirefresh |
Grundsätzlich gelten Layout-Modus und Farbeinstellungen sofort nach Neustart des Programms, nicht rückwirkend auf die bestehenden Einträge. Mit der Funktion Kartei-Refresh können Sie die getroffene Einstellung auf die gesamte Kartei übertragen. Diese Karteianpassung kann längere Zeit in Anspruch nehmen. Der Kartei-Refresh kann aufgrund der globalen als auch der lokalen Einstellungen durchgeführt werden, gilt jedoch auf alle Fälle global. Bei globalem Refresh können lokale Einstellungen wie Wordpfad und Bildschirmauflösungen überschrieben werden. |
Layout
Layout- Einstellungen sollten nur lokal vorgenommen werden. Die getätigten Einstellungen können anschließend auf andere Stationen übertragen werden.
|
Begriff |
Bedeutung |
|
Hauptkartei Text für Bereiche |
Legt den Rückschreibungsumfang der einzelnen Karteibereiche fest. |
|
Schrift für Bereichseinträge |
Diese legt die Darstellungsform der einzelnen Bereiche fest. |
|
Schriftart |
Hier wird die Schriftart für den zuvor aktivierten Bereich auswählen. |
|
Font-Tab |
Alternative Font-Tabelle wählen. |
|
Farbe [WÄHLEN] |
Selektion der gewünschten Farbe für den zuvor aktivierten Bereich. |
|
Farben für Datum und Hintergrund |
Für das aktuelle Quartal / Monat kann eine eigene Farbe für die Datumsanzeige und den Hintergrund gewählt werden. Ebenso für jede Jahreszahl. |
|
Farbe: [Wählen] |
Wählen Sie die gewünschte Farbe für die zuvor aktivierte Jahreszahl oder Quartal / Monat aus. |
|
Hintergrund: [Wählen] |
Definiert die Hintergrundfarbe der Kartei (helle Farbtöne sind vorteilhafter) |
|
Hauptkartei- Seite Schriftgröße: |
Hier wird die Schriftgröße aller Eintragungen auf der Karteiseite definiert (Einheit Pt = Punkt). |
|
Pt. Eingabefeld: |
Hier wird die Schriftgröße für das Eingabefeld festgelegt. |
|
Leerzeile im Text darstellen |
Ermöglicht eine strukturiertere Anzeige in der Kartei |
|
Abrechnungs- Hintergrundfarbe darstellen |
Das aktuelle Quartal / Monat ist optisch hervorgehoben |
|
Unterkartei-Seiten (Med, Diag.,…) Schriftgröße |
In diesem Bereich wird die Schriftgröße aller Eintragungen für die einzelnen Bereiche hinter der Karteiseite definiert (Diagnosen, Medikamente, Verrechnung,...). |
|
Arzt-Kennung |
anzeigen oder deaktivieren |
|
User-Kennung |
anzeigen oder deaktivieren |
Marker
In diesem Einstellungsbereich wird die Anzeige der gesetzten Marker in der Kartei festgelegt. Rechts neben den Einstellmöglichkeiten haben Sie ein Vorschaufenster. Hier können die Auswirkungen der Einstellungen verfolgt werden.
|
Begriff |
Bedeutung |
|
Trennzeichen Marker |
Diese definieren das Trennzeichen für gesetzte Marker in der Kartei. Wenn z. B. nach jedem gesetzten Marker ein Zeilenumbruch gewünscht ist, im Eingabefeld ein <Enter> setzen. |
|
Trennzeichen Attribute |
Diese definieren das Trennzeichen für die einzelnen Attribute in der Kartei. |
|
Anzeige Marker |
Hier wird die Anzeigeform der Marker in der Kartei definiert. Mögliche Formen:
|
|
Anzeige Attribute |
Die Anzeigeform der einzelnen Attribute in der Kartei kann hier definiert werden. Formauswahl:
|
|
Datum inkludieren |
Das Datum zu den gesetzten Markern kann so anzeigt werden. |
|
Kommentar inkludieren |
Der Kommentar zu den gesetzten Markern wird angezeigt. |
|
Marker- Erinnerung beim Öffnen der Kartei anzeigen |
Betrifft Marker, die automatisch angezeigt sind. Lokale Einstellung. |
Quickboard und Tastenkürzel
In diesem Bereich können Funktionskürzel definiert werden. Immer wiederkehrende Funktionen können Sie dann in der Kartei rasch und einfach über das Quickboard per Mausklick bzw. über einen Shortcut (eine Tastenkombination) aufrufen. Es ist auch möglich, komplexere Abläufe wie eine Kombination von Karteitext, Diagnose und Medikamentenverschreibung über ein einzelnes Funktionskürzel abzubilden.
Anlegen einer neuen Funktion
Neuanlage von Funktionskürzel mit der Tastenkombination <Alt>+<N> bzw. mit dem Button [NEU].
|
Begriff |
Bedeutung |
|
Bezeichnung |
Die Bezeichnung einer Funktion ist frei wählbar, z. B. scannen, Labor Überweisung usw. |
|
Kennung |
Ist für den Funktionsaufruf notwendig z. B. „SCAN“ für scannen und darf nur einmalig vergeben werden. |
|
Beschriftung |
Infotext im Quickboard (siehe Vorschau). |
|
Reihung |
Legt die individuelle Reihenfolge der Buttons im Funktionsfenster fest, z. B. Scannen an 5. Stelle, RR an 9. Stelle usw. |
|
Bitmap |
Auswahl von Symbolen z. B. Kamera für Scannen usw. |
|
Taste |
Tastenkombination für einen Schnellaufruf aus der Kartei. Achtung Nicht <Strg>+<C> und <Strg>+<V> verwenden, da diese Kombinationen bereits belegt sind (Kopier- und Einfüge- Funktion). |
|
Stationen |
Angabe, welche Arbeitsplätze / Stationen diese Funktion nutzen können (z. B. Scannen nur auf der Station, die den Scanner installiert hat). |
|
Vorschau |
Zeigt den Button an, wie dieser im Quickboard aussehen wird. |
|
versteckt |
Über diese Checkbox kann gesteuert werden, ob der Button allgemein angezeigt oder ausgeblendet wird. |
|
Funktion |
Hier wird jener Funktionsbereich eingegeben, der die Funktion ausführen soll (z. B. L für Labor danach einen “:“ und die Parameter). |
Als Modulkennung dienen die Anfangsbuchstaben der einzelnen Funktionsbereiche:
A – Administration
B – Befunde
D – Diagnosen
F – Formulare
G – Patientenkonto
H – Honorarnote
K – Kartei
L – Labor
M – Medikamente
O – Doku
P – Perzentilen
R – Markierung
S – Schein
T – Termin
U – Arbeitsunfähigkeit
V – Verrechnung
W – Warteliste
Mit einem Doppelpunkt kann man einen Parameter übergeben. Erlaubt ist alles, was man im entsprechenden Modul auch in die Eingabezeile schreiben kann. Einige Module haben spezielle Parameter, die dann Funktionen in diesem Modul starten.
Kurzzeichen
Die Kurzzeichen beziehen sich auf die KKZ (Karteikurzzeichen) in der Kartei. Um die Gliederung optisch vorteilhafter zu gestalten, können Farben miteinbezogen werden.
Mit [Neu] und Eingabe des Kurzzeichens kann im Feld „Langtext“ die Beschreibung eingefügt und mit [Wählen] eine Farbe zugeordnet werden. Karteikurzzeichen können auch für eine „Verdeckte Eingabe“ verwendet werden. Dabei wird bei der Anlage die Kennung „sichtbar“ deaktiviert. In der Kartei kann über das Kontextmenü die Eingabe sichtbar gemacht bzw. die Ansicht unterdrückt werden. Diese Funktion geht mit einer Benutzer- und Rechtestruktur einher.