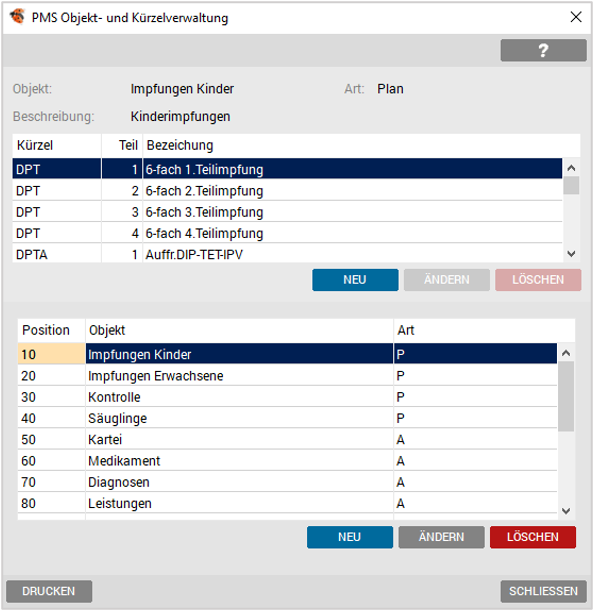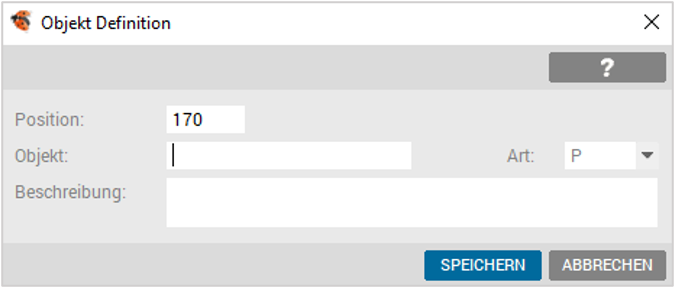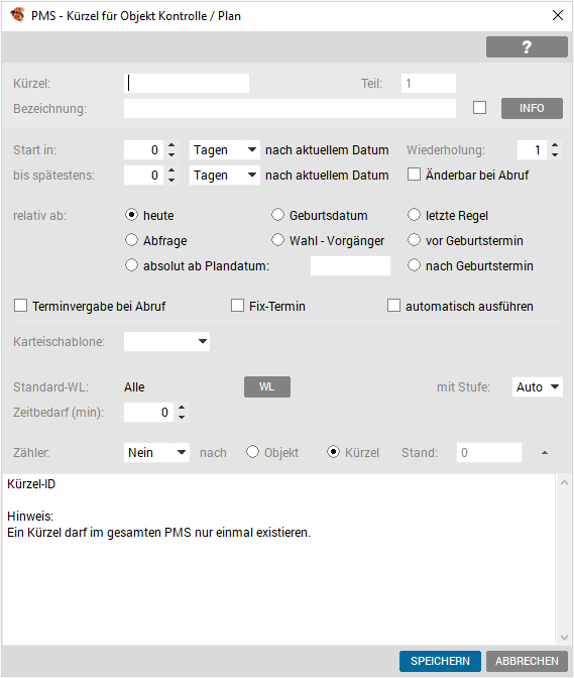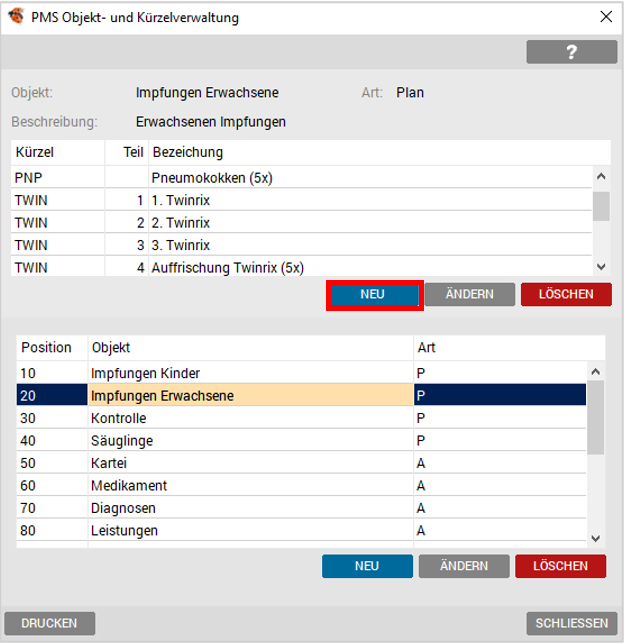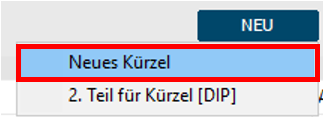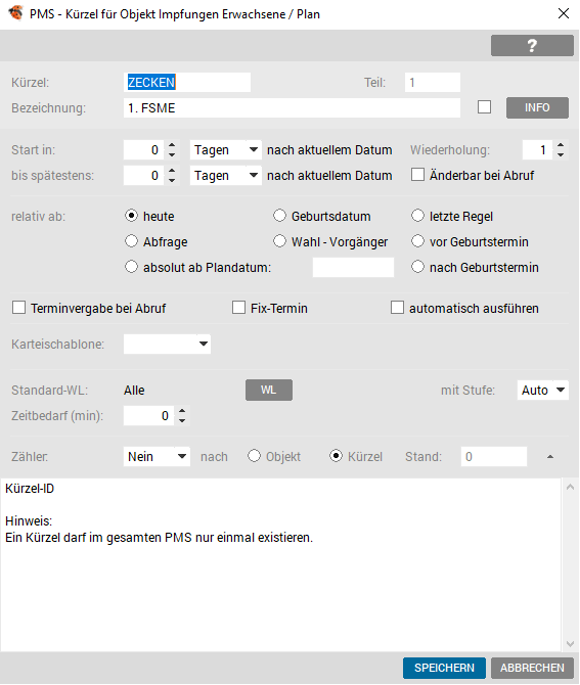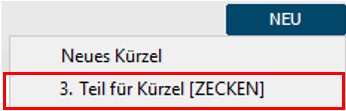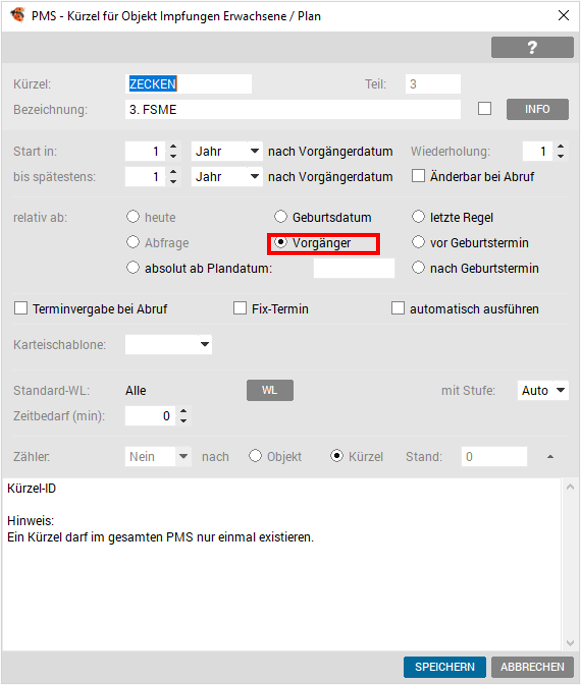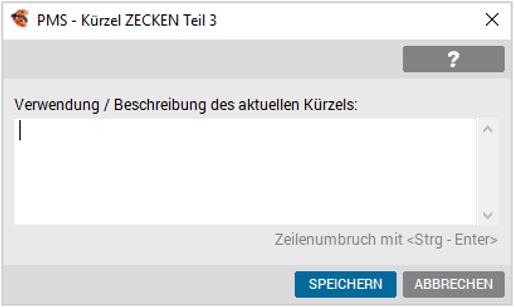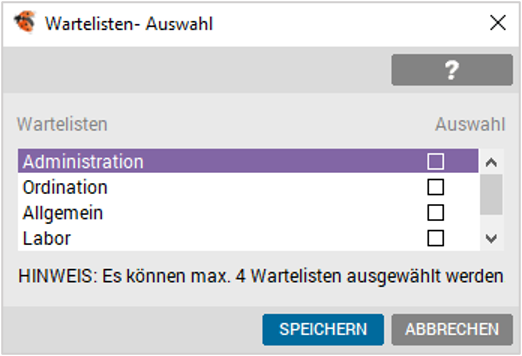PMS – Objekt- und Kürzelverwaltung
Die PMS-Objekt- und Kürzelverwaltung legt einerseits die Planungsabläufe für Patienten fest (z. B. Therapieserien, Kontrollen, MKP -Untersuchungen, Impfungen, etc.), andererseits können Abfrageobjekte definiert werden, um bereits abgelaufene Ereignisse (z. B. Karteieinträge, Formularschreibung etc.) abzurufen und grafisch aufzubereiten.
Zu finden ist die Objekt- und Kürzelverwaltung unter "Setup/ PMS Objektverwaltung".
Es werden zwei Arten von Objekten unterschieden:
A – Abfrageobjekt
P – Planungsobjekt
Fix vorprogrammiert sind bereits allgemeine Abfrageobjekte wie:
Kartei
Medikament
Diagnosen
Leistungen
Formular
Arbeitsunfähigkeit
Geld
Labor
Befundblatt
Scheine
Diese Objekte können nicht verändert werden, allerdings ist es möglich, zu diesen weitere Kürzel zu definieren.
Objekte und Kürzel bearbeiten
Die PMS Objekt- und Kürzelverwaltung gliedert sich in zweit Bereiche. Im oberen Bereich können Kürzel und im unteren Bereich Objekte verwaltet werden.
Neues Kürzel
Ein neues Kürzel wird über den oberen Bereich wie folgt eingeben:
Button [NEU], oder
<ALT>+<U> oder
rechte Maustaste - Kontextmenü "Neu"
Hinweis
Wenn bereits ein Kürzel vorhanden ist, so haben Sie die Möglichkeit, einen weiteren Teil zu dem bereits definierten Kürzel anzulegen. Ein weiterer Teil ist für zusammenhängende Abläufe notwendig (d. h. wenn der 1. Teil beim Patienten gewählt wird, dann erfolgt automatisch z. B. die Planung des 2. Teiles).
Kürzel ändern
Um ein Kürzel zu bearbeiten, wählen Sie folgenden Button oder Tastenkombination:
Button [ÄNDERN] oder
<ALT>+<E> oder
Doppelklick linke Maustaste oder
rechte Maustaste - Kontextmenü "Ändern"
Kürzel löschen
Ein bestehendes Kürzel können Sie auf folgende Weise löschen:
Button [LÖSCHEN], oder
<ALT>+<S> oder
rechte Maustaste - Kontextmenü "Löschen"
Neues Objekt
Ein neues Planungsobjekt wird über den unteren Bereich wie folgt eingeben:
Button [NEU], oder
<ALT>+<N> oder
rechte Maustaste - Kontextmenü "Neu"
Objekt ändern
Um ein Objekt zu bearbeiten, wählen Sie folgenden Button oder Tastenkombination:
Button [ÄNDERN] oder
<ALT>+<D> oder
Doppelklick linke Maustaste oder
rechte Maustaste - Kontextmenü "Ändern"
Objekt löschen
Ein bestehendes Objekt können Sie auf folgende Weise löschen:
Button [LÖSCHEN] oder
<ALT>+<L> oder
rechte Maustaste - Kontextmenü "Löschen"
Hinweis
Wenn zu dem gewählten Objekt ein oder mehrere Kürzel definiert wurden, werden diese ebenfalls gelöscht.
PMS – Objektdefinition
|
Begriff |
Bedeutung |
|
Position |
Die Positionsnummer bestimmt die Reihenfolge der Objekte, diese kann beliebig verändert werden. |
|
Objekt |
Hier geben Sie den Namen des Objektes ein (z. B. Kontrollen). |
|
Art |
In der Objektverwaltung ist es nur erlaubt neue Planungsobjekte anzulegen, deshalb ist die Art “P“ fix vorgegeben. |
|
Beschreibung |
Hier ist es möglich, eine detailliertere Beschreibung des Objektes einzugeben. |
PMS - Kürzel Definition
|
Begriff |
Bedeutung |
|
Kürzel |
Ein Kürzel darf im gesamten PMS nur einmal existieren. |
|
Teil |
Hier wird angezeigt, welcher Teil des Kürzels bearbeitet wird. |
|
Bezeichnung |
Hier können Sie die Bezeichnung des Kürzels eingeben. |
|
Info |
Hier haben Sie die Möglichkeit, einen beliebig langen Text einzugeben. Verwendbar z. B. für genaue Beschreibung, Anwendungsmöglichkeiten, usw. |
|
Start in |
In diesem Bereich wird das früheste Planungsdatum definiert (= Von Datum); das erste Feld definiert die Anzahl und im zweiten Feld können Sie zwischen den Zeiträumen (Tage, Wochen, Monate, Jahre) wählen. Bezieht sich auf eine definierte Datumseingaben (relativ ab). Hinweis Vorsicht bei Lebensmonat / Lebenswoche! Die 10. Lebenswoche / Schwangerschaftswoche beginnt neun Wochen nach dem Referenzdatum, also tragen Sie Start in “9 Wochen“ ein. Das 5. Lebensmonat beginnt vier Monate nach dem Referenzdatum, daher tragen Sie Start in “4 Monaten“ ein. |
|
Bis spätestens |
Definition des spätesten Planungsdatums (= Bis Datum). Das erste Feld definiert die Anzahl und im zweiten Feld können Sie zwischen den Zeiträumen (Tage, Wochen, Monate, Jahre) wählen. Bezieht sich auf definierte Datumseingaben (relativ ab). |
|
Wiederholung |
Standardmäßig wird jeder Termin einmal durchgeführt. Wollen Sie jedoch z. B. Therapieserien durchführen, können Sie die Anzahl der Therapien eingeben.Beispiel: |
|
Änderbar bei Aufruf |
Bei Eintragung dieses Kürzels bei einem Patienten können Sie den hier definierten Zeitraum (Intervall) ändern. |
|
Relativ ab |
Bezieht sich auf das Planungsdatum (Start in > bis spätestens). |
|
Heute |
Der erste Teil einer Terminserie findet relativ ab dem heutigen Tag statt. |
|
Abfrage |
Der erste Teil einer Terminserie findet relativ ab einem abgefragten Datum statt. |
|
Plandatum / absolut ab Plandatum |
Absolut festgelegtes Datum als Bezugsdatum (Datum muss eingegeben werden) |
|
Geburtsdatum |
Termin findet relativ ab dem Geburtsdatum statt. |
|
Wahl-Vorgänger |
Planungstermin errechnet sich aus dem Termin des Vorgängers.Beispiel: |
|
Letzte Regel |
Termin findet relativ ab dem Datum der letzten Regel statt. |
|
Vor Geburtstermin |
Termin findet relativ vor dem Geburtstermin statt. |
|
Nach Geburtstermin |
Termin findet relativ nach dem Geburtstermin statt. |
|
Terminvergabe bei Aufruf |
Bei Eintragung dieses Kürzels bei einem Patienten, werden Sie sofort aufgefordert einen Termin zu fixieren. Wenn Sie dies nicht auswählen, wird dieser Termin im Status 'Planung' eingefügt. |
|
Fix-Termin |
Planungstermine bleiben fix und werden nicht automatisch berichtigt, wenn ein vorhergehender Termin aus dem Rahmen fällt. Wird dies nicht gewählt, werden Folgeplanungen automatisch nachkorrigiert, wenn sich der vorhergehende Termin zeitlich verschiebt. |
|
Automatisch ausführen |
Dialog bei der Zuordnung eines neuen Kürzels zu einem Patienten wird nicht dargestellt. Diese Einstellung bitte nur verwenden, falls Sie mit der Funktionsweise des PMS bereits vertraut sind. |
|
Karteischablone |
Hier können Sie einen automatischen Funktionsablauf für die Planungsbestätigung der aktiven Planungskürzel festlegen. Derzeit nicht aktiv! |
|
Standard-WL |
Die Standard-WL ist standardmäßig auf „Alle“ definiert. |
|
WL-Button |
Bis zu 4 Wartelisten können vordefiniert werden. Die ausgewählten Wartelisten, stehen dann bei der Terminvergabe zur Verfügung. => siehe "Wartelisten der PMS- Kürzel Definition" |
|
Mit Stufe |
Hier können Sie vordefinieren, mit welcher Stufe der Patient in die geplante Warteliste eingetragen werden soll. Sonderfall “Auto“: Eintrag erfolgt mit jener Stufe, die standardmäßig für die jeweilige Warteliste eingestellt ist. |
|
Zeitbedarf (min) |
Mit Zeitbedarf legen Sie fest, wie viel Zeit Sie voraussichtlich für den Termin benötigen werden. Der Zeitbedarf wird in Minuten eingegeben. Die eingetragene Zeit wird in der Warteliste reserviert. |
Zähler – Art der Zählervariable:
|
Begriff |
Bedeutung |
|
Ja |
Jedes Planungsereignis wird mit einer laufenden Nummer versehen. |
|
Abfrage |
Vor dem Eintragen dieses Kürzels werden Sie gefragt welche Nummer Sie vergeben wollen. |
|
Nein |
Einträge werden nicht mit einer Nummer vergeben. Hinweis: Abgesehen von z. B. Zytologielisten etc. ist es aber sinnvoll, diese Variable eher auf "Nein" zu setzen. |
|
Objekt |
Zähler gilt für das gesamte Objekt. |
|
Kürzel |
Zähler gilt nur für dieses Planungskürzel. |
|
Stand |
Hier haben Sie die Möglichkeit den aktuellen Zählerstand zu ändern. Änderungen bestätigen Sie durch Drücken des Push-Button. |
Beispiel für FSME
Sie gehen unter "Setup/ PMS-Objektverwaltung". Danach wählen Sie z. B. Impfungen Erwachsene aus und klicken im oberen Bereich auf den Button [NEU]
Danach kommt die Frage, ob es ein neues Kürzel sein soll oder ein weiterer Teil eines bereits vorhandenen Kürzels.
Wenn Sie auf "Neues Kürzel" klicken, können Sie mit der Anlage eins neuen Kürzels beginnen. Für das Kürzel und die Bezeichnung geben Sie einen frei wählbaren Namen an. Anhand des Beispiels in der nachfolgenden Abbildung sehen Sie, dass im Falle von FSME das Kürzel “Zecken“ und bei der Bezeichnung die nähere Beschreibung 1.FSME gewählt wurde. Bei "Start in" und "bis spätestens" geben Sie den Starttermin für die Impfung ein. Haben Sie alle nötigen Informationen angegeben, schließen Sie mit dem [SPEICHERN] ab.
Um weitere Teile der Impfung anzulegen klickt man wiederum auf den Button [NEU], je nachdem wie viele Einträge bereits vorhanden sind wird eine andere Zahl angezeigt. Im Beispiel der nachfolgenden Abbildung kann die 3. Teilimpfung erstellt werden.
Hier gibt man eine neue Bezeichnung z.B. “3. FSME“ ein und wählt den "Start in" und "bis spätestens" Zeitraum aus. Zudem ist es wichtig, bei Teilimpfungen bei "relativ ab" “Vorgänger“ auszuwählen. Haben Sie alle Informationen erfasst, schließen Sie mit dem [SPEICHERN] ab.
Wenn sich der Termin wiederholen soll klicken Sie einfach bei "Wiederholung" die Anzahl der Wiederholungen an. Danach erscheint statt “Start in“ und “bis spätestens“ ein "min. Intervall" und "max. Intervall".
Wollen Sie mehrere Teilimpfungen erfassen, wiederholen Sie den oben beschriebenen Ablauf entsprechend oft.
PMS - Kürzel Definition Info
Hier haben Sie die Möglichkeit einen beliebig langen Text einzugeben. Verwendbar für:
genaue Beschreibung
Anwendungsmöglichkeiten, usw.
Hinweis
Einen Zeilenumbruch erreichen Sie mit: <STRG>+<ENTER>
Wartelisten der PMS- Kürzel Definition
Hier haben Sie die Möglichkeit, die Wartelisten zu definieren, welche anschließend für die Terminvergabe zur Auswahl stehen.
Zeile markieren und <LEERTASTE> oder
Zeile markieren und Doppelklick (linke Maustaste) ins Feld "[]" der Spalte Auswahl.
Hinweis
Es können maximal 4 Wartelisten gewählt werden.