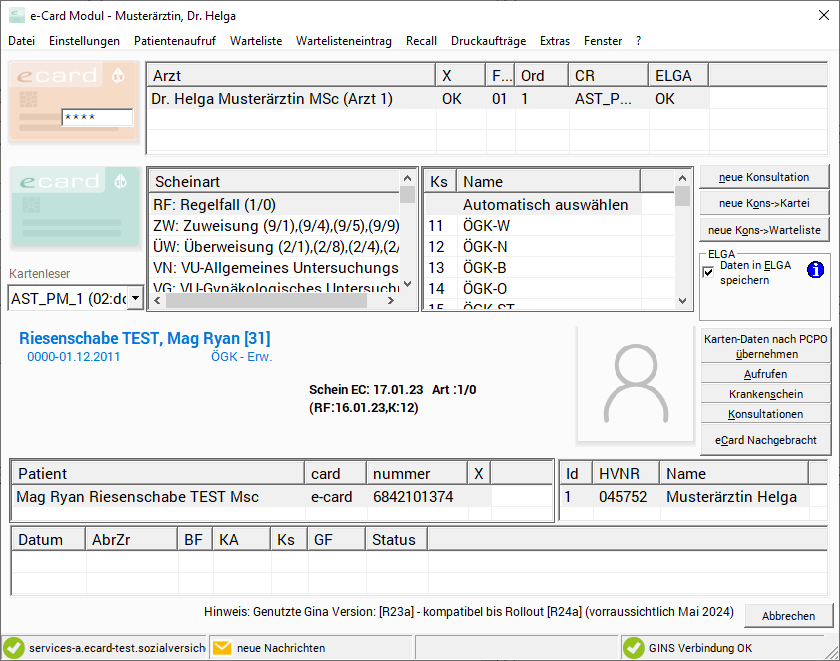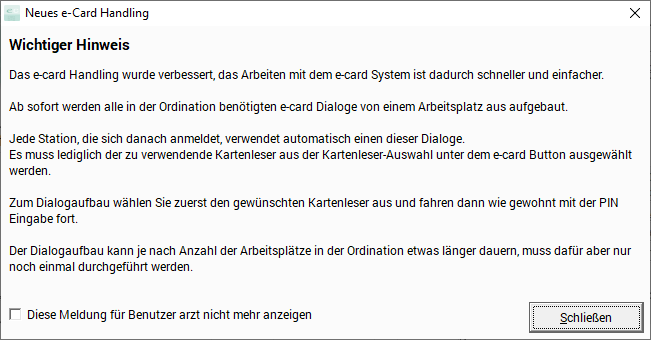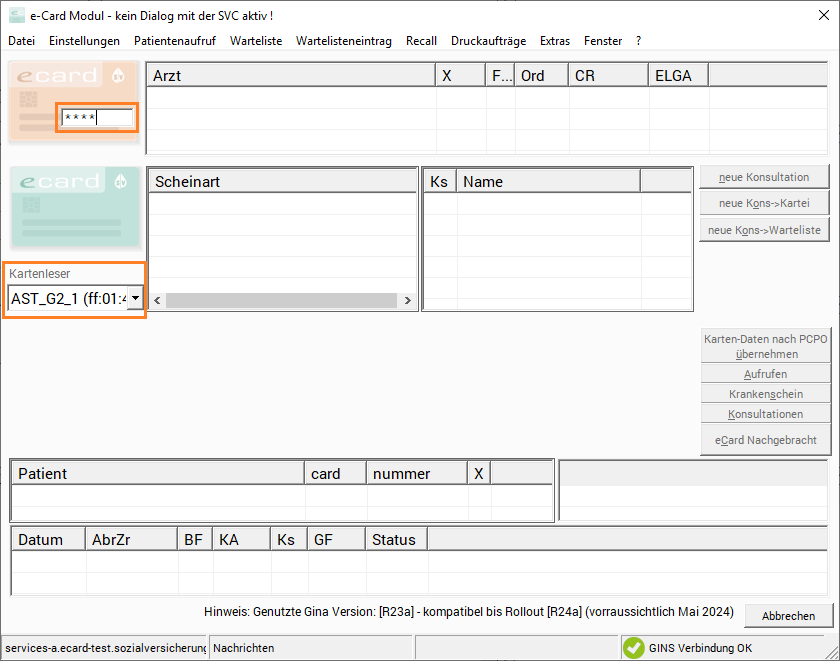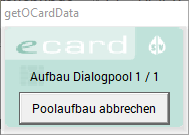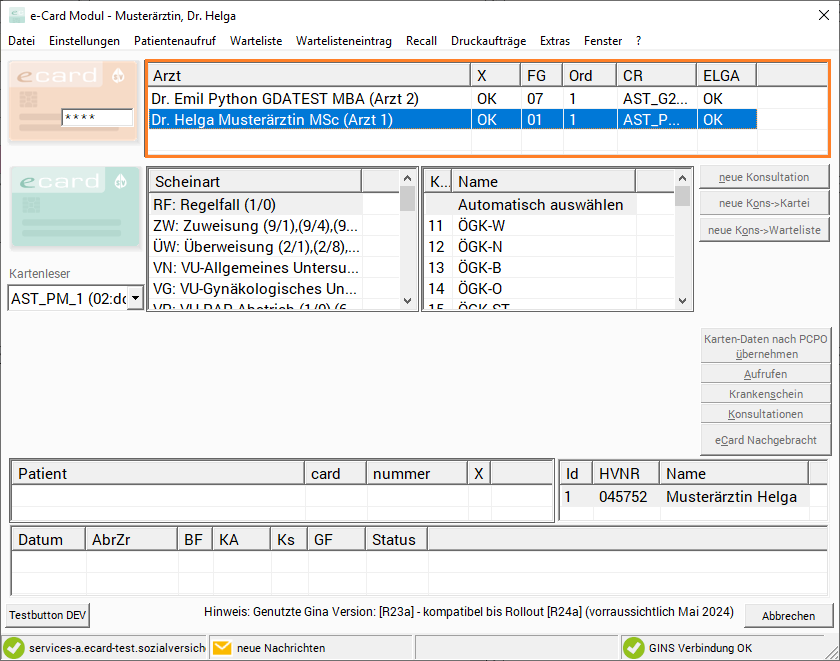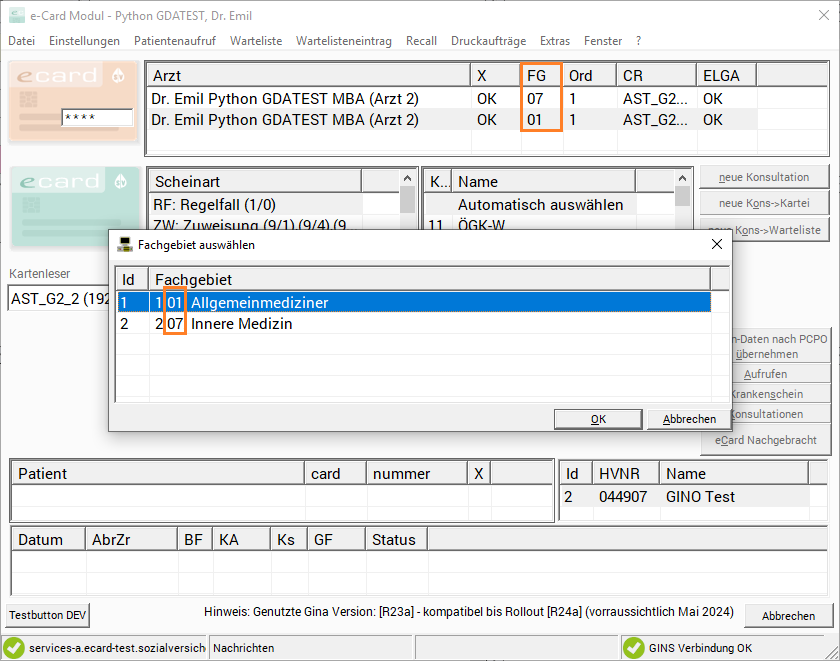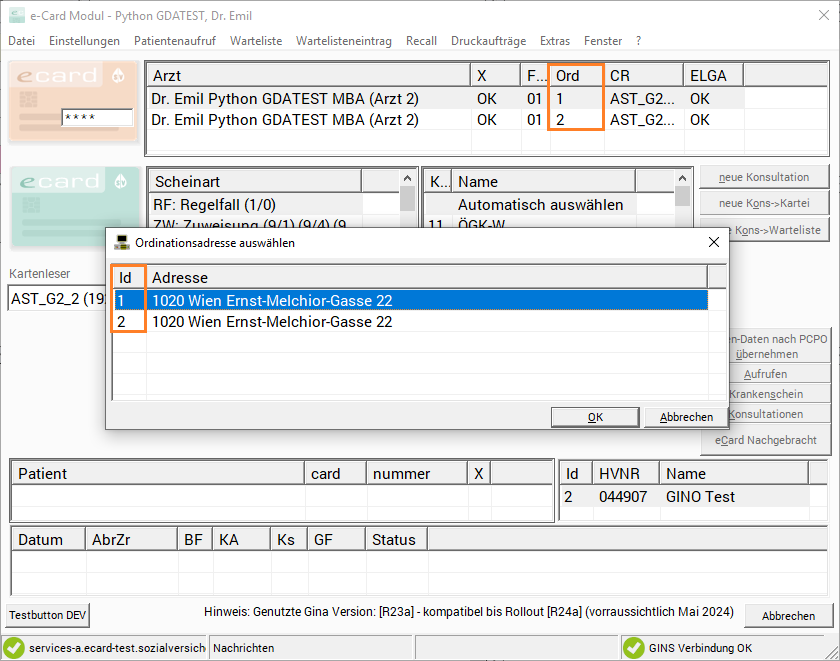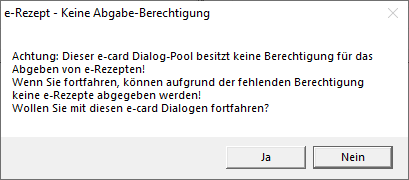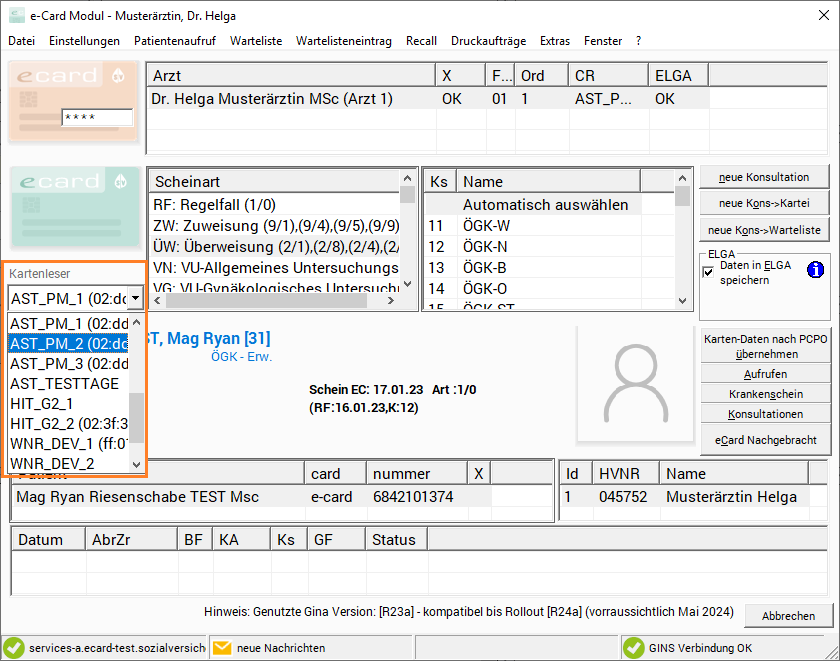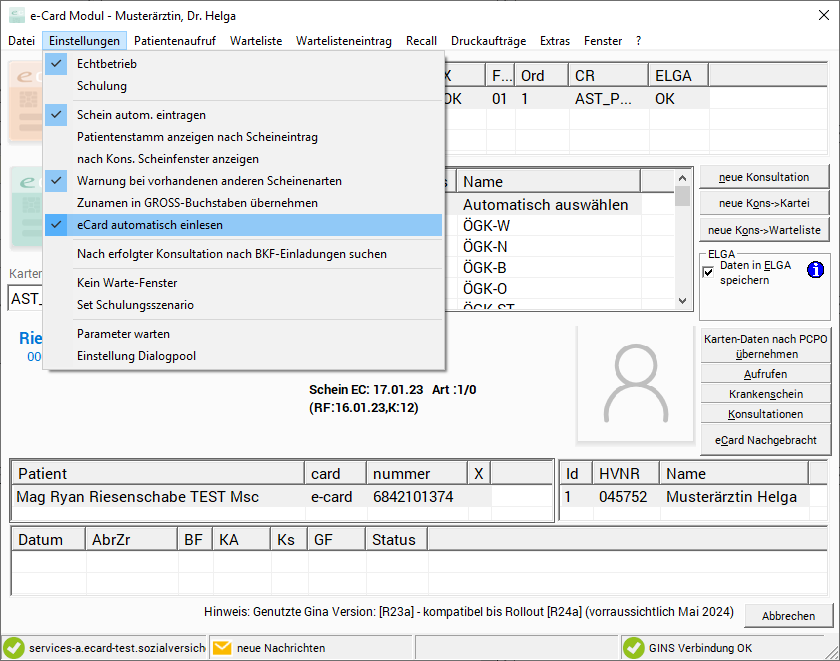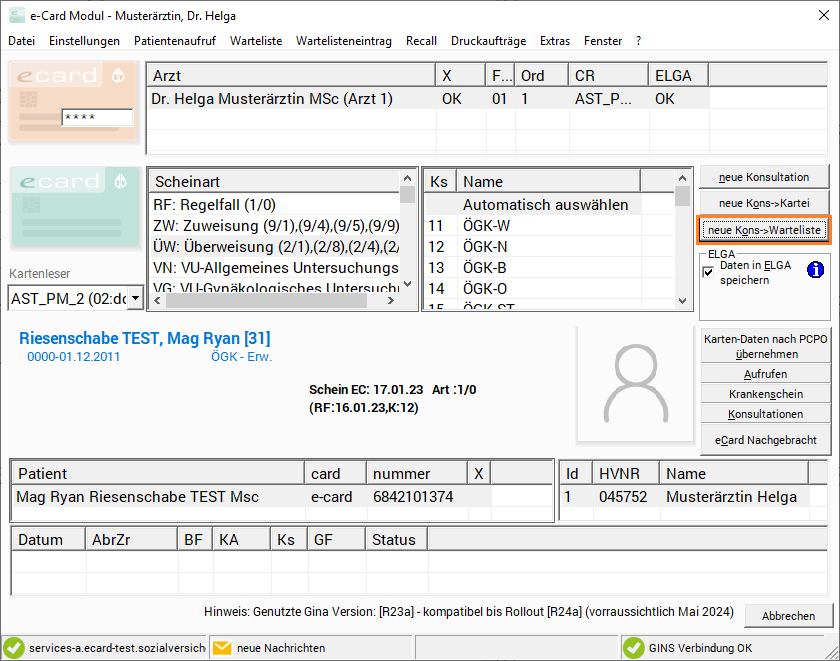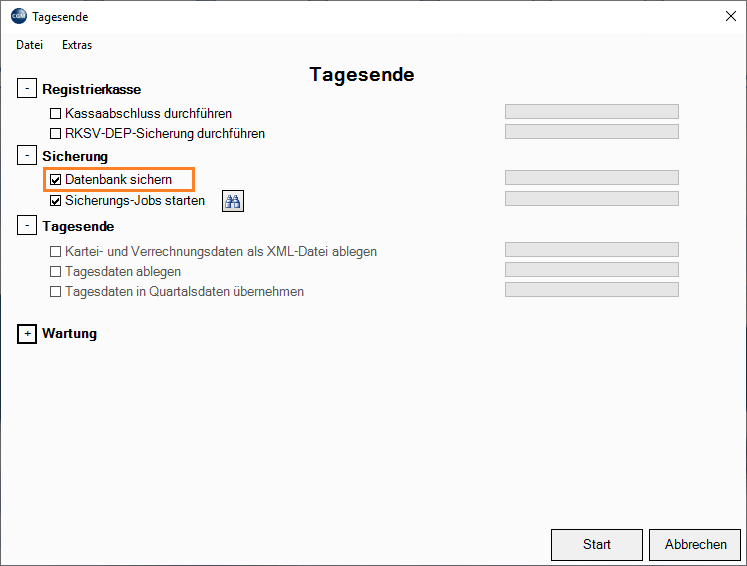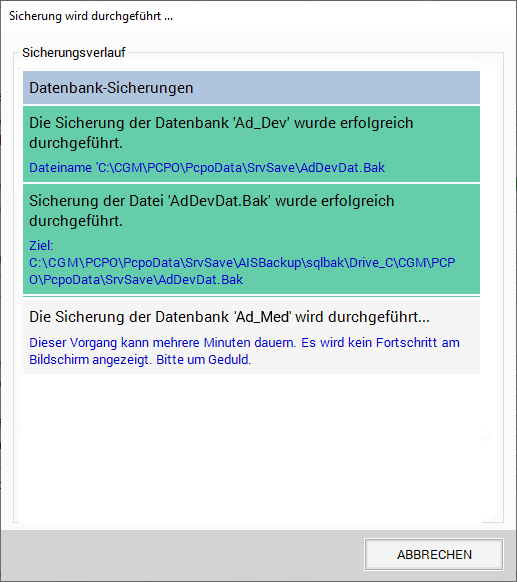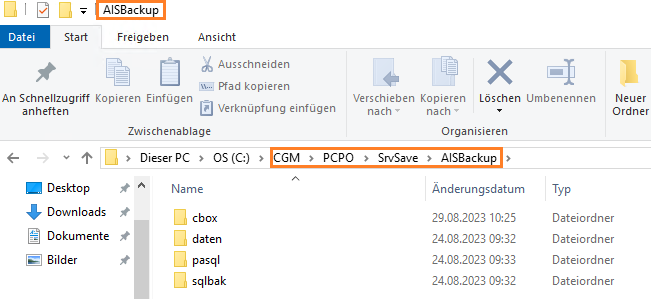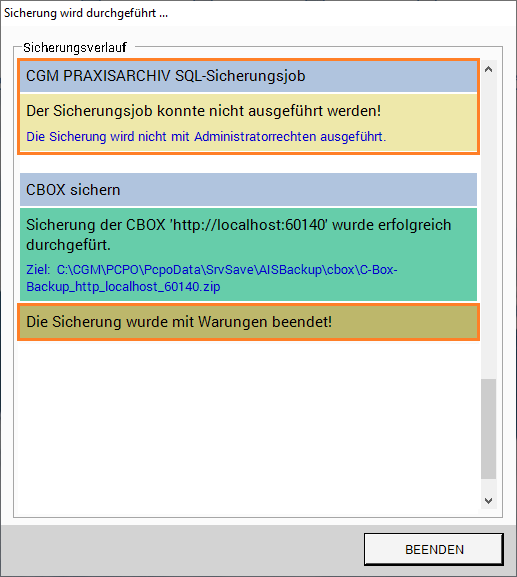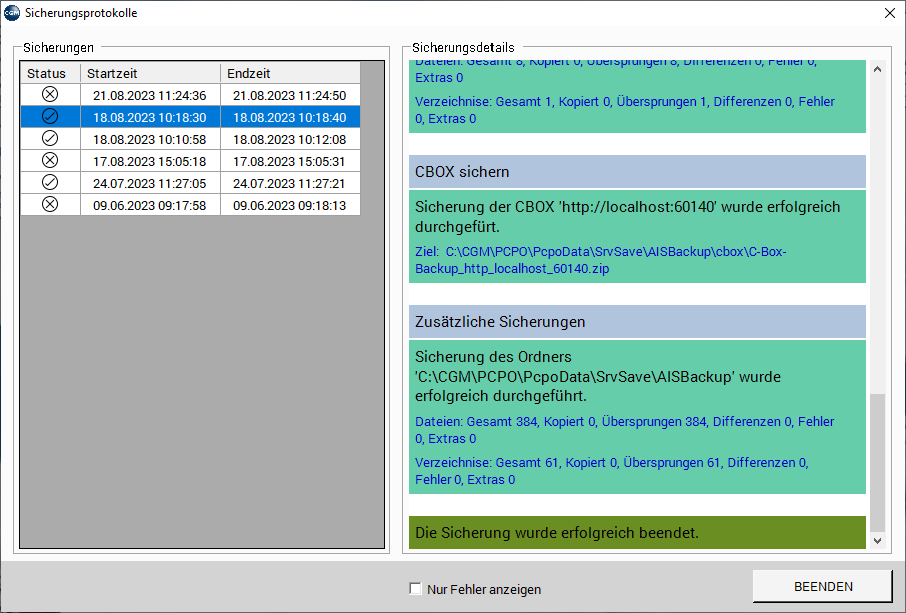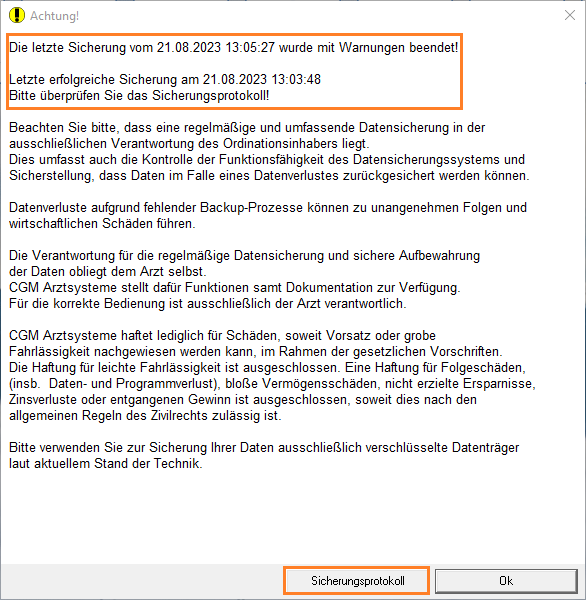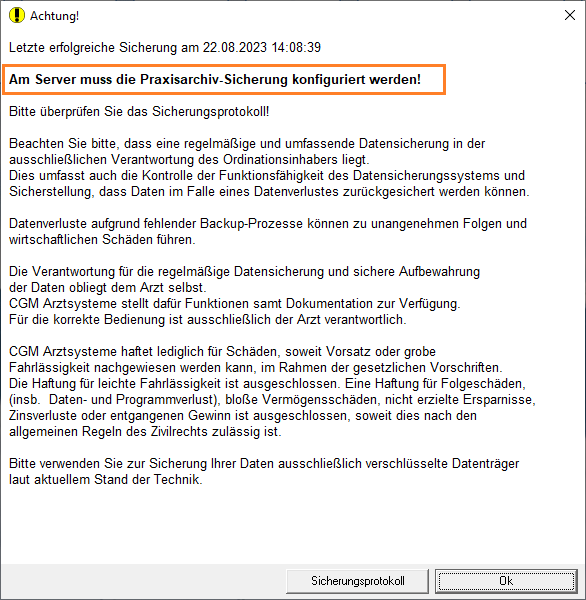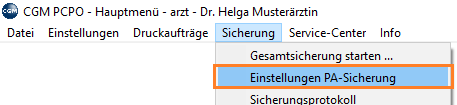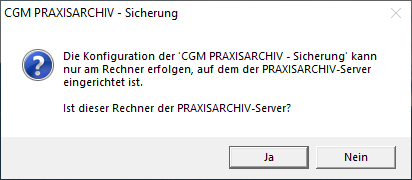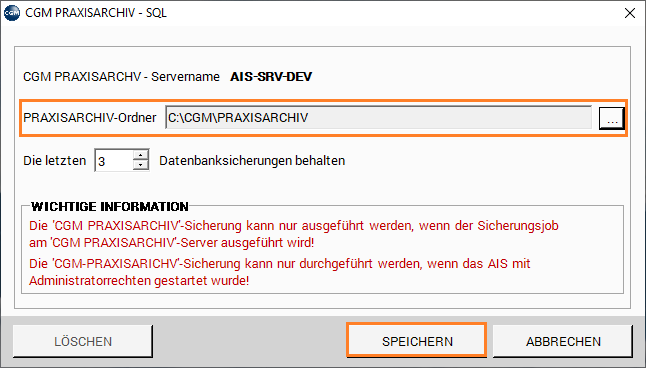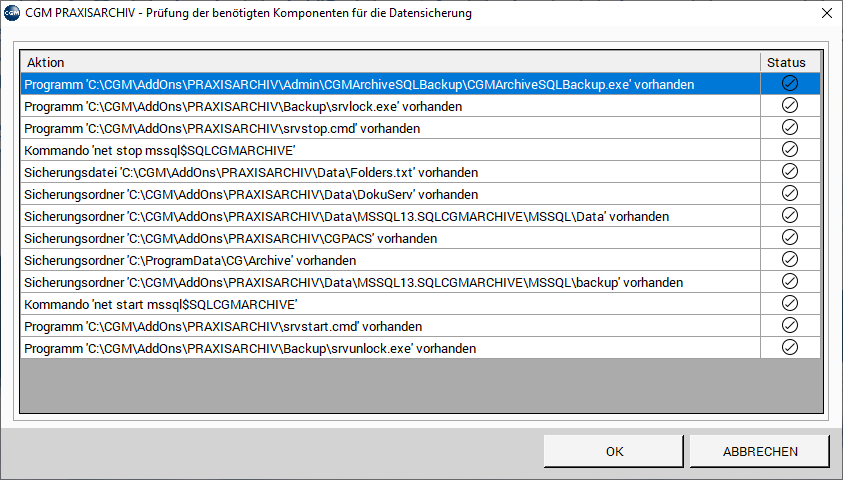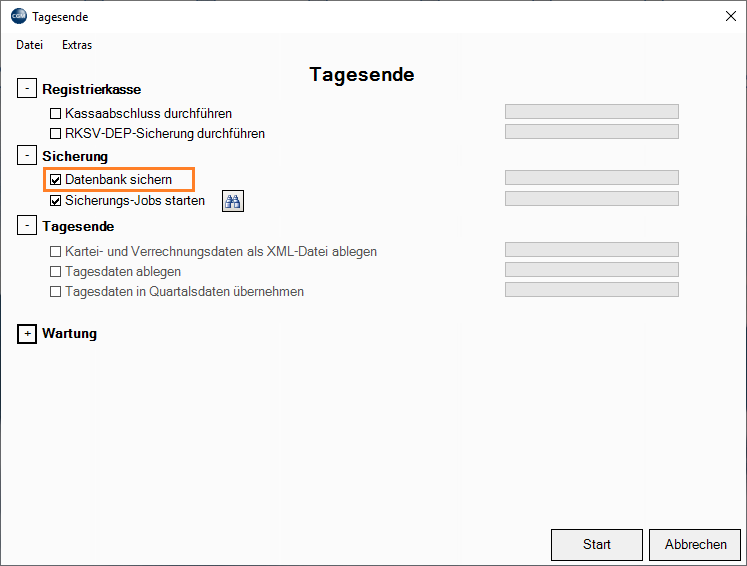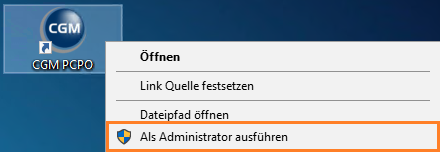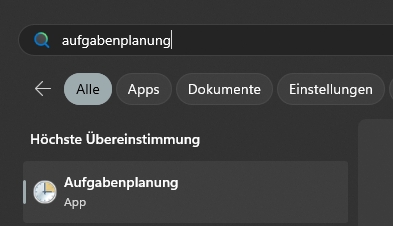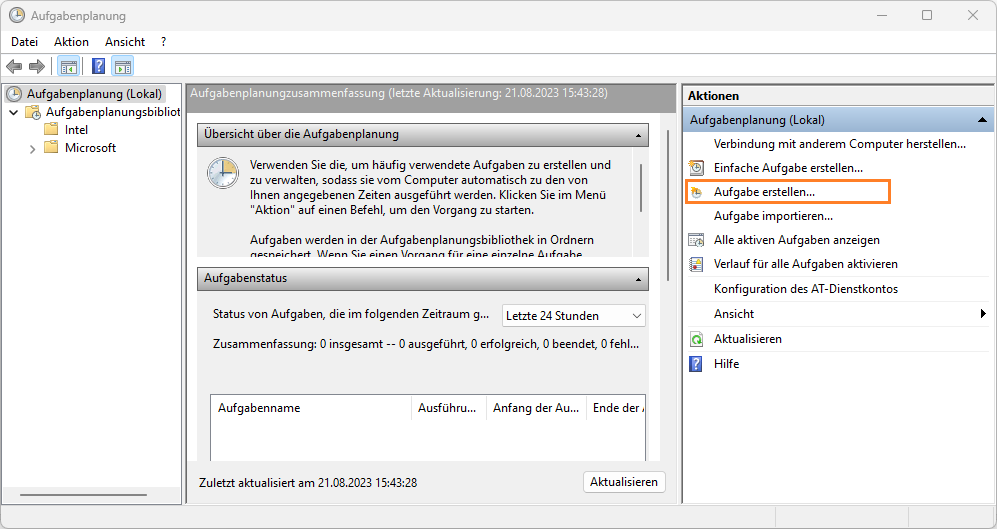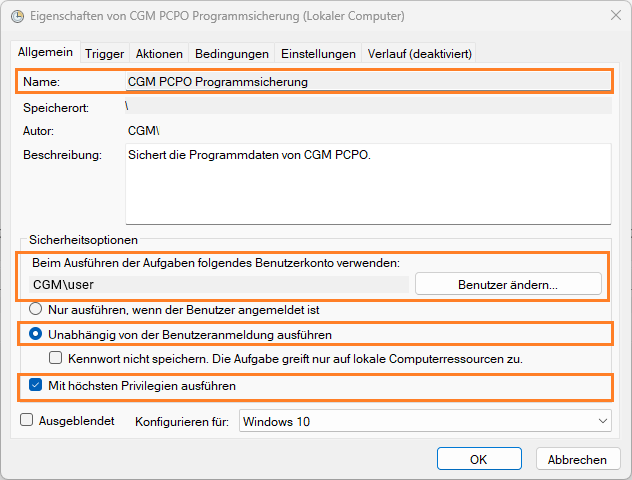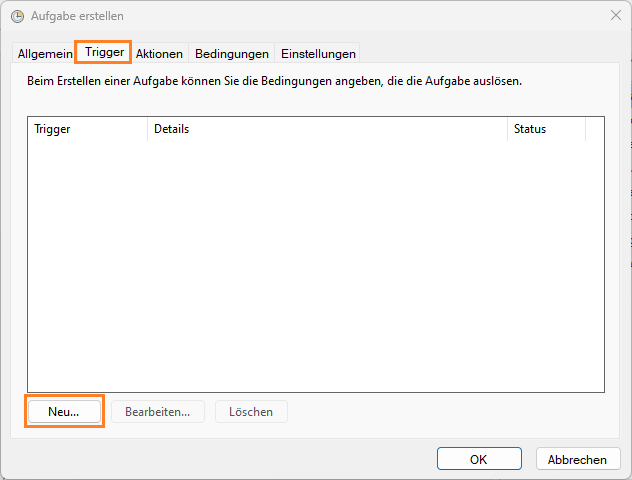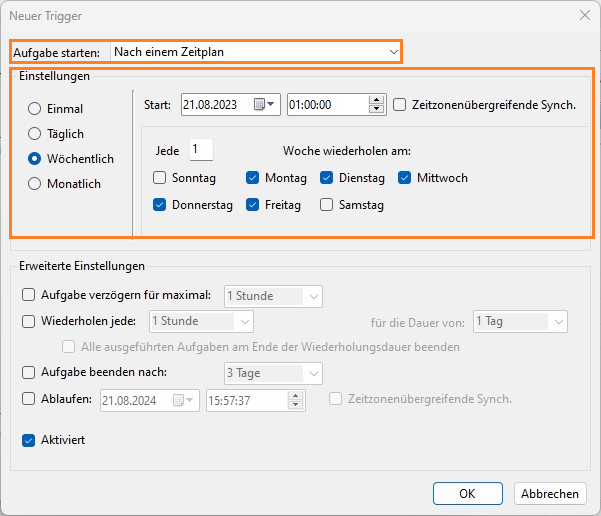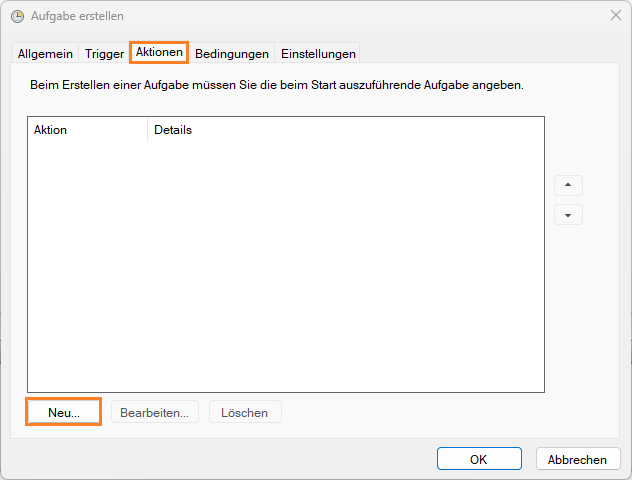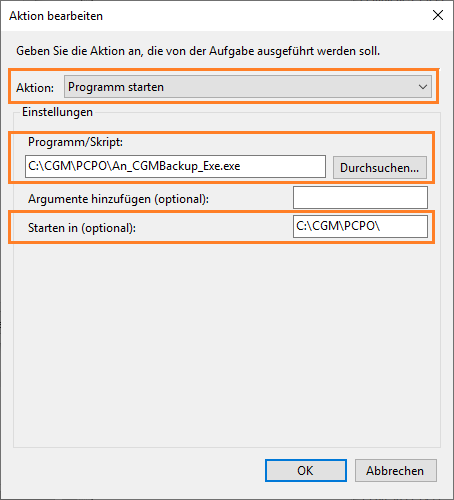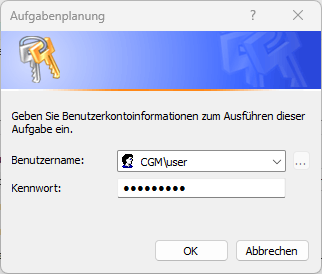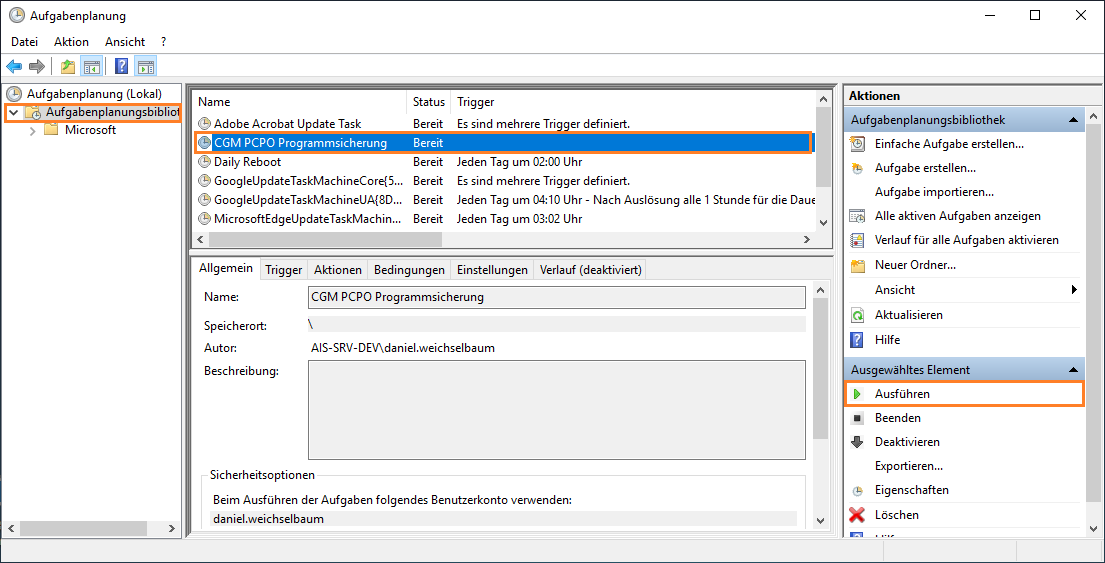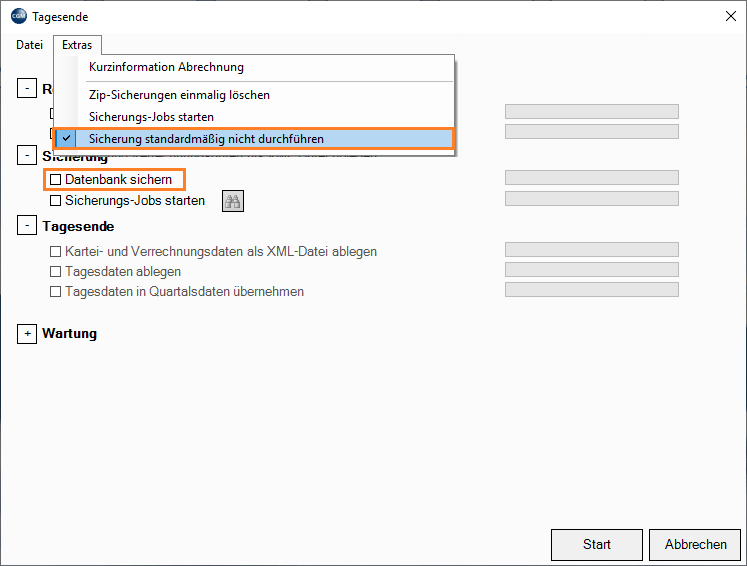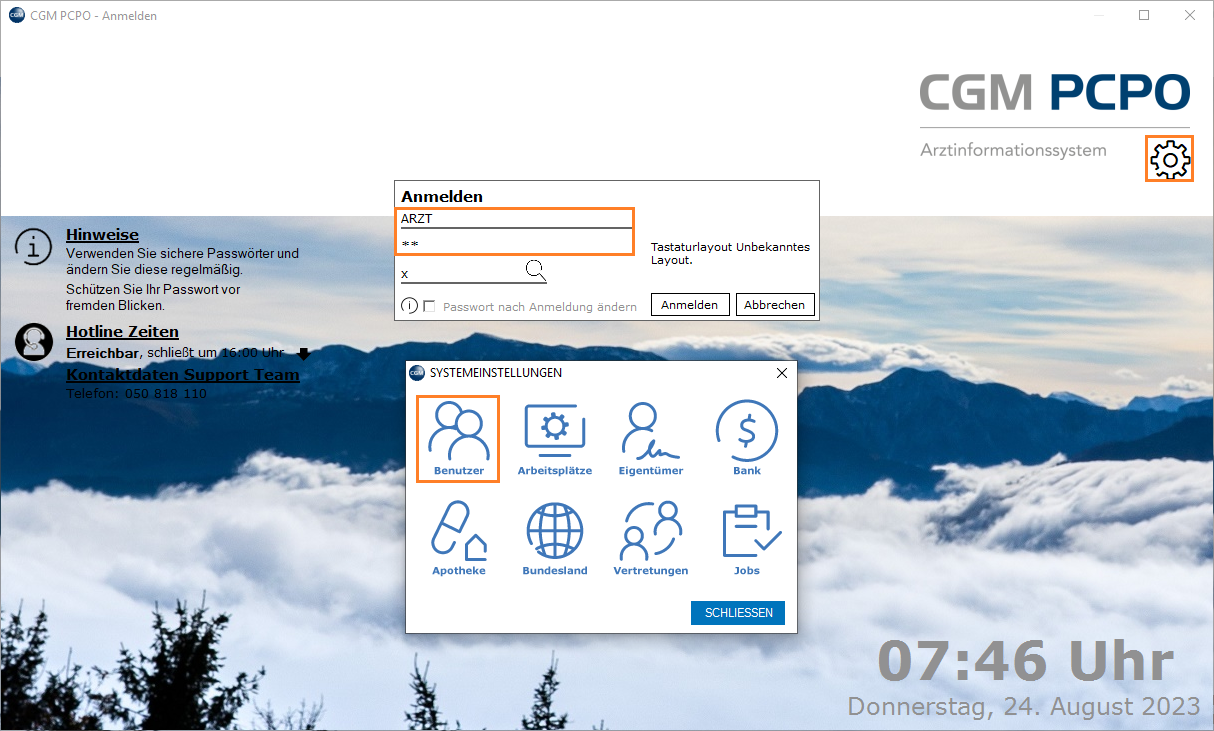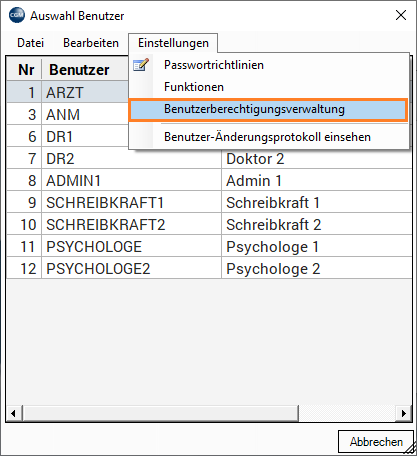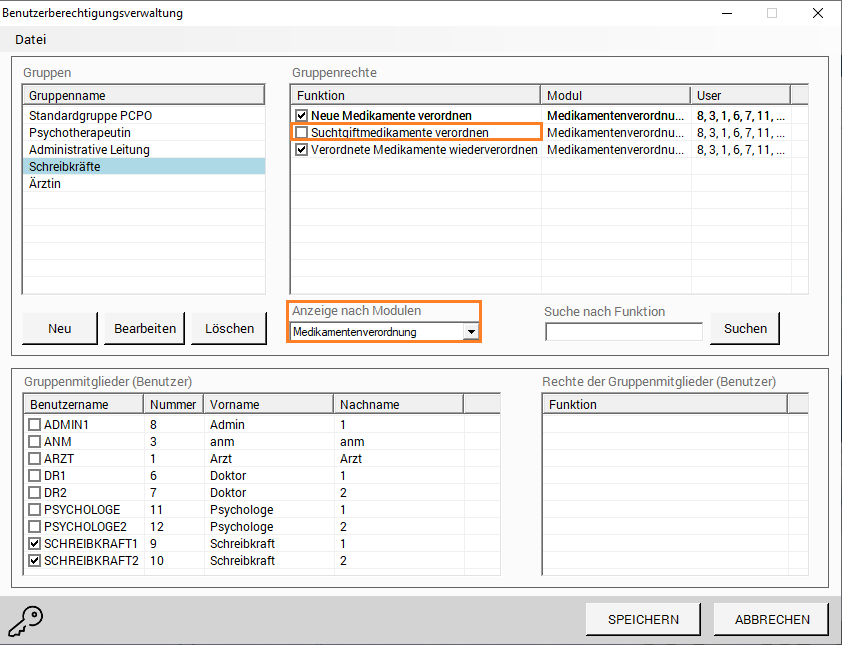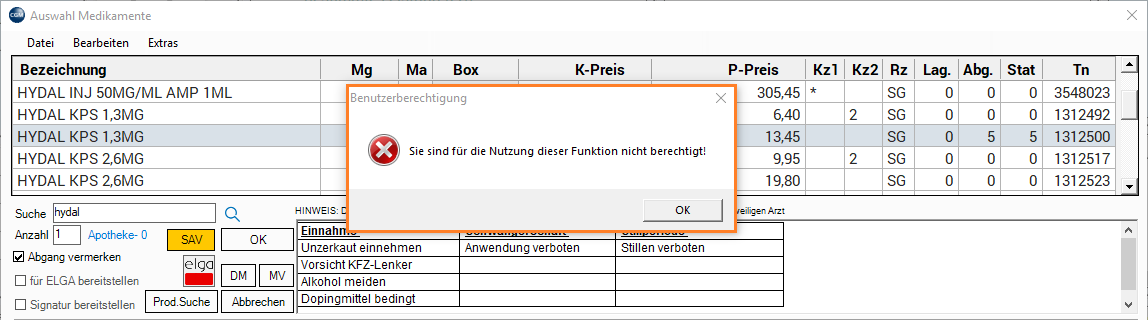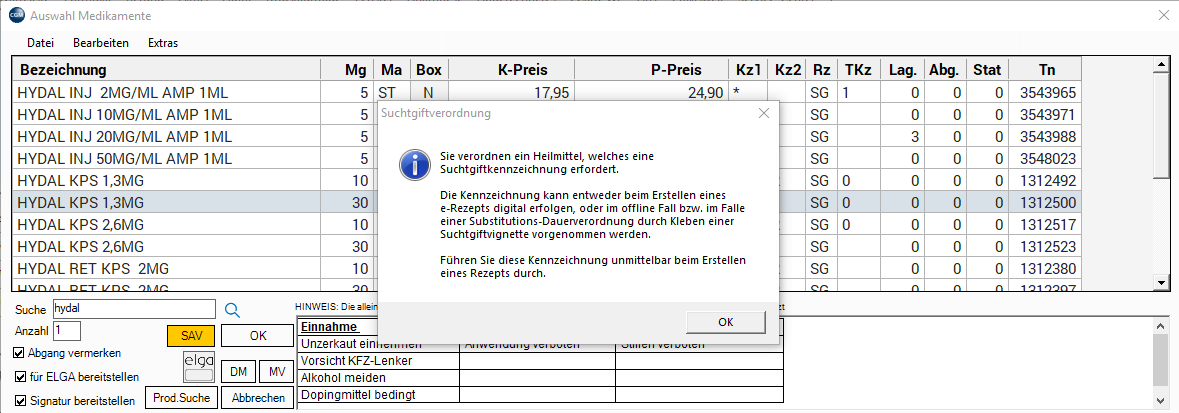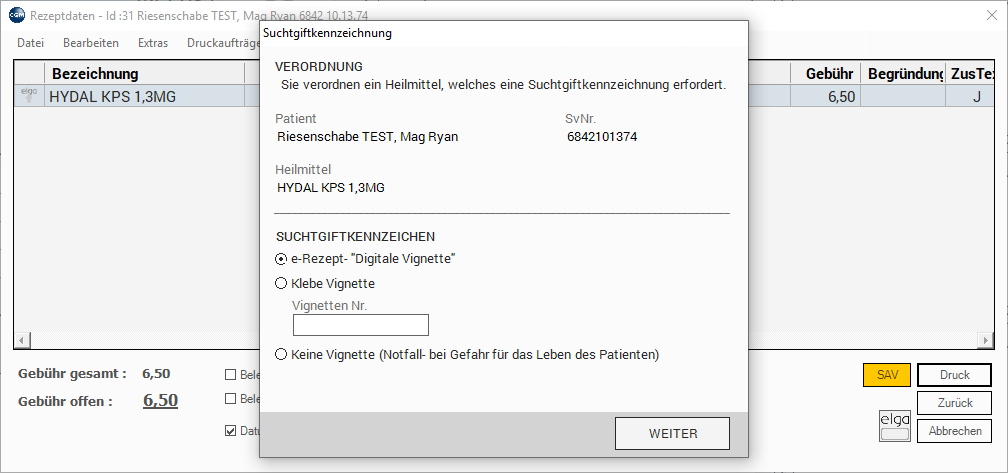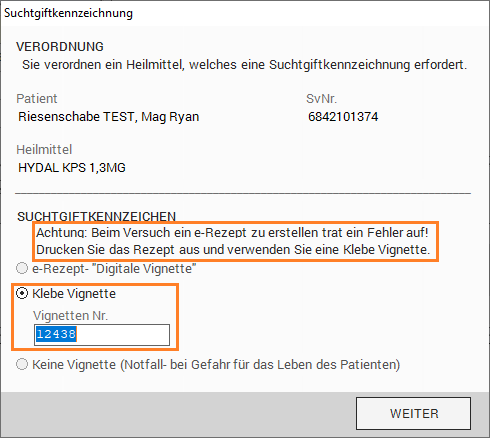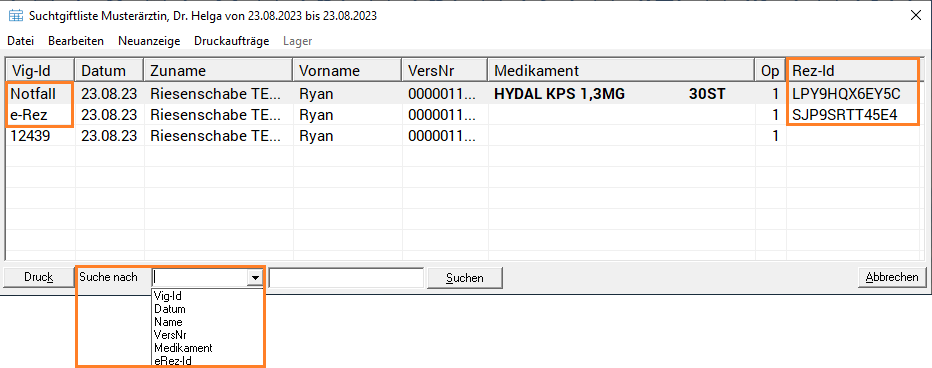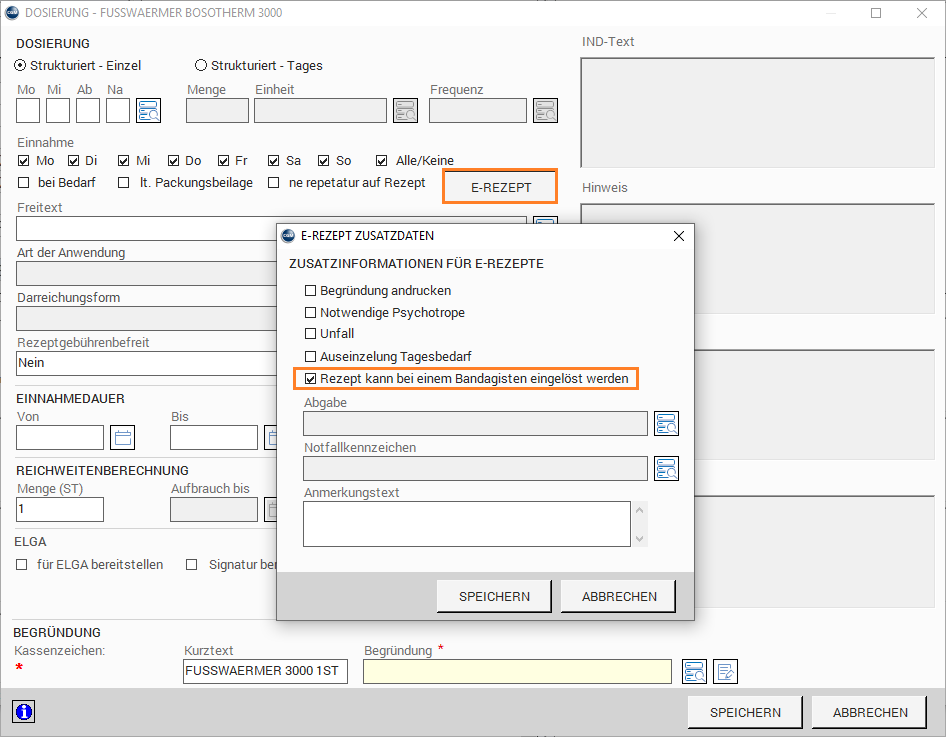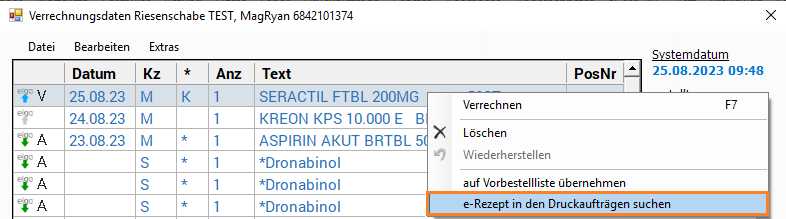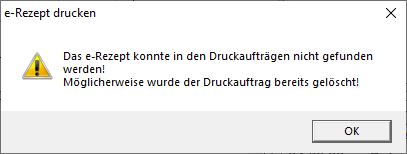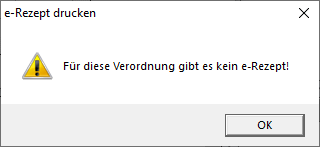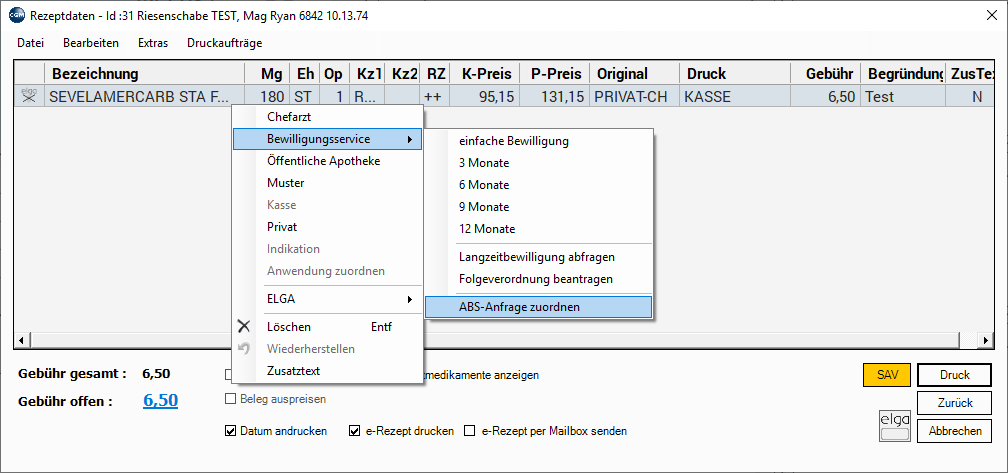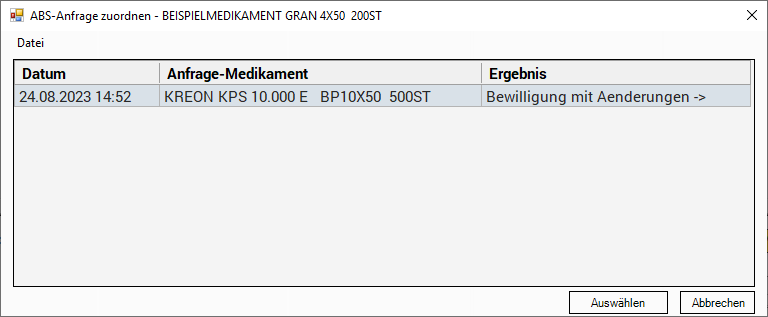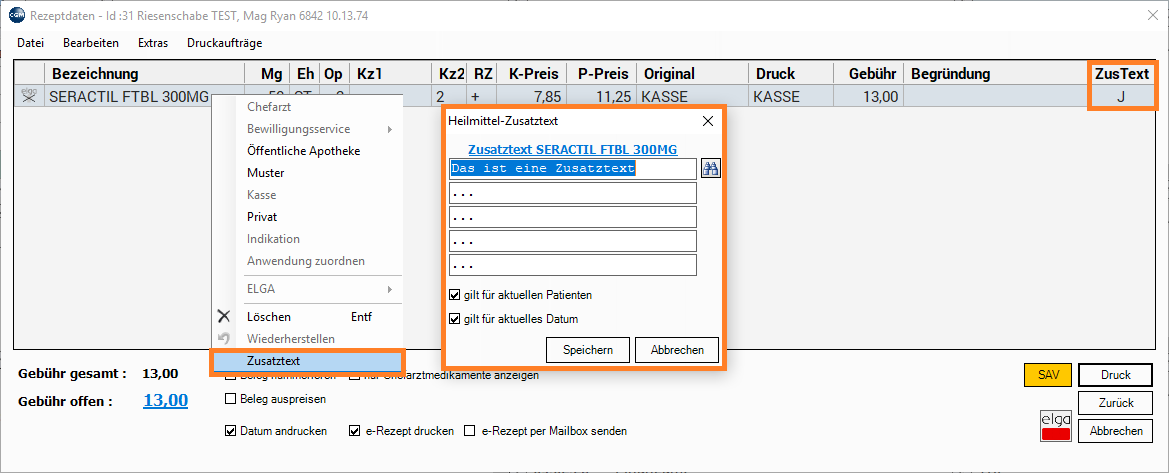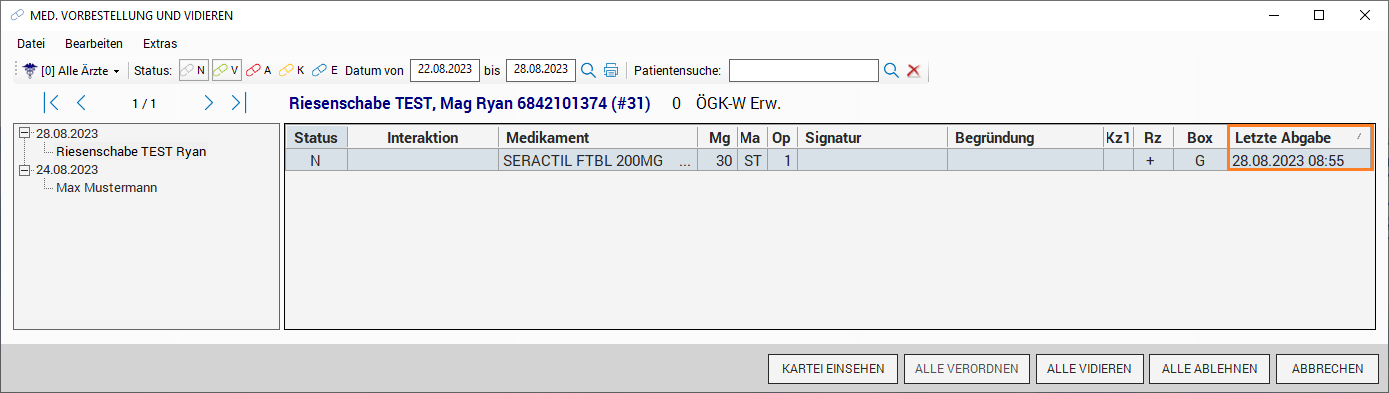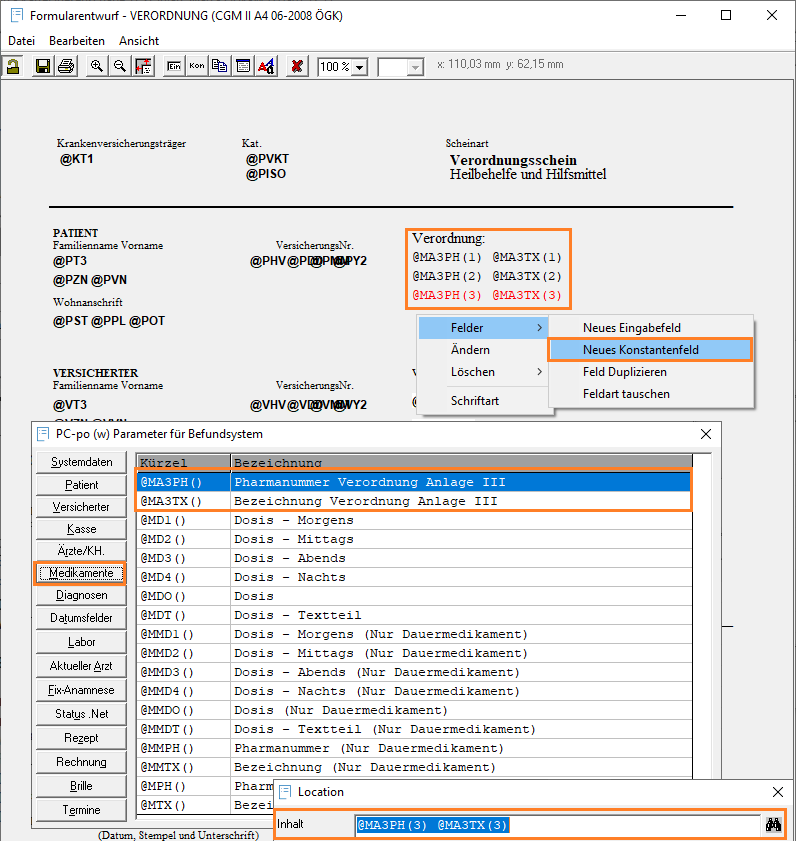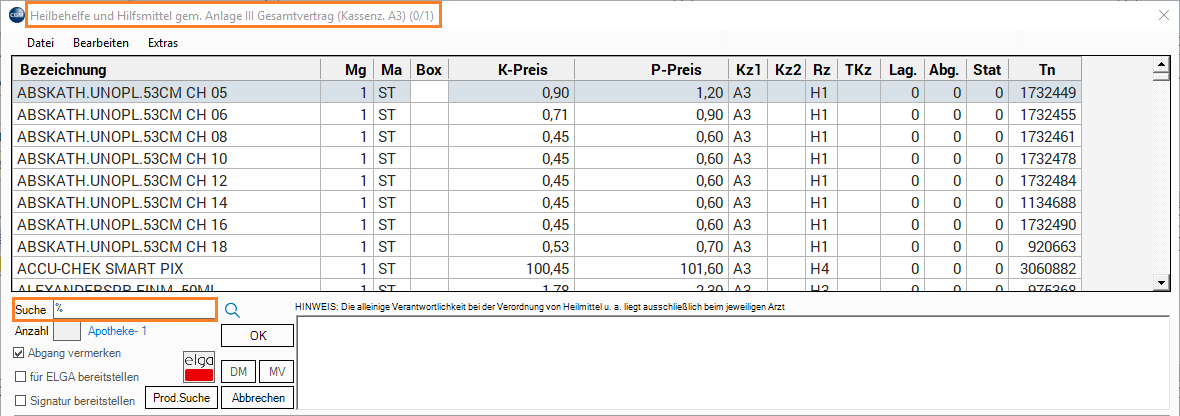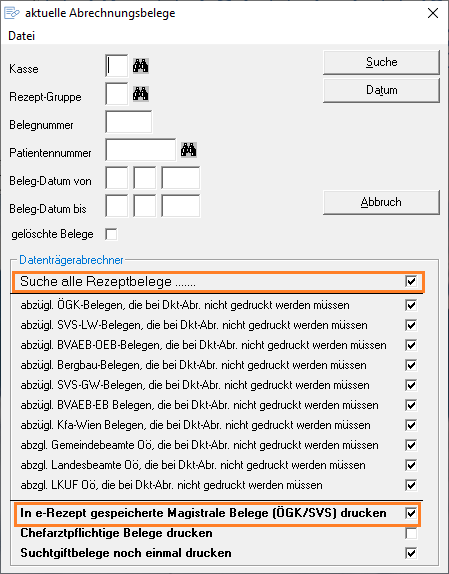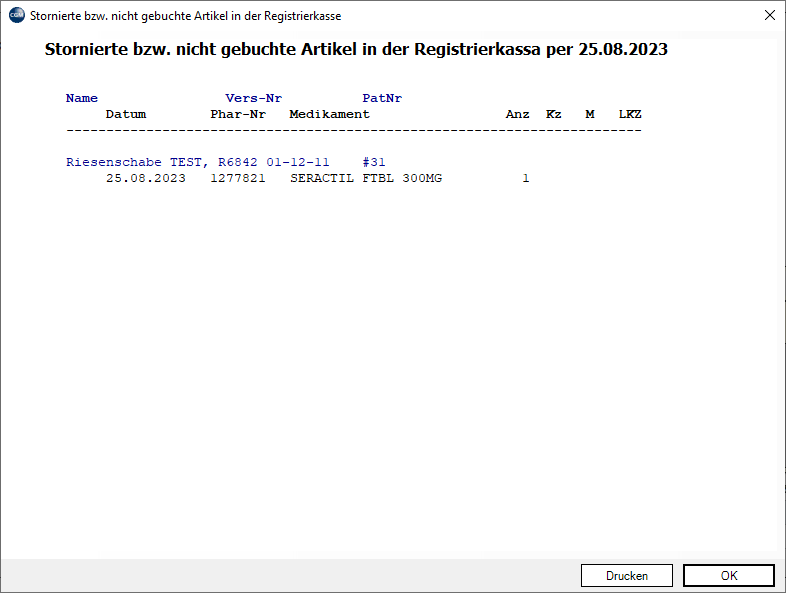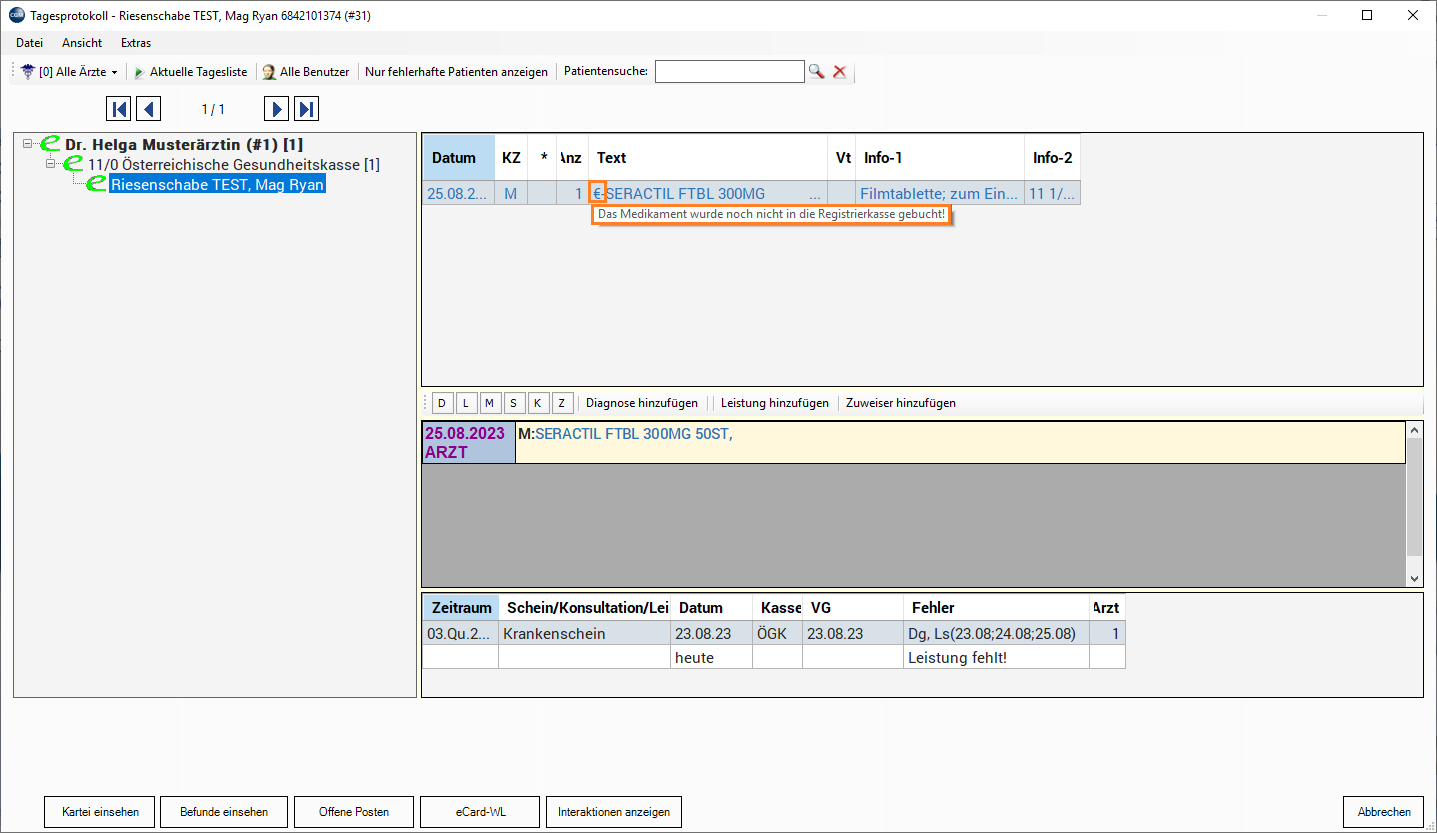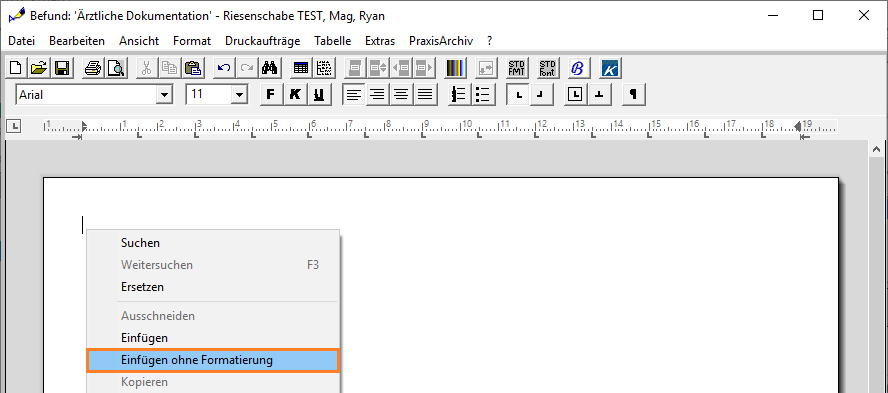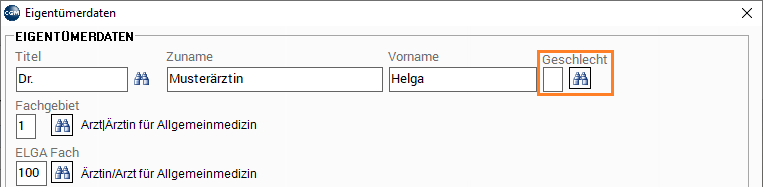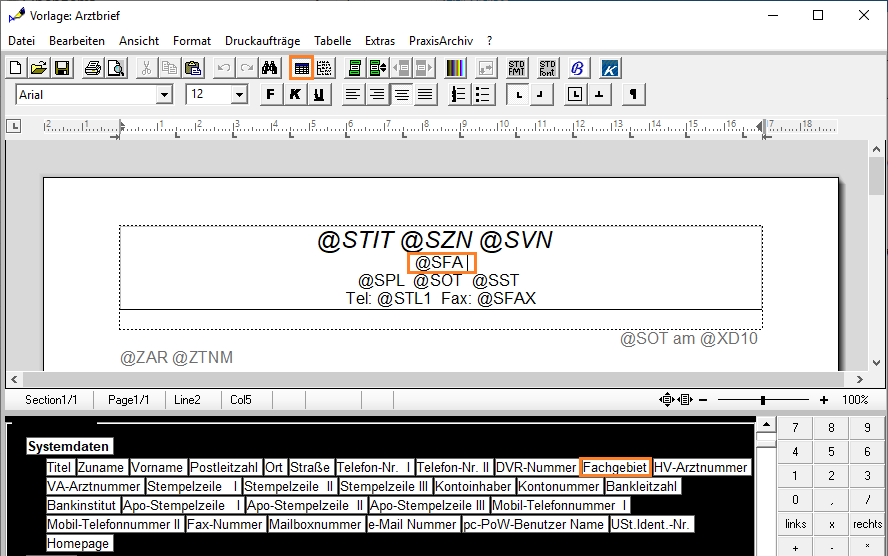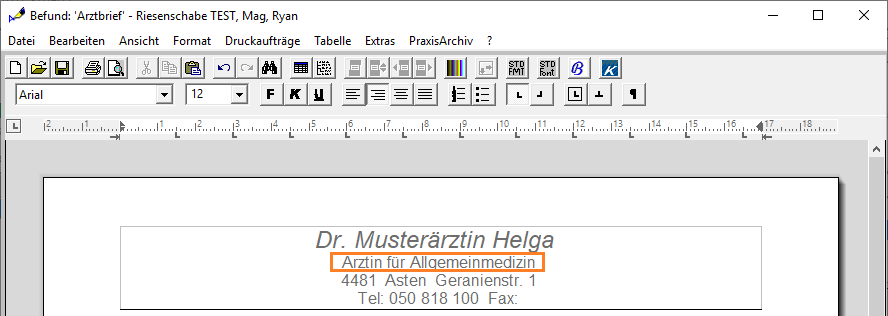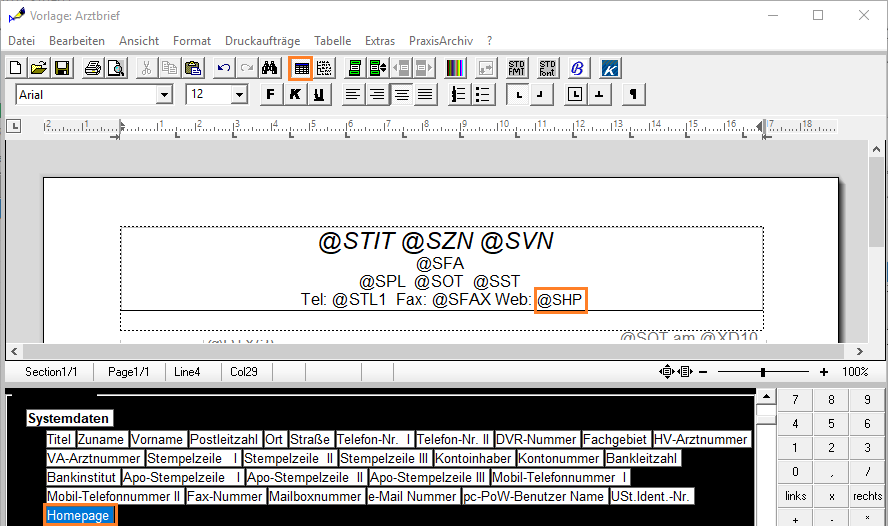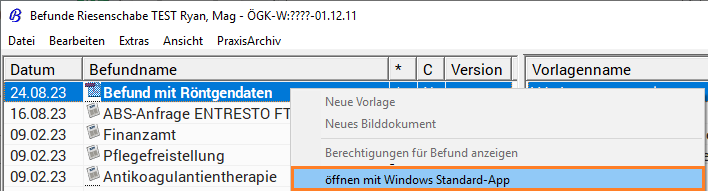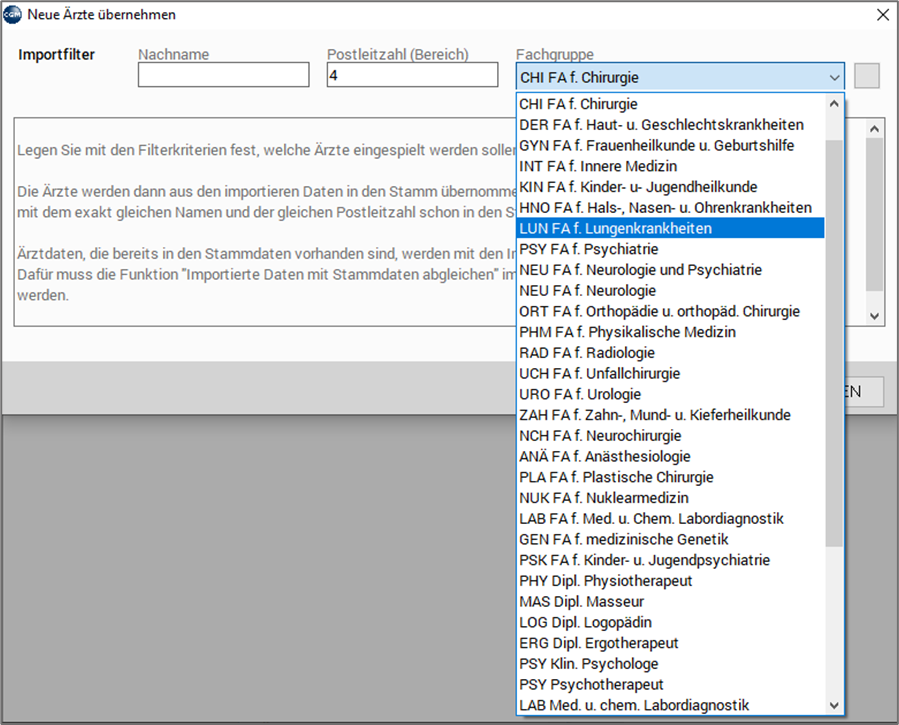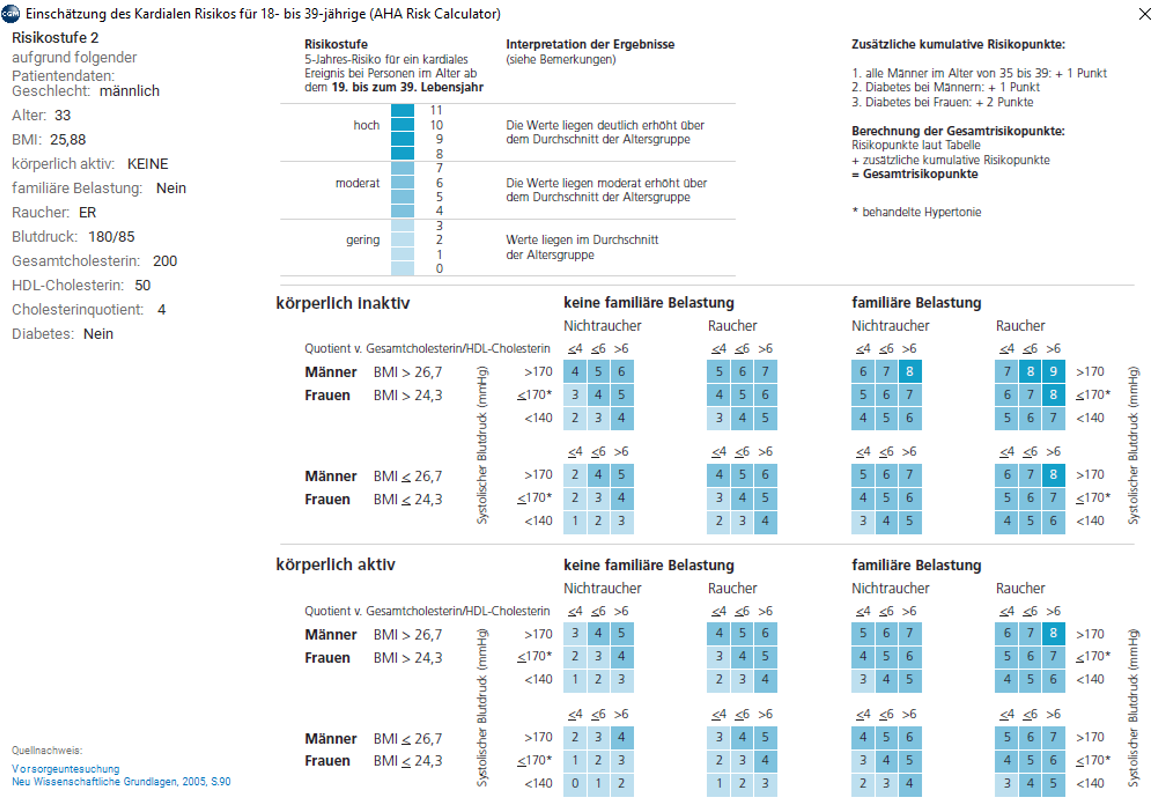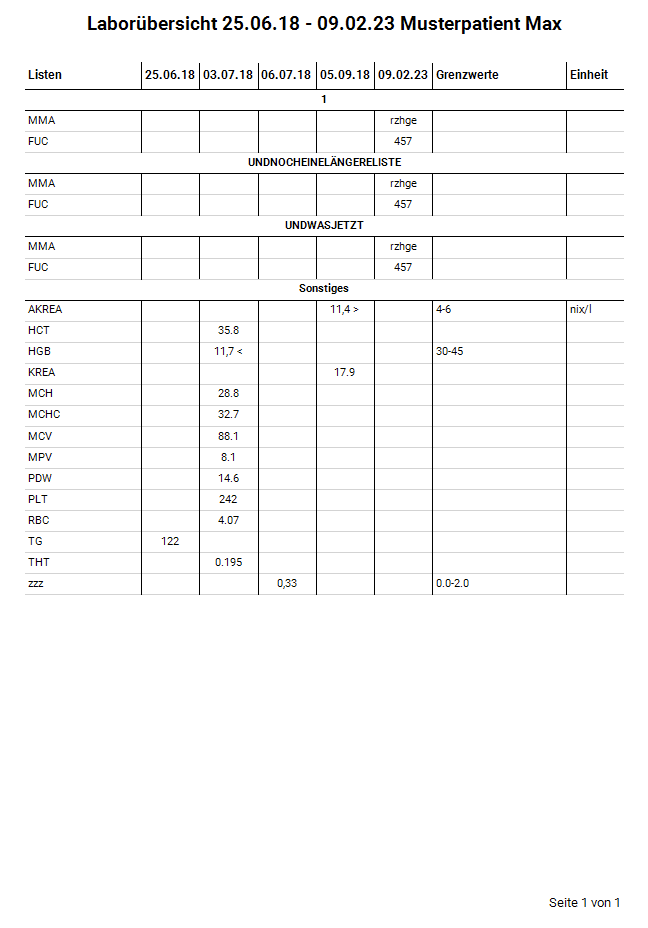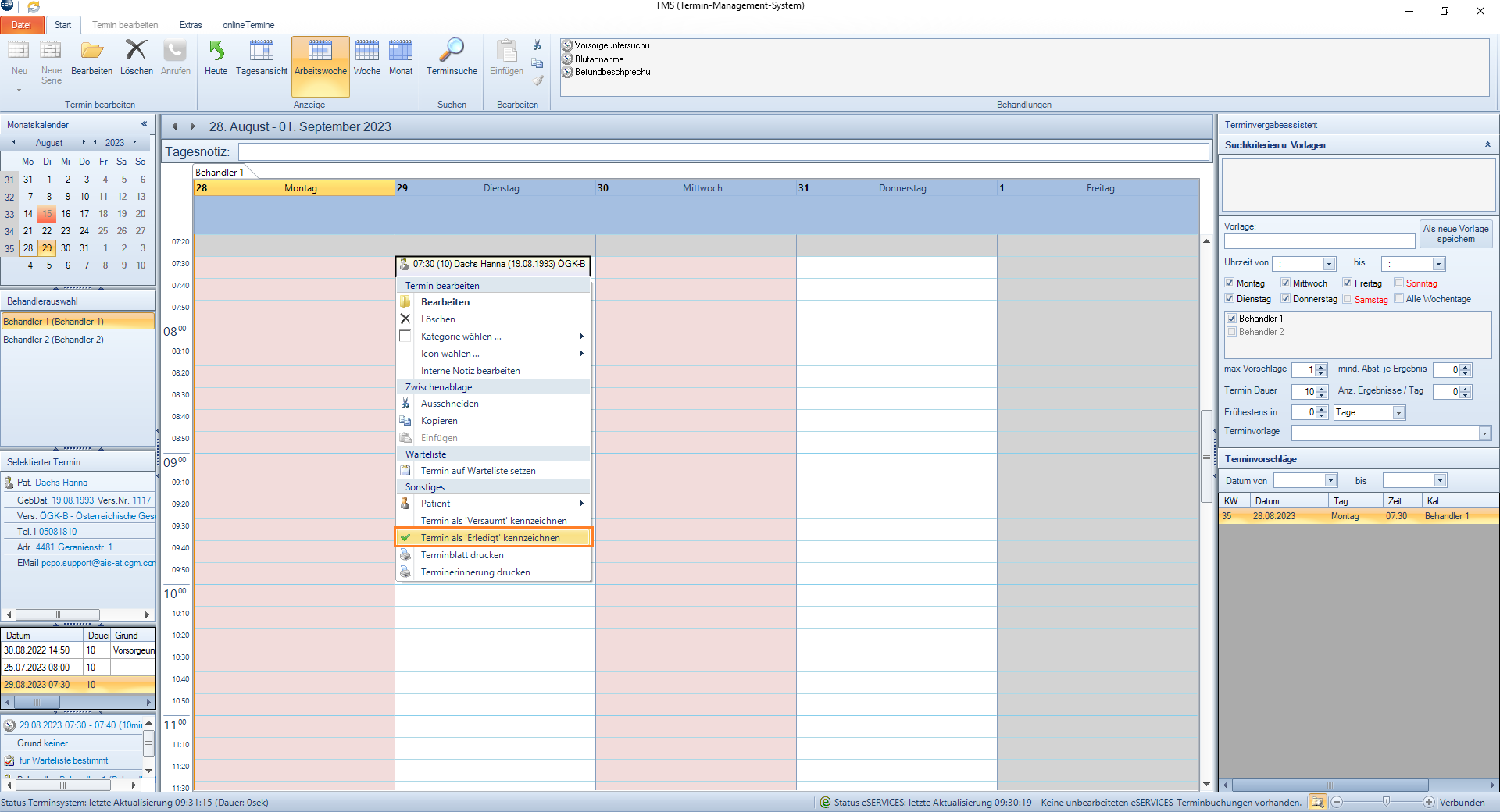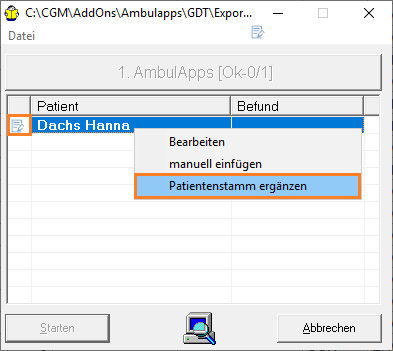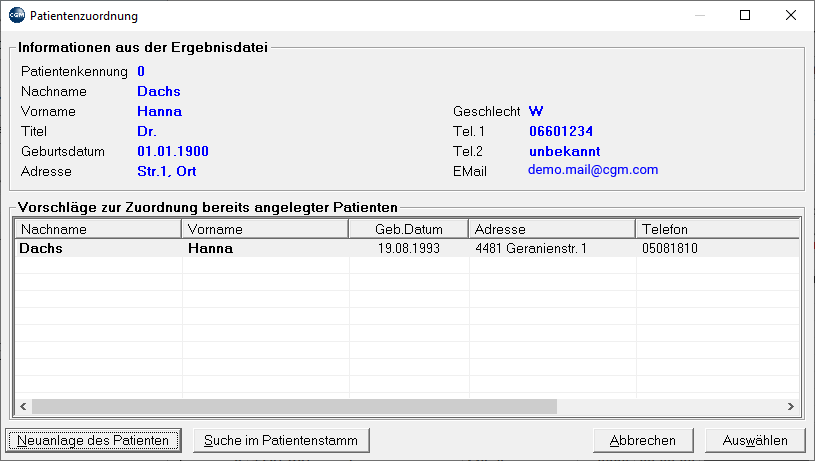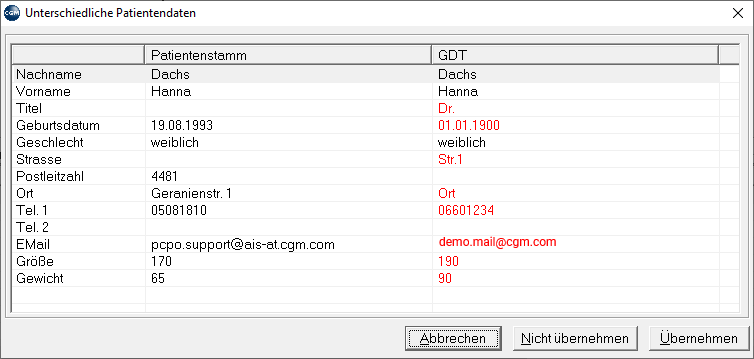Programmupdate Version Herbst 2023 (2.231.1000)
Programmupdate Version Herbst 2023 (2.231.1000)
e-card Modul
Das e-card Modul wurde verbessert, das Arbeiten mit dem e-card System ist dadurch schneller und einfacher.
Alle anderen Varianten des e-card Fensters sind obsolet und werden durch diese Änderung ersetzt.
e-card Dialoghandling
Ab sofort werden alle in der Ordination benötigten e-card Dialoge von einem Arbeitsplatz aus aufgebaut.
Jede Station, die sich danach anmeldet, verwendet automatisch einen dieser Dialoge.
Beim Einstieg in das e-card Modul informiert das System über das neue Prozedere.
Dialogaufbau
Zum Dialogaufbau muss zuerst der gewünschte Kartenleser unter dem e-card Button ausgewählt werden, danach kann wie gewohnt mit der PIN Eingabe fortgesetzt werden.
Der Dialogaufbau kann je nach Anzahl der Arbeitsplätze in der Ordination etwas länger dauern, da für jeden Arbeitsplatz in der Ordination ein eigener Dialog erstellt wird.
Dafür muss der Dialogaufbau nur noch einmal durchgeführt werden, und das spätere Arbeiten mit dem e-card System ist dadurch schneller.
Während Dialoge aufgebaut werden, erscheint ein Wartedialog.
Durch einen Klick auf „Poolaufbau abbrechen" wird der Vorgang abgebrochen und es kann sofort mit dem e-card Modul gearbeitet werden, sofern zumindest ein e-card Dialog erfolgreich aufgebaut wurde.
Bitte beachten
Wird der Vorgang des Dialogaufbaus abgebrochen, bevor für jeden Arbeitsplatz in der Ordination ein Dialog eröffnet wurde, wird das System nach Verbrauch der erzeugten Dialoge darauf aufmerksam machen, weitere Dialoge zu eröffnen.
Sonderfall Mehrarztsystem
Arbeiten mehrere Ärzte (im Sinne des e-card Systems, also mehrere Ärzte mit eigenen Admin-Karten und eigenen Vertragspartner-Nummern) mit dem System, so muss je Vertragspartner ein e-card Dialogpool erstellt werden.
Zum Aufbauen eines weiteren Dialogpools muss lediglich die entsprechende Admin-Karte in das Lesegerät gesteckt, der PIN eingegeben und auf den "Admin-Karten-Button" geklickt werden.
Sind mehrere Dialogpools vorhanden, kann im Bereich „Arzt“, wie gewohnt, der für die Konsultation zu verwendende Vertragspartner ausgewählt werden.
Sonderfall mehrere Fachgebiete
Sind einem Arzt mehrere Fachgebiete zugeordnet, so muss je Fachgebiet ein e-card Dialogpool erstellt werden.
Zum Aufbauen eines weiteren Dialogpools muss lediglich die Admin-Karte in das Lesegerät gesteckt, der PIN eingegeben und auf den "Admin-Karten-Button" geklickt werden.
Sind mehrere Fachgebiete verfügbar, so werden diese beim Dialogaufbau zur Auswahl gebracht.
Wählen Sie das entsprechende Fachgebiet und merken Sie sich die zugehörige ID des Fachgebietes.
Diese Fachgebiets-ID wird im Bereich "Arzt" in der Spalte "FG" angezeigt. Anhand des Kennzeichens kann erkannt und ausgewählt werden, für welches Fachgebiet eine Konsultation durchgeführt werden soll.
Sonderfall mehrere Standorte
Sind für einen Vertragspartner mehrere Standorte am e-card System hinterlegt, so muss je Standort ein e-card Dialogpool erstellt werden.
Zum Aufbauen eines weiteren Dialogpools muss lediglich die Admin-Karte in das Lesegerät gesteckt, der PIN eingegeben und auf den "Admin-Karten-Button" geklickt werden.
Sind mehrere Standorte verfügbar, so werden diese beim Dialogaufbau zur Auswahl gebracht.
Wählen Sie den entsprechenden Standort und merken Sie sich die zugehörige Standort-ID.
Diese Standort-ID wird im Bereich „Arzt“ in der Spalte „Ord" angezeigt. Anhand des Kennzeichens kann erkannt und ausgewählt werden, für welchen Standort eine Konsultation durchgeführt werden soll.
Bitte beachten
Vergessen Sie nicht, beim Standortwechsel einen neuen Dialogpool zu generieren und diesen zu verwenden!
Sonderfall bei Hausapotheken: Keine Berechtigung für das Abgeben von e-Rezepten
Ist für einen Standort keine Berechtigung für das Abgeben von e-Rezepten im e-card System vorhanden, erscheint beim Dialogaufbau ein Hinweis.
Bitte beachten
Wenn Sie ohne Abgabeberechtigung rezeptieren, können e-Rezepte nur als Verordnung im e-card System gespeichert werden.
Bei Fragen zu Berechtigungen am e-card System wenden Sie sich an die e-card Serviceline für Vertragspartner unter der Tel.: 0501243322.
Kartenlesegerät wechseln
Das e-card Lesegerät kann jetzt jederzeit im Betrieb gewechselt werden.
Im Auswahlfeld „Kartenleser“ kann das zu verwendende e-card Lesegerät jederzeit gewechselt werden.
Die Bindung eines bestimmten Kartenlesers zu einem e-card Dialog entfällt.
e-card automatisch einlesen
e-cards können ab sofort automatisch eingelesen werden.
Die Funktion lässt sich im „e-card Modul" unter „Einstellungen“ → „eCard automatisch einlesen“ aktivieren.
Ist diese Einstellung aktiv und wird eine Karte in das ausgewählte Kartenlesegerät gesteckt, so werden die Kartendaten automatisch eingelesen und angezeigt.
Befindet sich eine Admin-Karte im Kartenleser, so kann wie gewohnt mit einem Klick auf den e-card Button ein Patient manuell gewählt werden.
Neue Konsultation → Warteliste
Mit der neuen Funktion „neue Konsultation → Warteliste" kann eine e-card Konsultation gebucht werden, wonach sich automatisch die Warteliste öffnet, um den ausgewählten Patienten darin einzutragen.
Programmsicherung
Die in CGM PCPO integrierte Lösung für die Sicherung der Programm-Komponenten und der Programm-Datenbank wurde erneuert.
Bereits vorhandene, in CGM PCPO eingerichtete, Programmsicherungen werden nun mit der neuen Sicherungslösung durchgeführt. Es muss nichts extra konfiguriert oder neu eingerichtet werden.
Durchführen einer Programmsicherung
An der Handhabung der Programmsicherung hat sich nichts verändert.
Programmsicherungen werden nach wie vor im Zuge des Tagesendes bei aktivierter Checkbox "Datenbank sichern", oder über die Menüleiste im CGM PCPO Hauptmenü unter "Sicherung" → "Gesamtsicherung starten" durchgeführt.
Die einzelnen Schritte, die im Zuge der Programmsicherung durchgeführt werden, sind jetzt besser ersichtlich.
Bitte beachten
Die gesicherten Daten befinden sich jetzt im Unterordner "AISBackup" des angegebenen Sicherungsziels.
Protokoll der Programmsicherung
Sollte es zu Fehlern im Zuge der Programmsicherung kommen, werden diese detailliert protokolliert und angezeigt.
Ein Protokoll aller durchgeführten Programmsicherungen kann über die Menüleiste im CGM PCPO Hauptmenü unter "Sicherung" → "Sicherungsprotokoll" eingesehen werden.
Anhand der Status-Spalte ist auf einen Blick ersichtlich, ob eine Sicherung erfolgreich oder fehlerhaft war.
Durch Klick auf einen Sicherungs-Eintrag können Details zur Sicherung angezeigt werden.
Bei aktiver Checkbox "Nur Fehler anzeigen" werden in den Sicherungsdetails nur fehlerhafte Punkte der Sicherung angezeigt.
Schlug die letzte Programmsicherung fehl oder wurde schon länger keine Sicherung mehr durchgeführt, wird eine Hinweismeldung beim Beenden und Starten von CGM PCPO angezeigt.
Durch einen Klick auf den Button "Sicherungsprotokoll" kann das Protokoll der letzten Sicherungen eingesehen werden.
Integrierte CGM PRAXISARCHIV SQL-Version Sicherung
Mit der neuen Sicherungslösung kann nun auch das Zusatzmodul CGM PRAXISARCHIV in der SQL-Version gesichert werden.
Wenn am System eine CGM PRAXISARCHIV SQL-Version erkannt wird, macht CGM PCPO beim Programmstart bzw. Programmende darauf aufmerksam, dass eine CGM PRAXISARCHIV Sicherung eingerichtet werden muss, wenn diese bisher nicht konfiguriert wurde.
Einrichten der CGM PRAXISARCHIV SQL-Version Sicherung
Die CGM PRAXISARCHIV SQL-Version Sicherung kann im CGM PCPO Hauptmenü unter "Sicherung" → "Einstellungen PA-Sicherung" eingerichtet werden.
Bitte beachten
Die Sicherungsroutinen der CGM PRAXISARCHIV SQL-Version können nur direkt am Server ausgeführt werden. Die Durchführung von einem Client ist nicht möglich.
Es werden lokale Administratorrechte vorausgesetzt. CGM PCPO muss mit maximalen Privilegien, also "als Administrator" ausgeführt werden. Alternativ kann eine geplante Programmsicherung eingerichtet werden.
Das CGM PRAXISARCHIV Verzeichnis muss ausgewählt und anschließend auf "Speichern" geklickt werden.
Das Programm prüft, ob alle benötigten Komponenten für die Datensicherung vorhanden sind. Durch einen Klick auf "OK" kann die Einrichtung abgeschlossen werden.
Ausführen der CGM PRAXISARCHIV SQL-Version Sicherung
Die CGM PRAXISARCHIV SQL-Version Sicherung kann nach erfolgreicher Einrichtung auf 2 Arten durchgeführt werden:
Über die geplante Programmsicherung (siehe nächstes Kapitel)
Direkt in CGM PCPO
Im Zuge einer Gesamtsicherung: Im Hauptmenü unter "Sicherung → "Gesamtsicherung starten"
Im Zuge eines Tagesendes, bei aktivierter Checkbox "Datenbank sichern"
Bitte beachten
Wird die CGM PRAXISARCHIV SQL-Version Sicherung in CGM PCPO gestartet, muss das Programm "als Administrator" am Server ausgeführt werden.
Geplante Programmsicherung
Die neue Programmsicherung kann als eigenständige geplante Aufgabe periodisch vom Betriebssystem ausgeführt werden.
Sollte eine geplante Programmsicherung fehlschlagen, oder über einen längeren Zeitraum keine Programmsicherung durchgeführt worden sein, benachrichtigt Sie CGM PCPO beim Programmstart bzw. beim Programmende.
Der Status, ob eine geplante Programmsicherung erfolgreich abgeschlossen wurde oder fehlerhaft war, wird nahtlos im Sicherungsprotokoll von CGM PCPO angeführt.
Einrichten der geplanten Programmsicherung
Die geplante Programmsicherung kann in der Windows "Aufgabenplanung" am Server eingerichtet werden.
In der Windows Aufgabenplanung kann über "Aufgabe erstellen..." ein neuer geplanter Task erstellt werden.
Folgende Punkte sind zu beachten:
Es muss ein eindeutiger Name für die Aufgabe vergeben werden.
Bei den Sicherungsoptionen muss "Unabhängig von der Benutzeranmeldung durchführen" gewählt werden.
Es muss ein Benutzer für die Durchführung der Aufgabe gewählt werden, der Administratorrechte am lokalen System besitzt. Über den Button "Benutzer ändern" kann ein entsprechender Benutzer ausgewählt werden.
Die Checkbox "Mit höchsten Privilegien ausführen" muss aktiviert werden.
Anschließend kann im Reiter "Trigger" eine neue Bedingung zum Ausführen der Aufgabe erstellt werden.
Als Bedingung zum Starten der Aufgabe wird "Nach einem Zeitplan" gewählt und die gewünschten Ausführungszeiten festgelegt.
Es empfiehlt sich, einen Zeitpunkt zu wählen, an dem nicht mehr mit dem System gearbeitet wird.
Bitte beachten
Der Computer muss zu den konfigurierten Zeiten eingeschaltet sein.
Anschließend muss eine "Aktion" definiert werden, die zu den geplanten Zeiten ausgeführt werden soll.
Als "Aktion" muss "Programm starten" gewählt werden.
Unter "Programm/Skript" muss die Datei "An_CGMBackup_Exe.exe" welche im CGM PCPO Programmverzeichnis zu finden ist, gewählt werden.
Bei "Starten in" muss das CGM PCPO Programmverzeichnis (Standard: C:\CGM\PCPO\) angegeben werden.
Nun kann die geplante Aufgabe gespeichert werden, das System verlangt dabei das Passwort für den zu Beginn gewählten Benutzer mit Administratorrechten.
Testen der geplanten Programmsicherung
Nach der Einrichtung der geplanten Programmsicherung kann die Aufgabe auf Funktionalität überprüft werden, indem der entsprechende Eintrag in der Aufgabenplanungsbibliothek ausgewählt und auf "Ausführen" geklickt wird.
Bitte beachten
Beim Ausführen der geplanten Sicherung wird kein für den Benutzer ersichtlicher Sicherungsfortschritt angezeigt, da der Vorgang im Hintergrund ausgeführt wird.
Im Sicherungsprotokoll im CGM PCPO Hauptmenü kann überprüft werden, ob die Programmsicherung erfolgreich durchgeführt wurde.
Deaktivieren der Programmsicherung im Tagesende
Wenn eine geplante Programmsicherung eingerichtet ist, kann es gewünscht sein, dass im Zuge des Tagesendes standardmäßig keine weitere Programmsicherung erfolgt.
Die Einstellung dazu findet sich im CGM PCPO "Tagesende" unter "Extras" → "Sicherung standardmäßig nicht durchführen".
Haftungsausschluss
Beachten Sie bitte, dass eine regelmäßige und umfassende Datensicherung in der ausschließlichen Verantwortung des Ordinationsinhabers liegt.
Dies umfasst auch die Kontrolle der Funktionsfähigkeit des Datensicherungssystems und Sicherstellung, dass Daten im Falle eines Datenverlustes zurück gesichert werden können.
Datenverluste aufgrund fehlender Backup-Prozesse können zu unangenehmen Folgen und wirtschaftlichen Schäden führen.
Die Verantwortung für die regelmäßige Datensicherung und sichere Aufbewahrung der Daten obliegt dem Arzt selbst.
CGM Arztsysteme stellt dafür Funktionen samt Dokumentation zur Verfügung.
Für die korrekte Bedienung ist ausschließlich der Arzt verantwortlich.
CGM Arztsysteme haftet lediglich für Schäden, soweit Vorsatz oder grobe Fahrlässigkeit nachgewiesen werden kann, im Rahmen der gesetzlichen Vorschriften.
Die Haftung für leichte Fahrlässigkeit ist ausgeschlossen. Eine Haftung für Folgeschäden, (insb. Daten- und Programmverlust), bloße Vermögensschäden, nicht erzielte Ersparnisse, Zinsverluste oder entgangenen Gewinn ist ausgeschlossen, soweit dies nach den allgemeinen Regeln des Zivilrechts zulässig ist.
Bitte verwenden Sie zur Sicherung Ihrer Daten ausschließlich verschlüsselte Datenträger laut aktuellem Stand der Technik.
Rezeptierung
Folgende neue Funktionen stehen jetzt bei der Rezeptierung von Heilmitteln zur Verfügung.
e-Rezept Suchtgiftkennzeichen
Suchtgifte können mit Ausnahme von Substitutionstherapie via e-Rezept vollständig elektronisch verschrieben werden.
Ein elektronisches Suchtgiftkennzeichen ersetzt dabei die bisherige Suchtgift-Vignette.
Ein Ausdruck erfolgt wie bei allen e-Rezepten nur auf ausdrücklichen Wunsch der Patientin bzw. des Patienten, wobei die Kennzeichnung als Suchtgift nicht am Ausdruck ersichtlich ist. In diesem Fall ist keine Vignette zu kleben!
In der Apotheke kann die Suchtgift-Verschreibung mit der e-card eingelöst werden, alternativ auch mit dem e-Rezept Code bzw. der Rezept ID (REZ-ID) vom Smartphone oder e-Rezept Ausdruck.
Suchtgifte mit Ausnahme von Substitutions-Dauertherapie können auch auf Blankoformularen verschrieben werden (z.B. bei einem Hausbesuch oder Stromausfall). In diesem Fall muss eine Vignette geklebt werden!
Ausgenommen von der Umstellung bleiben Substitutionsmittel:
Substitutions-Dauertherapien sind weiterhin ausnahmslos auf den bekannten Formularvordrucken „Substitutionsverschreibung“ und mit Vignette zu verordnen.
Substitutions-Einzelverschreibungen können, jedenfalls mit Vignette, auf dem Formularvordruck „Substitutionsverschreibung“ oder auch auf Blankoformularen erfolgen.
(Quelle: https://www.chipkarte.at)
Benutzerberechtigung für die Verordnung von Suchtgiften
Die Verordnung von Suchtgiften kann auf einzelne Benutzergruppen beschränkt werden.
Das Recht kann in der Benutzerberechtigungsverwaltung durch den Admin-Benutzer (Hauptbenutzer) entzogen oder erteilt werden.
Die Benutzerberechtigungsverwaltung kann beim "Log-in Dialog von in CGM PCPO", nach Eingabe der Admin-Benutzer Zugangsdaten über "Systemeinstellungen" → "Benutzer" → "Einstellungen" → "Benutzerberechtigungsverwaltung" geöffnet werden.
Das Recht "Suchtgiftmedikamente verordnen" findet sich in der Rechtegruppe "Medikamentenverordnung".
Bitte beachten
Standardmäßig haben alle Benutzer das Recht, Suchtgifte zu verordnen.
Wird von einem Benutzer versucht, ein Suchtgift zu verordnen, welcher dafür nicht berechtigt ist, wird die Erstellung der Verordnung verweigert.
Hinweis
Verwenden Sie das Modul „Med. Vorbestellung und Vidieren“, um die volle Sicherheit bei Suchtgiftverordnungen zu gewährleisten.
So kann ein Benutzer, der selbst keine Suchtgifte direkt verordnen darf, diese nach Freigabe durch einen Mediziner trotzdem verschreiben.
Der genaue Funktionsumfang sowie die Beschreibung des Moduls kann dem Modulhandbuch entnommen werden.
Sie nutzen das Modul noch nicht? Bei Interesse steht Ihnen Ihr Kundenberater gerne unter arztsysteme.at@cgm.com zur Verfügung.
Suchtgift verordnen
Wird ein Suchtgift verordnet, informiert das System darüber, dass eine Suchtgiftkennzeichnung erfolgen muss.
Die Suchtgiftkennzeichnung erfolgt beim Erstellen bzw. bei der Abgabe des Rezepts.
Zur Auswahl stehen:
e-Rezept "Digitale Vignette" (Suchtgiftkennzeichnung im e-Rezept) → Standard
Kein Ausdruck des Rezepts und kein Kleben der Suchtgift-Vignette erforderlich
Klebe Vignette (Herkömmliche Suchtgift-Vignette)
Ausdruck des Rezepts und Kleben der Suchtgift-Vignette erforderlich
Keine Vignette (Notfall - bei Gefahr für das Leben des Patienten)
Kein Ausdruck des Rezepts und kein Kleben der Suchtgift-Vignette erforderlich
Bitte beachten
Wenn aus technischen Gründen keine e-Rezept-Suchtgiftkennzeichnung möglich ist, muss das Rezept ausgedruckt und eine herkömmliche Suchtgift-Vignette geklebt werden.
Suchtgiftaufzeichnung
Die "Suchtgiftaufzeichnung", welche im CGM PCPO Hauptmenü aufgerufen werden kann, wurde hinsichtlich der Neuerungen im e-Rezept erweitert.
Die Suchtgiftaufzeichnung wurde um die Dokumentation folgender Informationen ergänzt:
Ausprägungen in Spalte "Vig-ID"
Notfall: Für diese Verordnung wurde keine Vignette geklebt (Nur bei Gefahr für das Leben des Patienten).
e-Rez: Für diese Verordnung wurde eine e-Rezept Suchtgiftkennzeichnung durchgeführt.
1234n: Für diese Verordnung wurde eine Vignette mit der angezeigten Vignetten-ID geklebt, es erfolgte keine e-Rezept Suchtgiftkennzeichnung.
Neue Spalte "Rez-Id":
Enthält die REZ-ID des e-Rezepts, für welches eine e-Rezept Suchtgiftkennzeichnung durchgeführt wurde.
Die Suche wurde ergänzt um die "Suche nach":
einem Medikament
einer e-Rezept REZ-ID
e-Rezept Bandagisten-Kennzeichen
Heilmittel, insbesondere sonstige Mittel laut Anlage II des Apothekergesamtvertrags können auch von Bandagisten (Fachgruppe 61 Bandagist und 69 Orthopädietechnik) via e-Rezept eingelöst werden.
Damit die Abgabe eines Heilmittels via e-Rezept von einem Bandagisten möglich ist, muss die Checkbox "Rezept kann bei einem Bandagisten eingelöst werden" in den "e-Rezept Zusatzdaten" im Dosierungs-Fenster aktiviert werden.
e-Rezept erneut drucken
Erstellte e-Rezepte können jetzt aus den Verrechnungsdaten erneut gedruckt werden.
Über das Kontextmenü → "e-Rezept in den Druckaufträgen suchen" kann das zugehörige e-Rezept zu einem Medikament in den Druckaufträgen gesucht werden.
Bitte beachten
Kann für das selektierte Medikament kein e-Rezept mehr in den Druckaufträgen gefunden werden, erscheint ein Hinweis.
Existiert für das selektierte Medikament kein e-Rezept, erscheint ein Hinweis.
ABS - Bewilligung mit Änderung
Wurde ein Arzneimittel via ABS mit einer Änderung bewilligt, muss das Medikament gelöscht und laut den Änderungen des Chefarztes neu verordnet, aber nicht noch einmal bewilligt werden.
Das neu verordnete Medikament muss aber mit der ursprünglichen ABS-Anfrage verknüpft werden.
Dies kann im Rezept bzw. Gebührenfenster via Kontextmenü "Bewilligungsservice" → "ABS-Anfrage zuordnen" durchgeführt werden.
Die letzten ABS-Bewilligungen des Patienten werden aufgelistet.
Hier muss die korrekte ABS-Bewilligung gewählt und auf "Auswählen" geklickt werden.
Nun kann das e-Rezept wie gewohnt erstellt werden.
Arzneimittel Mehrfachverordnung: Automatische Erhöhung der Packungs-Anzahl (OP-Anzahl)
Werden Arzneimittel mehrfach verordnet (z. B. durch mehrfaches Scannen mit einem Barcodescanner), werden diese Verordnungen vor dem Erstellen eines Rezepts zu einer einzelnen Verordnung mit entsprechender OP-Anzahl zusammengeführt.
Information bei Zusatztexten
Sind zu einem Arzneimittel Zusatztexte hinterlegt, wird dies nun in der Spalte "ZusText" in der Rezeptschreibung bzw. im Gebührenfenster angezeigt.
Zusatztexte können via Kontextmenü → "Zusatztext" bearbeitet werden.
Medikamentenvorbestellung und Vidieren - Letzte Abgabe
Im Modul "Medikamentenvorbestellung und Vidieren" ist jetzt ersichtlich, wann die letzte Abgabe eines vorbestellten Medikaments an den Patienten erfolgte.
Verordnungsschein: Zugriff auf Heilbehelfe und Hilfsmittel gem. Anlage III des Apothekergesamtvertrags
Beim Druck eines Verordnungsscheins kann jetzt direkt auf die Arzneimittel gem. Anlage III laut Apothekergesamtvertrag zugegriffen werden.
Um diese Funktion zu verwenden, muss auf der gewünschten Formularvorlage ein "neues Konstantenfeld" mit dem Inhalt "@MA3PH(n)" und "@MA3TX(n)" erstellt werden.
Wird anschließend das Formular aufgerufen, können die Heilbehelfe und Hilfsmittel direkt gesucht und übernommen werden.
Hinweis
Die Suche nach "%" listet alle Heilbehelfe und Hilfsmittel gem. Anlage III des Gesamtvertrages.
Hausapotheke - Magistrale Rezepturen - Ausdruck
Magistrale Rezepturen, die als e-Rezept gespeichert wurden, können wenn gewünscht vom Rezeptdruck in den "Rezeptbelegen" ausgenommen werden.
Hausapotheke - Tagesprotokoll: Nicht in der Registrierkasse verbuchte Medikamente
Verordnete, aber nicht in der Registrierkasse verbuchte Medikamente werden wie gewohnt beim Erstellen des Tagesprotokolls in einer Liste ausgegeben.
Zusätzlich sind Patienten, bei welchen nicht in der Registrierkasse verbuchte Medikamente verordnet wurden, im Tagesprotokoll gelistet.
Nicht in der Registrierkasse verbuchte Medikamente sind mit dem "€-Symbol" gekennzeichnet.
Befundschreibung
Nachfolgende Punkte wurden in der Befundschreibung von CGM PCPO verbessert.
Einfügen ohne Formatierung
In der Briefschreibung können jetzt Inhalte aus der Zwischenablage via "Kontextmenü" → "Einfügen ohne Formatierung" als reiner Text ohne Formatierung eingefügt werden.
Fachgebiet aus den System-Eigentümerdaten
In den System-Eigentümerdaten kann jetzt das Geschlecht eines Systemmandanten angegeben werden.
Das Geschlecht des Systemmandanten hat folgende Auswirkung auf die Systemvariable "Fachgebiet (@SFA)" in der Befundschreibung.
Kein Geschlecht = Arzt/Ärztin für ...
Weiblich= Ärztin für ...
Männlich= Arzt für ...
Dies ist vorwiegend für die dynamische Erstellung von Arztbriefen bei Multi-Mandanten-Systemen relevant.
Homepage aus den System-Eigentümerdaten
In den System-Eigentümerdaten kann jetzt eine Homepage angegeben werden.
Die Homepage kann in der Befundschreibung mit der Systemvariable "@SHP" auf einen Befund übernommen werden.
Öffnen mit Windows Standard-App
Befunde können jetzt über das "Kontextmenü" → "öffnen mit Windows Standard-App" mit der für den Dateitypen in Windows hinterlegten Standard-App angezeigt werden.
Dies kann insbesondere dann nötig sein, wenn Verlinkungen auf Webseiten in einem PDF verankert sind, die ansonsten aufgrund von Sicherheitseinschränkungen nicht aufrufbar sind.
Bsp.: Links in PDFs, die auf PACS (Bildablage- und Kommunikationssystem) von radiologischen Instituten verweisen.
CGM Zuweiserstammdaten
Mit den CGM ZUWEISERSTAMMDATEN stehen aktuelle Stammdaten von Ärztinnen und Ärzten (Kasse und Privat) sowie vielen weiteren Gesundheitsberufen wie Physiotherapeuten, Logopäden, Hebammen etc. zur Verfügung.
In den CGM ZUWEISERSTAMMDATEN sind neben Stammdaten wie Name, Anschrift, vorhandene Kassenverträge, Hauptverbandsnummer etc. auch Kontaktdaten wie Telefonnummer, ME-Nummer etc. des Gesundheitsdienste-Anbieters enthalten.
Aktuell findet eine Pilotphase zur Evaluierung der Datenqualität statt. Bei Interesse am Pilotprojekt mitzuwirken, wenden Sie sich an per E-Mail an: pm.ais.at@cgm.com
Support-Ende Windows 8.1 & Server 2012 R2 & SQL Server 2012
Der Support für die Betriebssysteme Microsoft Windows 8, Windows 8.1, Windows Server 2012, Windows Server 2012 R2, sowie für das Datenbanksystem Microsoft SQL Server 2012 wurde eingestellt. Die Kompatibilität von CGM PCPO kann auf diesen Systemen nicht länger gewährleistet werden.
Anwender, die ein nicht mehr unterstütztes System einsetzen, erhalten beim CGM PCPO Programmstart eine Hinweismeldung.
Corona-Ampel Abschaltung
Die Corona-Kommission des Bundesministeriums für Soziales, Gesundheit, Pflege und Konsumentenschutz hat per 30.6.2023 ihre Tätigkeit beendet. Die Anzeige der Corona-Ampel wurde aus CGM PCPO entfernt.
e-Impfpass - Covid-19 Impfzertifikat Abschaltung
Seit 01.07.2023 können keine Covid-19 Impfzertifikate mehr ausgestellt werden. Die Funktion wurde aus CGM PCPO entfernt.
Limitstatistik - HÄND-Leistungen
Als "HÄND" (Hausärztlicher Notdienst OÖ) markierte Leistungen werden nicht mehr von der Limit-Statistik berücksichtigt.
Vorsorgeuntersuchung - AHA Risk Calculator
In der elektronischen Vorsorgeuntersuchung wurde die Grafik des AHA Risk Calculators aktualisiert.
Labor-Übersicht Ausdruck
Das Design des Labor-Übersicht-Ausdruckes wurde für eine bessere Lesbarkeit überarbeitet.
TMS - Termin als erledigt kennzeichnen
Im Terminmanagementsystem (TMS), kann jetzt via Kontextmenü ein Termin "als Erledigt" gekennzeichnet werden.
GDT Import
Beim GDT-Import wird jetzt ein " -Icon" angezeigt, wenn die Patientenstammdaten, die CGM PCPO erfasst sind, von den in der GDT-Datei enthaltenen Stammdaten abweichen.
-Icon" angezeigt, wenn die Patientenstammdaten, die CGM PCPO erfasst sind, von den in der GDT-Datei enthaltenen Stammdaten abweichen.
Über das Kontextmenü → "Patientenstamm ergänzen" können die in der GDT-Datei enthaltenen Stammdaten angezeigt werden.
Jetzt kann ausgewählt werden, zu welchen Patienten die per GDT empfangenen Patientenstammdaten übernommen werden sollen.
Nach einem Klick auf "Auswählen" werden die CGM PCPO Patientenstammdaten den Daten aus der GDT-Datei gegenübergestellt und können übernommen werden.