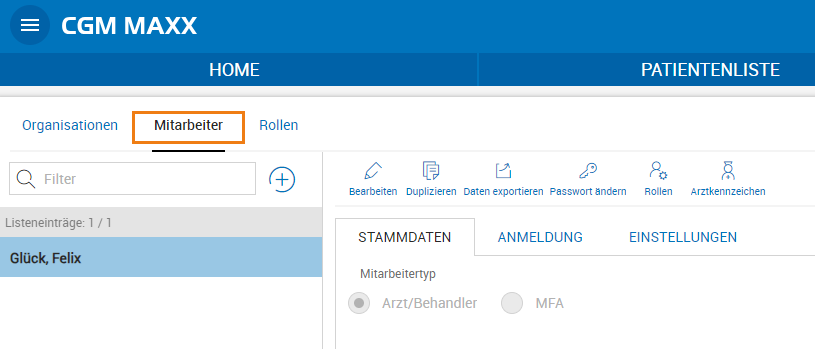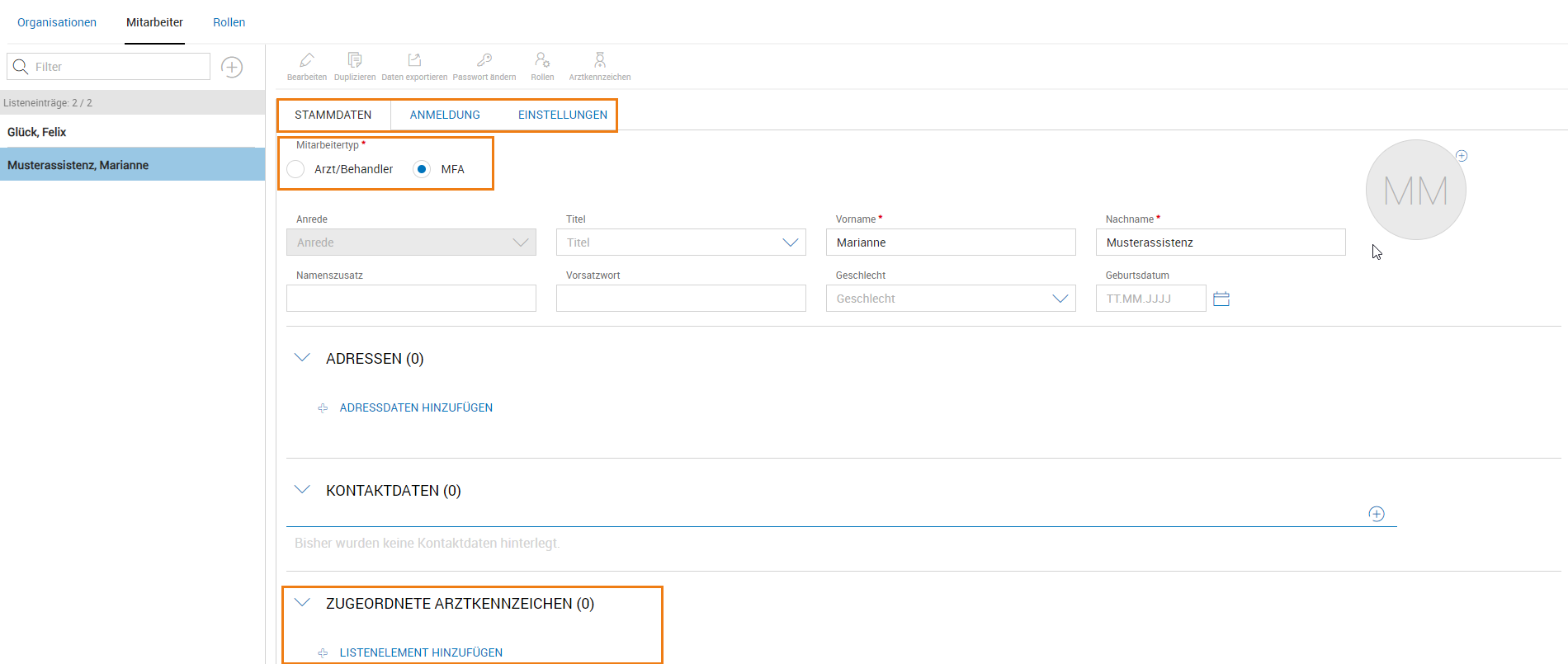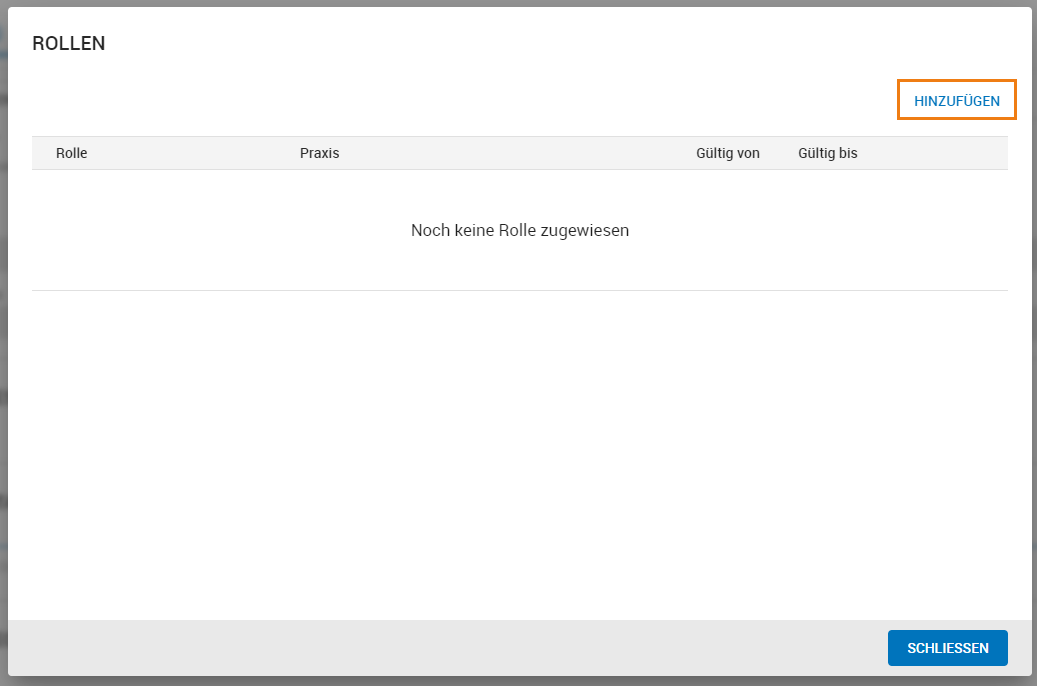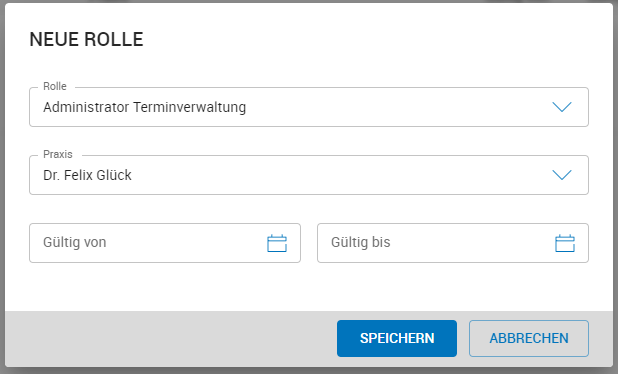Anlegen eines neuen Benutzers (Mitarbeiters)
Im MENÜ > Einstellungen > Praxis werden sämtliche Einstellungen zur Praxisorganisation, Abrechnung, Mitarbeiter und diverse Zuordnungen vorgenommen. Unter dem "Menüpunkt "Mitarbeiter"" erfassen und bearbeiten Sie Stammdaten der Mitarbeiter, verwalten Anmeldeinformationen und vergeben Rollen.
Um einen neuen Mitarbeiter hinzuzufügen, wählen Sie das PLUS-Symbol links oben, neben dem Filterfeld. Es öffnet sich ein Eingabemaske für die Eingabe der Daten des Mitarbeiters. Als Mitarbeitertyp wählen Sie zwischen "Arzt/Behandler" oder "MFA" (Ordinationsassistenz). Geben Sie die Kontaktdaten (Vor- und Zuname) des Mitarbeiters an. Optional können Sie hier auch ein Foto hinzufügen. Bei Mitarbeitern vom Typ "MFA" muss ein (oder mehrere) Arztkennzeichen zuordnet werden. Sie können aus der im System bereits angelegten Arztkennzeichen auswählen.
Im Tabellenblatt Anmeldung geben Sie den gewünschten Benutzername (welcher für die Anmeldung am System eingegeben werden muss) sowie Anzeigenamen an. Im Tabellenblatt Einstellungen aktivieren Sie bitte die Checkbox "Benachrichtigungen anzeigen" und SPEICHERN Sie die Angaben.
Im folgenden müssen Sie dem neu angelegten Mitarbeiter eine Rolle zuordnen. Dazu wählen Sie in der Menüzeile das Symbol  .
Rollen bestehen aus einer oder mehreren Rechten/Berechtigungen, die den Mitarbeiter für Funktionen und Zugriffe berechtigt um mit CGM MAXX zu arbeiten. Mit HINZUFÜGEN geben Sie die gewünschte Rolle und Praxis an für die der Mitarbeiter Rechte erhalten soll.
.
Rollen bestehen aus einer oder mehreren Rechten/Berechtigungen, die den Mitarbeiter für Funktionen und Zugriffe berechtigt um mit CGM MAXX zu arbeiten. Mit HINZUFÜGEN geben Sie die gewünschte Rolle und Praxis an für die der Mitarbeiter Rechte erhalten soll.
Mit dem Stift-Symbol können Sie die Anmeldedaten eines bestehenden Mitarbeiters bearbeiten. W
ählen Sie
in der
Navigationsleiste
auf der linken Seite den
Mitarbeiter aus und klicken in der Toolbar auf das STIFT-Symbol (Bearbeiten)  . Sie können die Anmeldedaten bearbeiten und im Abschnitt STATUS Änderungen vornehmen:
. Sie können die Anmeldedaten bearbeiten und im Abschnitt STATUS Änderungen vornehmen:
Benutzer gesperrt: Der Benutzer wird gesperrt und kann sich nicht mehr in CGM MAXX anmelden.
Passwort läuft nie ab: Sie geben dem Benutzer ein dauerhaftes Passwort. Das Passwort läuft nicht ab und muss nicht nach einer bestimmten Zeit geändert werden.
Benutzer kann eigenes Passwort ändern: Der Benutzer kann jederzeit sein Passwort selber zu ändern.
Benutzer muss sein Passwort bei der nächsten Anmeldung ändern: Der Benutzer wird bei der nächsten Anmeldung aufgefordert sein Passwort ändert. Beim Anlegen eines neuen Benutzers ist diese Option immer aktiv.
Nächste Passwortänderung: Datum ein, an dem der Benutzer sein Passwort ändern muss.