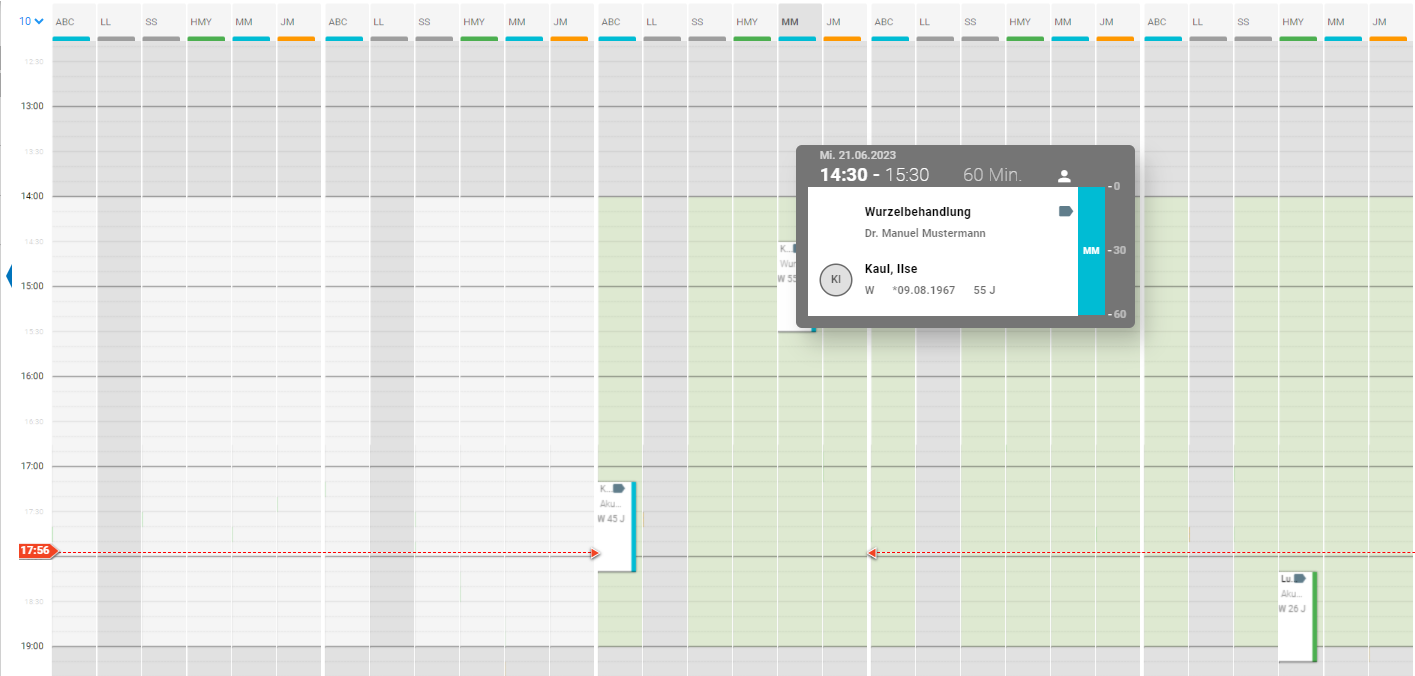Den Kalender entdecken
Den Kalender öffnen Sie über das Menü "Sprechstunde | Kalender". Der Kalender ist Ihr zentrales Steuerungselement für die Terminverwaltung. Alle Terminbuchungen, intern und online, laufen im Kalender zentral zusammen. Hier können Sie neue Termine vergeben sowie bestehende Termine einsehen und verwalten.
Verschaffen Sie sich einen Überblick über die zahlreichen Funktionen des Kalenders:
|
|
|
|
1 |
Termin anlegen / Patient erfassen: Über das Plus können Sie im Menü "Sprechstunde" einen Termin manuell anlegen oder die Terminsuche öffnen. Außerdem können Sie neue Patienten mit ihren Stammdaten erfassen. |
|
2 |
Patientensuche & Neuanlage: Über dieses Suchfeld können Sie im Menü "Sprechstunde" schnell nach Patienten suchen und auf die Übersicht eines Patienten zugreifen. Wenn Sie nach einem Patienten suchen, der noch nicht angelegt ist, können Sie diesen direkt mit seinen Stammdaten erfassen. Bei Suche eines Patienten kann nach folgenden Kriterien die Suche verfeinert werden:
|
|
3 |
Sprechstunde: In diesem Bereich können Sie schnell zwischen den drei Unterpunkten des Menüs "Sprechstunde" wechseln: "Räume", "Kalender" und "Kontakte". |
|
4 |
In Bearbeitung: In dieser Liste werden Elemente aus dem Menü "Sprechstunde" aufgeführt, deren Detailansicht Sie aufgerufen haben, beispielsweise die Bearbeitungsansicht neuer Patienten. |
|
5 |
Tagesliste: In der Tagesliste werden Ihnen alle Termine des aktuellen Tages angezeigt. Sie können die Patienten in einen Raum ziehen oder per Rechtsklick über das Kontextmenü weitere Aktionen vollziehen. Außerdem können Sie nach Patientenstatus und/oder Behandlern filtern, um sich schnell den gewünschten Überblick zu verschaffen. Ihre Filtereinstellungen bleiben dabei gespeichert, auch wenn Sie sich bei CLICKDOC KALENDER abgemeldet haben. Melden Sie sich am nächsten Tag wieder an, müssen Sie die Filter nicht erneut setzen. |
|
6 |
Zeitraster: Mit dem Zeitraster können Sie festlegen, in welche Zeitabschnitte die Tage des Kalenders gegliedert werden sollen, beispielsweise 15 oder 30 Minuten. |
|
7 |
Uhrzeitindikator: Kennzeichnet die aktuelle Uhrzeit. |
|
8 |
Hauptkalender: Zeigt den Kalender mit den jeweils gebuchten Behandlungsterminen an. Sie können auch einfach in den Kalender klicken, um einen Termin anzulegen. Bereits vereinbarte Termine können Sie mit der Maus verschieben. |
|
9 |
Ansichtsprofile: Hier können Sie Standard-Profile oder individuelle erstelle Profile für die Kalenderdarstellung auswählen und schnell zwischen verschiedenen Profilen wechseln. |
|
10 |
Ansichtsoptionen: Bietet Ihnen die Möglichkeit, die Ansicht des Kalenders zu wechseln: Tages-, Wochen- oder Monatsansicht. |
|
11 |
Navigation: Bietet Ihnen die Möglichkeit, zu vorangegangenen oder folgenden Daten im Kalender zu wechseln. Der Wechsel basiert auf der Ansichtsoption, die Sie ausgewählt haben. Bei einem Klick auf die Schaltfläche HEUTE gelangen Sie wieder zum aktuellen Tag zurück. |
|
12 |
Abgesagte Termine: Hier sehen Sie das Benachrichtigungssymbol für abgesagte Termine in den letzten 24 Stunden. Wenn Sie auf das Symbol klicken, können Sie die Liste mit den abgesagten Terminen öffnen, oder die angezeigte Zahl im Symbol aktualisieren. |
|
13 |
Terminanfragen bearbeiten: Hier sehen Sie einkommende Terminanfragen |
|
14 |
Kalendermenü: Klicken Sie auf die drei Punkte, um das Kalendermenü zu öffnen. Im Kalendermenü haben Sie zahlreiche Möglichkeiten, die Darstellung des Kalenders anzupassen. |
|
15 |
Aufgabenmenü: Klicken Sie auf das Aufgabenmenü, um Aufgaben oder Notizen zu vermerken und mit Ihren Kollegen zu teilen. |
|
16 |
Minikalender: Mit dem Minikalender können Sie schnell zwischen einzelnen Tagen, Monaten oder Jahren navigieren. Klicken Sie dazu das gewünschte Datum an oder nutzen Sie die Pfeile zum Wechseln des Monats. Bei einem Klick auf die Schaltfläche |
|
17 |
Termin parken: Ziehen Sie einen Termin aus dem Kalender auf diesen Bereich, um den Termin zwischenzuparken. |
|
18 |
Termin kopieren: Ziehen Sie einen Termin aus dem Kalender auf diesen Bereich, um den Termin zu kopieren. |
|
19 |
Termin absagen: Ziehen Sie einen Termin aus dem Kalender auf diesen Bereich, um den Termin abzusagen. |
Wenn Sie die Maus über einen Termin im Kalender bewegen, wird Ihnen zudem eine Detailansicht des Termins angezeigt.
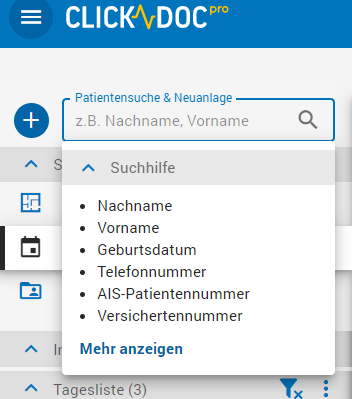
 und können diese verwalten
und können diese verwalten gelangen Sie wieder zum aktuellen Tag zurück.
gelangen Sie wieder zum aktuellen Tag zurück.