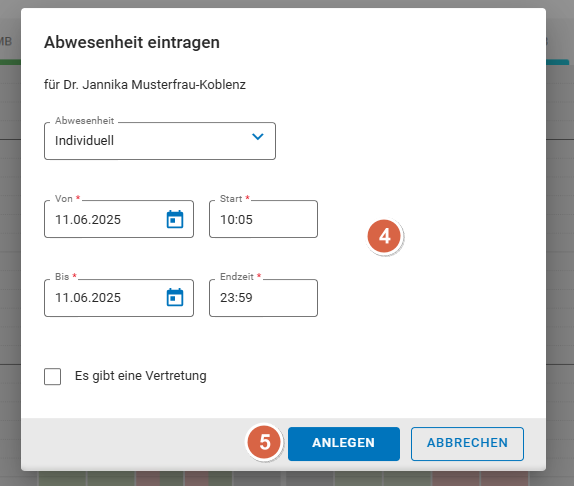Darstellung des Kalenders anpassen
Den Kalender öffnen Sie das über das Menü "Sprechstunde | Kalender". Der Kalender verfügt über verschiedene Anzeigeoptionen. Sie können die Darstellung flexibel nach Ihren Bedürfnissen anpassen.
Kalenderansicht wechseln: Tag, Woche oder Monat
Sie können verschiedene Kalenderansichten auswählen:
1. Tag: Sie sehen den aktuellen Tag und erhalten somit einen detaillierten Überblick über die Behandlungstermine des jeweils aktuellen Arbeitstages.
2. Woche: Sie sehen standardmäßig die Woche von Montag bis Freitag und erhalten somit einen Überblick über alle Behandlungstermine der aktuellen Arbeitswoche. Sie können die Wochenansicht auch auf eine 7-Tages-Ansicht einstellen oder individuelle Wochenansichtsprofile erstellen.
3. Monat: Sie sehen den ganzen Monat und erhalten somit einen umfassenderen Überblick über alle Behandlungstermine des aktuellen Monats. Da die nicht der komplette Monat auf einen Blick angezeigt werden kann, wird Ihnen unterhalb des Kalenders eine Leiste angezeigt, mit der Sie vom Anfang bis Ende des Monats navigieren können.
So ändern Sie die Kalenderansicht: Wählen Sie über der Kalenderdarstellung eine Ansicht aus: "TAG", "WOCHE" oder "MONAT".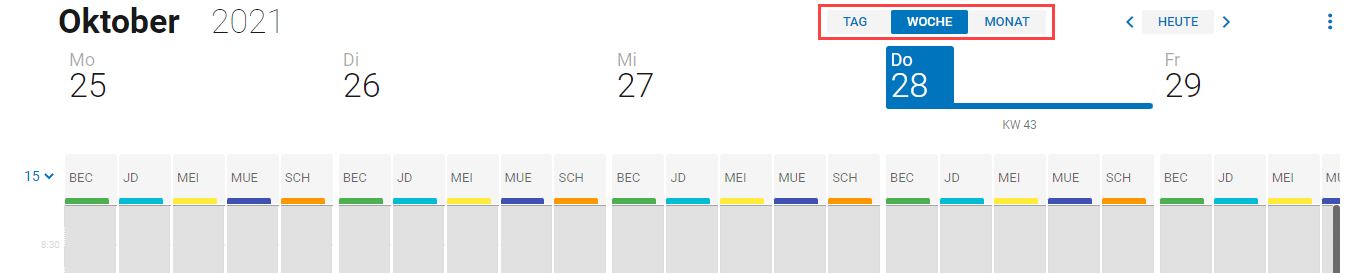
Zeitintervalle des Kalenders ändern
Sie können den Kalender in der Tages-, Wochen-, oder Monatsansicht in verschiedenen Zeitintervallen anzeigen lassen. Das Zeitintervall bestimmt, in welchen Zeitabständen die Kalenderelemente angezeigt werden. Standardmäßig haben Sie Zeitintervalle von 5, 10, 15 und 30 Minuten zur Auswahl.
So ändern Sie das Zeitintervall des Kalenders: Wählen Sie aus der Liste am linken Rand des Kalenders das gewünschte Zeitintervall aus.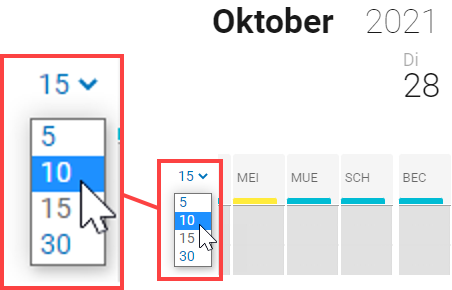
Wenn Sie die Maus über einen Termin im Kalender bewegen, wird Ihnen zudem eine Detailansicht des Termins angezeigt:
Kalenderdarstellung über Ansichtsprofile steuern
Sie können die Kalenderdarstellung über verschiedene Ansichtsprofile steuern. Dazu stehen Ihnen die Standard-Ansichtsprofile "Alle Behandler" und "Alle Räume" zur Verfügung. Zudem können Sie sich auch individuelle Ansichtsprofile anzeigen lassen.
Die Ansichtsprofile für die Kalenderdarstellung können Sie direkt in der Kalenderansicht auswählen, oberhalb der Kalenderspalten. Somit haben Sie direkten Zugriff auf die Ansichtsprofile und können schneller zwischen Ihren verschiedenen Profilen wechseln.
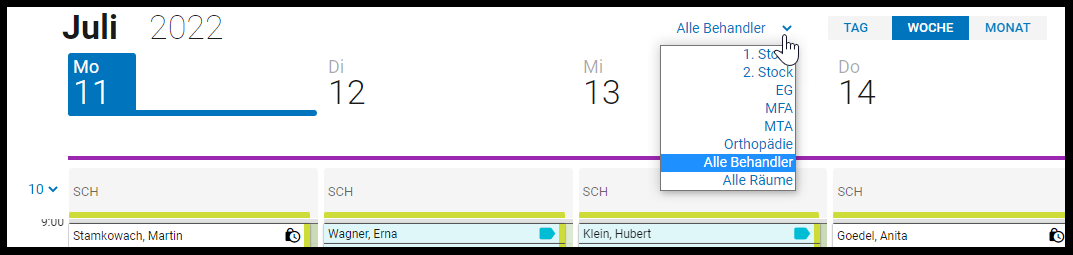
Klicken Sie auf den Menüpunkt "Alle Behandler", um sich alle Behandler anzeigen zu lassen.
Klicken Sie auf den Menüpunkt "Alle Räume", um sich alle Räume anzeigen zu lassen.
Individuelle Ansichtsprofile anzeigen
Sie können individuelle Ansichtsprofile erstellen und beispielsweise festlegen, welche Behandler und Räume in diesem Ansichtsprofil angezeigt werden sollen. Sobald Sie individuelle Ansichtsprofile erstellt haben, wird Ihnen diese im Menü angezeigt.
Nur die Termine eines bestimmten Tages anzeigen
Sie können schnell in die Tagesansicht eines bestimmten Tages wechseln, um sich einen Überblick über die Termine dieses Tages zu verschaffen. Klicken Sie dazu auf das Datum des gewünschten Tages oberhalb der Kalenderansicht.

Um wieder in die Wochen- oder Monatsansicht zurückzukommen, klicken Sie einfach auf "WOCHE" oder "MONAT".
Nur die Termine eines bestimmten Behandlers anzeigen
Sie können schnell in die Ansicht eines bestimmten Behandlers wechseln, um sich einen Überblick über dessen Termine zu verschaffen. Klicken Sie dazu auf das Kalenderkürzel des gewünschten Behandlers oberhalb der Kalenderansicht.
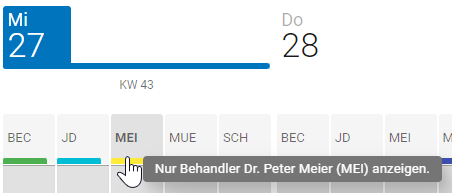
Klicken Sie noch einmal auf das Kalenderkürzel des Behandlers, um wieder die Termine aller Behandler einzublenden.
Nur die Termine eines bestimmten Raums anzeigen
Sie können schnell in die Ansicht eines einzelnen Raums wechseln, um sich einen Überblick über die Termine zu verschaffen, die mit diesem Raum verknüpft sind. Klicken Sie dazu auf das Raumkürzel des gewünschten Raums oberhalb der Kalenderansicht.
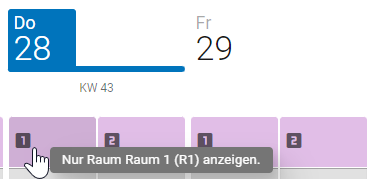
Klicken Sie noch einmal auf das Raumkürzel, um wieder alle Räume einzublenden.
Die Kalenderansicht maximieren
Sie können die Kalenderansicht maximieren, indem Sie die Menüs auf der linken und/oder der rechten Seite einklappen. Wenn Sie die Menüs eingeklappt haben, können Sie dennoch auf die einzelnen Menüpunkte zugreifen.
Seitliche Menüs einklappen So klappen Sie die Menüs an der Seite ein:
Linkes Menü: Klicken Sie auf den blauen Pfeil rechts neben dem Menü.
Rechtes Menü: Klicken Sie auf den blauen Pfeil links neben dem Menü.
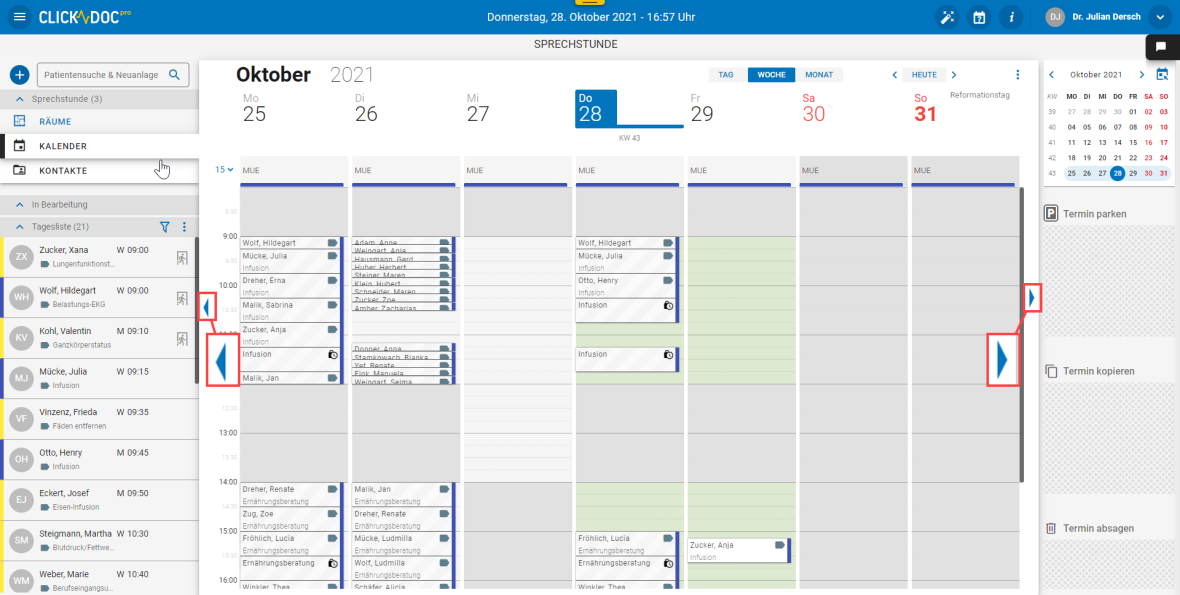
Steuerung der Menüpunkte weiterhin möglich
Wenn Sie ein Menü eingeklappt haben, sind die Menüpunkte in komprimierter Darstellung verfügbar. Somit können Sie weiterhin auf die Menüpunkte zugreifen.
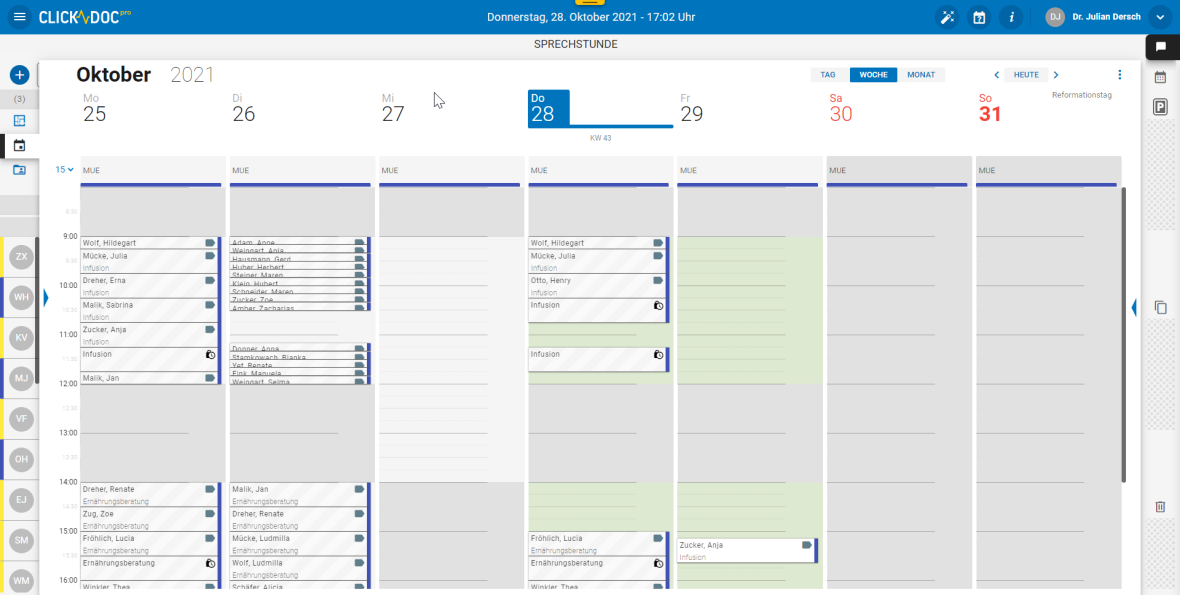
Wenn Sie ein Menü wieder ausklappen wollen, klicken Sie erneut auf den blauen Pfeil des Menüs.
Kalenderansicht über das Kalendermenü steuern
Das Kalendermenü ist ein zentrales Steuerungselement der Kalenderansicht. Das Kalendermenü befindet sich in der rechten oberen Ecke des Kalenders. In diesem Abschnitt erfahren Sie mehr zu den einzelnen Menüpunkten.
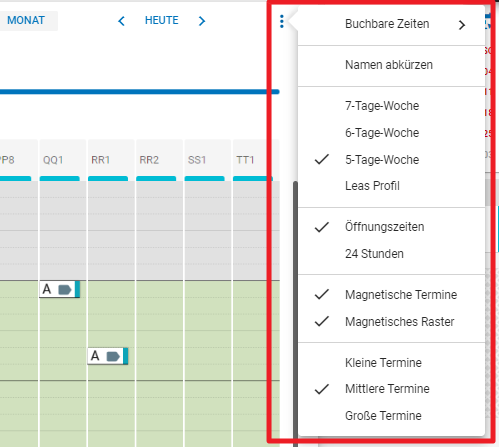
Anzeige buchbarer Zeiten steuern
Sie können für Ihre Praxis buchbare Zeiten hinzufügen und mit diesen einschränken, wann welche Terminarten für welche Behandler von der Praxis oder auch von Patienten und/oder Fachkollegen gebucht werden können. Beim Hinzufügen von buchbaren Zeiten legen Sie eine Farbe fest, mit der die buchbare Zeit in der Kalenderansicht dargestellt wird. Über das Kalendermenü können Sie die Anzeige Ihrer buchbaren Zeiten in der Kalenderansicht individuell steuern und die Darstellung einzelner oder aller buchbarer Zeiten ein- und ausblenden.
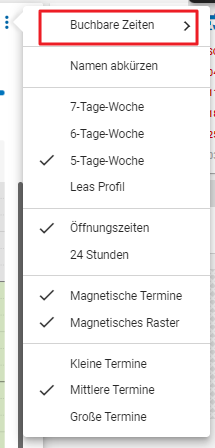
Angezeigte Namen abkürzen
Sie können einstellen, dass die Namen der Patienten abgekürzt werden. Klicken Sie auf den Menüpunkt "Namen abkürzen", um sich die Namen der Patienten abgekürzt anzeigen zu lassen.
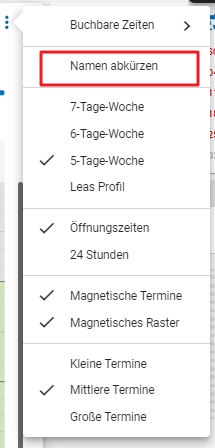
Wochenansicht ändern
Sie können die Wochenansicht über verschiedene Ansichtsprofile steuern. Dazu stehen Ihnen die Standard-Ansichtsprofile "7-Tage-Woche", "6-Tage-Woche" und "5-Tage-Woche" zur Verfügung. Zudem können Sie auch individuelle Ansichtsprofile anzeigen lassen.
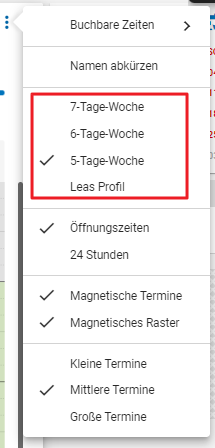
Klicken Sie auf den Menüpunkt "7-Tage-Woche", um sich eine gesamte Woche von Montag bis Sonntag anzeigen zu lassen.
Klicken Sie auf den Menüpunkt "6-Tage-Woche", um sich eine Arbeitswoche von Montag bis Samstag anzeigen zu lassen.
Klicken Sie auf den Menüpunkt "5-Tage-Woche", um sich eine Arbeitswoche von Montag bis Freitag anzeigen zu lassen.
Individuelle Wochenansicht zeigen: Sie können individuelle Wochenansichten erstellen und festlegen, welche Tage in dieser Wochenansicht angezeigt werden sollen. Erst wenn Sie individuelle Wochenansichten erstellt haben, wird Ihnen weitere Profile angezeigt. Klicken Sie auf den Menüpunkt Ihrer definierten Wochenansicht, um sich die individuelle Wochenansicht anzeigen zu lassen.
Ansicht wechseln: Öffnungszeiten oder gesamter Tag
Sie können festlegen, ob sich die Kalenderansicht lediglich auf die Öffnungszeiten der Praxis beschränken soll oder Sie den gesamten Tag mit seinen 24 Stunden angezeigt bekommen wollen.
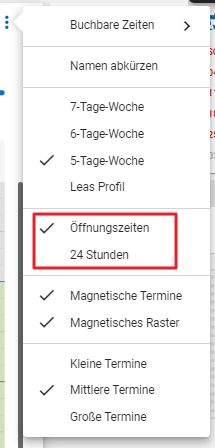
Klicken Sie auf den Menüpunkt "Öffnungszeiten", um die Kalenderansicht auf die Öffnungszeiten der Praxis zu beschränken. Klicken Sie auf den Menüpunkt "24 Stunden", um sich den gesamten Tag anzeigen zu lassen.
Verhalten beim Anpassen von Terminen im Kalender ändern
Sie können steuern, ob CLICKDOC KALENDER Sie beim Anlegen und Verschieben von Terminen im Kalender durch ein einfaches Einrasten unterstützen soll.
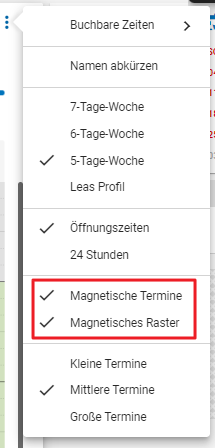
Klicken Sie auf den Menüpunkt "Magnetische Termine", damit das System Sie beim Andocken von Terminen unterstützt. Klicken Sie auf den Menüpunkt "Magnetisches Raster", damit die Termine beim Verschieben an den Gitterlinien des Kalenders einrasten.
Größe der Symbole ändern
Sie können die Größe der angezeigten Symbole nach Ihren Vorlieben anpassen.
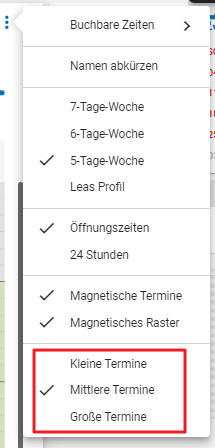
Wählen Sie einfach den entsprechenden Menüpunkt aus, um sich kleine, mittlere oder große Symbole anzeigen zu lassen.
Abwesenheitszeiten
Sie können nun Abwesenheitszeiten per Rechtsklick direkt im Kalender eintragen. (Bisher nur über das Menü „Praxiseinstellungen | Abwesenheitszeiten“ erreichbar). Abwesenheitszeiten können nicht per Rechtsklick eingetragen werden, wenn Sie Raum-Ansichtsprofile aktiviert haben.
Um einen Mitarbeiter als abwesend einzutragen, fahren Sie mit der Maus in die Spalte des gewünschten Mitarbeiters.
Öffnen Sie das Abwesenheits-Menü per Rechtsklick im Feld.
Klicken Sie auf „Eintragen“.
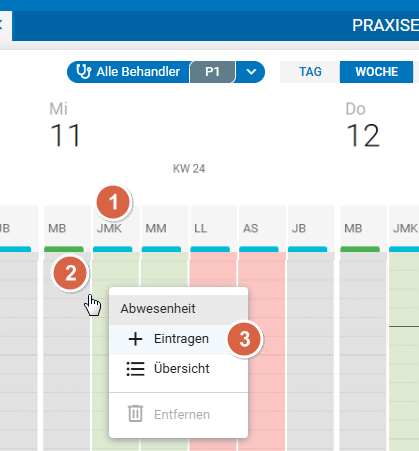
Tragen Sie die Abwesenheit ein.
Klicken Sie auf Anlegen