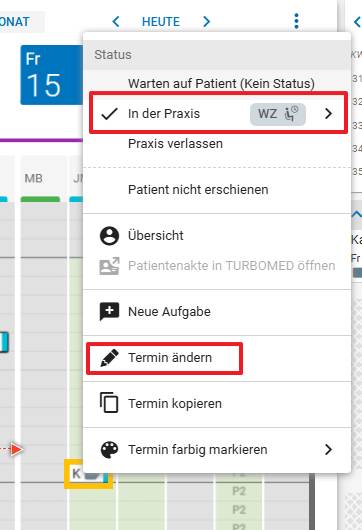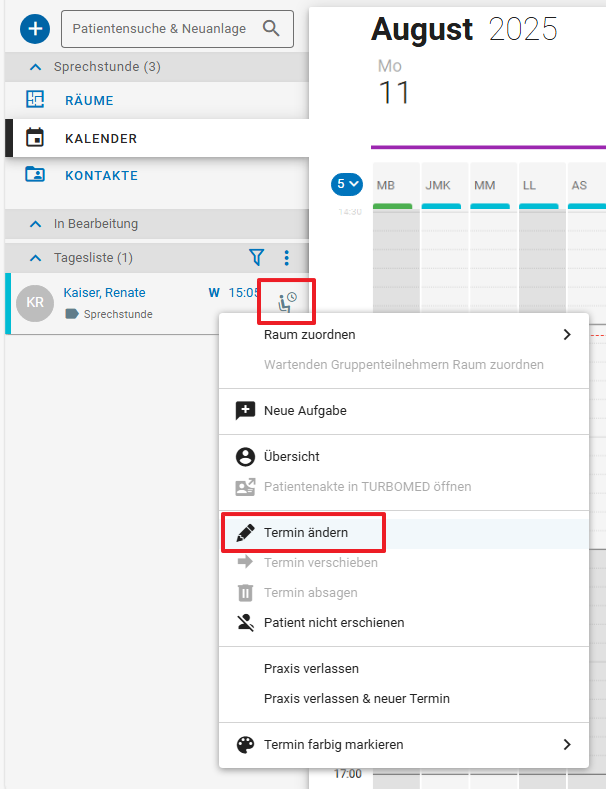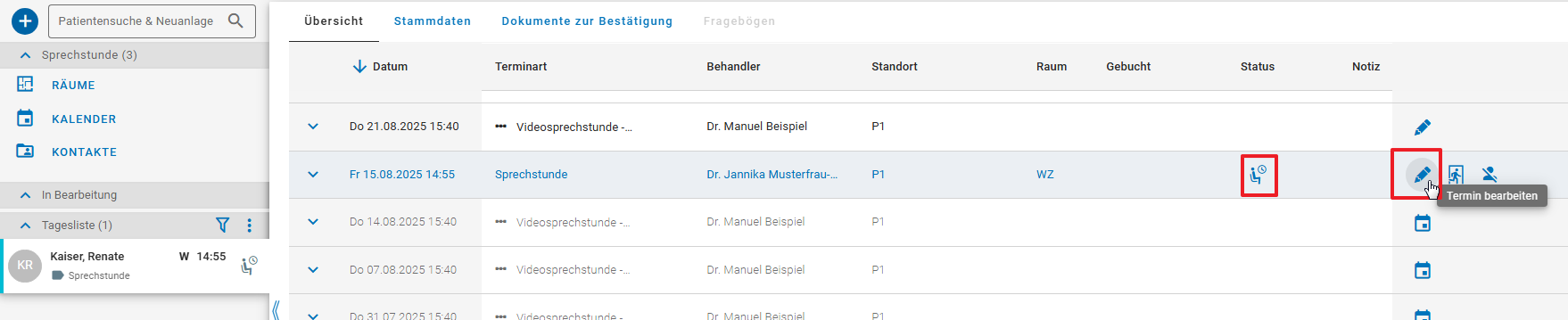Termine
Mit CLICKDOC KALENDER können Sie die Termine Ihrer Praxis bis ins letzte Detail verwalten - schnell, einfach und effizient!
In diesem Kapitel erfahren Sie, wie Sie Termine anlegen und bereits angelegte Termine nachträglich ändern, verschieben oder absagen können. Sie können Termine außerdem parken oder kopieren. Wenn Sie das Modul der Online-Terminbuchung erworben haben, können Patienten Terminanfragen bei Ihrer Praxis hinterlegen. Außerdem können Sie Termine bei einem externen Facharzt für Ihre Patienten vereinbaren. Verschaffen Sie sich einen Überblick über die zahlreichen Funktionen!
CLICKDOC KALENDER bietet Ihnen zahlreiche Möglichkeiten und Wege, intuitiv Termine anzulegen. Dabei haben Sie verschiedene Terminarten zur Auswahl, neben Einzelterminen können Sie auch Gruppen-, Serien- und Kettentermine anlegen. Neue Patienten können Sie bei der Terminanlage bereits mit ihren wichtigsten Daten erfassen.
Termine anlegen: Bereits vereinbarte Termine können Sie jederzeit nachträglich ändern und beispielsweise Terminart, Behandler oder Behandlungsraum anpassen.
Termine ändern: Ebenfalls können Sie bereits vereinbarte Termine nachträglich zeitlich verschieben, beispielsweise wenn der Patient kurzfristig um einen alternativen Zeitpunkt des Termins bittet.
Termine verschieben: Sie können Termine aus dem Kalender entfernen, wenn der Patient oder Ihre Praxis den Termin absagen müssen.
Termine absagen: Wenn Sie Termine parken (beispielsweise, wenn ein Patient seinen Termin verschieben möchte, aber ad hoc kein neuer Termin gefunden werden kann), haben Sie die Möglichkeit, in Ruhe im Kalender nach einem passenden Zeitpunkt zu suchen.
Termine parken: Sie haben bereits einen Termin erstellt, der in dieser Form noch ein oder mehrere Male stattfinden soll. Kein Problem: Kopieren Sie den Termin einfach beliebig oft und fügen Sie diesen zum gewünschten Zeitpunkt in den Kalender ein.
Termine kopieren: Mit der neu integrierten Buchungshistorie haben Sie Ihre zuletzt angelegten Termine stets im Blick und können auf effizientem Weg Folgetermine für Patienten anlegen.
Buchungshistorie und schnelles Erstellen von Folgeterminen: Wenn Sie das Modul der Online-Terminbuchung erworben haben, können Patienten über die CLICKDOC Arztsuche von Ihnen online freigegebene Termine buchen - das entlastet die Mitarbeiter im Praxisalltag ungemein.
Terminanfragen bearbeiten: Wenn ein Termin bei einem externen Facharzt erforderlich ist, können Sie bei diesem direkt online einen Termin vereinbaren, falls der Facharzt in der CLICKDOC Arztsuche zu finden ist und Termine anbietet.
Termine anlegen
Sie erfahren in diesem Abschnitt zunächst, welche Möglichkeiten Sie haben, den Bereich der Terminanlage zu öffnen:
Über die Funktion "Termin anlegen"
Über den Kalender
Über die Übersicht eines Patienten
Über die Anwesenheitsverwaltung
Anschließend erfahren Sie, was es beim Anlegen eines Termins bei Stammpatienten und neuen Patienten zu beachten gibt:
Termine anlegen für Stammpatienten
Termine anlegen für neue Patienten
Zuletzt erhalten Sie einen Überblick über die Terminanlage der verschiedenen Terminarten:
Einzeltermine anlegen
Gruppentermine anlegen
Serientermine anlegen
Kettentermine anlegen
Termine ohne Patienten anlegen
Videosprechstundentermine anlegen
Über die Funktion "Termin anlegen"
Sie können Termine über das Plus im Kalendermenü anlegen.
Öffnen Sie das Menü "Sprechstunde | Kalender".
Klicken Sie auf das Plus.
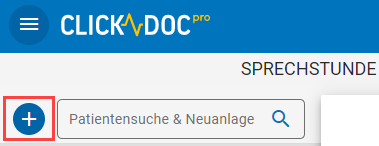
Klicken Sie auf "Termin anlegen".
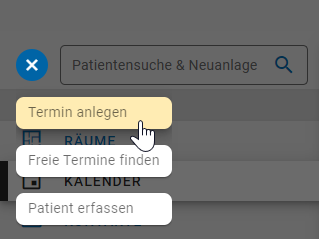
Es öffnet sich nun der Bereich der Terminanlage. Hier können Sie alle erforderlichen Daten eintragen.
Über den Kalender
Sie können Termine direkt über die Kalenderansicht anlegen.
Öffnen Sie das Menü "Sprechstunde | Kalender".
Klicken Sie auf den Zeitpunkt in der Kalenderansicht, an dem Sie einen Termin anlegen wollen.
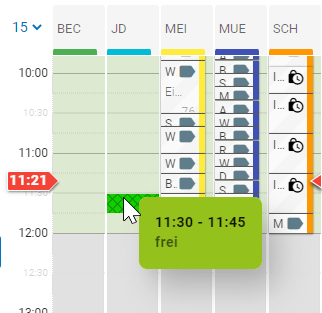
Es öffnet sich der Bereich der Terminanlage. Datum, Uhrzeit und Behandler wurden bereits aus der Kalenderansicht übernommen. Nun können Sie die restlichen erforderlichen Daten eintragen.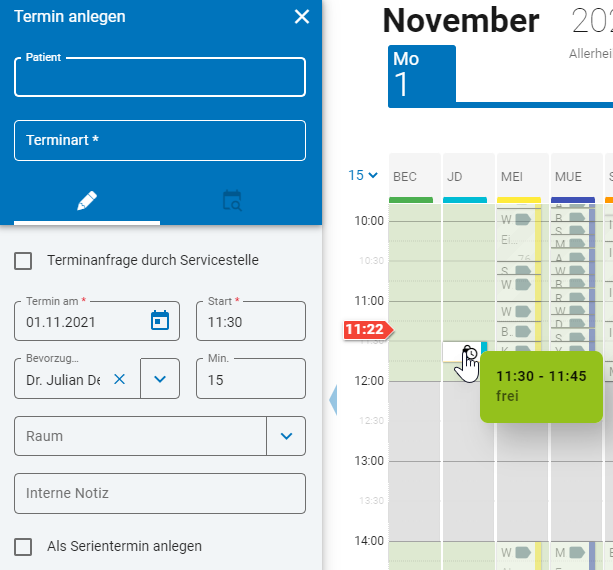
Mit buchbaren Zeiten können Sie einschränken, wann welche Terminarten für welche Behandler gebucht werden können. Beim Hinzufügen von buchbaren Zeiten legen Sie eine Farbe fest, mit der die buchbare Zeit in der Kalenderansicht dargestellt wird. Ist die Darstellung über das Kalendermenü aktiviert, werden die zugeordneten Terminarten im Terminvergabefenster gefiltert.
Wenn Sie einen Termin über die Kalenderansicht anlegen und dazu auf einen freien Zeitpunkt mit buchbaren Zeiten im Kalender klicken, werden die zugeordneten Terminarten im Bereich der Terminanlage ganz oben angezeigt, sodass Sie diese direkt auswählen können.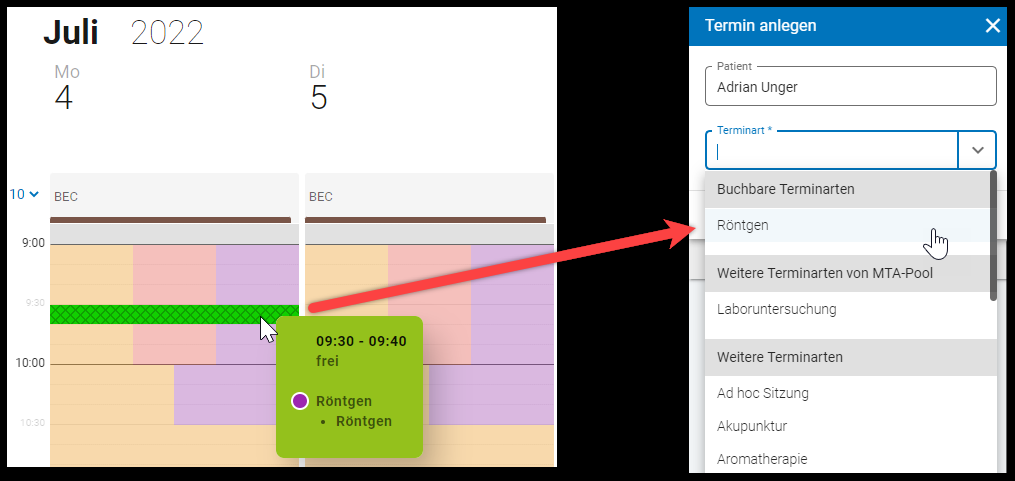
Über die Übersicht eines Patienten
Öffnen Sie die Übersicht eines Patienten. Geben Sie dazu den Namen des Patienten im Suchfeld "Patientensuche & Neuanlage" ein und klicken Sie auf den Eintrag des Patienten.
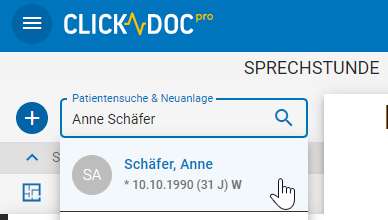
Tipp
Doppelnamen: Die Namensbestandteile (Vorname(n) und Nachname) müssen in der Patientensuche nur durch ein Komma getrennt werden. Dabei spielt es keine Rolle, wie viele Vor- oder Nachnamen vor oder hinter dem Komma eingegeben werden.
Mögliche Eingaben am Beispiel Anna Maria Wohlfahrt Müller:
• Anna,
• Anna Maria,
• Anna, Müller
• Müller,
• Müller Wohlfahrt,
• Müller, Anna
Hat der Patient einen Termin am aktuellen Tag, können Sie auch per Rechtsklick auf den Patienten in der Tagesliste das Kontextmenü aufrufen und anschließend auf "Übersicht" klicken.
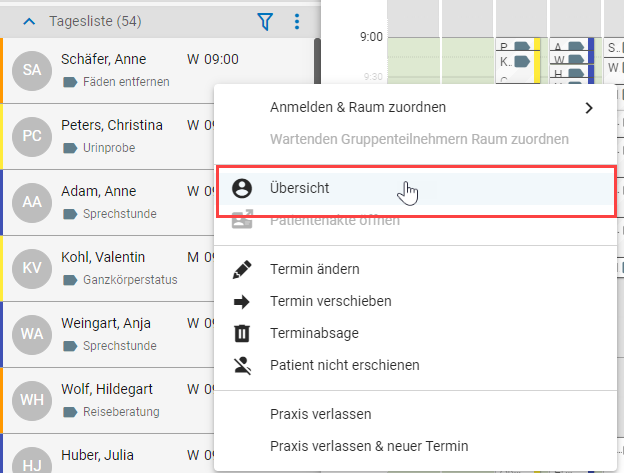
Klicken Sie auf "Freie Termine im Kalender finden".
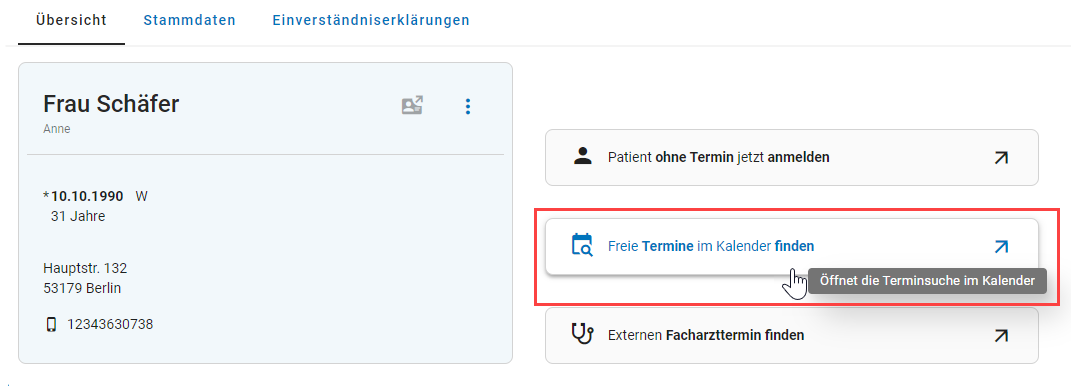
Es öffnet sich der Bereich der Terminsuche. Der Patient wurde bereits aus der Kalenderansicht übernommen. Nun können Sie die restlichen erforderlichen Daten eintragen.
Über die Anwesenheitsverwaltung
Über das Menü "Sprechstunde | Räume" steuern Sie die Anwesenheitsverwaltung der Patienten. Sie können Patienten aus der Tagesliste oder einem Raum heraus mit gedrückter Maustaste verschieben. Dabei haben Sie auch die Möglichkeit, einen Termin zu vereinbaren
Öffnen Sie das Menü "Sprechstunde | Räume".
Ziehen Sie einen Patienten mit gedrückter Maustaste aus der Tageliste oder einem Raum heraus. Es erscheinen am unteren sowie am rechten Bildrand Schaltflächen
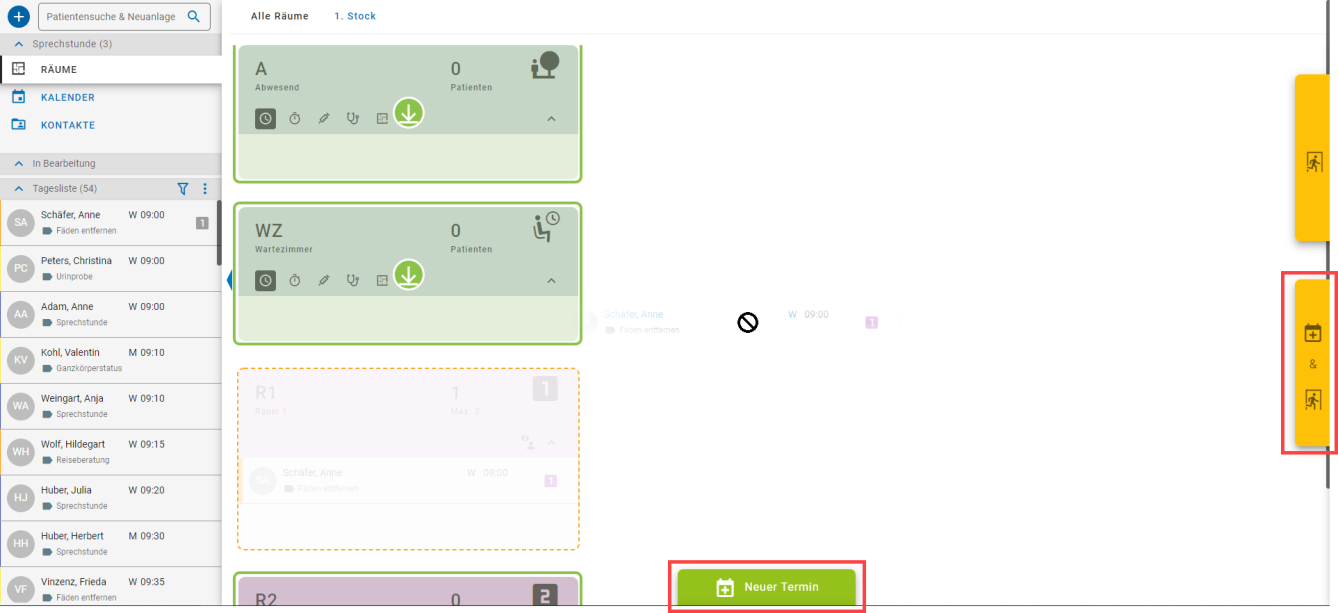
Ziehen Sie den Patienten auf die Schaltfläche "Neuer Termin", wenn der Patient nicht zum vereinbarten Termin in der Praxis erscheint und stattdessen einen neuen Termin vereinbaren möchte.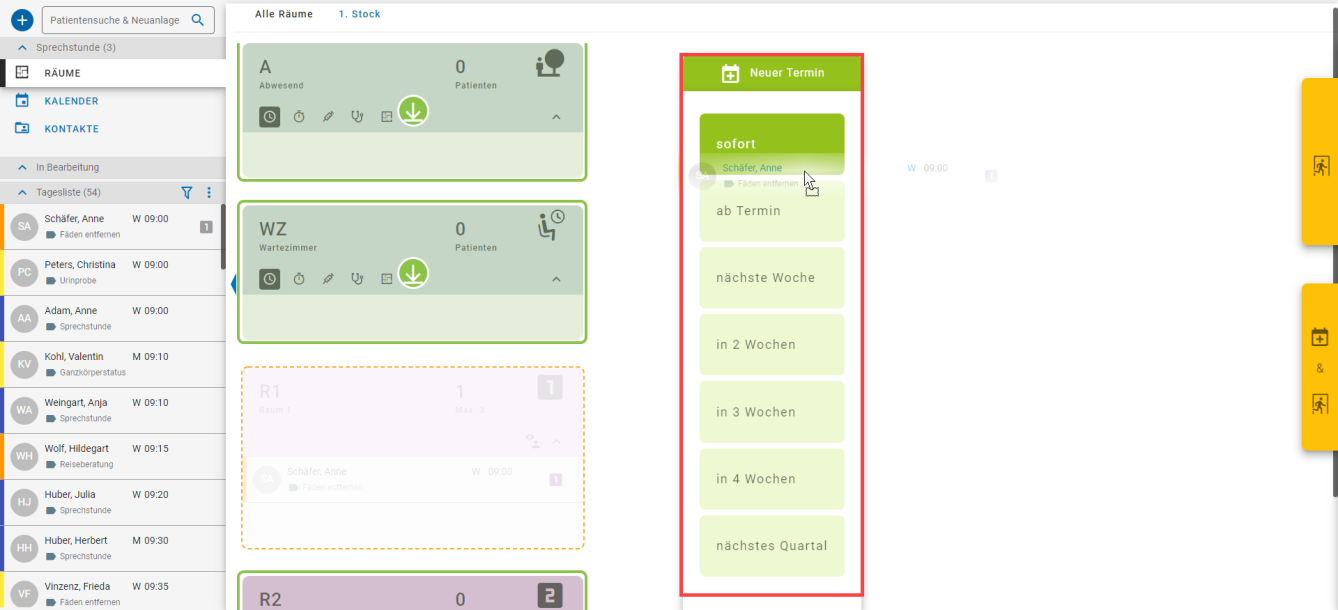
Ziehen Sie den Patienten auf die Schaltfläche "Praxis verlassen & neuer Termin", wenn der Patient seinen Termin wahrgenommen hat und Sie einen Folgetermin vereinbaren möchten.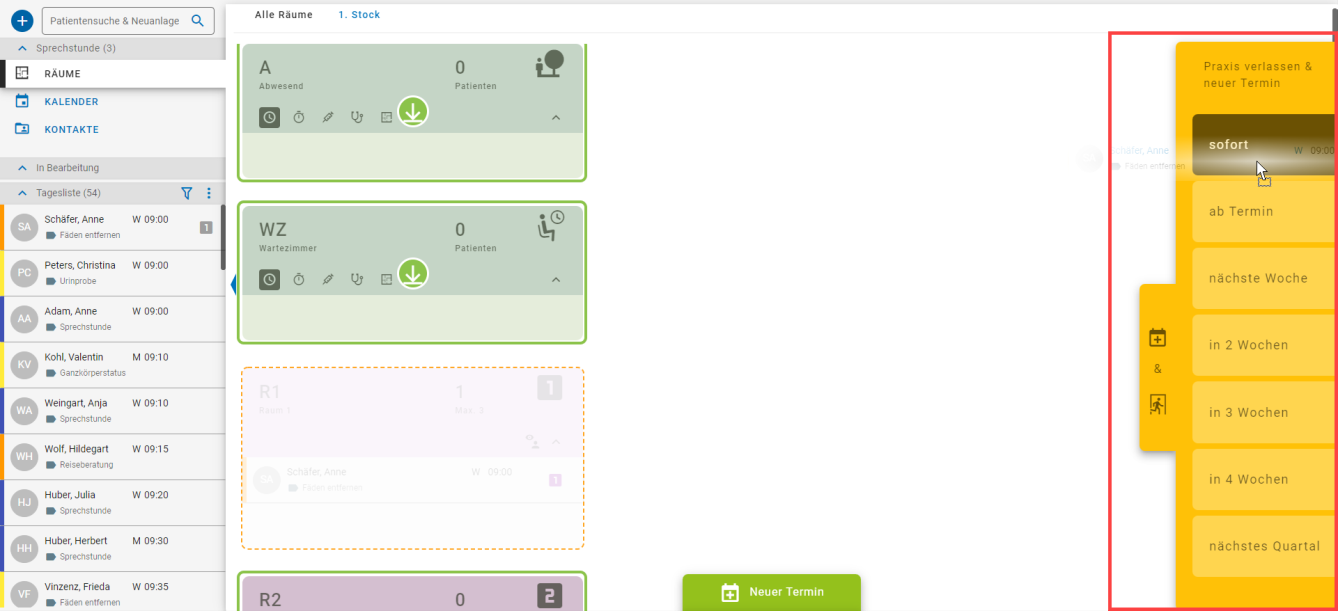
Termine anlegen für Stammpatienten
Wenn Sie einen Termin für einen Patienten anlegen, der bereits in CLICKDOC KALENDER mit seinen Stammdaten gespeichert ist, müssen Sie nur den Namen des Patienten bei der Terminanlage im Feld "Patient" eingeben und den entsprechenden Patienten auswählen.
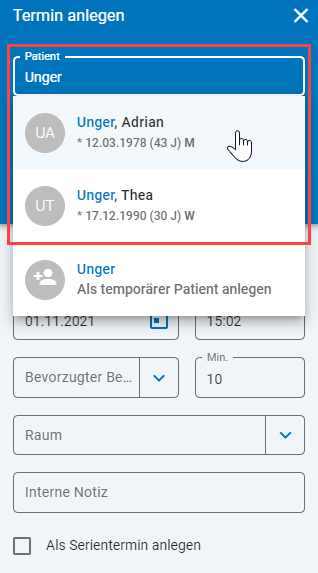
Termine anlegen für neue Patienten
Wenn Sie einen Termin für einen Patienten anlegen, der noch nicht in CLICKDOC KALENDER gespeichert ist, müssen Sie die Daten des Patienten bei der Terminanlage erfassen.
Geben Sie den Namen des Patienten im Feld "Patient" ein und wählen Sie "Als temporärer Patient anlegen".
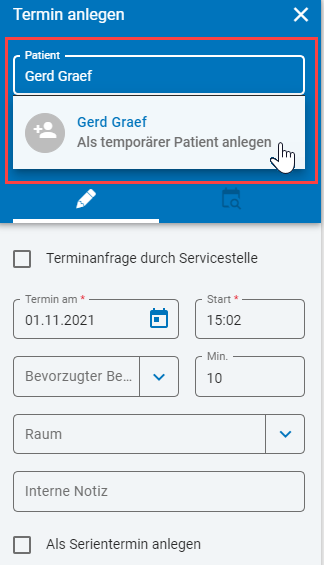
Füllen Sie die Felder aus. Pflichtfelder sind durch ein „*“ gekennzeichnet.
Vorname*:
Tragen Sie den Vornamen des Patienten ein.
Nachname*:
Tragen Sie den Nachnamen des Patienten ein.
Geschlecht:
Wählen Sie aus der Liste das Geschlecht des Patienten aus.
Anrede:
Die Anrede wird nach Eingabe des Geschlechts automatisch ausgewählt.
Geburtsdatum*:
Tragen Sie das Geburtsdatum des Patienten ein.
Festnetz:
Tragen Sie die Festnetznummer des Patienten ein.
Mobil:
Tragen Sie die Handy-Nummer des Patienten ein.
Fax:
Tragen Sie die Fax-Nummer des Patienten ein.
E-Mail:
Tragen Sie die E-Mail-Adresse des Patienten ein.
Als Serientermin festlegen
Aktivieren Sie dieses Kontrollkästchen, wenn sie den Termin als Serientermin anlegen wollen.
Tipp
Bei der Eingabe des Geburtsdatums werden als Trennzeichen Punkte, Schrägstriche, Minuszeichen, Leerzeichen oder auch keine Trennzeichen unterstützt. Werden jedoch keine Trennzeichen verwendet, muss die Eingabe aus 4, 6 oder 8 Ziffern bestehen, während bei einer Verwendung von Trennzeichen die Eingabe aus lediglich 5 Ziffern bestehen kann. Die Eingabe muss sich stets zuordnen lassen können. Ziffernkombinationen wie beispielsweise 21223 (Die Eingabe könnte sowohl den 21.02.23, als auch den 02.12.23 meinen) oder 1112023 sind ungültig.
Klicken Sie auf "Patient anlegen".
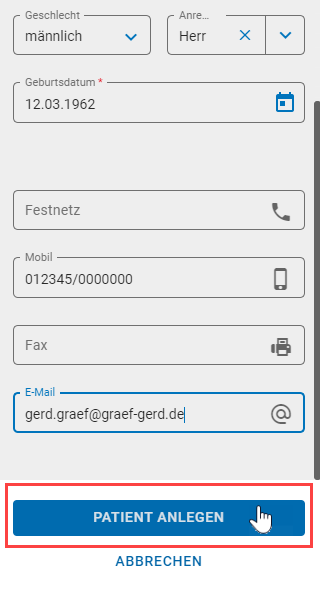
Sie haben den Patienten nun als temporären Patienten aufgenommen und können mit der Terminanlage fortfahren
Einzeltermine anlegen
Bei einem Einzeltermin haben Sie zwei Vorgehensweisen zur Verfügung. Sie können die Termindaten manuell festlegen oder die intelligente Terminsuche von CLICKDOC KALENDER nutzen, um sich passende Termine vorschlagen zu lassen.
Termindaten manuell festlegen: Diese Möglichkeit ist geeignet, wenn Sie die Daten eines Termins selbst festlegen wollen.
Öffnen Sie das Menü "Sprechstunde | Kalender".
Klicken Sie auf das Plus.
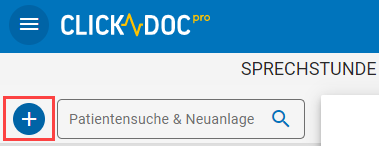
Klicken Sie auf "Termin anlegen".
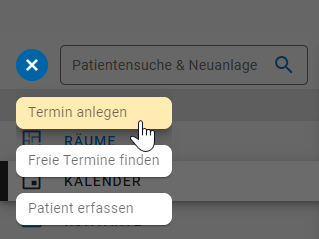
Tragen Sie in das Feld "Patient" den Patienten ein.
Wählen Sie aus der Liste "Terminart*" die gewünschte Terminart aus.
Füllen Sie die Felder aus. Oder klicken Sie alternativ einfach auf den Termin im Kalender, den Sie buchen wollen.
Termin am*:
Tragen Sie das Datum des Termins ein.
Start*
Tragen Sie die Uhrzeit ein, zu der der Termin beginnen soll.
Behandler
Wählen Sie den zuständigen Behandler aus.
Tipp
Sie können für jeden Patienten in dessen Stammdaten einen Stammbehandler festlegen. Dieser wird dann bei der Terminanlage automatisch in das Behandlerfeld eingefügt: Stammdaten von Patienten bearbeiten.
Min:
Tragen Sie die Dauer des Termins in Minuten ein.
Raum:
Wählen Sie hier den Behandlungsraum aus (optional).
Interne Notiz:
Vermerken Sie eine interne Notiz (optional).
Als Serientermin anlegen
Aktivieren Sie dieses Kontrollkästchen, wenn sie den Termin als Serientermin anlegen wollen.
Nachricht an Patient:
Dieses Feld wird Ihnen nur angezeigt, wenn der Patient einen CLICKDOC-Account hat. Sie können eine Nachricht für den Patienten hinterlegen, die dieser dann über seinen Account unter „Meine Termine“ beim CLICKDOC-Portal für Patienten
Warnung
Bei der Eingabe des Datums werden als Trennzeichen Punkte, Schrägstriche, Minuszeichen, Leerzeichen oder auch keine Trennzeichen unterstützt. Werden jedoch keine Trennzeichen verwendet, muss die Eingabe aus 4, 6 oder 8 Ziffern bestehen, während bei einer Verwendung von Trennzeichen die Eingabe aus lediglich 5 Ziffern bestehen kann. Die Eingabe muss sich stets zuordnen lassen können. Ziffernkombinationen wie beispielsweise 21223 (Die Eingabe könnte sowohl den 21.02.23, als auch den 02.12.23 meinen) oder 1112023 sind ungültig.
Klicken Sie auf "Termin anlegen".
Warnung
Sie können auch auf "Anlegen & Drucken" klicken, um zusätzlich eine Terminkarte auszudrucken. Über "Termine finden" landen Sie im Bereich der intelligenten Terminsuche.
Intelligente Terminsuche nutzen
Diese Möglichkeit ist geeignet, wenn Sie sich vom CLICKDOC KALENDER einen geeigneten Termin vorschlagen lassen wollen, der alle Einschränkungen bzgl. der buchbaren Zeiten automatisch berücksichtigt.
Öffnen Sie das Menü "Sprechstunde | Kalender".
Klicken Sie auf das Plus.
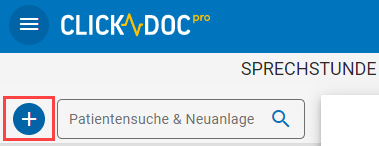
Klicken Sie auf "Freie Termine finden".
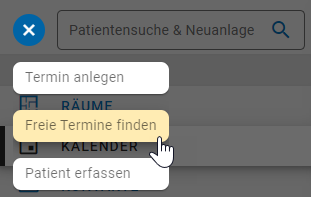
Tragen Sie in das Feld "Patient" den Patienten ein.
Wählen Sie aus der Liste "Terminart*" die gewünschte Terminart aus.
Füllen Sie die folgenden Felder aus.
Behandler*:
Wählen Sie den zuständigen Behandler aus.
Tipp
Sie können für jeden Patienten in dessen Stammdaten einen Stammbehandler festlegen. Dieser wird dann bei der Terminanlage automatisch in das Behandlerfeld eingefügt: Stammdaten von Patienten bearbeieten
Min*:
Tragen Sie die Dauer des Termins in Minuten ein.
Raum
Wählen Sie hier den Behandlungsraum aus (optional).
Interne Notiz:
Vermerken Sie eine interne Notiz (optional).
Nachricht an Patient:
Dieses Feld wird Ihnen nur angezeigt, wenn der Patient einen CLICKDOC-Account hat. Sie können eine Nachricht für den Patienten hinterlegen, die dieser dann über das CLICKDOC-Portal für Patienten abrufen kann
Wählen Sie aus der Liste "ab" den gewünschten Zeitraum aus.
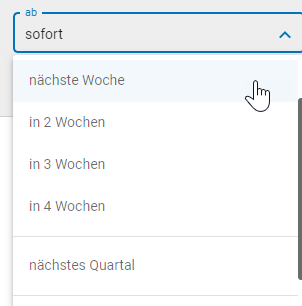
Schränken Sie den Zeitraum der Terminvorschläge im Bereich "Terminvorschläge einschränken" ein (optional)
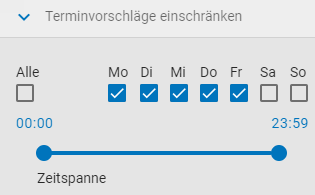
Suchen Sie einen passenden Terminvorschlag.
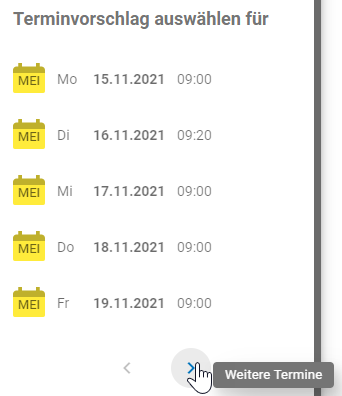
Wählen Sie aus den Terminvorschlägen einen geeigneten Termin aus und klicken Sie auf diesen, um die Terminanlage abzuschließen.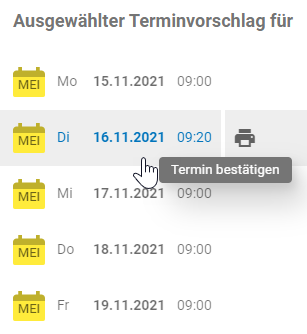
Tipp
Sie können auch auf das Drucker-Symbol klicken, um zusätzlich eine Terminkarte auszudrucken. Alternativ können Sie den Termin auch direkt im Kalender bestätigen. Fahren Sie dazu mit der Maus über den Terminvorschlag in der Kalenderansicht und klicken Sie dann auf "Termin buchen" oder "Termin buchen & drucken".
Fährt man mit der Maus über einen Terminvorschlag im Kalender, wird dieser im Terminbuchungsfenster grau hervorgehoben, sofern er im sichtbaren Bereich liegt.
Beispiel Hervorhebung
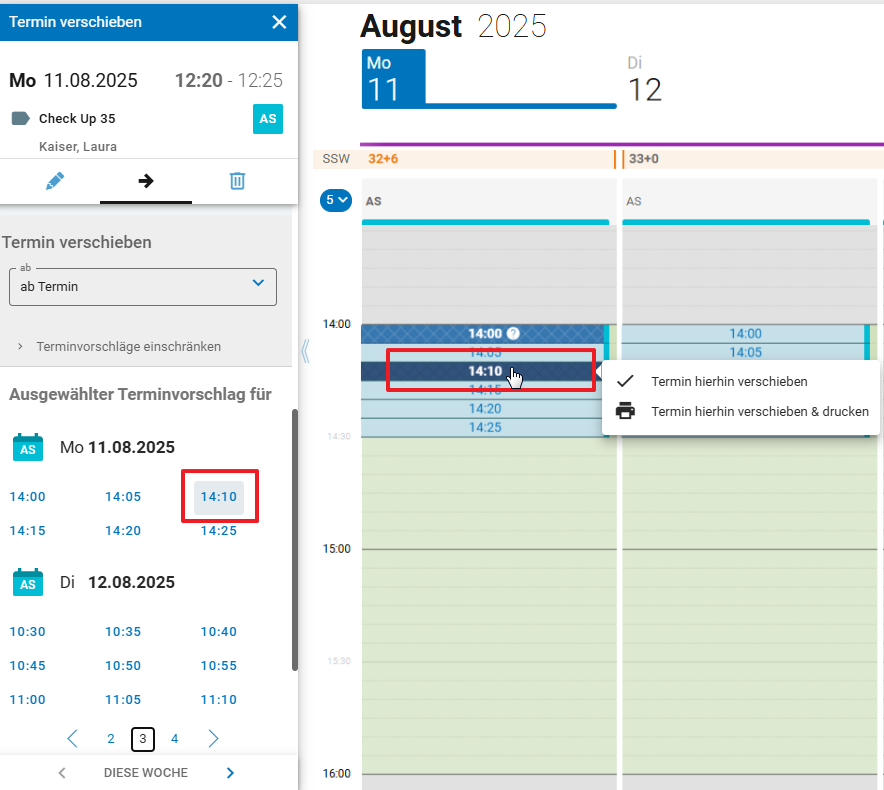
Beispiel Hervorhebung Terminvorschlag
Gruppentermine anlegen
Ein Gruppentermin bietet sich an, wenn Sie einen Termin anlegen wollen, an dem mehrere Patienten teilnehmen, beispielsweise eine Ernährungsberatung oder Diabetikerschulung. Damit Sie einen Gruppentermin anlegen können, müssen Sie zunächst eine Gruppenterminart hinzufügen. Diese können Sie dann bei der Terminanlage auswählen.
Haben Sie eine Gruppenterminart angelegt, können Sie einen Gruppentermin anlegen:
Öffnen Sie das Menü "Sprechstunde | Kalender".
Klicken Sie auf das Plus.
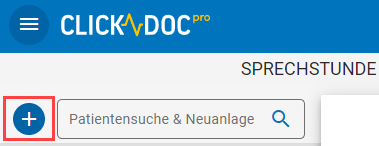
Klicken Sie auf "Termin anlegen".
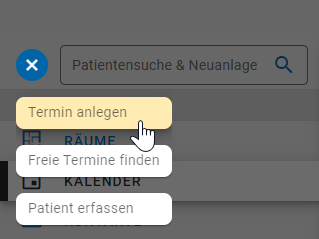
Tragen Sie im Feld „Patient“ den Namen des Patienten ein.
Wählen Sie im Feld „Terminart“ eine Gruppenterminart aus.
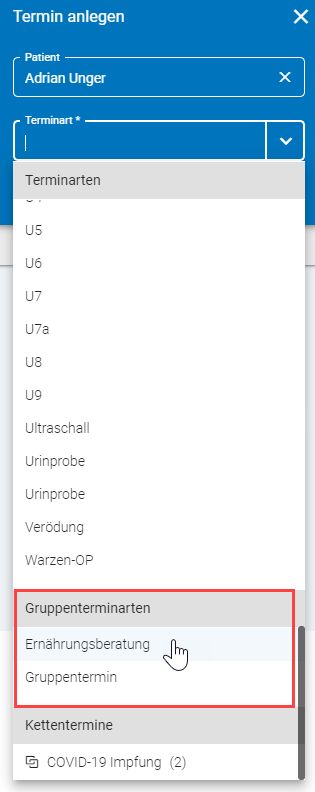
Fügen Sie über das Feld "Patient hinzufügen" weitere Patienten ein.
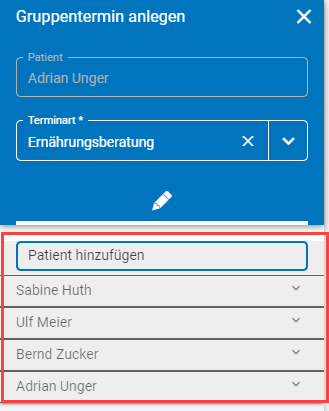
Füllen Sie die Felder aus.
Klicken Sie auf "Gruppentermin anlegen".
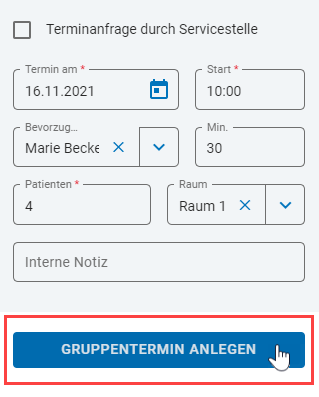
Serientermine anlegen
Mit Serienterminen können Sie auf effizientem Wege eine Terminserie definieren, deren Termine sich in einem definierten Abstand wiederholen. So legen Sie einen Serientermin an:
Öffnen Sie das Menü "Sprechstunde | Kalender".
Klicken Sie auf das Plus.
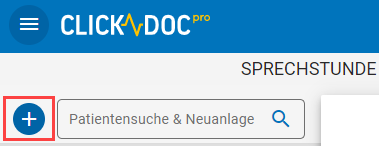
Klicken Sie auf "Termin anlegen".
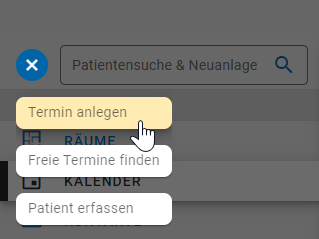
Tragen Sie in das Feld „Patient“ den Namen des Patienten ein.
Wählen Sie im Feld „Terminart“ die gewünschte Terminart aus.
Füllen Sie die Felder aus.
Aktivieren Sie das Kontrollkästchen "Als Serientermin anlegen".
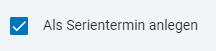
Füllen Sie die weiteren Felder aus.
Beginn*: Tragen Sie das Datum ein, an dem die Terminserie starten soll.
Start*: Tragen Sie die Uhrzeit ein, an dem die Termine der Terminserie beginnen sollen.
Intervall*: Tragen Sie hier den Rhythmus ein, der zwischen den Terminen liegen soll.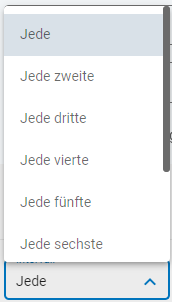
Einheit*: Definieren Sie den Rhythmus entweder mit Wochen oder Monaten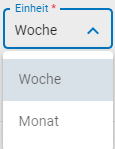
Wenn Sie bei "Einheit" Woche gewählt haben: Aktivieren Sie die Kontrollkästchen des Wochentags/der Wochentage, an dem/denen der Termin/die Termine jede Woche stattfinden sollen.
Wenn Sie bei "Einheit" Monat gewählt haben:
"Tag": Definieren Sie, ob die Auswahl der Tage auf Kalender- oder Wochentagen basieren soll bzw. bei "Jeden/r": Definieren Sie die exakte Auswahl des Kalender- oder Wochentages
Sie haben anschließend zwei Möglichkeiten:
"Anzahl Termine": Tragen Sie die Anzahl der Termine ein, die die Terminserie insgesamt aufweisen soll. Die Dauer der Terminserie wird dann automatisch von CLICKDOC PRO erstellt.
"Dauer bis": Tragen Sie das Enddatum der Terminserie ein. Die Anzahl der Termine wird dann automatisch von CLICKDOC KALENDER erstellt.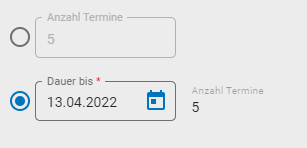
Tipp
Derzeit ist ein Serientermin auf die Anzahl von 30 Terminen und einen Endzeitpunkt von zwei Jahren in der Zukunft beschränkt. Daher ist es möglich, dass der Serientermin früher als das von Ihnen definierte Enddatum endet bzw. weniger Termine enthält, als Sie definiert haben. In einem solchen Fall wird Ihnen eine entsprechende Meldung angezeigt.

Klicken Sie auf "Vorschläge anzeigen".
Nun sehen Sie eine Übersicht aller vorgeschlagenen Termine, die auf Ihrer festgelegten Regel basieren. Die Termine werden dabei durch einzelne Terminkarten dargestellt.
Es kann beispielsweise durch Abwesenheiten des Behandlers oder Feiertagen zu Konflikten kommen. In diesem Fall erscheint ein Warnhinweis. Fahren Sie mit der Maus über das Warndreieck für genauere Informationen.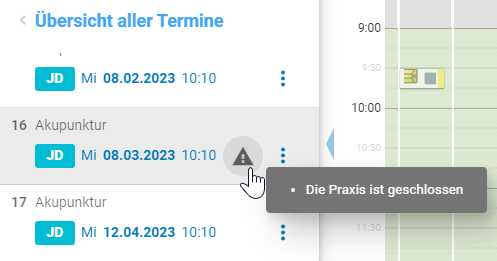
Sie haben mehrere Optionen mit Terminkonflikten umzugehen:
Klicken Sie auf die Terminkarte, um zu dem Termin im Kalender zu navigieren und diesen manuell anzupassen.
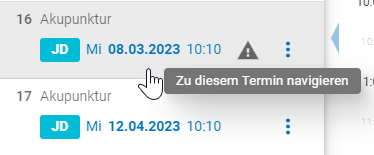
Klicken Sie auf das Dreipunkt-Menü, um den Termin auszulassen oder an das Ende der Terminserie zu verschieben.
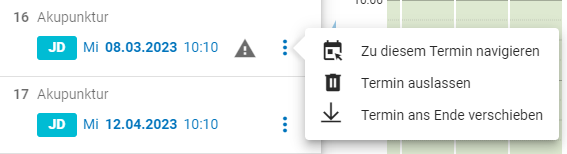
Grundsätzlich können Sie eine Terminserie auch mit vorhandenen Konflikten anlegen. Um die Terminserie anzulegen, klicken Sie auf "Termine anlegen" oder "Anlegen & Drucken", um zusätzlich eine Terminkarte für den Patienten auszudrucken
Kettentermine anlegen
Kettentermine sind Termine, die stets weitere Termine nach sich ziehen, beispielsweise das Setzen von Kronen bei einem Zahnarzt. Hier wird in der ersten Sitzung abgeschliffen, ein Abdruck genommen und ein Provisorium eingesetzt. Danach braucht das Labor etwa eine Woche Zeit, um die Krone anzufertigen. Der Patient sollte dann für das Einsetzen nach frühestens einer Woche, spätestens aber nach drei Wochen, wieder zu einem Termin erscheinen. Zudem gibt es die sogenannten Nulldistanzketten. Hier folgt der zweite Termin unmittelbar auf den ersten. Mit solchen Ketten lassen sich komplexere Arbeitsabläufe aus mehreren Grundleistungen zusammensetzen. Nulldistanzketten brauchen Sie für folgende Situationen:
Der Termin setzt sich aus verschiedenen Teilbehandlungen zusammen, die eventuell von verschiedenen Behandlern unmittelbar aufeinanderfolgend durchgeführt werden.
Während einer komplexeren Behandlung muss das Zimmer gewechselt und dort weiterbehandelt werden.
Dies können Sie mit der Anlage eines Kettentermins abdecken. Damit Sie einen Kettentermin anlegen können, müssen Sie zunächst eine Kettenterminart hinzufügen. Diese können Sie dann bei der Terminanlage auswählen.
Haben Sie eine Kettenterminart angelegt, können Sie einen Kettentermin anlegen:
Öffnen Sie das Menü "Sprechstunde | Kalender".
Klicken Sie auf das Plus.
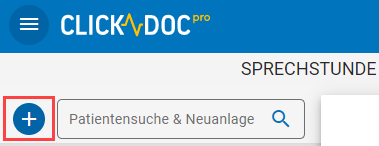
Klicken Sie auf "Termin anlegen".
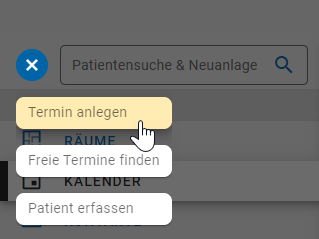
Geben Sie in das Feld „Patient“ den Namen des Patienten ein.
Wählen Sie im Feld „Terminart“ eine Kettenterminart aus.
Füllen Sie die Felder aus.
Wählen Sie aus der Liste "ab" den gewünschten Zeitraum aus.
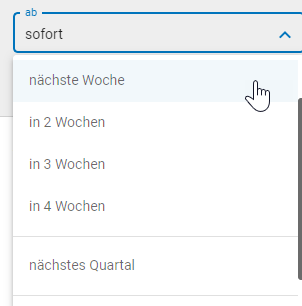
Schränken Sie den Zeitraum der Terminvorschläge im Bereich "Terminvorschläge einschränken" ein (optional).
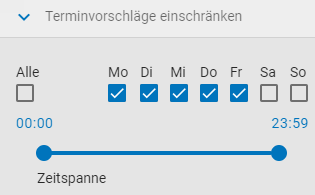
Wählen Sie im Bereich "Terminarten" aus, für welche Bestandteile des Kettentermins Terminvorschläge generiert werden sollen.
HINIWEIS Wurde der Kettentermin einmal angelegt, können Sie eine deaktivierte Terminart nicht mehr reaktivieren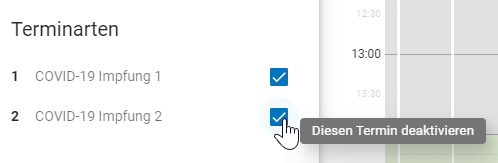
Sie auf "Weiter".
Passen Sie das Feld "Behandler" oder "Dauer" für den ersten Termin an (optional).
Füllen Sie die Felder "Raum" und "Interne Notiz" für den ersten Termin aus (optional).
Füllen Sie das Feld „Nachricht an Patient“ für den ersten Termin aus (optional). Dieses Feld wird Ihnen nur angezeigt, wenn der Patient einen CLICKDOC-Account hat. Sie können eine Nachricht für den Patienten hinterlegen, die dieser dann über das CLICKDOC-Portal für Patienten abrufen kann.
Suchen Sie einen passenden Terminvorschlag.
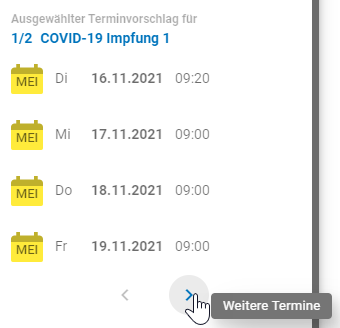
Wählen Sie aus den Terminvorschlägen einen geeigneten Termin aus.
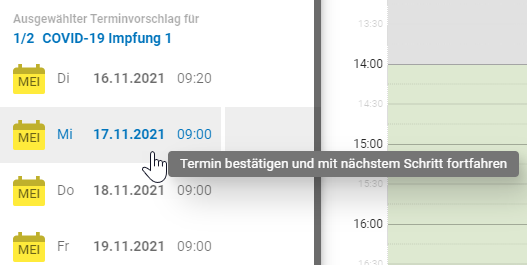
Passen Sie das Feld "Behandler" oder "Dauer" für den Folgetermin an (optional).
Füllen Sie die Felder "Raum" und "Interne Notiz" für den Folgetermin aus (optional).
Füllen Sie das Feld „Nachricht an Patient“ für den ersten Termin aus (optional).
Bestätigen Sie den Folgetermin mit Klick auf den entsprechenden Terminvorschlag.
Wiederholen Sie diese Schritte so lange, bis Sie alle Termine des Kettentermins definiert haben. Haben Sie alle Termine definiert, sehen Sie eine Übersicht aller Termine, die Sie festgelegt haben. Mit einem Klick auf den Termin können Sie noch einmal auf einen Einzeltermin zugreifen, um diesen zu bearbeiten.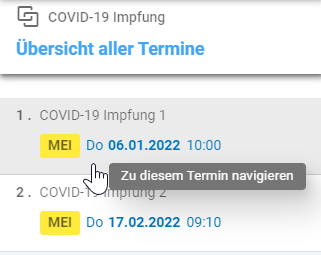
Um die Vergabe des Kettentermins abzuschließen, klicken Sie auf "Termine anlegen" oder "Anlegen & Drucken", um zusätzlich eine Terminkarte auszudrucken.
Termine ohne Patienten anlegen
Nicht jeder Termin muss mit einem Patienten in Verbindung stehen. Legen Sie individuelle Termine Ihrer Praxis an, beispielsweise für administrative Tätigkeiten oder Team-Veranstaltungen.
Öffnen Sie das Menü "Sprechstunde | Kalender".
Klicken Sie auf das Plus.
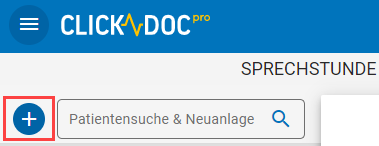
Klicken Sie auf "Termin anlegen".
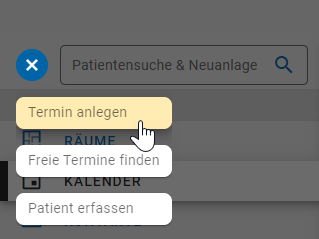
Tragen Sie bei Terminart den Namen des Termins ein.
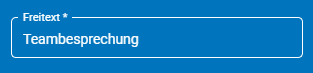
Füllen Sie die Felder aus
Optional: Definieren Sie den Termin als Serientermin.
Klicken Sie auf "Termin anlegen".
Termine ändern
Sie haben die Möglichkeit, einen Termin nachträglich zu ändern. Sie können beispielsweise die Terminart, den Behandler oder den Behandlungsraum anpassen. Sie erfahren in diesem Abschnitt zunächst, welche Möglichkeiten Sie haben, einen Termin zu ändern:
Über den Kalender
Über die Übersicht eines Patienten
Über die Tagesliste
Zudem erhalten Sie einen Überblick über die Besonderheiten bei der Terminänderung verschiedener Terminarten:
Besonderheiten beim Ändern eines Gruppentermins
Besonderheiten beim Ändern eines Serientermins
Besonderheiten beim Ändern eines Kettentermins
Über den Kalender
Sie können Termine direkt über die Kalenderansicht ändern.
Öffnen Sie das Menü "Sprechstunde | Kalender".
Klicken Sie per Rechtsklick auf den Termin in der Kalenderansicht, sodass sich das Kontextmenü öffnet.
Klicken Sie im Kontextmenü auf "Termin ändern".
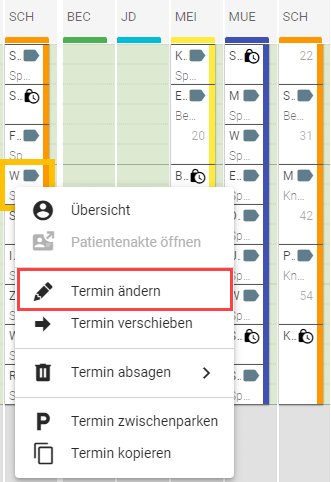
Nehmen Sie die gewünschten Änderungen vor, beispielsweise in den Feldern "Behandler" oder "Min."
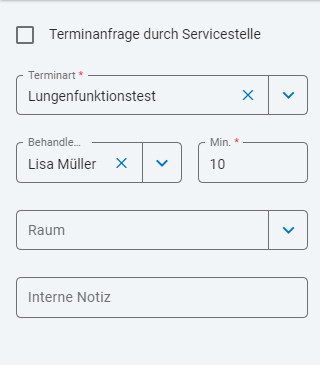
Klicken Sie auf "Speichern".
Über die Übersicht eines Patienten
Sie können über die Übersicht eines Patienten schnell auf alle vereinbarten Termine des jeweiligen Patienten zugreifen. Geben Sie den Namen eines Patienten im Suchfeld "Patientensuche & Neuanlage" ein, um zu dessen Übersicht zu gelangen.
Öffnen Sie die Übersicht eines Patienten.
Klicken Sie in der Terminliste bei dem gewünschten Termin auf "Termin bearbeiten".

Nehmen Sie die gewünschten Änderungen vor, beispielsweise in den Feldern "Behandler" oder "Min.".
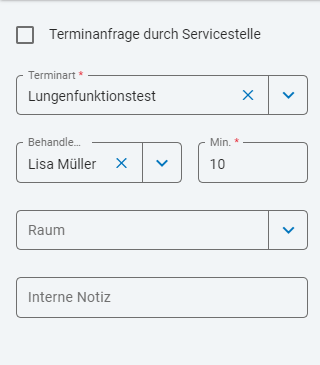
Klicken Sie auf "Speichern".
Über die Tagesliste
Hat der Patient einen Termin am aktuellen Tag, können Sie den Termin auch über die Tagesliste ändern.
Klicken Sie per Rechtsklick auf den Termin in der Tagesliste, sodass sich das Kontextmenü öffnet.
Klicken Sie im Kontextmenü auf "Termin ändern"
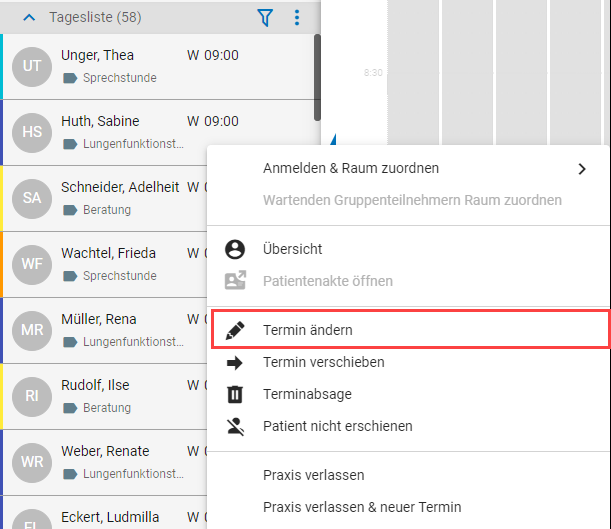
Nehmen Sie die gewünschten Änderungen vor, beispielsweise in den Feldern "Behandler" oder "Min.".
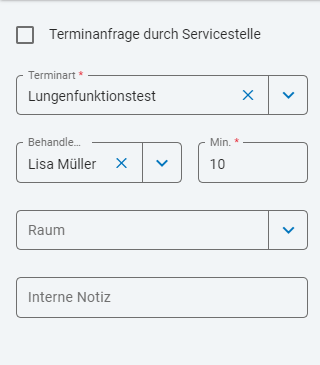
Klicken Sie auf "Speichern".
Besonderheiten beim Ändern eines Gruppentermins
Bei einem Gruppentermin können Sie zusätzlich nachträglich Patienten hinzufügen oder entfernen. Öffnen Sie dazu die Terminänderung des gewünschten Gruppentermins.
Nachträglich Patienten hinzufügen: Fügen Sie über das Feld "Patient hinzufügen" weitere Patienten hinzu.
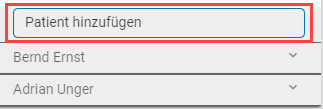
Nachträglich Patienten entfernen: Klicken Sie bei einem bereits hinzugefügten Patienten auf den Pfeil, sodass sich der Patienteneintrag öffnet und dann auf "Patient entfernen".
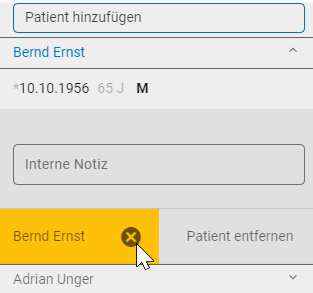
Klicken Sie abschließend auf "Speichern".
Besonderheiten beim Ändern eines Serientermins
Bei einem Serientermin können Sie Änderungen bei einzelnen Terminen aus der Terminserie vornehmen. Wollen Sie mehrere Termine aus der Terminserie ändern, müssen Sie dies individuell für jeden Einzeltermin machen. Zudem können Sie nicht nachträglich die Terminart ändern. Öffnen Sie dazu die Terminänderung des gewünschten Serientermins.
Klicken Sie auf die Terminkarte des Einzeltermins, den Sie ändern wollen.
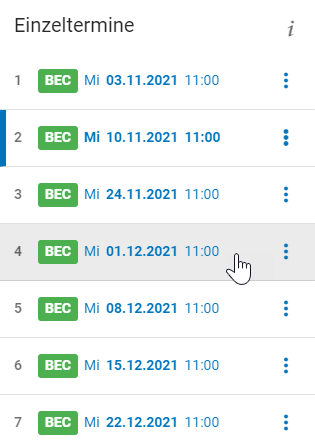
Nehmen Sie die gewünschten Änderungen vor, beispielsweise in den Feldern "Behandler" oder "Min.".
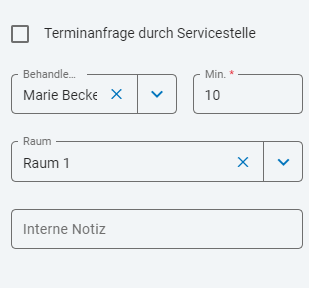
Klicken Sie auf "Termine anlegen".
Besonderheiten beim Ändern eines Kettentermins
Bei einem Kettentermin können Sie Änderungen bei einzelnen Terminen aus der Terminkette vornehmen. Wollen Sie mehrere Termine aus der Terminkette ändern, müssen Sie dies individuell für jeden Einzeltermin machen. Zudem können Sie nicht nachträglich die Terminart ändern. Grundsätzlich ist es nicht ratsam, einen Kettentermin nachträglich zu ändern, da dieser beispielsweise hinsichtlich der Behandler oder der Reihenfolge und Dauer der einzelnen Termine klar definiert ist.
Öffnen Sie die Terminänderung des gewünschten Kettentermins. Es wird Ihnen eine Warnmeldung angezeigt.
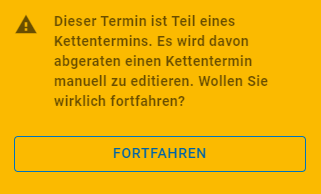
Klicken Sie auf "Fortfahren", wenn Sie den Kettentermin dennoch bearbeiten wollen.
Nehmen Sie die gewünschten Änderungen vor, beispielsweise im Feld "Behandler" oder "Min.".
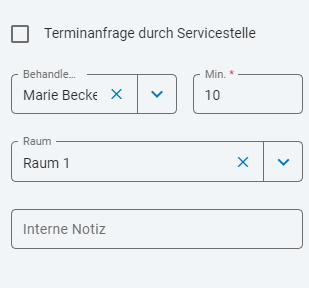
Klicken Sie auf "Termine anlegen".
Termine farbig markieren
Praxen können über das Kontextmenü Termine von in der Behandlungseinrichtung anwesenden Patienten farblich hervorheben, zum Beispiel um den Behandler über die Dringlichkeit des Termins zu informieren. Dabei spielt es keine Rolle, ob der Termin bereits eine Hintergrundfarbe aufgrund der Terminart hat, das farbige Markieren überschreibt die ursprüngliche Farbe. Die Farbe überschneidet jedoch nicht die Farbe der Behandlerkennzeichnung in der Terminkarte.
Die Hervorhebung wird in der Tagesliste, den Räumen und im Kalender angezeigt. Bei einer Änderung der Terminart sowie für vergangene Termine bleibt die Farbe weiterhin erhalten. Gruppentermine können nicht farbig markiert werden.
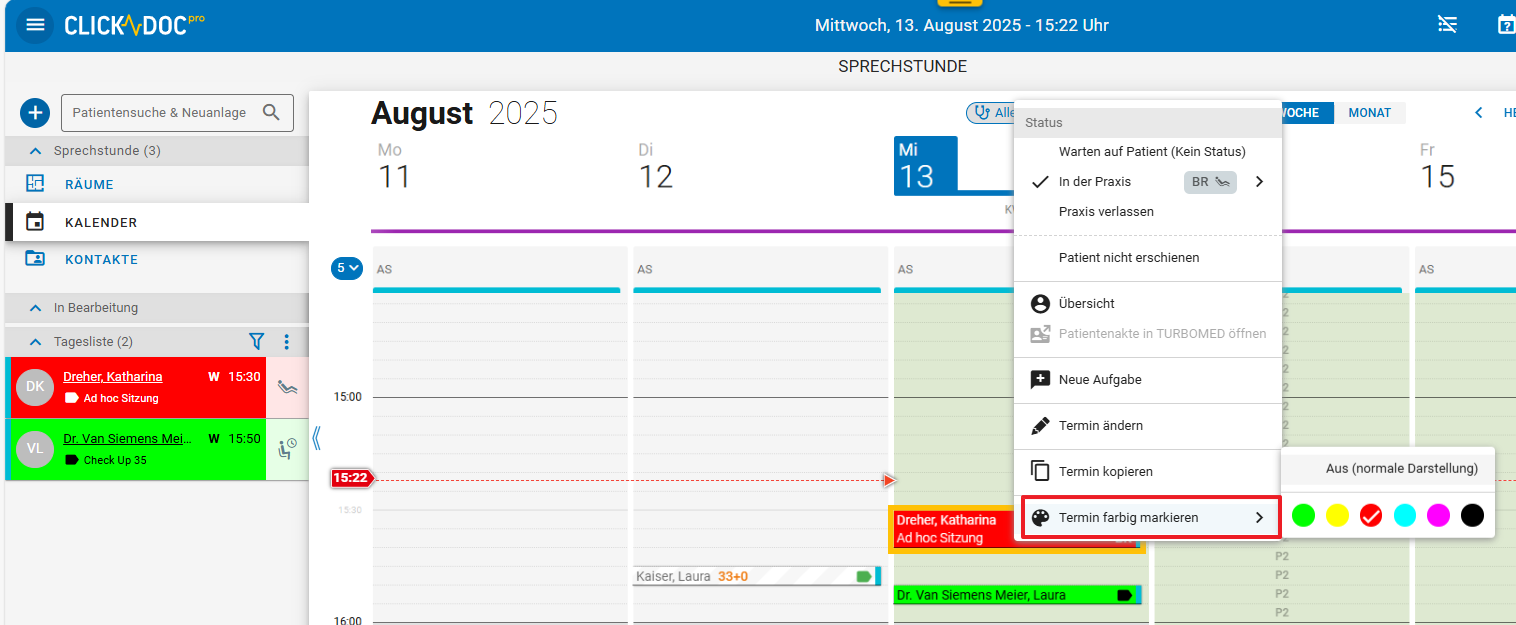
Beispiel Termin farbig markieren im Kalender
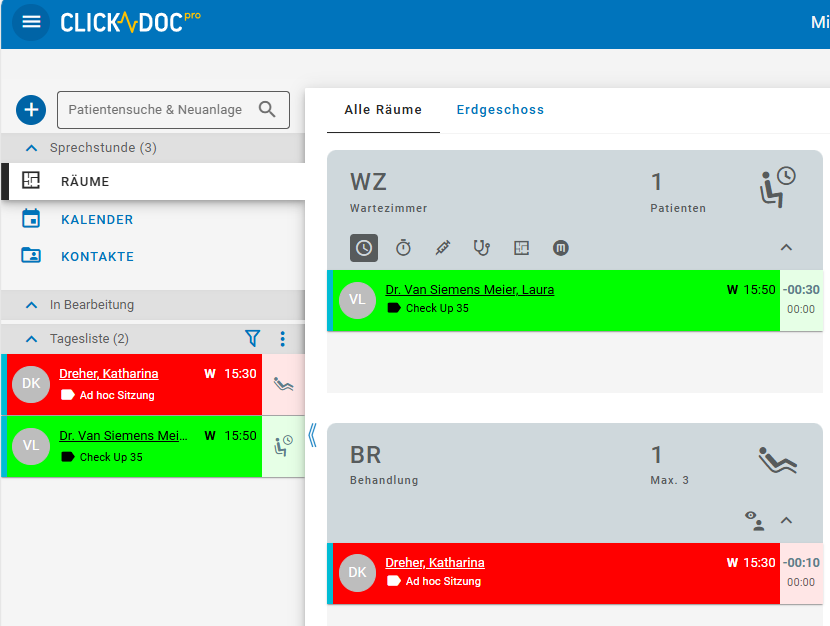
Beispiel farbliche Hervorhebung in Tagesliste und Räume
Termine verschieben
Sie haben die Möglichkeit, den Zeitpunkt eines Termins nachträglich zu ändern. Sie erfahren in diesem Abschnitt zunächst, welche Möglichkeiten Sie haben, einen Termin zu verschieben:
Über den Kalender
Über die Übersicht eines Patienten
Über die Tagesliste
Zudem erhalten Sie einen Überblick über die Besonderheiten bei der Terminänderung verschiedener Terminarten:
Besonderheiten beim Verschieben eines Serientermins
Besonderheiten beim Verschieben eines Kettentermins
Über den Kalender
Sie können Termine direkt über die Kalenderansicht verschieben. Dabei haben Sie zwei Möglichkeiten.
Verschieben des Termins mit gedrückter Maustaste: Diese Möglichkeit bietet sich an, wenn der Termin, der verschoben werden soll, und der gewünschte Zeitpunkt beide in der gewählten Kalenderansicht sichtbar sind.
Öffnen Sie das Menü "Sprechstunde | Kalender".
Ziehen Sie den Termin mit gedrückter Maustaste zum gewünschten Zeitpunkt.
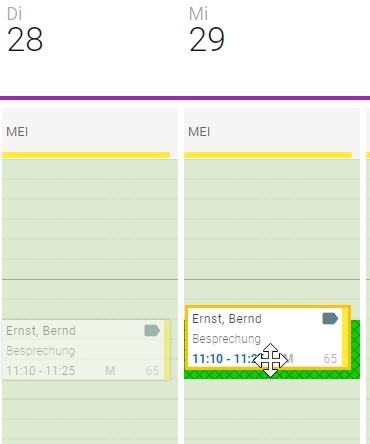
Über die Funktion "Termin verschieben"
Öffnen Sie das Menü "Sprechstunde | Kalender".
Klicken Sie per Rechtsklick auf den Termin in der Kalenderansicht, sodass sich das Kontextmenü öffnet.
Klicken Sie im Kontextmenü auf "Termin verschieben“.
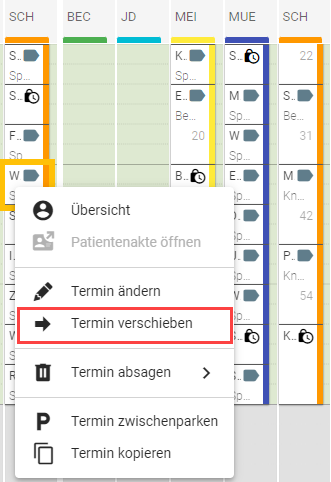
Wählen Sie aus der Liste "ab" den gewünschten Zeitraum der Terminvorschläge aus.
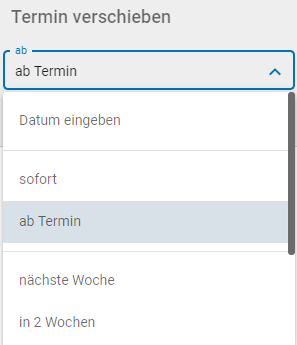
Schränken Sie den Zeitraum der Terminvorschläge im Bereich "Terminvorschläge einschränken" ein (optional).
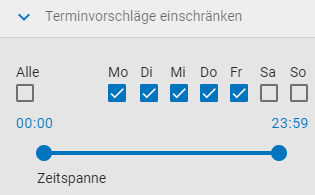
Suchen Sie einen passenden Terminvorschlag.
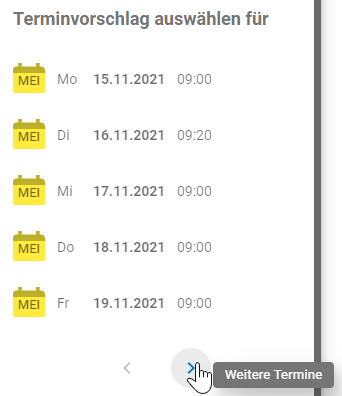
Klicken Sie auf einen Terminvorschlag, um den Termin zu verschieben
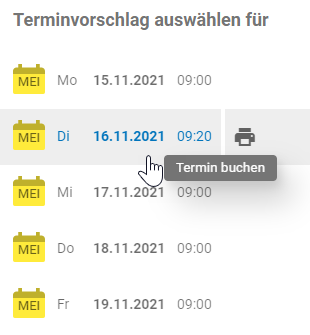
Über die Übersicht eines Patienten
Sie können über die Übersicht eines Patienten schnell auf alle vereinbarten Termine dieses Patienten zugreifen. Dort finden Sie auch eine vollständige Historie der Termine, beispielsweise wer und wann den jeweiligen Termin vereinbart oder verschoben hat. Geben Sie den Namen eines Patienten im Suchfeld "Patientensuche & Neuanlage" ein, um zu dessen Übersicht zu gelangen
Öffnen Sie die Übersicht eines Patienten.
Klicken Sie in der Terminliste bei dem gewünschten Termin auf "In der Kalenderansicht verschieben".
Wählen Sie aus der Liste "ab" den gewünschten Zeitraum der Terminvorschläge aus.
Schränken Sie den Zeitraum der Terminvorschläge im Bereich "Terminvorschläge einschränken" ein (optional).
Suchen Sie einen passenden Terminvorschlag.
Klicken Sie auf einen Terminvorschlag, um den Termin zu verschieben.
Über die Tagesliste
Hat der Patient einen Termin am aktuellen Tag, können Sie den Termin auch über die Tagesliste verschieben.
Klicken Sie per Rechtsklick auf den Termin in der Tagesliste, sodass sich das Kontextmenü öffnet.
Klicken Sie im Kontextmenü auf "Termin verschieben".
Wählen Sie aus der Liste "ab" den gewünschten Zeitraum der Terminvorschläge aus.
Schränken Sie den Zeitraum der Terminvorschläge im Bereich "Terminvorschläge einschränken" ein (optional).
Suchen Sie einen passenden Terminvorschlag.
Klicken Sie auf einen Terminvorschlag, um den Termin zu verschieben
Über die Anwesenheitsverwaltung
Über das Menü "Sprechstunde | Räume" steuern Sie die Anwesenheitsverwaltung der Patienten, die am aktuellen Tag einen Termin haben. Sie können Patienten aus der Tagesliste mit gedrückter Maustaste in einen Raum ziehen oder von einem Raum in einen anderen. Dabei haben Sie auch die Möglichkeit, einen Termin zu verschieben.
Öffnen Sie das Menü "Sprechstunde | Räume".
Ziehen Sie einen Patienten mit gedrückter Maustaste aus der Tageliste oder einem Raum heraus. Es erscheint am unteren Bildrand die Schaltfläche „Termin verschieben“.
Ziehen Sie den Patienten auf die Schaltfläche "Termin verschieben", sodass diese aufklappt.
Lassen Sie die Maustaste los, wenn Sie sich über dem gewünschten Zeitraum befinden.
Schränken Sie den Zeitraum der Terminvorschläge im Bereich "Terminvorschläge einschränken" ein (optional)
Suchen Sie einen passenden Terminvorschlag.
Klicken Sie auf einen Terminvorschlag, um den Termin zu verschieben.
Besonderheiten beim Verschieben eines Serientermins
Bei einem Serientermin können Sie einzelne Termine aus der Terminserie verschieben. Wollen Sie mehrere Termine aus der Terminserie verschieben, müssen Sie dies individuell für jeden Einzeltermin machen. Serientermine können Sie nicht über die Funktion "Termin verschieben" in der Kalenderansicht, über die Übersicht eines Patienten oder die Anwesenheitsverwaltung verschieben. Sie haben stattdessen drei Möglichkeiten:
Verschieben des Termins mit gedrückter Maustaste: Diese Möglichkeit bietet sich an, wenn der Termin, der verschoben werden soll, und der gewünschte Zeitpunkt beide in der gewählten Kalenderansicht sichtbar sind.
Öffnen Sie das Menü "Sprechstunde | Kalender".
Ziehen Sie den Termin mit gedrückter Maustaste zum gewünschten Zeitpunkt.
Über die Tagesliste: Hat der Patient den Termin am aktuellen Tag, können Sie den Termin auch über die Tagesliste ändern.
Klicken Sie per Rechtsklick auf den Termin in der Tagesliste, sodass sich das Kontextmenü öffnet.
Klicken Sie im Kontextmenü auf "Termin verschieben".
Klicken Sie auf den gewünschten Zeitraum im Kalender.
Über das Dreipunkt-Menü haben Sie zudem die Möglichkeiten, diesen Termin
- Auszulassen.
- ans Ende der Terminserie zu verschieben.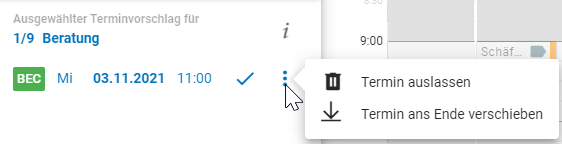
Über die Terminänderung: Öffnen Sie den Bereich der Terminänderung des Termins, indem Sie im Kalender oder in der Tagesliste per Rechtslick auf den Termin das Kontextmenü öffnen und dann auf "Termin ändern" klicken oder in der Übersicht eines Patienten im Bereich der Terminliste bei dem gewünschten Termin auf "Termin bearbeiten" klicken. Haben Sie den Bereich der Terminänderung geöffnet, können Sie den Termin im Kalender verschieben.
Über das Dreipunkt-Menü haben Sie zudem die Möglichkeiten, diesen Termin auszulassen oder ans Ende der Terminserie zu verschieben.
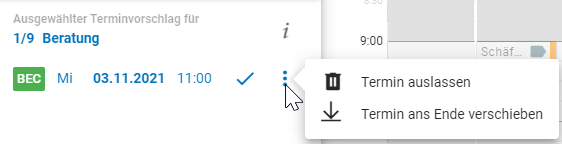
Besonderheiten beim Verschieben eines Kettentermins
Bei einem Kettentermin können Sie einzelne Termine aus der Terminkette verschieben. Dies hat zur Folge, dass auch die folgenden Termine der Terminkette verschoben werden, damit die definierte Distanz eingehalten wird. Grundsätzlich ist es daher nicht ratsam, einen Kettentermin manuell im Kalender mit gedrückter Maustaste zu verschieben, da bei der manuellen Änderung eines Termins aus der Terminkette derzeit keine Prüfung stattfindet, ob die definierte Distanz zu den Folgeterminen eingehalten wird. Öffnen Sie den stattdessen Bereich der Terminverschiebung eines Kettentermins, indem Sie
im Kalender oder der Tagesliste per Rechtslick auf den Termin das Kontextmenü öffnen und dann auf "Termin verschieben" klicken.
in der Übersicht eines Patienten im Bereich der Terminliste bei dem gewünschten Termin auf "In der Kalenderansicht verschieben" klicken.
Öffnen Sie den Bereich der Terminverschiebung Es wird Ihnen eine Warnmeldung angezeigt.
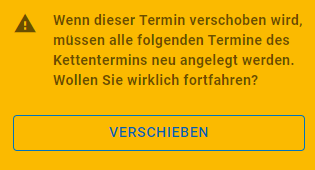
Klicken Sie auf "Verschieben", um mit dem Verschieben des Kettentermins fortzufahren.
Wählen Sie aus der Liste "ab" den gewünschten Zeitraum der Terminvorschläge aus.
Schränken Sie den Zeitraum der Terminvorschläge im Bereich "Terminvorschläge einschränken" ein (optional).
Klicken Sie auf einen Terminvorschlag, um den Termin zu verschieben.
Klicken Sie erneut auf einen Terminvorschlag, um den Folgetermin zu verschieben. Wiederholen Sie dies so lange, bis alle Termine der Terminkette verschoben sind.
Klicken Sie auf "Termine anlegen
Termine absagen
Sie haben die Möglichkeit, einen Termin aus dem Kalender zu entfernen, wenn der Patient oder Ihre Praxis einen Termin absagen muss. Sie erfahren in diesem Abschnitt zunächst, welche Möglichkeiten Sie haben, einen Termin abzusagen:
Über den Kalender
Über die Übersicht eines Patienten
Über die Tagesliste
Zudem erhalten Sie einen Überblick über die Besonderheiten beim Absagen eines Serien- oder Kettentermins.
Über den Kalender
Sie können Termine direkt über die Kalenderansicht absagen. Dabei können Sie zwei Wege nutzen.
Über die Funktion "Termin absagen"
Öffnen Sie das Menü "Sprechstunde | Kalender".
Klicken Sie per Rechtsklick auf den Termin in der Kalenderansicht, sodass sich das Kontextmenü öffnet.
Fahren Sie im Kontextmenü mit der Maus über den Menüpunkt "Termin absagen".
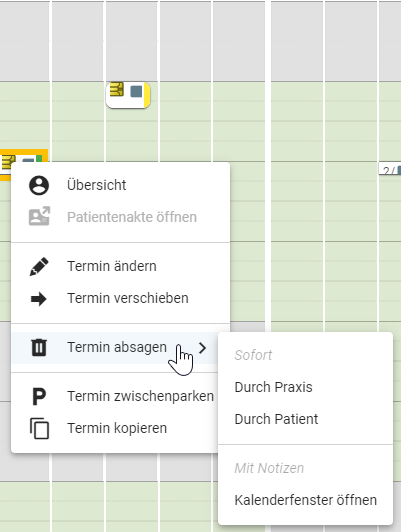
Sie haben nun die Möglichkeit, den Termin sofort und ohne weitere Bearbeitung abzusagen:
"Durch Praxis": Wählen Sie diesen Menüpunkt, wenn Ihre Praxis den Termin absagt und Sie keine weiteren Notizen zur Absage vermerken wollen.
"Durch Patient": Wählen Sie diesen Menüpunkt, wenn der Patient den Termin absagt und Sie keine weiteren Notizen zur Absage vermerken wollen.
Zudem haben Sie die Möglichkeit, entsprechende Notizen zur Absage zu vermerken: "Kalenderfenster öffnen": Wählen Sie diese Möglichkeit, um manuell zu bestimmen, wer den Termin abgesagt hat und entsprechende Notizen zu vermerken.
Wählen Sie aus, wer den Termin abgesagt hat: "Arztpraxis" oder "Patient".
Vermerken Sie eine interne Notiz (optional).
Klicken Sie auf "Terminabsage".
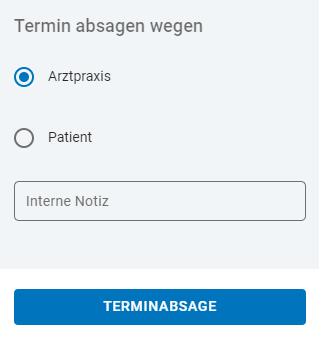
Verschieben des Termins mit gedrückter Maustaste
Öffnen Sie das Menü "Sprechstunde | Kalender".
Ziehen Sie den Termin mit gedrückter Maustaste in den Bereich "Termin absagen".
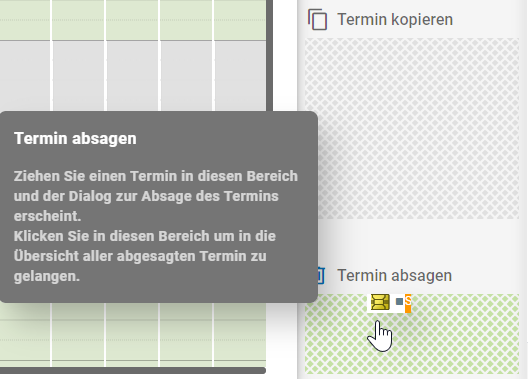
Wählen Sie aus, wer den Termin abgesagt hat: "Arztpraxis" oder "Patient".
Vermerken Sie eine interne Notiz (optional).
Klicken Sie auf "Terminabsage
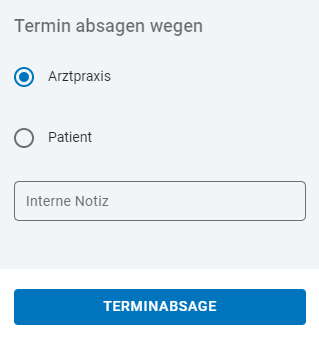
Über die Übersicht eines Patienten
Sie können über die Übersicht eines Patienten schnell auf alle vereinbarten Termine dieses Patienten zugreifen. Geben Sie den Namen eines Patienten im Suchfeld "Patientensuche & Neuanlage" ein, um zu dessen Übersicht zu gelangen.
Öffnen Sie die Übersicht eines Patienten.
Klicken Sie in der Terminliste bei dem gewünschten Termin auf "Termin absagen".

Wählen Sie aus, wer den Termin abgesagt hat: "Arztpraxis" oder "Patient".
Vermerken Sie eine interne Notiz (optional).
Klicken Sie auf „Terminabsage".
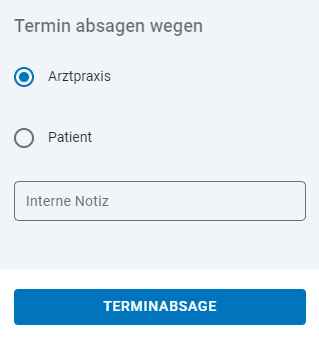
Über die Tagesliste
Hat der Patient einen Termin am aktuellen Tag, können Sie den Termin auch über die Tagesliste absagen.
Klicken Sie per Rechtsklick auf den Termin in der Tagesliste, sodass sich das Kontextmenü öffnet.
Klicken Sie im Kontextmenü auf "Terminabsage".
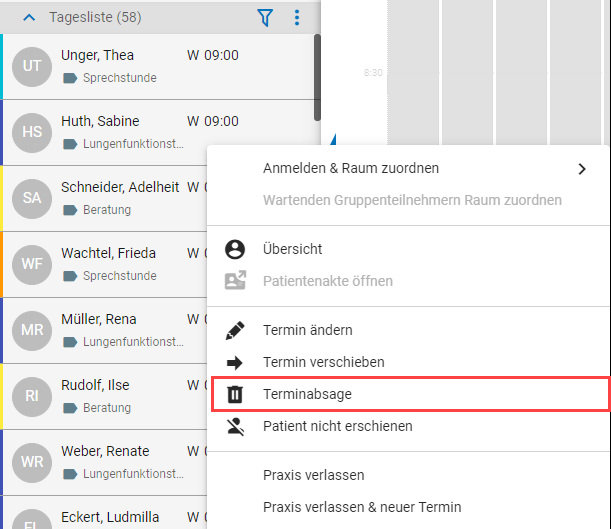
Wählen Sie aus, wer den Termin abgesagt hat: "Arztpraxis" oder "Patient".
Vermerken Sie eine interne Notiz (optional).
Klicken Sie auf "Terminabsage".
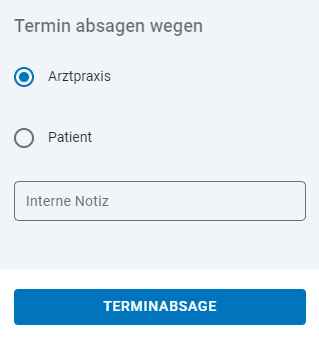
Besonderheiten beim Absagen eines Serien- oder Kettentermins
Einen Serien- oder Kettentermin können Sie nicht ohne weitere Bearbeitung absagen. Sie müssen zunächst festlegen, ob Sie nur einen einzelnen Termin absagen wollen oder die gesamte restliche Terminserie bzw. Terminkette. Öffnen Sie dazu den Bereich der Terminabsage eines Serien- oder Kettentermins.
Wählen Sie aus, wer den Termin abgesagt hat: "Arztpraxis" oder "Patient".
Vermerken Sie eine interne Notiz (optional).
Setzen Sie einen Haken bei "Alle weiteren Termine ebenfalls absagen", wenn die gesamte restliche Terminserie bzw. Terminkette abgesagt werden soll.
Klicken Sie auf "Terminabsage
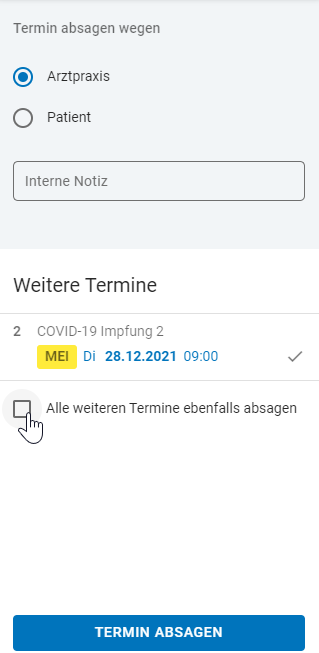
Termine parken
Ein Patient möchte seinen Termin verschieben, aber die Suche nach einem neuen Termin erweist sich als kompliziert. In einem solchen Fall haben Sie die Möglichkeit, den zu verschiebenden Termin erst einmal zu parken. Während der Termin geparkt ist, können Sie in Ruhe nach einem neuen freien Zeitraum suchen. Sie haben zwei Möglichkeiten, einen Termin zu parken:
Verschieben des Termins mit gedrückter Maustaste
Öffnen Sie das Menü "Sprechstunde | Kalender".
Ziehen Sie den Termin mit gedrückter Maustaste in den Bereich "Termin parken".
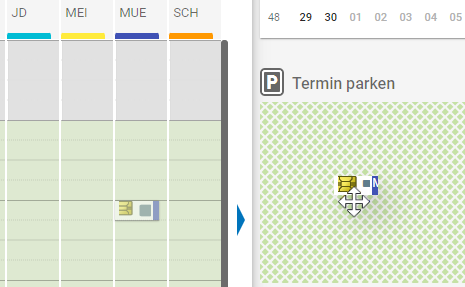
Suchen Sie im Kalender nach einem freien Zeitpunkt.
Ziehen Sie den Termin mit gedrückter Maustaste auf den freien Zeitpunkt im Kalender.
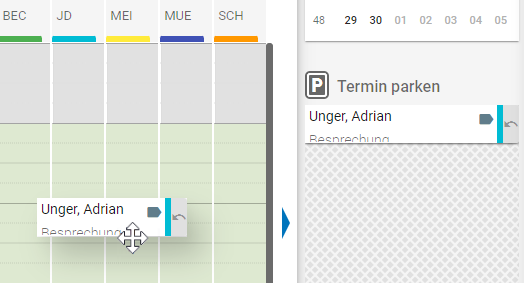
Über die Funktion "Termin zwischenparken"
Öffnen Sie das Menü "Sprechstunde | Kalender".
Klicken Sie per Rechtsklick auf den Termin in der Kalenderansicht, sodass sich das Kontextmenü öffnet.
Klicken Sie im Kontextmenü auf "Termin zwischenparken".
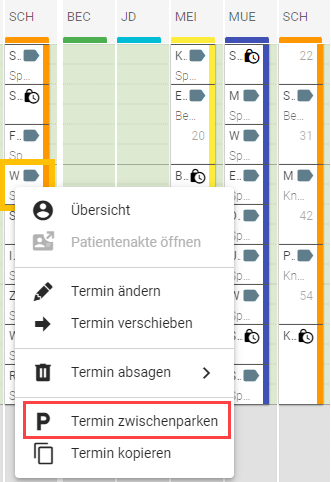
Der Termin ist nun im Bereich "Termin parken" zwischengeparkt.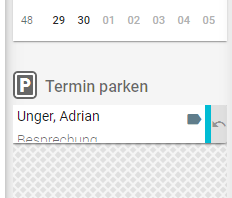
Suchen Sie im Kalender nach einem freien Zeitpunkt.
Ziehen Sie den Termin mit gedrückter Maustaste auf den freien Zeitpunkt im Kalender.
Den ursprünglichen Termin wiederherstellen
Soll der Termin doch nicht verschoben werden, können Sie diesen schnell in seiner ursprünglichen Form wiederherstellen. Klicken Sie dazu bei dem Termin im Bereich "Termin parken" auf den Pfeil am rechten Rand der Terminkarte.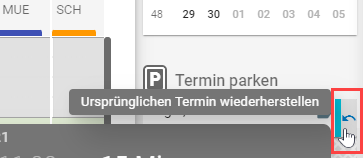
Termine kopieren
Sie können Termine kopieren. Das bietet sich vor allem dann an, wenn Sie bereits einen Termin erstellt haben, der in dieser Form noch ein oder mehrere Male stattfinden soll. Sie haben zwei Möglichkeiten, einen Termin zu kopieren:
Verschieben des Termins mit gedrückter Maustaste
Öffnen Sie das Menü "Sprechstunde | Kalender".
Ziehen Sie den Termin mit gedrückter Maustaste in den Bereich "Termin kopieren".
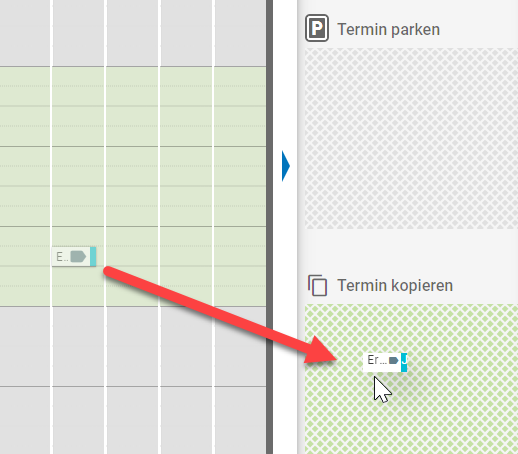
Navigieren Sie zu dem Zeitpunkt im Kalender, an dem der Termin kopiert werden soll.
Ziehen Sie den Termin mit gedrückter Maustaste auf den gewünschten Zeitpunkt im Kalender.
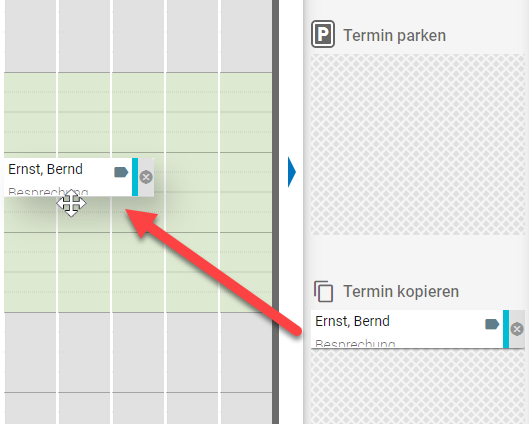
Bearbeiten Sie die Eigenschaften des Termins (optional).
Klicken Sie auf "Termin anlegen".
Sie können einen Termin beliebig oft kopieren. Wiederholen Sie dazu einfach den beschriebenen Vorgang. Haben Sie den Termin kopiert, können Sie diesen aus dem Bereich "Termin kopieren" entfernen. Klicken Sie dazu bei dem Termin im Bereich "Termin kopieren" auf das "x" am rechten Rand der Terminkarte.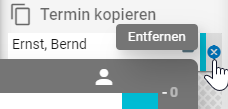
Über die Funktion "Termin kopieren"
Öffnen Sie das Menü "Sprechstunde | Kalender".
Klicken Sie per Rechtsklick auf den Termin in der Kalenderansicht, sodass sich das Kontextmenü öffnet.
Klicken Sie im Kontextmenü auf "Termin kopieren".
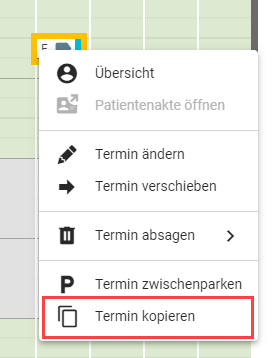
Der Termin ist nun im Bereich "Termin kopieren".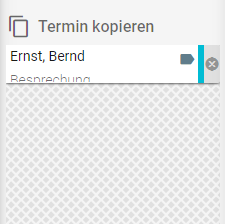
Navigieren Sie zu dem Zeitpunkt im Kalender, an dem der Termin kopiert werden soll.
Ziehen Sie den Termin mit gedrückter Maustaste auf den gewünschten Zeitpunkt im Kalender.
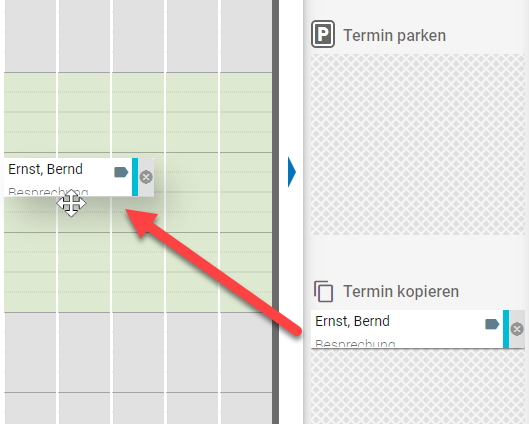
Bearbeiten Sie die Eigenschaften des Termins (optional).
Klicken Sie auf "Termin anlegen".
Sie können einen Termin beliebig oft kopieren. Wiederholen Sie dazu einfach den beschriebenen Vorgang. Haben Sie den Termin kopiert, können Sie diesen aus dem Bereich "Termin kopieren" entfernen. Klicken Sie dazu bei dem Termin im Bereich "Termin kopieren" auf das "x" am rechten Rand der Terminkarte.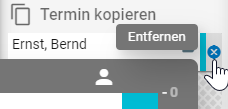
Buchungshistorie und schnelles Erstellen von Folgeterminen
In der Buchungshistorie werden Ihre zuletzt angelegten Termine angezeigt, sodass Sie diese stets im Blick haben. Dadurch können Sie mit mehr Ruhe Terminzettel für Ihre Patienten schreiben. Außerdem können Sie die Termine bei Bedarf schnell aufrufen, um nochmal eine Korrektur vorzunehmen. Die Buchungshistorie ermöglicht Ihnen zudem, auf effizientem Weg mehrere Termine für einen Patienten hintereinander zu buchen (Folgetermine), ohne den Patienten immer wieder aufrufen zu müssen. Diese Funktion eignet sich für das schnelle Anlegen von Terminen, die keine bestimmten Distanzen benötigen (wie bei Serien- oder Kettenterminen).
Anzeige zuletzt angelegter Termine in der Buchungshistorie
Sobald Sie einen Termin angelegt haben, wird dieser samt relevanter Details im Bereich „Zuletzt gebucht“ auf der rechten Seite des Kalenders angezeigt. Den Bereich können Sie über den Pfeil in der linken oberen Ecke jederzeit ein- und ausblenden.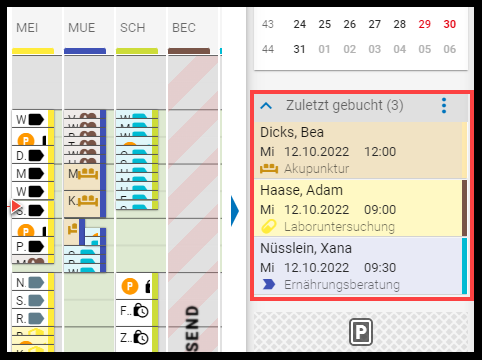
Im Folgenden finden Sie wichtige Informationen zur Anzeige von Terminen in der Buchungshistorie.
Welche Termine werden angezeigt?
Die Termine, die Sie zuletzt angelegt haben. Die Anzeige erfolgt auf Basis Ihres Benutzerprofils. Daher sehen Sie speziell Ihre angelegten Termine, nicht die der gesamten Praxis.
Von Ihnen akzeptierte Terminanfragen aus der CLICKDOC-Arztsuche sowie nachträglich verschobene oder geänderte Termine werden nicht angezeigt.
Wie viele Termine werden angezeigt?
Standardmäßig sehen einen Termin in der Buchungshistorie: Den Termin, den Sie als letztes angelegt haben.
Sie können die Anzeige jedoch über das Dreipunkt-Menü flexibel erweitern und sich auch die letzten drei oder zehn Termine anzeigen lassen.
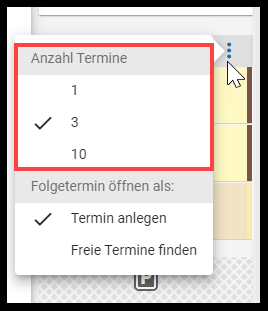
Rasches Verwalten von Terminen – Folgetermine anlegen und Termine ändern
Die Buchungshistorie ermöglicht Ihnen mit der Funktion „Folgetermin anlegen“, schnell mehrere Termine für einen Patienten hintereinander zu buchen. Fahren Sie dazu mit der Maus über den zuletzt angelegten Termin des Patienten und klicken Sie auf das Plus-Symbol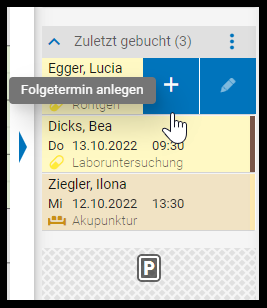
Anschließend öffnet sich das Buchungsfenster, der Patient ist bereits eingetragen. Nun müssen Sie nur noch die restlichen Parameter des Termins definieren und können diesen direkt anlegen. Über das Dreipunkt-Menü der Buchungshistorie können Sie zudem im Vorfeld festlegen, ob mit der Funktion „Folgetermin anlegen“ die manuelle Terminanlage oder Terminsuche geöffnet werden soll.
Über die Buchungshistorie haben Sie außerdem die Möglichkeit, einen Termin nachträglich zu ändern. Klicken Sie auf das Stift-Symbol, um direkt das Bearbeitungsfenster des Termins aufzurufen.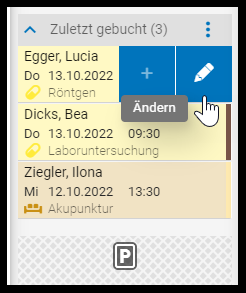
Terminanfragen bearbeiten
Patienten, die sich bei dem CLICKDOC-Portal für Patienten registriert haben, können von Ihnen online freigegebene Termine buchen. Sie können einstellen, ob CLICKDOC KALENDER eingehende Terminanfragen automatisch akzeptieren soll, Sie können die eingehenden Terminanfragen aber auch manuell bearbeiten.
Wie Sie Terminanfragen manuell bearbeiten, erfahren Sie in diesem Abschnitt. Den Bereich der Terminanfragen sehen Sie in der Titelleiste von CLICKDOC KALENDER. Wenn Sie neue Terminanfragen erhalten haben, werden Ihnen diese durch eine Zahl angezeigt.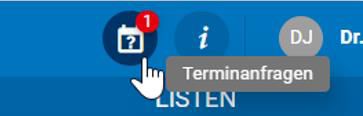
So bearbeiten Sie eine Terminanfrage:
Klicken Sie auf in der Titelleiste auf "Terminanfragen".
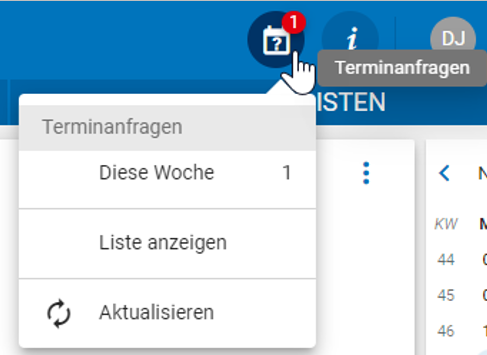
2. Klicken Sie in der Liste auf eine Terminanfrage.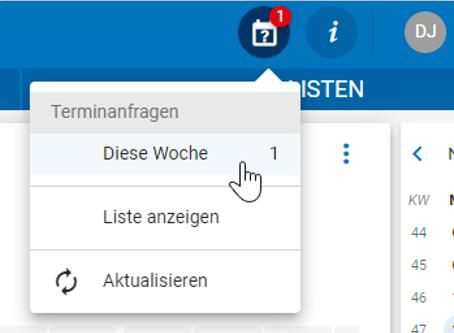
Die Terminanfrage wird nun im Kalender angezeigt.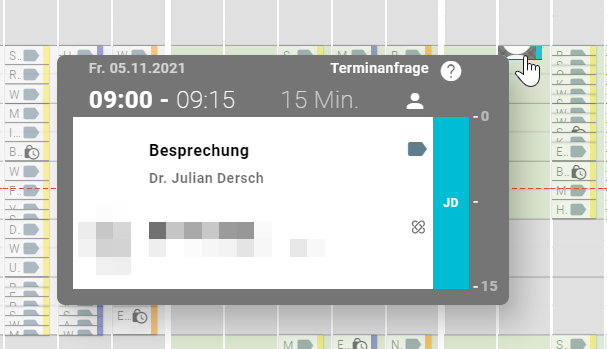
Klicken Sie auf die Terminanfrage im Kalender, sodass sich das Kontextmenü öffnet.
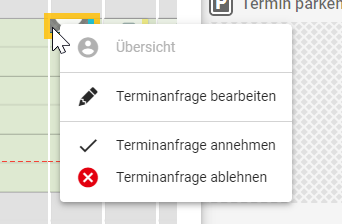
Sie haben nun drei Möglichkeiten
Klicken Sie auf "Terminanfrage bearbeiten", um vor dem Annehmen oder Ablehnen der Terminanfrage den Raum festzulegen und/oder eine interne Notiz zu vermerken. Den Zeitpunkt des Termins, die Terminart, den Behandler und die Dauer können Sie dabei nicht anpassen. Sie können dem Patienten zudem eine Nachricht im Zuge des Annehmens oder Ablehnens des Termins zukommen lassen. Klicken Sie dann auf "Termin annehmen" oder "Anfrage ablehnen". Der Patient wird dann entsprechend informiert
Klicken Sie auf "Terminanfrage annehmen", wenn Sie die Terminanfrage annehmen möchten. Die Terminanfrage wird dann ohne weitere Bearbeitung angenommen und der Patient entsprechend informiert.
Klicken Sie auf "Terminanfrage ablehnen", wenn Sie die Terminanfrage ablehnen möchten. Die Terminanfrage wird dann ohne weitere Bearbeitung entfernt und der Patient entsprechend informiet.
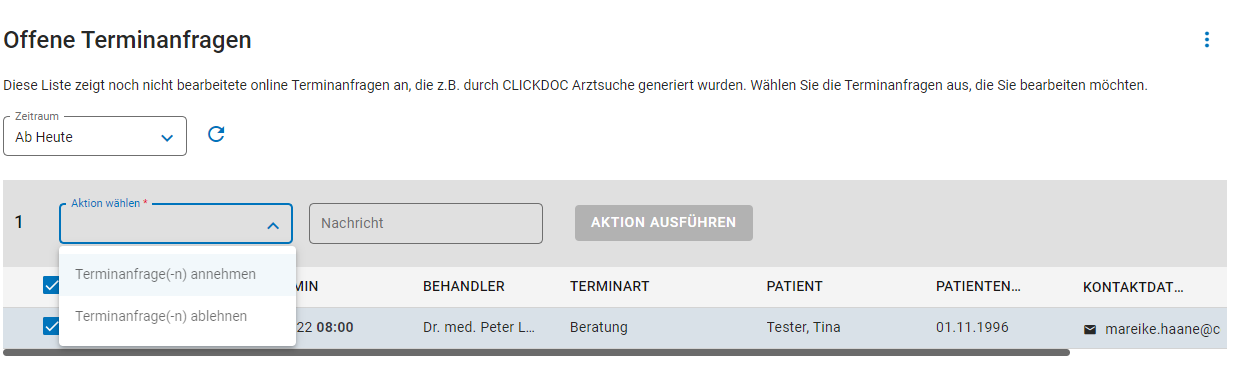
Beim Verwalten von Terminen: Patientenkommunikation steuern
Wenn Sie das Modul der Terminerinnerung für CLICKDOC KALENDER erworben haben, können Sie einstellen, ob Ihre Patienten eine Terminbenachrichtigung für vereinbarte Termine erhalten sollen. Zudem können Sie einstellen, ob Ihre Patienten an bereits vereinbarte Termine zu einem von Ihnen definierten Zeitraum erinnert werden sollen. Neben den grundsätzlichen Einstellungen zur Patientenkommunikation im Menü „Kalendereinstellungen | Patientenkommunikation“ haben Sie beim Verwalten von Terminen im Buchungsfenster ebenfalls die Möglichkeit, Einstellungen zur Patientenkommunikation vorzunehmen.
Im Buchungsfenster steht Ihnen ein eigener Bereich für die Patientenkommunikation zur Verfügung, in dem Sie die Informationen und Einstellmöglichkeiten zu Terminbenachrichtigungen und -erinnerungen finden. Der Bereich ist direkt unter dem Kopfbereich, in dem Sie Patient und Terminart auswählen, verortet und zunächst eingeklappt, um Platz zu sparen.
Sind für einen Patienten alle relevanten Daten für die Patientenkommunikation hinterlegt, ist der Bereich blau hinterlegt. Fahren Sie mit der Maus über den eingeklappten Bereich, um sich Kontaktdaten und Geburtsdatum des Patienten anzeigen zu lassen und diese schnell überprüfen zu können.
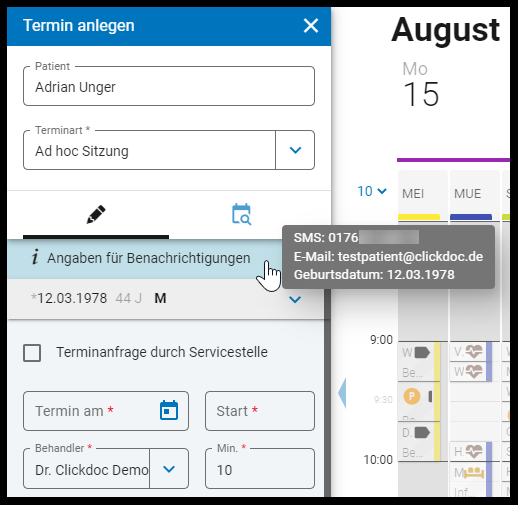
Fehlen Angaben für die Patientenbenachrichtigung, ist dies ebenfalls direkt ersichtlich.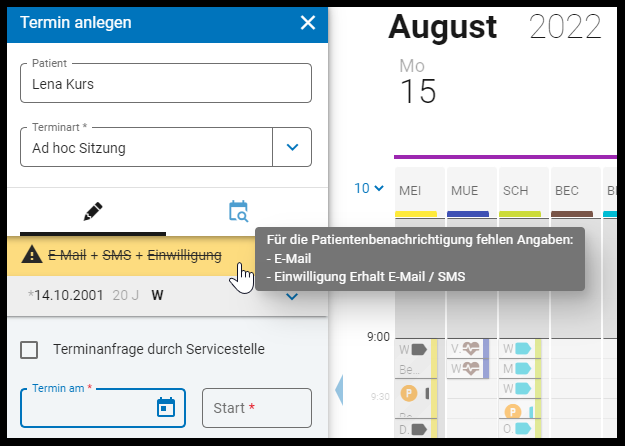
Mit einem Klick auf den Bereich klappen Sie diesen auf und öffnen die Detailansicht. Hier können Sie die Angaben des Patienten einsehen und bei Bedarf anpassen.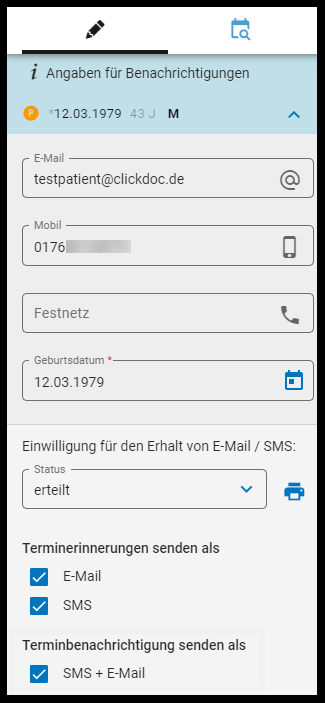
In den oberen Feldern können Sie die Kontaktdaten sowie das Geburtsdatum des Patienten ändern.
In der Folge können Sie die Einwilligung des Patienten für den Erhalt von E-Mails und SMS verwalten. Dabei können Sie angeben, ob der Patient die Einwilligung erteilt oder ob er keine Benachrichtigungen zum Termin bekommen will und die Einwilligung daher verweigert hat.
Abschließend können Sie individuell für den aktuell verwalteten Termin bestimmen, ob für diesen Termin Terminerinnerungen und Terminbenachrichtigungen verschickt werden sollen.
Damit überschreiben Sie Ihre allgemeinen Einstellungen zur Patientenkommunikation für diesen Termin und können so flexibler auf die Wünsche Ihrer Patienten eingehen. Wichtig ist dabei, dass Sie Terminbenachrichtigungen / Terminerinnerungen grundsätzlich aktiviert haben.
Termindetails ändern nach Patienten-Anmeldung
Praxen können im Kalender über die Terminkarte die Termindetails ändern, wie zum Beispiel die Terminart, auch wenn der Patient bereits angemeldet wurde und der Status „In der Praxis“ – „Wartezimmer“, „in Behandlung“ oder „Abwesend“ ausgewählt wurde. Auch über die Tagesliste oder die Terminliste in der Patientenübersicht können die Termindetails nachträglich geändert werden. Beispiel Termin ändern Terminkarte