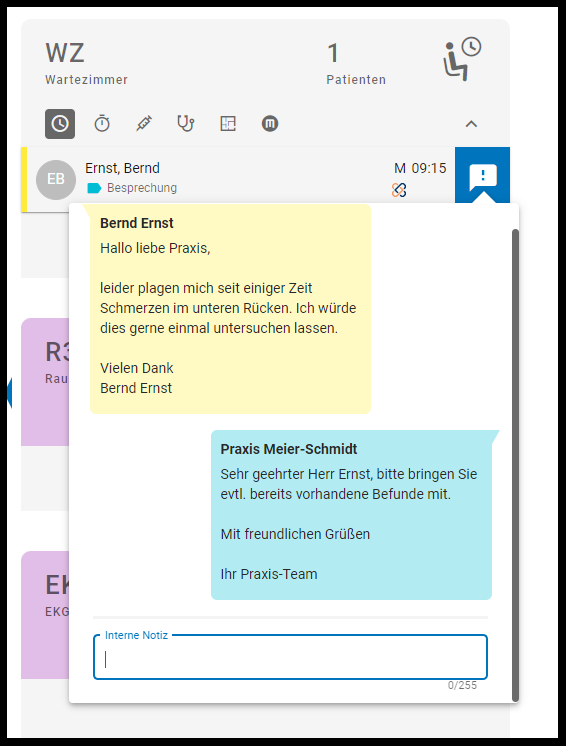Räume - Anwesenheit von Patienten
Das Menü "Sprechstunde | Räume" bildet die Räumlichkeiten Ihrer Praxis ab, die für die Anwesenheit Ihrer Patienten relevant sind.
Sie können die Patienten den Räumen zuordnen, in denen Sie sich momentan befinden. Die Patienten, die noch nicht erschienen sind oder die Praxis bereits verlassen haben, können Sie ebenfalls entsprechend kennzeichnen. So behalten Sie stets den Überblick und können die Auslastung der Räume optimal steuern.
Sie können außerdem schnell und intuitiv einen neuen Termin ansetzen, sollte ein Patient kurzfristig nicht erscheinen, oder auch Folgetermine vereinbaren.
Zuletzt können Sie nachträglich interne Notizen für einen Patienten/Termin hinzufügen bzw. ändern und ergänzen, auch wenn der Patient bereits angemeldet und einem Raum zugeordnet ist. Dadurch können Sie neue Erkenntnisse oder Anweisungen zum Termin schnell und direkt vermerken und an Ihre Mitarbeiter kommunizieren.
Patienten in einen Raum aufnehmen
Patienten abmelden
Räume - Termine verschieben
Räume - Neue Termine erstellen
Räume: schnelles Erstellen und Ändern von internen Notizen
Patienten in einen Raum aufnehmen
Ausgangspunkt bei der Anwesenheitsverwaltung der Patienten ist die Tageliste im Menü "Sprechstunde". Dort werden Ihnen die Termine des aktuellen Tages angezeigt.
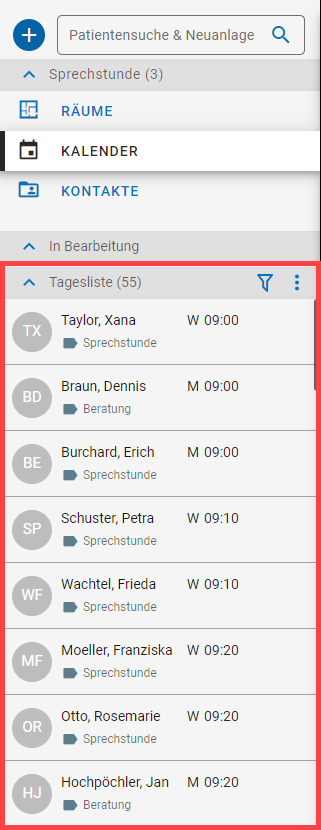
Sie haben zwei Möglichkeiten, einen Patienten einem Raum zuzuweisen:
Verschieben des Patienten in einen Raum mit gedrückter Maustaste
Ziehen Sie dazu einen Patienten mit gedrückter Maustaste aus der Tagesliste in einen Raum.
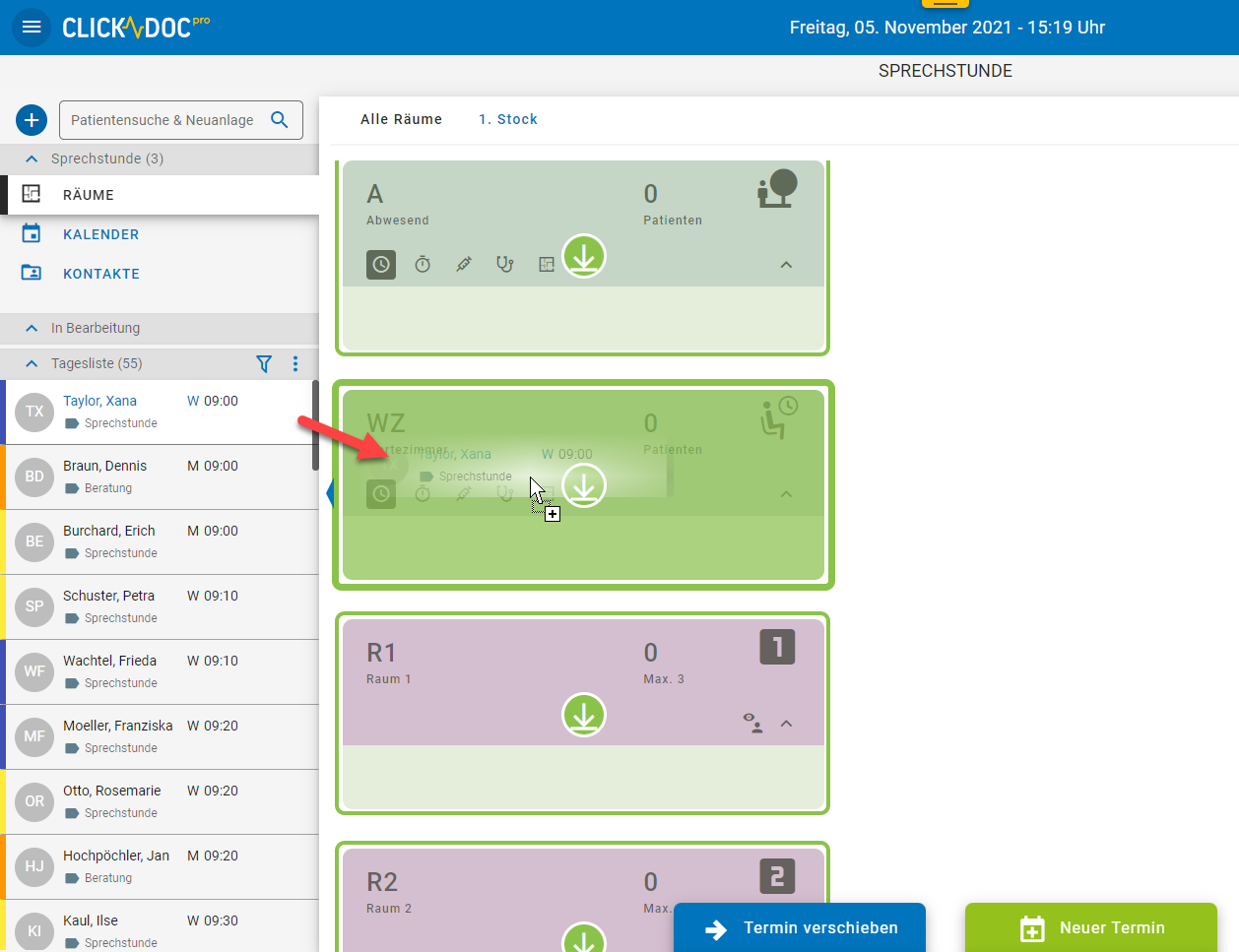
Über die Funktion "Anmelden & Raum zuordnen"
Klicken Sie per Rechtsklick auf den Patienten in der Tagesliste, sodass sich das Kontextmenü öffnet.
Fahren Sie über den Menüpunkt "Anmelden & Raum zuordnen".
Klicken Sie auf den gewünschten Raum.
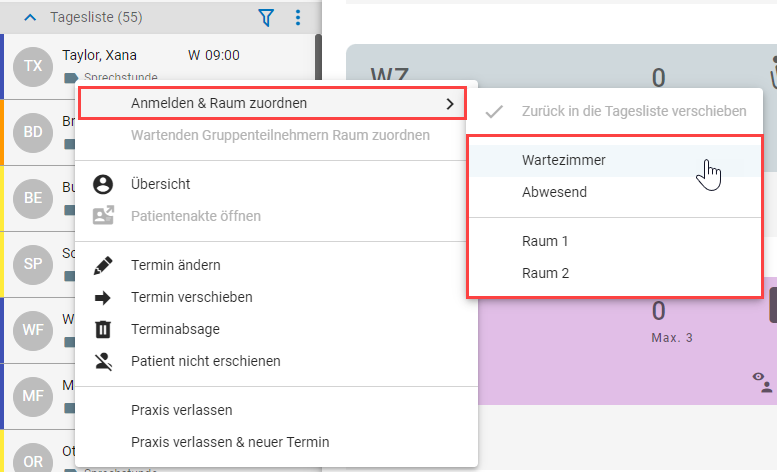
Diese beiden Möglichkeiten können Sie auch nutzen, um den Raum eines Patienten zu wechseln. Beispielsweise wenn ein Patient das Wartezimmer verlässt und einen Behandlungsraum aufsucht.
Besonderheiten beim Aufnehmen von temporären Patienten in einem Raum
Wenn Sie temporäre Patienten in einen Raum aufnehmen, wird Ihnen folgende Meldung angezeigt:
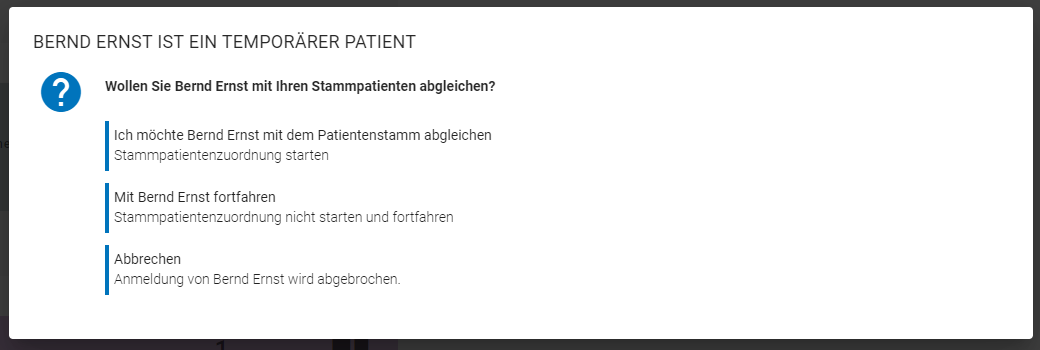
Klicken Sie auf "Ich möchte Patient mit dem Patientenstamm abgleichen", um die Stammpatientenzuordnung zu starten. Das bietet sich dann an, wenn der Patient eigentlich schon im System hinterlegt ist, aber für diesen Termin erneut angelegt wurde.
Klicken Sie auf "Mit Patient fortfahren", um den Patienten als temporären Patienten einem Raum zuzuordnen. Das bietet sich dann an, wenn der Patient auch tatsächlich ein temporärer Patient ist.
Klicken Sie auf "Abbrechen", um die Zuordnung zu einem Raum abzubrechen.
Einen Patienten wieder ausschließlich in der Tagesliste anzeigen lassen
Sie haben beispielsweise den falschen Patienten in einen Raum verschoben und wollen diesen aus dem Raum entfernen. Sie haben zwei Möglichkeiten, einen Patienten wieder nur in der Tagesliste anzeigen zu lassen:
Verschieben des Patienten in die Tagesliste mit gedrückter Maustaste
Ziehen Sie dazu einen Patienten mit gedrückter Maustaste aus dem Raum in die Tagesliste.
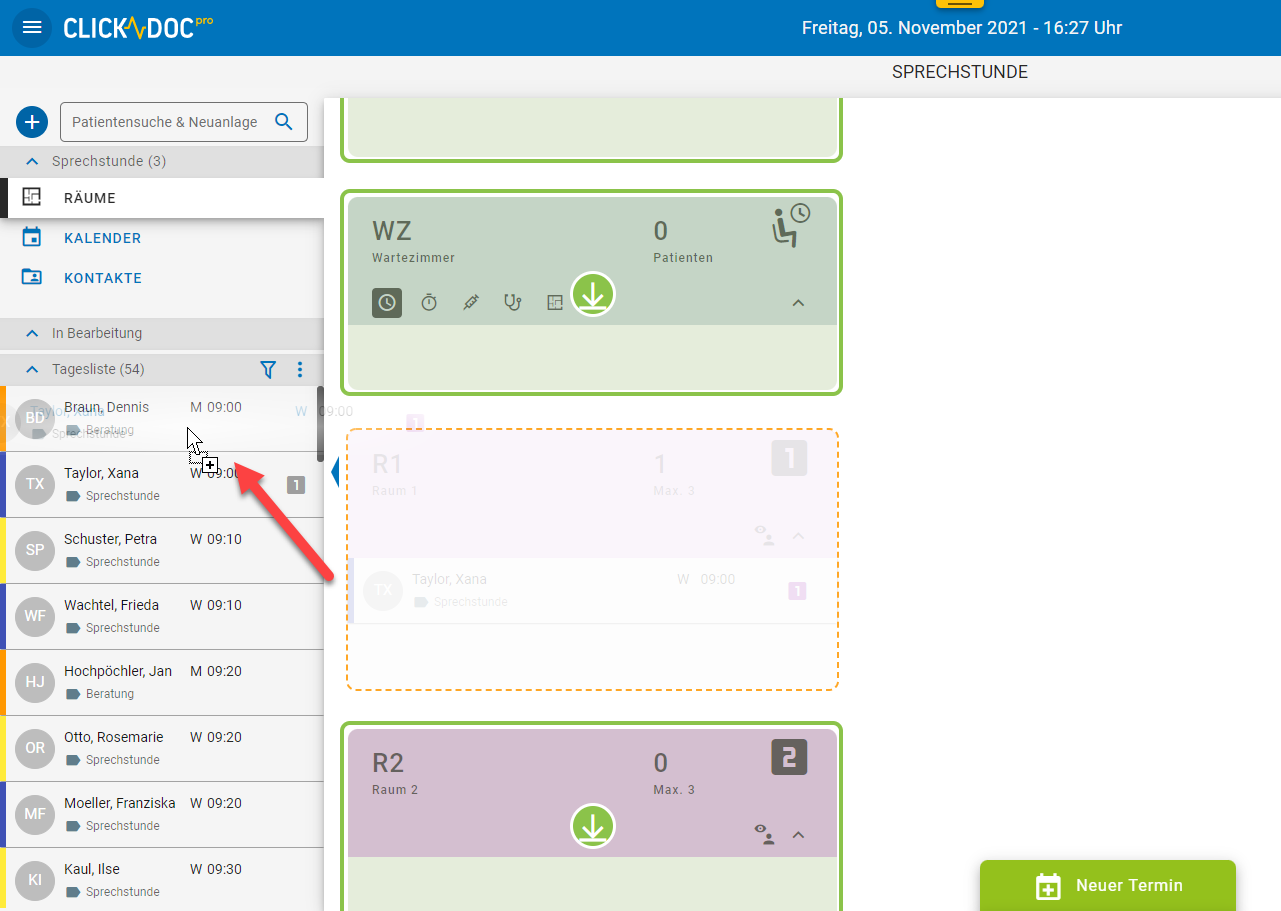
Über die Funktion "Anmelden & Raum zuordnen"
Klicken Sie per Rechtsklick auf den Patienten in der Tagesliste oder im Raum, sodass sich das Kontextmenü öffnet.
Fahren Sie über den Menüpunkt "Anmelden & Raum zuordnen".
Klicken Sie auf "Zurück in die Tagesliste verschieben".
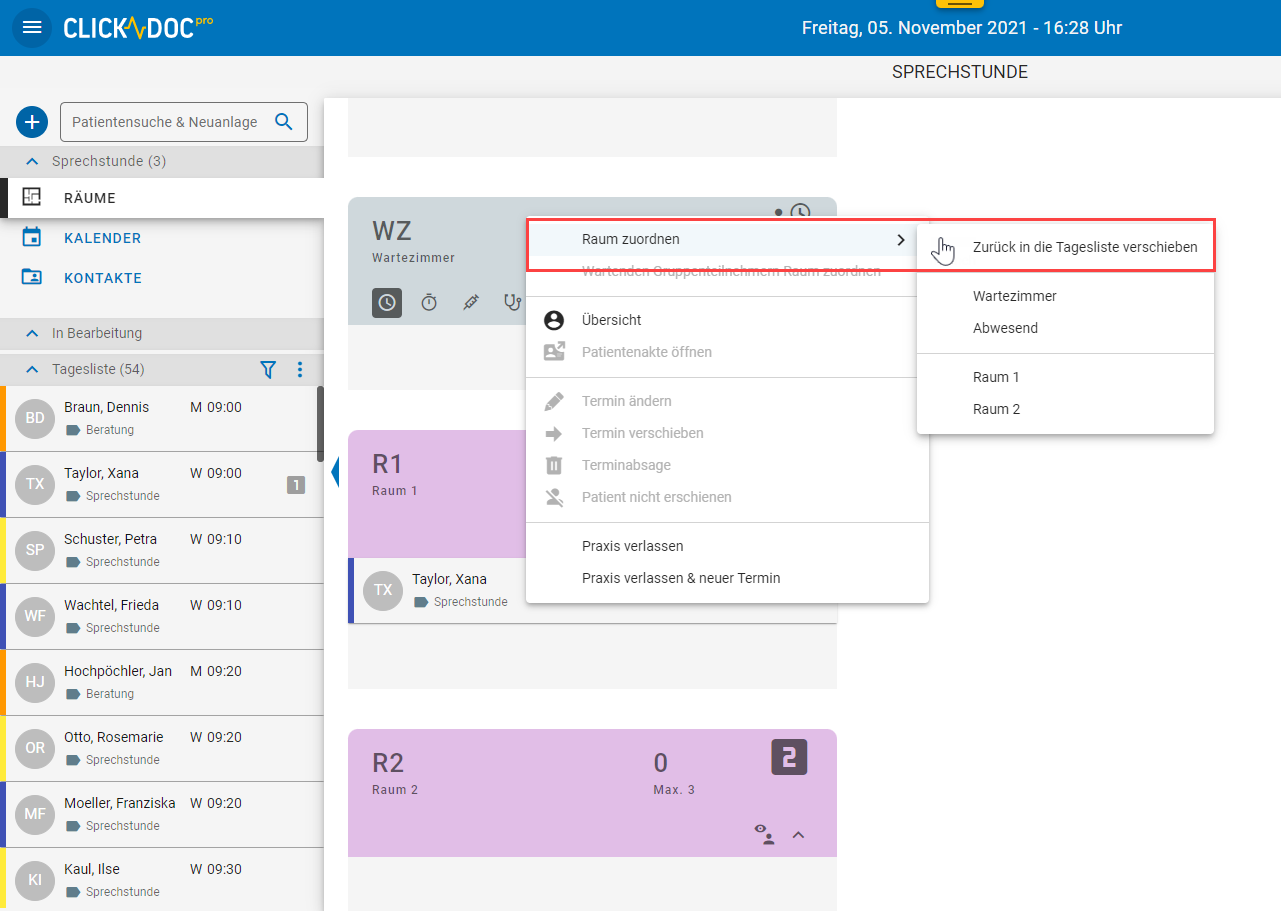
Patienten im Wartezimmer sortieren
Im Wartezimmer stehen Ihnen verschiedene Sortierfunktionen zur Verfügung. Die Sortierfunktionen ermöglichen es Ihnen, die Reihenfolge der Patienten anhand bestimmter Kriterien anzupassen und diese entsprechend zu priorisieren.
Tipp
Die Sortierfunktionen haben Sie in jedem Raum, dem im Menü „Praxiseinstellungen | Räume“ die Funktion „Wartezimmer“ zugeordnet ist.
Sie haben dabei einerseits die Möglichkeit, automatisierte Sortierfunktionen zu nutzen. Das System sortiert die Patienten dann automatisch anhand der von Ihnen gewählten Sortierfunktion. Folgende automatisierte Sortierfunktionen stehen Ihnen dabei zur Verfügung:
Nach Uhrzeit des Termins
Nach Wartezeit
Nach Terminart
Nach Behandler
Nach Raum
Aktivieren Sie dazu die gewünschte Sortierfunktion direkt im Wartezimmer mit einem Klick.
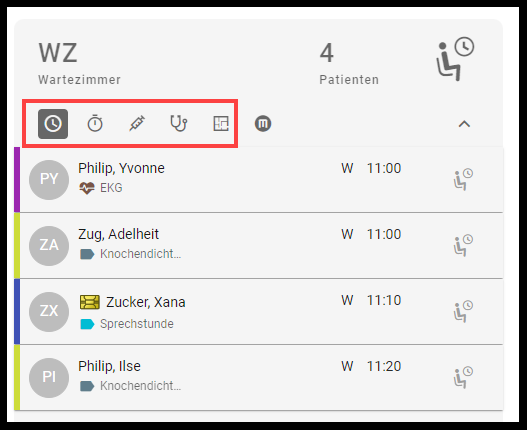
Außerdem haben Sie die Möglichkeit, Patienten manuell zu sortieren. Das bietet sich beispielsweise an, wenn Sie einen Notfall-Patienten in Ihrer Praxis priorisieren müssen und diesen daher an die erste Stelle im Wartezimmer verschieben wollen.
Aktivieren Sie dazu im Wartezimmer die Sortierfunktion „Sortieren nach Manuell“.
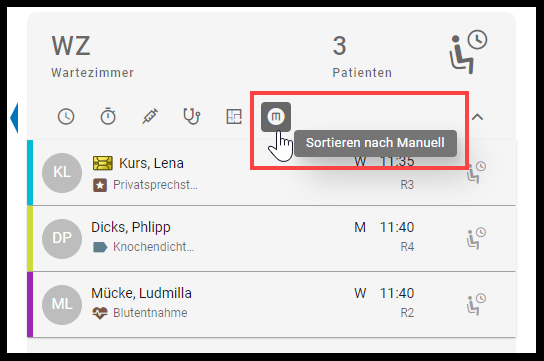
Verschieben Sie dann die Patienten mit gedrückter Maustaste an die gewünschte Position.
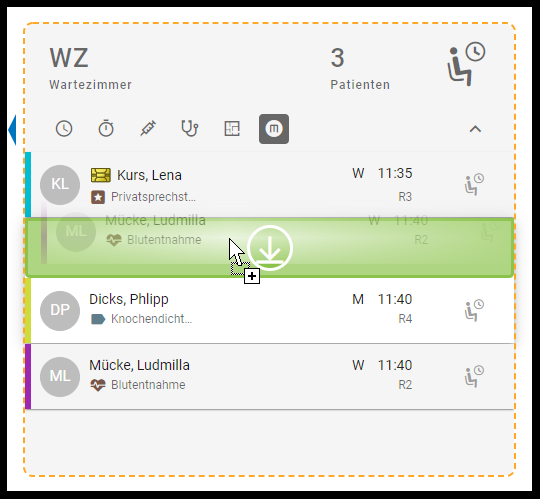
Wenn Sie mit der manuellen Sortierfunktion Änderungen an der Reihenfolge der Patienten vorgenommen haben, bleibt diese Reihenfolge gespeichert – auch wenn Sie zwischenzeitlich mit einer anderen Sortierfunktion arbeiten.
Gemeinsames Verschieben von Patienten eines Gruppentermins nur bei automatisierten Sortierfunktionen
Sie haben die Möglichkeit, die Patienten eines Gruppentermins gemeinsam in einen anderen Raum zu verschieben. Bitte beachten Sie, dass diese Funktion nicht verfügbar ist, wenn Sie die Sortierfunktion „Sortieren nach Manuell“ ausgewählt haben.
Wählen Sie stattdessen eine der anderen Sortierfunktionen, beispielsweise nach Uhrzeit des Termins oder Wartezeit, um die Funktion des gemeinsamen Verschiebens nutzen zu können.
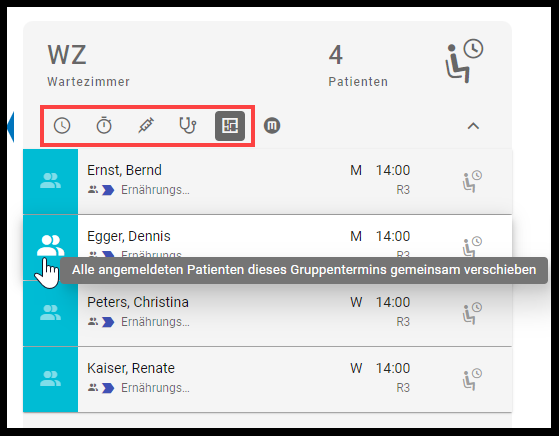
Allgemeine Hinweise zu Sortierfunktionen im Wartezimmer
Die gewählte Sortierfunktion im Wartezimmer gilt für alle Mitarbeiter der Praxis. Wenn Sie also die Sortierfunktion ändern, wird diese auch bei Ihren Mitarbeitern geändert.
Zudem bleibt die gewählte Sortierfunktion auch dann bestehen, wenn Sie sich von CLICKDOC ab- und wieder anmelden.
Patienten abmelden
Nachdem die Behandlung eines Patienten abgeschlossen ist, verlässt dieser die Praxis. Hierbei sind zwei Szenarien möglich:
Der Patient verlässt die Praxis ohne Folgetermin
Der Patient verlässt die Praxis mit Folgetermin
Patient verlässt die Praxis ohne Folgetermin
Ziehen Sie den Patienten mit gedrückter Maustaste aus einem Raum auf den Bereich "Praxis verlassen", sodass sich der Bereich öffnet
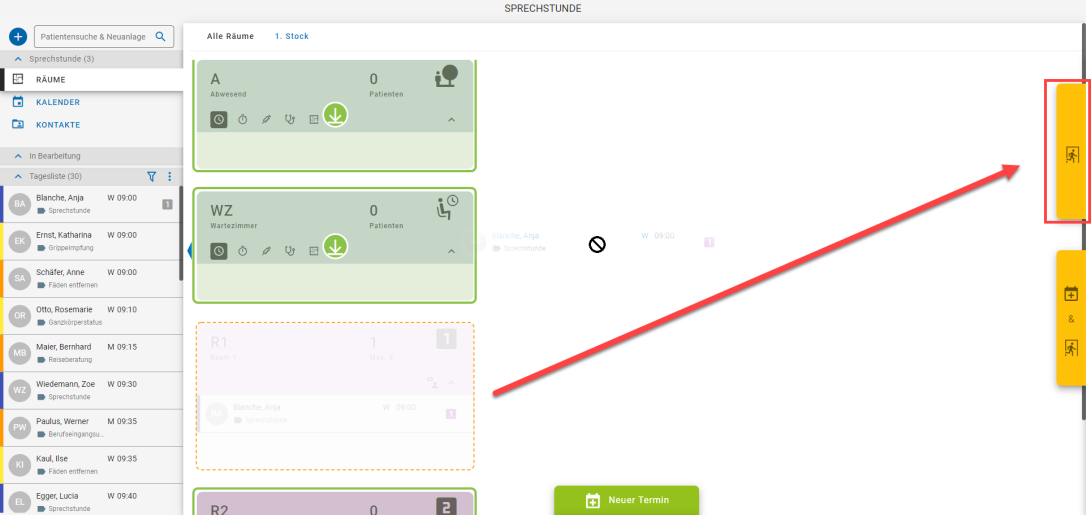
Lassen Sie die Maustaste los, sobald sich der Bereich geöffnet hat.
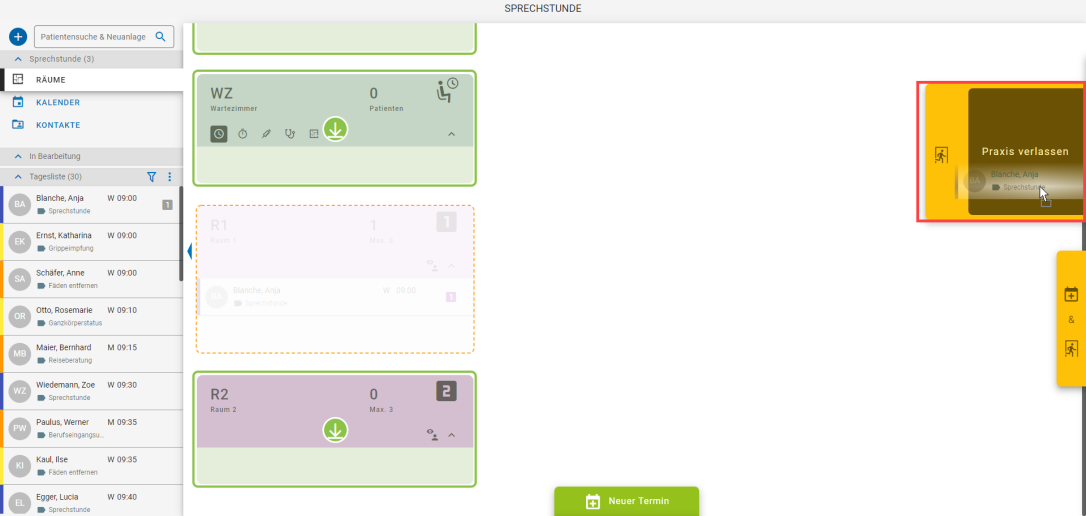
Tipp
Sie können einen Patienten auch über die Tagesliste abmelden. Klicken Sie dazu per Rechtsklick auf den Patienten, sodass sich das Kontextmenü öffnet. Klicken Sie dann auf "Praxis verlassen".
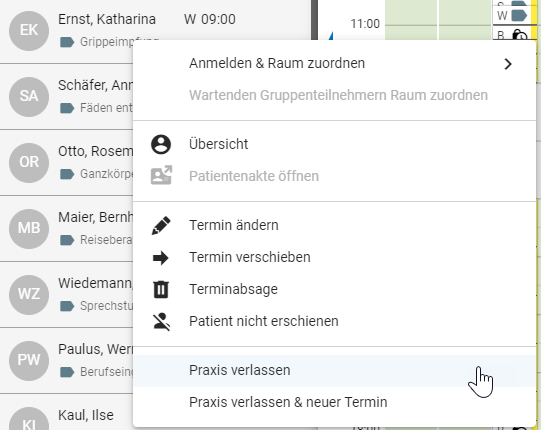
Patient verlässt die Praxis mit Folgetermin
Ziehen Sie den Patienten mit gedrückter Maustaste aus einem Raum auf den Bereich "Praxis verlassen & neuer Termin", sodass sich der Bereich öffnet.
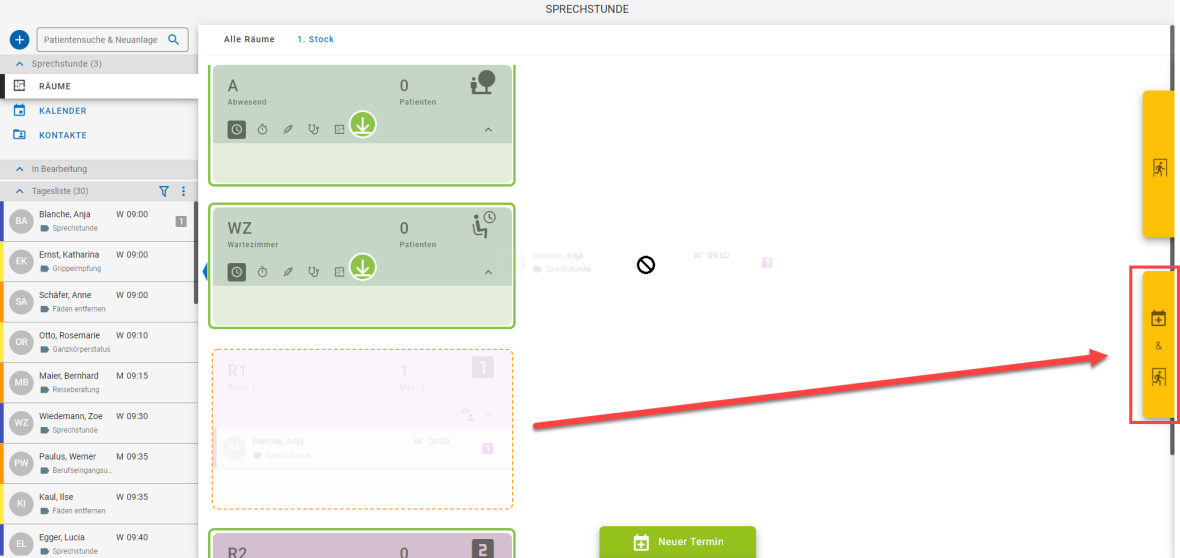
Lassen Sie die Maustaste los, wenn Sie sich über dem gewünschten Zeitraum des Folgetermins befinden.
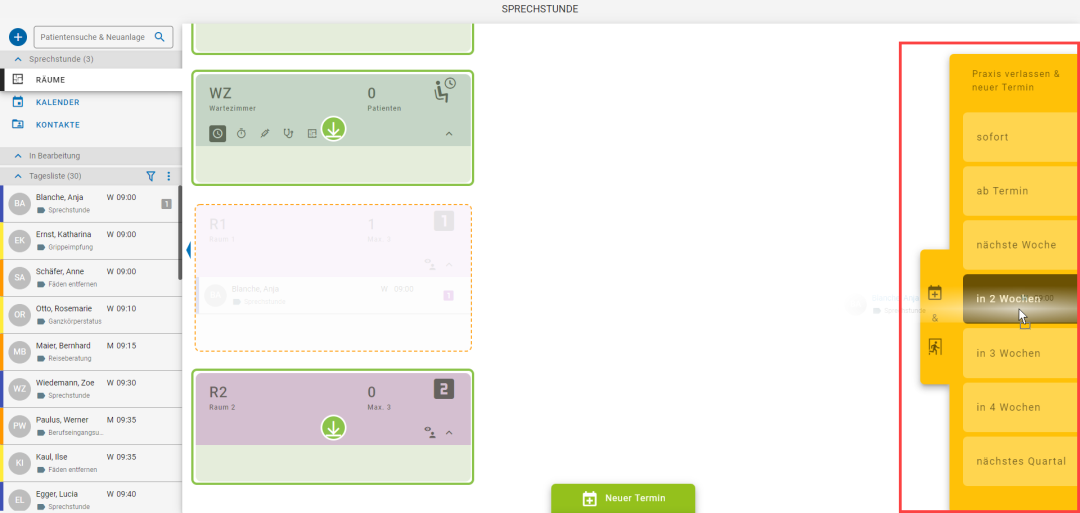
Es öffnet sich nun die Terminanlage. Sie befinden sich im Bereich der intelligenten Terminsuche und können die weiteren Details des Termins festlegen.Legen Sie den Termin an, indem Sie auf einen geeigneten Terminvorschlag klicken.
Tipp
Sie können einen Patienten auch über die Tagesliste abmelden und einen neuen Termin vereinbaren. Klicken Sie dazu per Rechtsklick auf den Patienten, sodass sich das Kontextmenü öffnet. Klicken Sie dann auf "Praxis verlassen & neuer Termin"
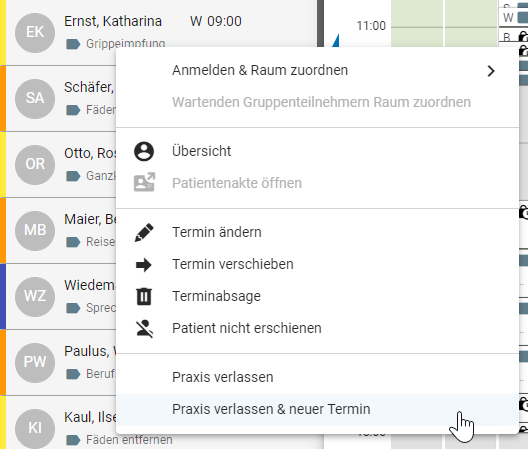
Räume - Termine verschieben
Ein Patient hat einen Behandlungstermin für den aktuellen Tag, aber möchte seinen Termin kurzfristig verschieben. Einen solchen Fall können Sie schnell und einfach über das Menü "Sprechstunde | Räume" lösen.
Ziehen Sie den Patienten mit gedrückter Maustaste aus der Tagesliste auf den Bereich "Termin verschieben", sodass sich der Bereich öffnet.
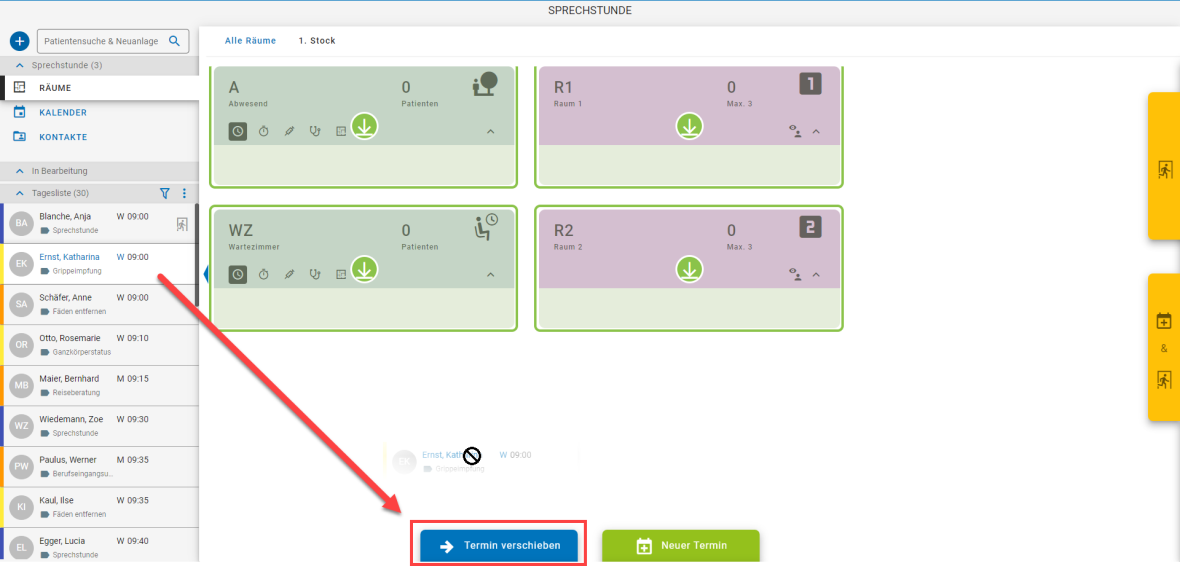
Lassen Sie die Maustaste los, wenn Sie sich über dem gewünschten Zeitraum befinden
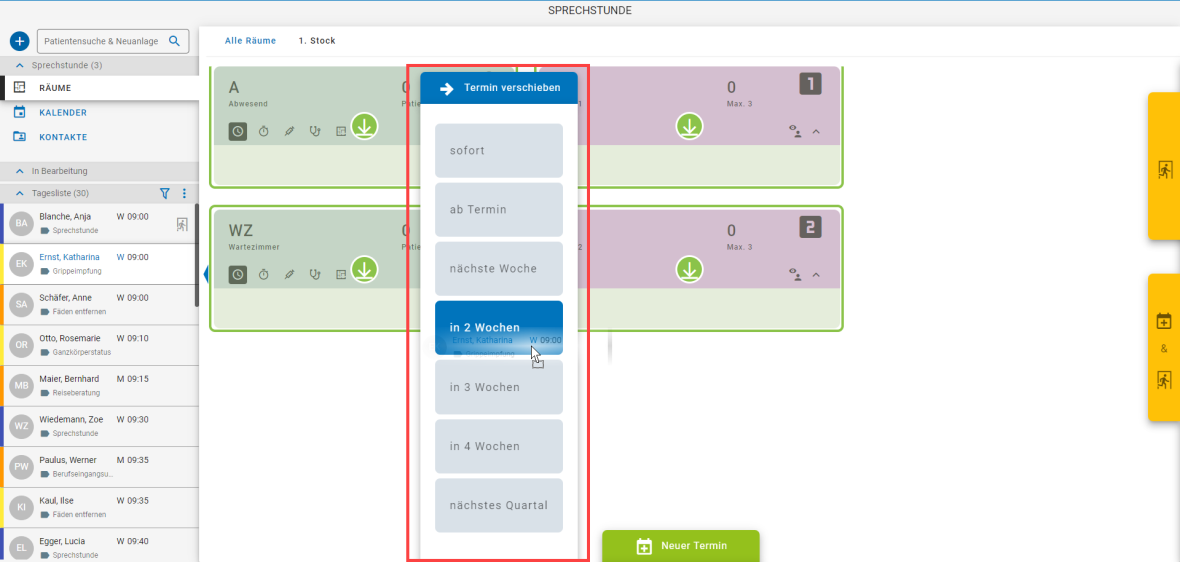
Verschieben Sie den Termin, indem Sie auf den passenden Terminvorschlag klicken.
Räume - Neue Termine erstellen
Ein Patient befindet sich bereits in Ihrer Praxis und sitzt im Wartezimmer. Allerdings verlässt dieser die Praxis vor Beginn der Behandlung, beispielsweise aufgrund eines ungeplanten Zwischenfalls. Oder der Patient sitzt bereits in einem Behandlungsraum und Sie wollen schon einmal einen neuen Termin anlegen, während der Behandler noch nicht im Zimmer ist. In einem solchen Fall können Sie über das Menü "Sprechstunde | Räume" schnell und einfach einen neuen Termin vereinbaren.
Ziehen Sie den Patienten mit gedrückter Maustaste aus einem Raum auf den Bereich "Neuer Termin", sodass sich der Bereich öffnet.
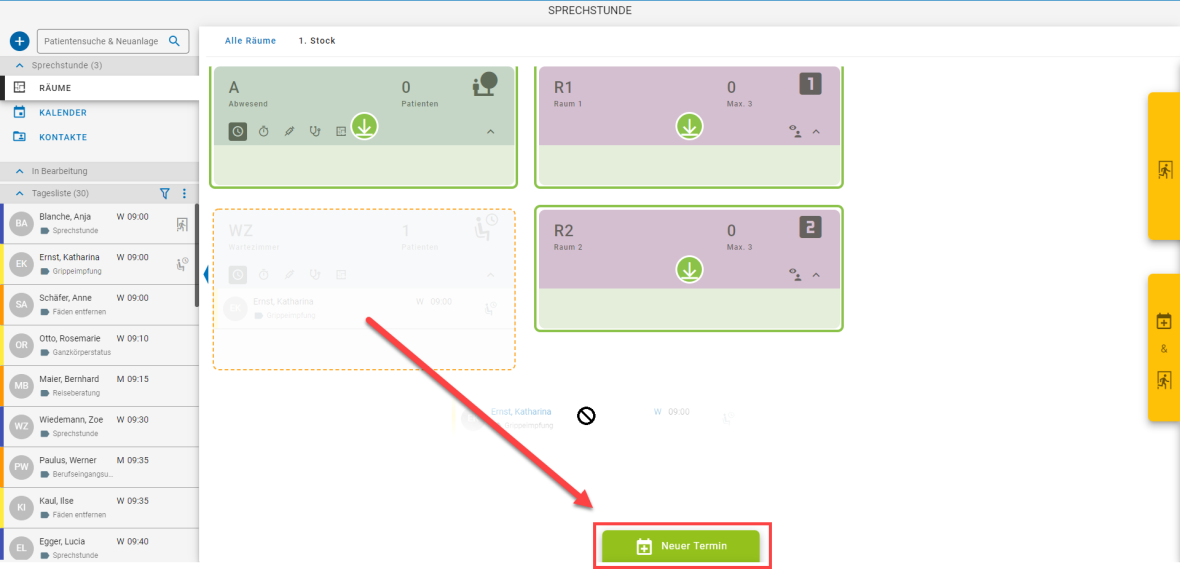
Lassen Sie die Maustaste los, wenn Sie sich über dem gewünschten Zeitraum des neuen Termins befinden.
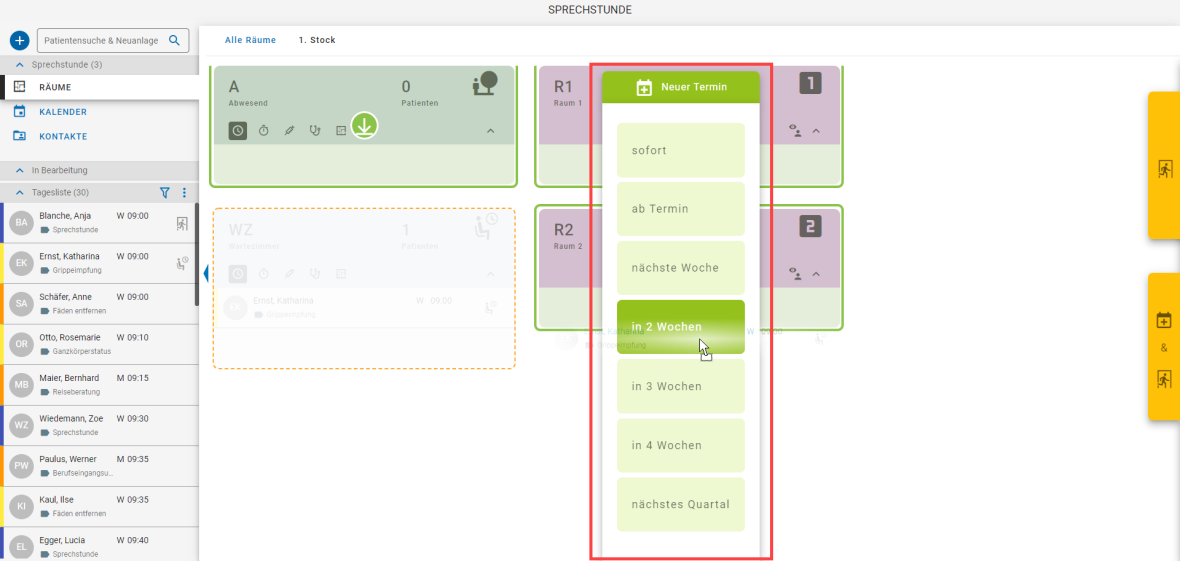
Legen Sie den Termin an, indem Sie auf den passenden Terminvorschlag klicken.
Räume: schnelles Erstellen und Ändern von internen Notizen
Beim Verwalten von Terminen haben Sie die Möglichkeit, interne Notizen zu vermerken. Im Menü „Sprechstunde | Räume“ können Sie interne Notizen auch nachträglich noch hinzufügen bzw. ändern und ergänzen. Auch wenn der Patient bereits angemeldet und einem Raum zugeordnet ist. Dadurch können Sie neue Erkenntnisse oder Anweisungen zum Termin schnell und direkt vermerken und an Ihre Mitarbeiter kommunizieren.
Interne Notizen im Menü „Sprechstunde | Räume“ hinzufügen/ändern
Fahren Sie mit der Maus über den Termin, sodass auf der rechten Seite des Eintrags eine Sprechblase erscheint und klicken Sie auf diese.
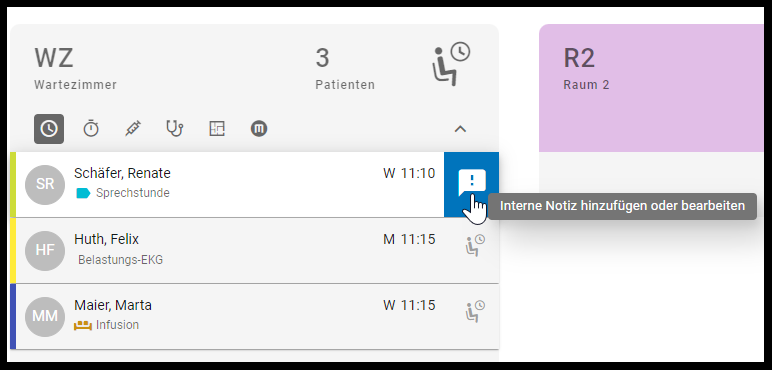
Fügen Sie eine interne Notiz hinzu bzw. ändern/ergänzen Sie eine bestehende Notiz.
Klicken Sie auf „Speichern“.
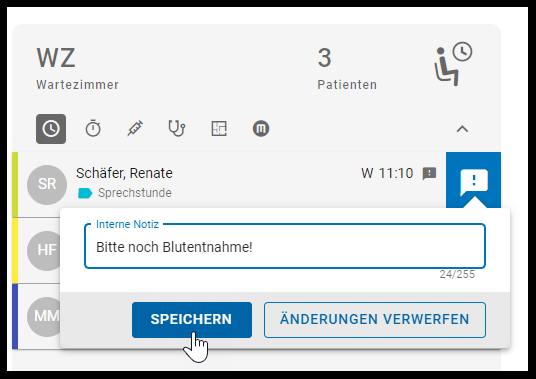
Die internen Notizen können Sie, wie bisher, einsehen, wenn Sie in der Raumansicht, Tagesliste oder Kalenderansicht mit der Maus über den Termin fahren. Zudem sehen Sie die internen Notizen in der Übersicht des Patienten und in den Terminlisten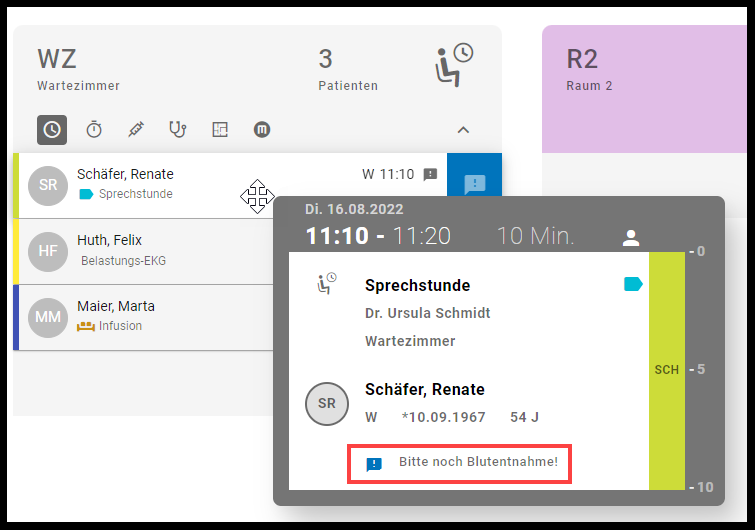
Bei Online-Terminen: Anzeige von bisheriger Kommunikation mit Patienten
Bei Online-Terminen wird vorangegangene Kommunikation mit Patienten beim Hinzufügen/Ändern einer internen Notiz angezeigt, sodass Sie diese Informationen ebenfalls direkt einsehen können.