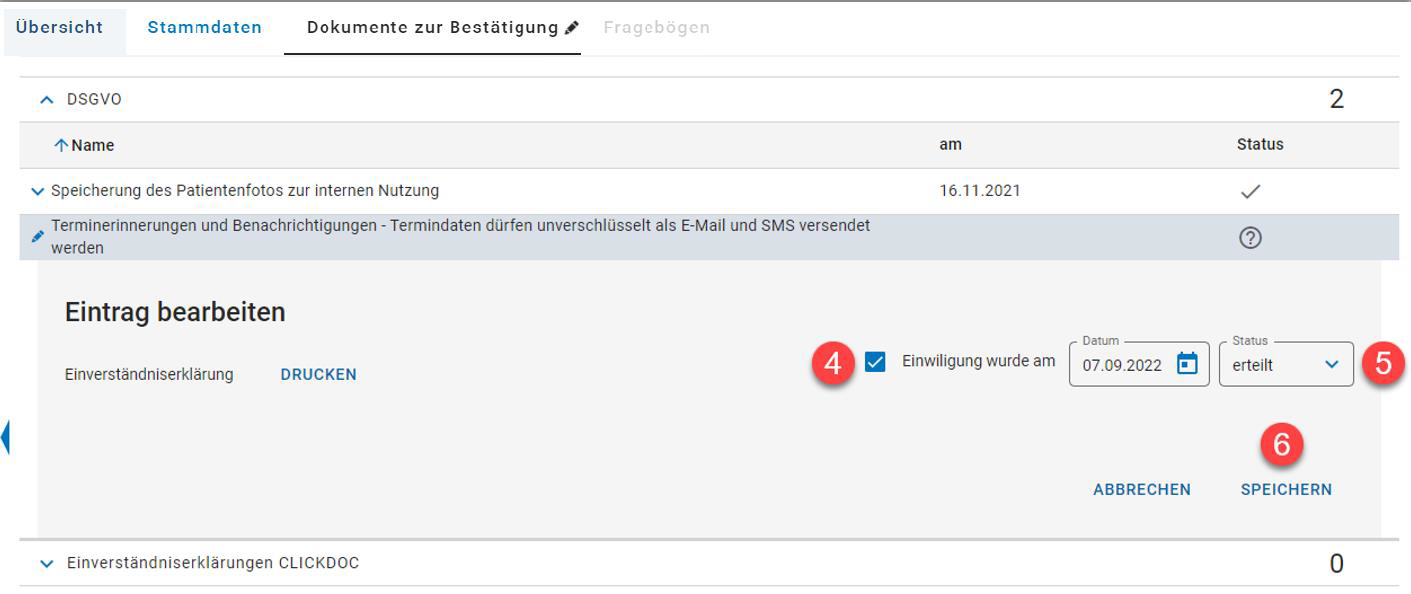Übersicht eines Patienten und Stammdaten
In der Übersicht eines Patienten finden Sie wichtige Informationen zum jeweiligen Patienten und können die Termine des Patienten schnell erfassen und bei Bedarf individuell verwalten.
So öffnen Sie die Übersicht eines Patienten:
Gehen Sie in das Menü "Sprechstunde".
Geben Sie den Namen des Patienten in das Feld "Patientensuche & Neuanlage" ein und klicken Sie auf den Namen in der Liste
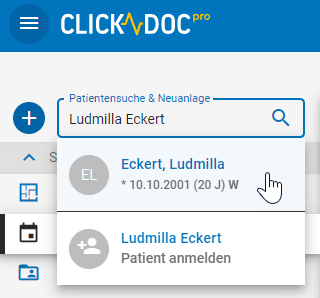
Tipp
Doppelnamen: Die Namensbestandteile (Vorname(n) und Nachname) müssen in der Patientensuche nur durch ein Komma getrennt werden. Dabei spielt es keine Rolle, wie viele Vor- oder Nachnamen vor oder hinter dem Komma eingegeben werden.
Mögliche Eingaben am Beispiel Anna Maria Wohlfahrt Müller:
• Anna,
• Anna Maria,
• Anna, Müller
• Müller,
• Müller Wohlfahrt,
• Müller, Anna
Nun öffnet sich die Übersicht eines Patienten.
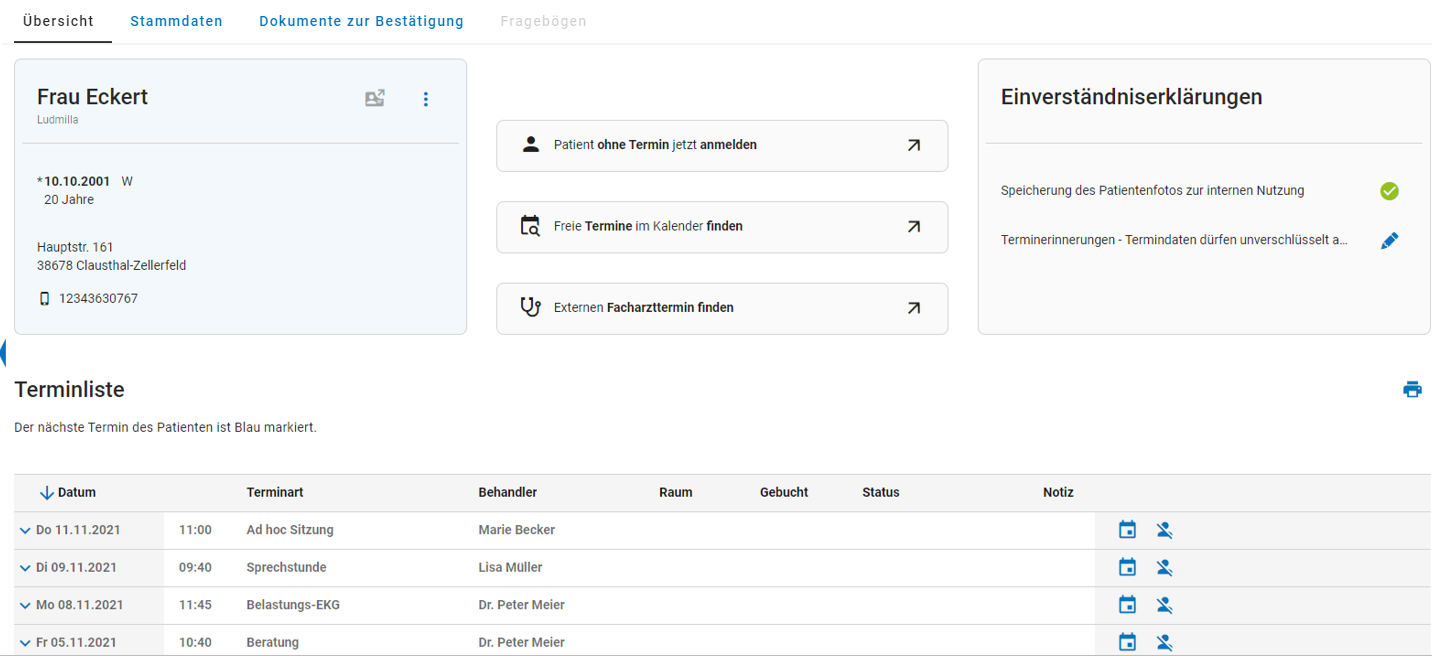
Im Folgenden erhalten Sie einen Überblick über die verschiedenen Bereiche der Übersicht eines Patienten.
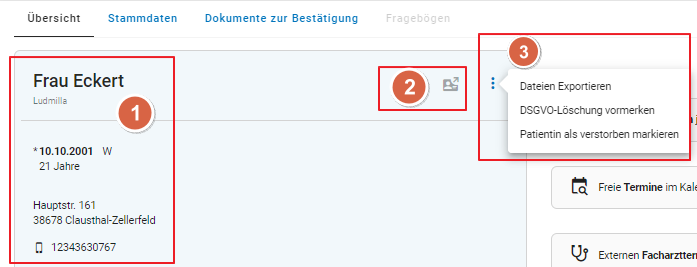
Bereich 1: Hier bekommen Sie einen schnellen Überblick über die wichtigsten Daten des Patienten.
Bereich 2: Hier können Sie die Patientenakte des Patienten in Ihrer Praxissoftware öffnen.
Bereich 3: Nach Klick auf das Dreipunkt-Menü können Sie die Daten des Patienten exportieren, eine DSGVO-Löschung vormerken oder den Patienten als verstorben markieren.
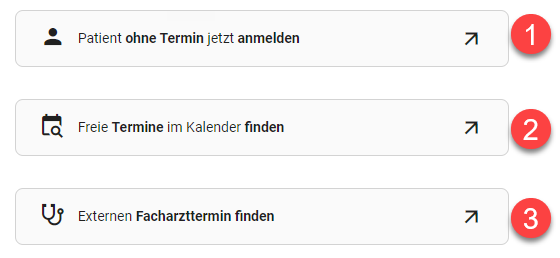
Bereich 1: Klicken Sie auf diese Schaltfläche, um einen Patienten ohne Termin anzumelden.
Bereich 2: Klicken Sie auf diese Schaltfläche, um einen Termin für den Patienten zu finden und anzulegen.
Bereich 3: Klicken Sie auf diese Schaltfläche, um für einen Patienten einen Termin bei einem externen Facharzt zu vereinbaren.
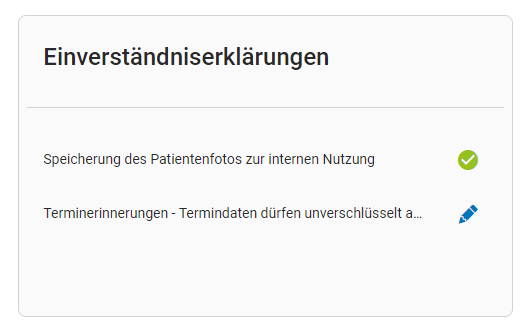
Im Bereich "Einverständniserklärungen" finden Sie eine Übersicht der Einverständniserklärungen des Patienten. Ein Haken bedeutet, dass die entsprechende Einverständniserklärung bereits vorliegt. Ein Stift bedeutet, dass die entsprechende Einverständniserklärung noch nicht vorliegt.
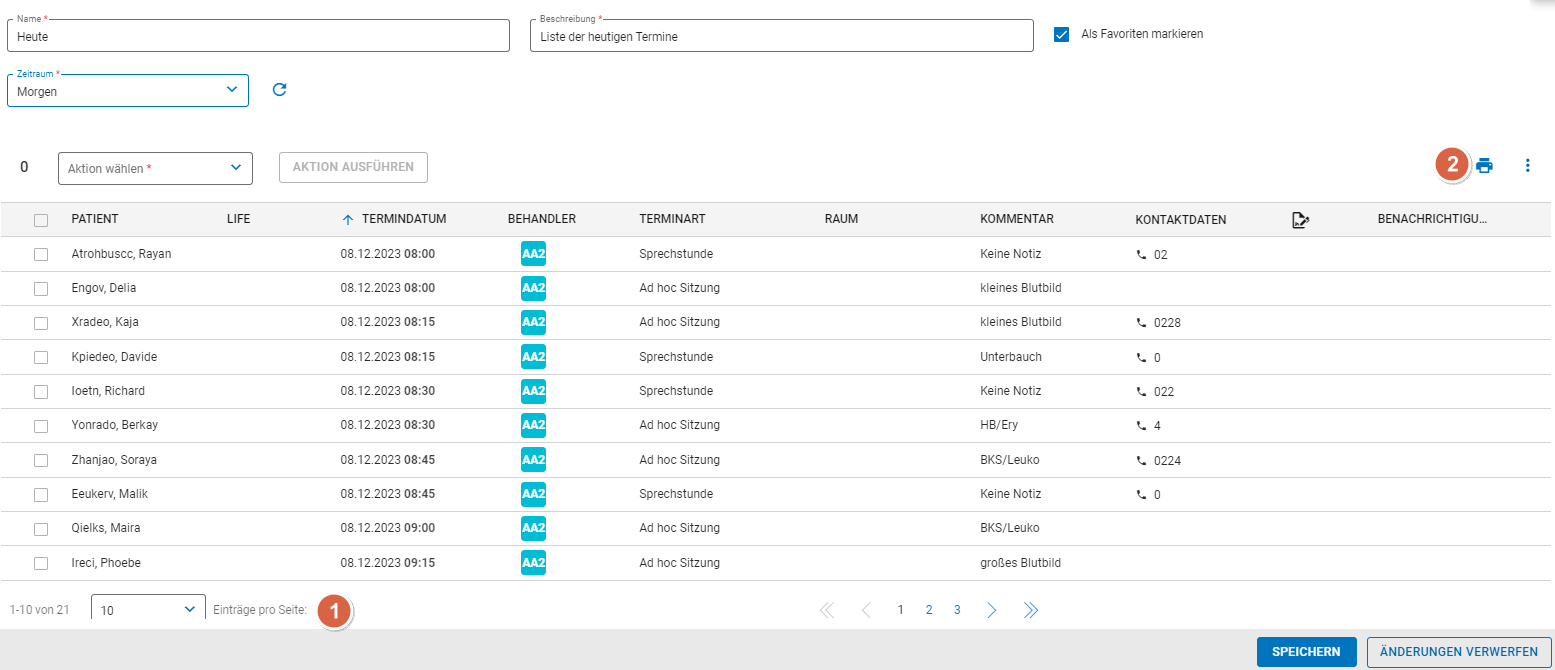
In der Terminliste sehen Sie alle Termine des jeweiligen Patienten. Sie können einstellen, wie viele Termine auf einer Seite der Terminliste angezeigt werden sollen (Bereich 1). Es kann Sinn machen, die Zahl der Einträge zu erhöhen, wenn ein Patient viele zukünftige Termine hat, die Sie ausdrucken wollen. Die zukünftigen Termine können Sie im Bereich 2 mit Klick auf das Drucker-Symbol ausdrucken.
Zudem können Sie auch direkt die Termine des jeweiligen Patienten individuell verwalten.
Verwalten von Terminen
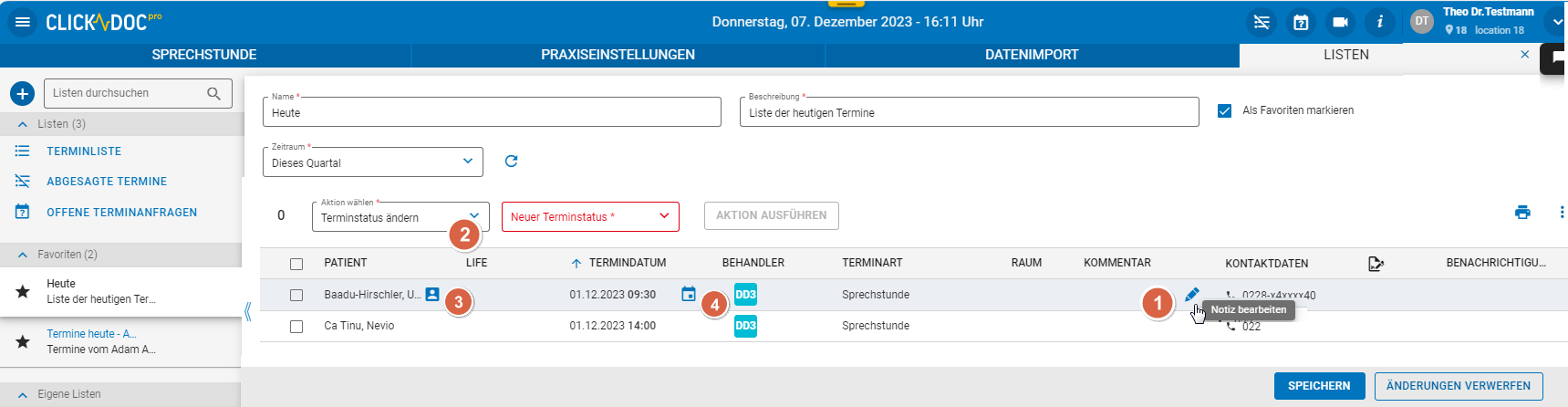
In Bereich 1 können Sie mit dem Bleistift-Symbol eine interne Notiz nachträglich bearbeiten.
In Bereich 2 können Sie einen Termin umbuchen oder absagen. Zudem können Sie den Terminstatus zu „Nicht erschienen“ oder „Abgemeldet“ ändern (nur bei Terminen des aktuellen Tages und vergangenen Terminen).
In Bereich 3 können Sie mit dem Symbol zur Patientenübersicht wechseln.
In Bereich 4 können Sie mit dem Symbol den Termin im Kalender editieren.
Einverständniserklärungen von Patienten verwalten
Sie können den Stammdaten der Patienten ein Patientenfoto hinzufügen. Zudem können Sie Patienten über ihre vereinbarten Termine benachrichtigen und an diese erinnern. Dafür benötigen Sie jeweils die Einverständniserklärung der Patienten.
Eine Einverständniserklärung eines Patienten können Sie über dessen Übersicht eines Patienten hinzufügen.
Tipp
Es empfiehlt sich zudem eine schriftliche Niederlegung der Einverständniserklärung in der Patientenkartei des Patienten.
Gehen Sie dazu in das Menü "Sprechstunde". Geben Sie dann den Namen des Patienten in das Feld "Patientensuche & Neuanlage" ein und klicken Sie auf den Namen in der Liste
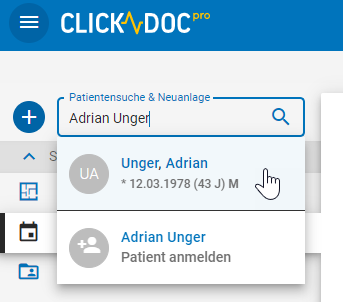
Tipp
Doppelnamen: Die Namensbestandteile (Vorname(n) und Nachname) müssen in der Patientensuche nur durch ein Komma getrennt werden. Dabei spielt es keine Rolle, wie viele Vor- oder Nachnamen vor oder hinter dem Komma eingegeben werden.
Mögliche Eingaben am Beispiel Anna Maria Wohlfahrt Müller:
• Anna,
• Anna Maria,
• Anna, Müller
• Müller,
• Müller Wohlfahrt,
• Müller, Anna
Sie befinden sich nun in der Übersicht eines Patienten.
Klicken Sie im Bereich " Einverständniserklärungen" auf das Stift-Symbol der Einverständniserklärung, die Sie hinzufügen wollen.
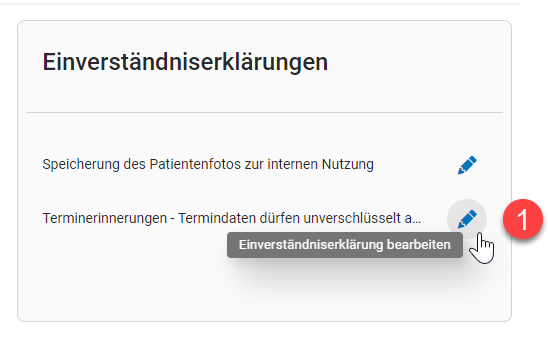
Klicken Sie bei der gewünschten Einverständniserklärung auf den Pfeil, um den Bearbeitungsbereich auszuklappen.
Klicken Sie auf "Drucken", um die Einverständniserklärung auszudrucken und lassen Sie diese vom Patienten unterschreiben.
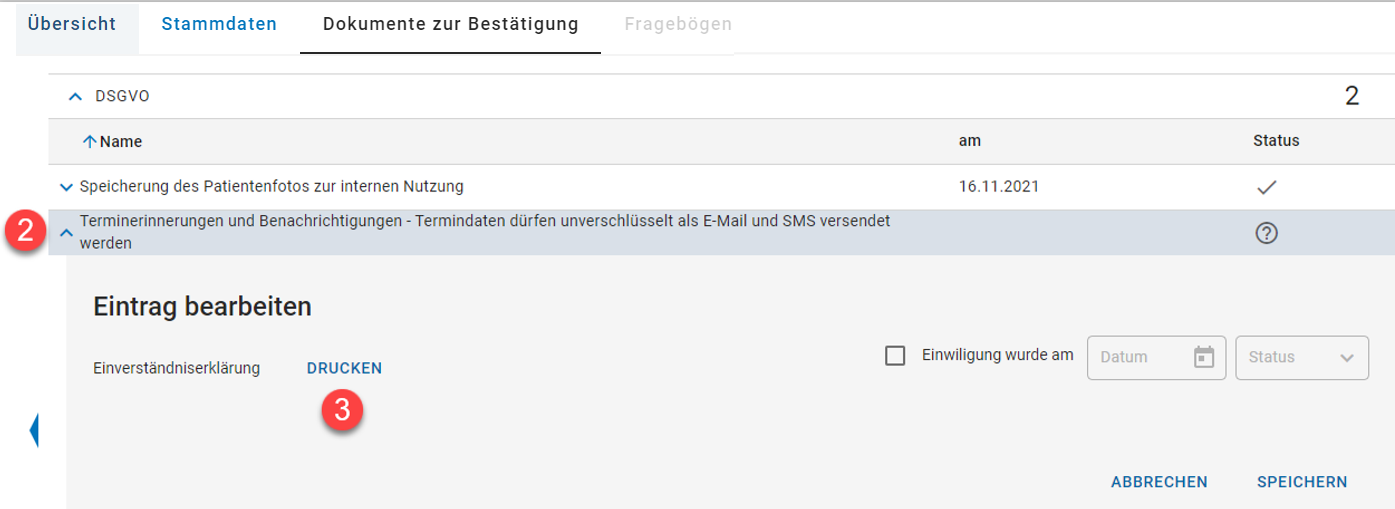
Aktivieren Sie das Kontrollkästchen "Einwilligung wurde am", nachdem der Patient die Einverständniserklärung unterschrieben hat.
Tipp
Das Feld "erteilt am" wird automatisch mit dem Datum befüllt, an dem Sie das Kontrollkästchen "Einwilligung wurde erteilt" aktivieren. Passen Sie das Datum an, falls die Einwilligung bereits zuvor gegeben wurde. Bei der Eingabe des Datums werden als Trennzeichen Punkte, Schrägstriche, Minuszeichen, Leerzeichen oder auch keine Trennzeichen unterstützt. Werden jedoch keine Trennzeichen verwendet, muss die Eingabe aus 4, 6 oder 8 Ziffern bestehen, während bei einer Verwendung von Trennzeichen die Eingabe aus lediglich 5 Ziffern bestehen kann. Die Eingabe muss sich stets zuordnen lassen können. Ziffernkombinationen wie beispielsweise 21223 (Die Eingabe könnte sowohl den 21.02.23, als auch den 02.12.23 meinen) oder 1112023 sind ungültig.
Tipp
Sie können auch verweigerte Einwilligungen von Patienten im System hinterlegen. So vermeiden Sie, erneut das Einverständnis von Patienten einholen zu wollen, obwohl diese bereits in der Vergangenheit kundgetan haben, dass sie keine Benachrichtigungen zum Termin erhalten möchten.
Setzen Sie dazu den Status auf „verweigert“.Setzen Sie den Status auf „erteilt“.
Klicken Sie auf "Speichern".