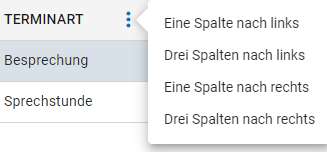Listen, Statistiken und Übersichten
In diesem Abschnitt erfahren Sie, welche Statistiken, Listen und Übersichten Sie in CLICKDOC KALENDER nutzen können, um sich schnell einen Überblick über verschiedene Themen zu verschaffen und wie Sie zudem schnell und einfach größere Änderungen vornehmen können, beispielsweise beim Umbuchen von Terminen.
Im Menü "Statistik | Buchungsstatistik" bekommen Sie detaillierte Informationen über Anzahl und Verlauf Ihrer Terminbuchungen.
Buchungsstatistiken anzeigen: Im Menü "Listen" finden Sie drei Listen. Mit der "Terminliste" können Sie die Termine Ihrer Praxis Ihren Anforderungen entsprechend filtern und bei Bedarf anschließend umbuchen, absagen oder den Terminstatus ändern. Zudem können Sie die Terminlisten ausdrucken.
Terminliste: Mit der Liste "Abgesagte Termine" können Sie sich schnell einen Überblick über die abgesagten Termine innerhalb eines von Ihnen definierten Zeitraums verschaffen. Bei Bedarf können Sie die abgesagten Termine schnell und einfach wiederherstellen.
Abgesagte Termine: Mit der Liste "Offene Terminanfragen" können Sie sich schnell einen Überblick über die Terminanfragen verschaffen, die Patienten beispielsweise über die CLICDOC-Arztsuche gestellt haben. Sie können die Terminanfragen dabei nach einem bestimmten Zeitraum filtern und zudem die Terminanfragen annehmen oder ablehnen.
Offene Terminanfragen
Buchungsstatistiken anzeigen
Die Buchungsstatistik liefert Ihnen detaillierte Informationen über Anzahl und Verlauf Ihrer Terminbuchungen. Erfahren Sie, wie viele Terminbuchungen in einem von Ihnen festgelegten Zeitraum stattgefunden haben und von wem die Buchungen vorgenommen wurden. So lassen Sie sich eine Buchungsstatistik anzeigen:
Öffnen Sie das Menü "Statistik | Buchungsstatistik".
Wählen Sie die gewünschten Filter aus.
"Ressource": Filtern Sie nach Behandlern (optional).
"Terminart": Filtern Sie nach Terminarten (optional).
"Von*": Geben Sie hier den Beginn des Buchungszeitraums ein.
"Bis*": Geben Sie hier das Ende des Buchungszeitraums ein.
Klicken Sie auf "Anzeigen".
Sie können sich die Ergebnisse auch im Detail anzeigen lassen. Klicken Sie dazu auf den Pfeil links neben "Detailansicht". Direkt darunter können Sie zudem im Feld "Quelle" filtern, ob in der Liste nur interne Buchungen, Onlineanfragen, Anfragen eine Terminservicestelle der Kassenärztlichen Vereinigungen oder alle Buchungen angezeigt werden sollen.
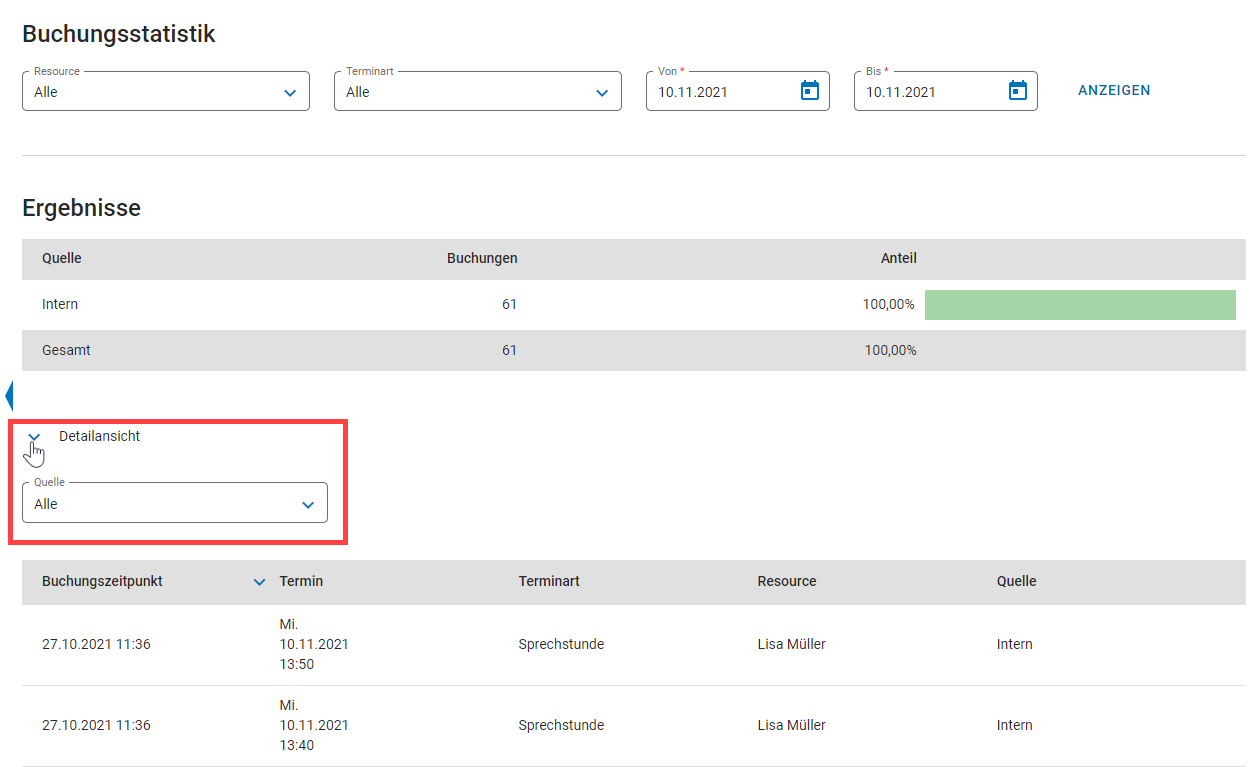
Tipp
Ihnen werden in der Auswahlliste „Quelle“ nur Quellen angezeigt, aus denen auch tatsächlich Buchungen bei Ihrer Praxis eingegangen sind. Wenn Sie beispielsweise keine Onlineanfragen erhalten haben, wird Ihnen dieser Eintrag auch nicht in der Auswahlliste angezeigt
Terminlisten verwalten
Mit Terminlisten können Sie Termine Ihrer Praxis Ihren Anforderungen entsprechend filtern und bei Bedarf anschließend umbuchen, absagen oder den Terminstatus ändern. Zudem können Sie die Terminlisten ausdrucken.
Sie können beispielsweise bei einer kurzfristigen Erkrankung eines Behandlers dessen Termine auf einen Schlag absagen oder einem anderen Behandler zuweisen. Oder Sie können für einen bestimmten Behandler eine Übersicht all seiner Termine eines Tages oder eines bestimmten Zeitraums erstellen und diese dann für ihn ausdrucken.
Zur Terminliste kommen Sie über das Menü "Listen | Terminliste".
Übersichtsseite des Menüs
Wenn Sie das Menü „Listen | Terminliste“ öffnen, wird Ihnen eine Übersichtsseite angezeigt, auf der Ihre bereits erstellten Listen in einer Tabelle angeordnet sind.
Über einen Doppelklick können Sie die Listen öffnen und anschließend beispielsweise die Termine aktualisieren.
Über das Dreipunkt-Menü auf der rechten Seite der Spalten können Sie die Listen bearbeiten, kopieren oder löschen.
Über den Button „Hinzufügen“ oberhalb der Tabelle können Sie neue Listen erstellen

Listen als Favoriten markieren
Sie können Listen als Favoriten markieren. Diese werden Ihnen auf der linken Seite in einer Schnellauswahl angezeigt, sodass Sie stets direkten Zugriff auf diese Listen haben.
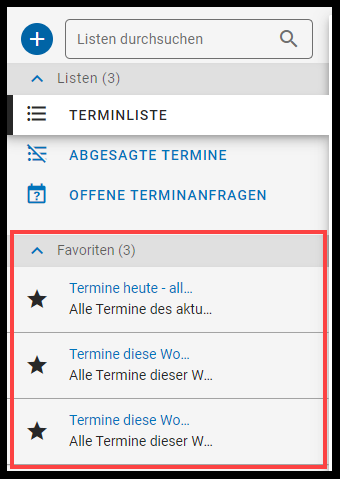
Aktivieren Sie dazu beim Anlegen einer neuen Liste entsprechende Kontrollkästchen „Als Favoriten markieren“.

Sie wollen Termine umbuchen, absagen oder den Terminstatus ändern
Legen Sie zunächst eine neue Liste an oder öffnen Sie eine bereits bestehende Liste. Achten Sie darauf, dass Sie einen Namen und eine Beschreibung eingetragen haben. Bei Bedarf können Sie die Liste auch als Favoriten markieren.
Wählen Sie dann im Feld "Zeitraum" den gewünschten Zeitraum aus.
Tipp
Sie können auch einen individuellen Zeitraum definieren. Wählen Sie dazu "Individuell" aus und tragen Sie dann bei "Ab Datum*" und "Uhrzeit*" sowie "Bis Datum*" und "Uhrzeit*" den gewünschten Zeitraum ein. Bei der Eingabe des Datums werden als Trennzeichen Punkte, Schrägstriche, Minuszeichen, Leerzeichen oder auch keine Trennzeichen unterstützt. Werden jedoch keine Trennzeichen verwendet, muss die Eingabe aus 4, 6 oder 8 Ziffern bestehen, während bei einer Verwendung von Trennzeichen die Eingabe aus lediglich 5 Ziffern bestehen kann. Die Eingabe muss sich stets zuordnen lassen können. Ziffernkombinationen wie beispielsweise 21223 (Die Eingabe könnte sowohl den 21.02.23, als auch den 02.12.23 meinen) oder 1112023 sind ungültig
Ändern Sie im Dreipunkt-Menü oben rechts die Spalten, die Sie in der Liste angezeigt haben wollen, sofern nötig.
Filtern Sie im Dreipunkt-Menü rechts neben "Behandler" nach einem bestimmten Behandler, sofern nötig.
Ändern Sie im Feld "Einträge pro Seite" die Anzahl der angezeigten Termine, sofern nötig.
Wählen Sie eine Aktion im Feld "Aktion wählen", beispielsweise "Termin(e) absagen".
Wenn Sie "Termin(e) umbuchen" gewählt haben: Wählen Sie im Feld "Behandler" den Behandler aus, dem die Termine zugewiesen werden soll.
Wenn Sie "Terminstatus ändern" gewählt haben: Wählen Sie im Feld "Terminstatus" den Terminstatus aus, der den Terminen zugewiesen werden soll.
Wählen Sie die Termine aus, die Sie ändern wollen.
Tipp
Sie können alle angezeigten Termine auswählen, indem Sie das Kontrollkästchen links neben "Patient" aktivieren. Aktivieren Sie ansonsten das/die Kontrollkästchen links neben den Namen der Patienten, deren Termine Sie ändern wollen.
Klicken Sie auf "Aktion ausführen".
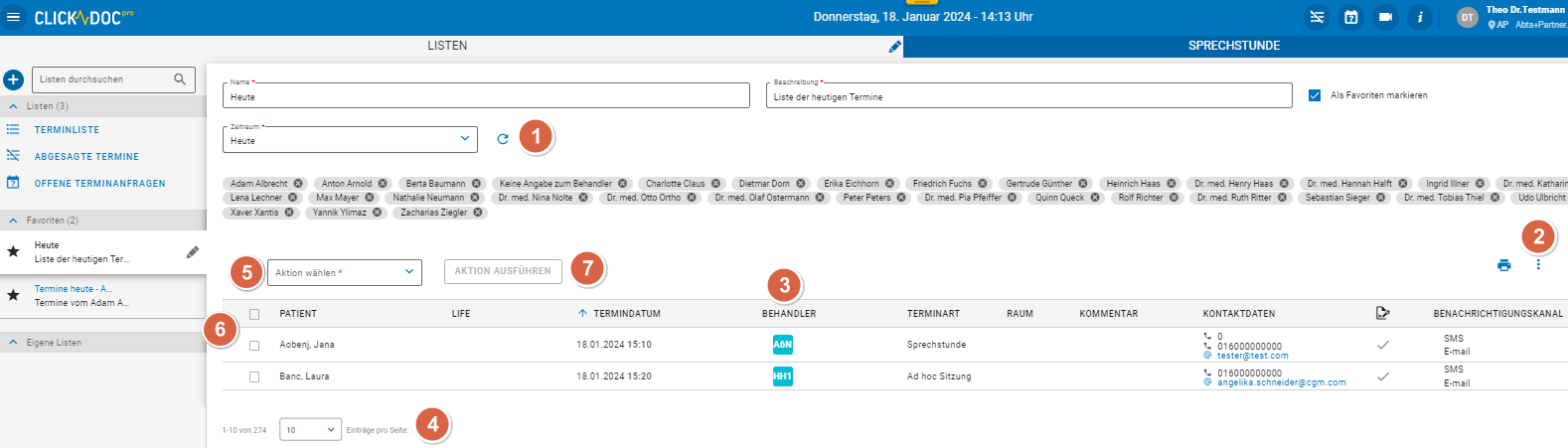
Sie wollen eine Terminliste drucken
Legen Sie zunächst eine neue Liste an oder öffnen Sie eine bereits bestehende Liste. Achten Sie darauf, dass Sie einen Namen und eine Beschreibung eingetragen haben. Bei Bedarf können Sie die Liste auch als Favoriten markieren
Wählen Sie im Feld "Zeitraum" den gewünschten Zeitraum aus.
Ändern Sie im Dreipunkt-Menü oben rechts die Spalten, die Sie in der Liste angezeigt haben wollen, sofern nötig.
Filtern Sie im Dreipunkt-Menü rechts neben "Behandler" nach einem bestimmten Behandler, sofern nötig.
Ändern Sie im Feld "Einträge pro Seite" die Anzahl der angezeigten Termine, sofern nötig.
Klicken Sie auf das Drucker-Symbol.
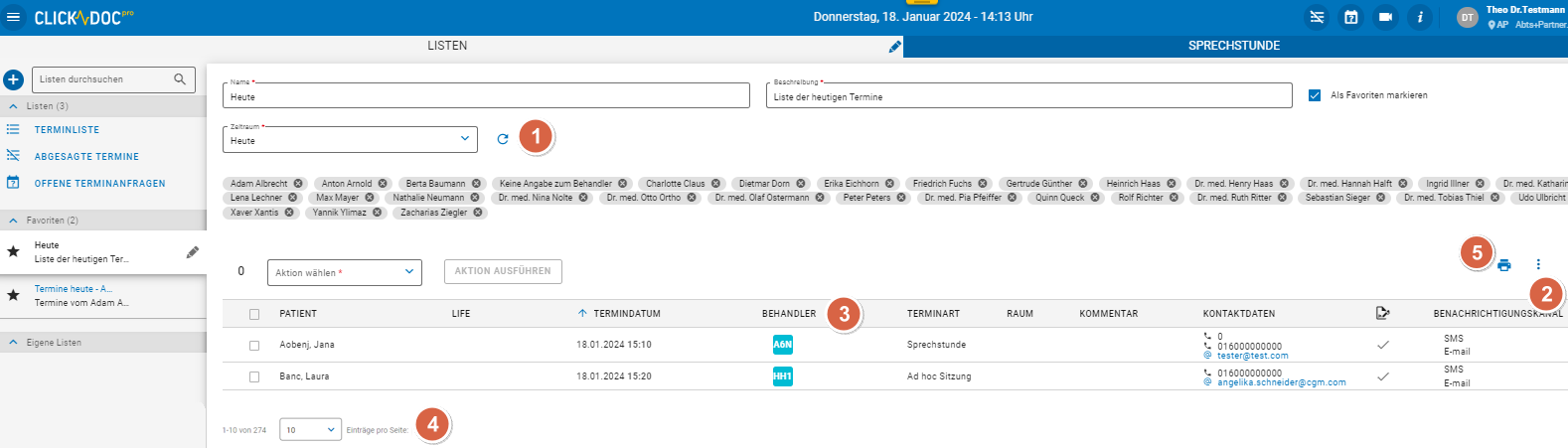
Abgesagte Termine verwalten
Mit der Liste "Abgesagte Termine" können Sie sich schnell einen Überblick über die abgesagten Termine innerhalb eines von Ihnen definierten Zeitraums verschaffen. Bei Bedarf können Sie die abgesagten Termine schnell und einfach wiederherstellen.
Zur Liste "Abgesagte Termine" kommen Sie über das Menü "Listen | Abgesagte Termine".
So stellen Sie abgesagte Termine wieder her
Wählen Sie im Feld "Zeitraum" den gewünschten Zeitraum aus.
Tipp
Sie können auch einen individuellen Zeitraum definieren. Wählen Sie dazu "Individuell" aus und tragen Sie dann bei "Ab Datum*" und "Uhrzeit*" sowie "Bis Datum*" und "Uhrzeit*" den gewünschten Zeitraum ein. Bei der Eingabe des Datums werden als Trennzeichen Punkte, Schrägstriche, Minuszeichen, Leerzeichen oder auch keine Trennzeichen unterstützt. Werden jedoch keine Trennzeichen verwendet, muss die Eingabe aus 4, 6 oder 8 Ziffern bestehen, während bei einer Verwendung von Trennzeichen die Eingabe aus lediglich 5 Ziffern bestehen kann. Die Eingabe muss sich stets zuordnen lassen können. Ziffernkombinationen wie beispielsweise 21223 (Die Eingabe könnte sowohl den 21.02.23, als auch den 02.12.23 meinen) oder 1112023 sind ungültig.
Wählen Sie im Feld "Filtern nach" aus, ob Sie die Termine nach Termindatum oder Absagedatum filtern wollen.
Wählen Sie im Dreipunkt-Menü oben rechts die Spalten aus, die Sie in der Liste angezeigt haben wollen.
Filtern Sie im Dreipunkt-Menü rechts neben "Behandler" nach einem bestimmten Behandler, sofern nötig.
Wählen Sie die Termine aus, die Sie ändern wollen.
Tipp
Sie können alle angezeigten Termine auswählen, indem Sie das Kontrollkästchen links neben "Termin" aktivieren. Aktivieren Sie ansonsten das/die Kontrollkästchen links neben den Terminen, die Sie ändern wollen.
Klicken Sie auf "Aktion ausführen".
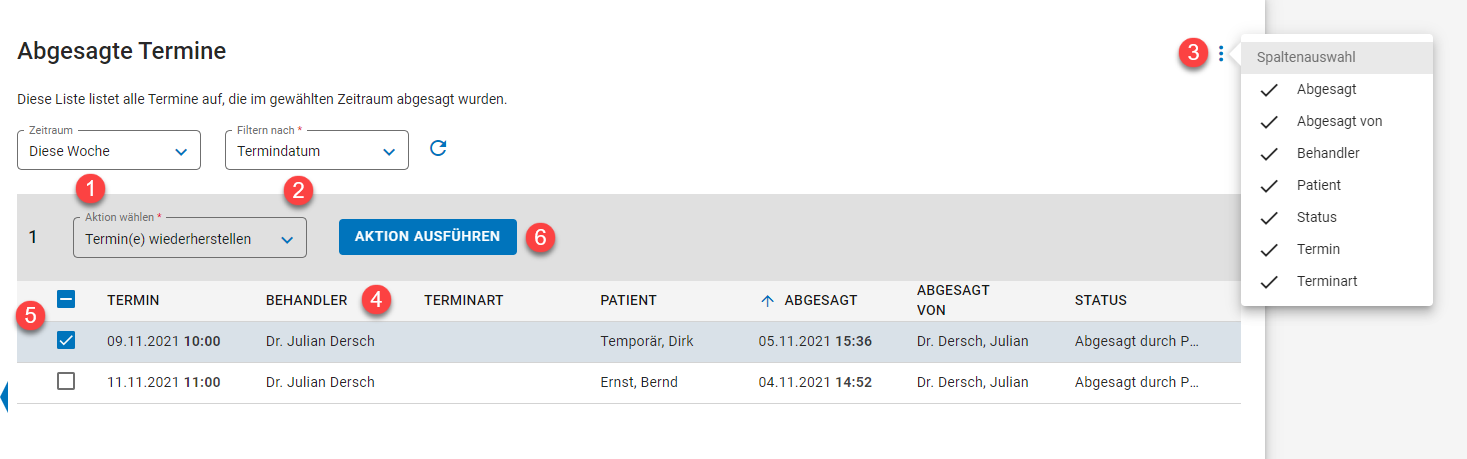
Tipp
Sie können zudem die Reihenfolge der Spalten ändern. Klicken Sie dazu auf das Dreipunkt-Menü neben einer Spalte und wählen Sie die gewünschte Reihenfolge aus.
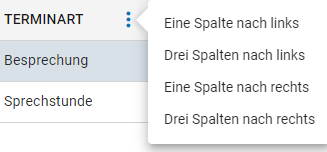
Offene Terminanfragen verwalten
Mit der Liste "Offene Terminanfragen" können Sie sich schnell einen Überblick über die Terminanfragen verschaffen, die Patienten beispielsweise über die CLICKDOC Arztsuche gestellt haben. Sie können die Terminanfragen dabei nach einem bestimmten Zeitraum filtern und zudem die Terminanfragen annehmen oder ablehnen.
Wählen Sie im Feld "Zeitraum" den gewünschten Zeitraum aus.
Tipp
Sie können auch einen individuellen Zeitraum definieren. Wählen Sie dazu "Individuell" aus und tragen Sie dann bei "Ab Datum*" und "Uhrzeit*" sowie "Bis Datum*" und "Uhrzeit*" den gewünschten Zeitraum ein. Bei der Eingabe des Datums werden als Trennzeichen Punkte, Schrägstriche, Minuszeichen, Leerzeichen oder auch keine Trennzeichen unterstützt. Werden jedoch keine Trennzeichen verwendet, muss die Eingabe aus 4, 6 oder 8 Ziffern bestehen, während bei einer Verwendung von Trennzeichen die Eingabe aus lediglich 5 Ziffern bestehen kann. Die Eingabe muss sich stets zuordnen lassen können. Ziffernkombinationen wie beispielsweise 21223 (Die Eingabe könnte sowohl den 21.02.23, als auch den 02.12.23 meinen) oder 1112023 sind ungültig.
Ändern Sie im Dreipunkt-Menü oben rechts die Spalten, die Sie in der Liste angezeigt haben wollen, sofern nötig.
Wählen Sie im Feld "Aktion wählen" aus, ob Sie die Terminanfragen annehmen oder ablehnen wollen.
Vermerken Sie im Feld "Nachricht" eine Nachricht an die Patienten, sofern nötig.
Wählen Sie die Terminanfragen aus, die Sie annehmen oder ablehnen wollen.
Tipp
Sie können alle angezeigten Terminanfragen auswählen, indem Sie das Kontrollkästchen links neben "Anfragedatum" aktivieren. Aktivieren Sie ansonsten das/die Kontrollkästchen links neben den Terminanfragen, die Sie ändern wollen.
6. Klicken Sie auf "Aktion ausführen".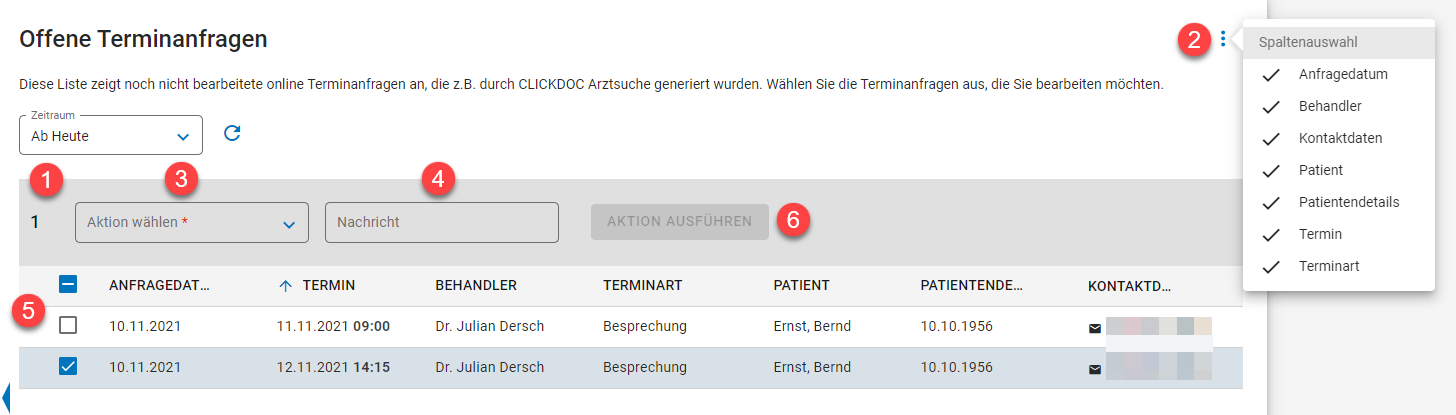
Tipp
Sie können zudem die Reihenfolge der Spalten ändern. Klicken Sie dazu auf das Dreipunkt-Menü neben einer Spalte und wählen Sie die gewünschte Reihenfolge aus.