Den Kalender verwalten
Der Kalender ist das zentrale Steuerungsinstrument in CLICKDOC KALENDER - daher haben Sie auch im Menü "Kalendereinstellungen" sehr viele Möglichkeiten, Darstellung und Funktionalität des Kalenders Ihren Anforderungen und Wünschen entsprechend individuell anzupassen.
Sie haben viele Einstellungsmöglichkeiten für das Wartesymbol, das im Menü "Sprechstunde" bei den Patienten angezeigt wird, die im Wartezimmer sitzen.
Wartezeiten optisch hervorheben: Sie können einstellen, dass privat versicherte Patienten optisch hervorgehoben werden, sodass Sie diese schnell und eindeutig im Arbeitsalltag identifizieren können. Dabei stehen Ihnen verschiedene Symbole zur Auswahl. Zudem können Sie dem gewählten Symbol eine Farbe zuweisen.
Anzeige freier Termine bei der Terminsuche verwalten: Sie können einstellen, dass Datum und Kalenderansicht nach dem Anlegen oder Bearbeiten eines Termins beibehalten werden. Dadurch bleibt der Termin sichtbar und Sie können den Patienten in Ruhe über seinen Termin informieren. Standardmäßig werden Datum und Kalenderansicht nach dem Speichern des Termins auf die Ausgangsposition zurückgesetzt
Kalenderansicht nach dem Speichern eines Termins beibehalten: Sie haben die Möglichkeit, direkt bei der Terminanlage einen temporären Patienten anzulegen. Beim Anlegen des Patienten müssen Sie bestimmte Eingabe- und Datenfelder ausfüllen. Für einige dieser Felder können Sie einstellen, ob diese beim Anlegen temporärer Patienten sichtbar sein sollen und ob diese Pflicht sind, um die Patientenanlage abschließen zu können. Dadurch können Sie den Anlageprozess stärker an die Anforderungen Ihrer Praxis anpassen.
Patientenanlage im Buchungsfenster – Felder konfigurieren: Sie haben zahlreiche Möglichkeiten, die Darstellung des Kalenders anzupassen und zu individualisieren: Erstellen Sie beispielsweise neue Zeitintervalle, individuelle Wochenansichten und Ansichtsprofile und vieles mehr.
Kalenderdarstellung verwalten: Sie können eine individuelle Kalenderfarbe für jeden Behandler vergeben. Zudem können Sie für die jeweiligen Behandler den Zugang zur CLICKDOC VIDEOSPRECHSTUNDE hinterlegen, sofern diese bei der CLICKDOC VIDEOSPRECHSTUNDE registriert sind.
Behandlereinstellungen verwalten: Sie können mit CLICKDOC KALENDER frei definierbare Schichten anlegen und diese den entsprechenden Behandlern zuweisen, beispielsweise Früh-, Spät- oder Wechselschichten.
Schichten verwalten: Mit Termingruppen können Sie unterschiedliche Behandlungsgründe und Terminarten (z. B. Impfung, Erstuntersuchung oder Kontrolluntersuchung) thematisch gliedern und Sammelbegriffen unterordnen.
Termingruppen verwalten: Sie können die von Ihnen angebotenen Terminarten verwalten. Sie könne neue Terminarten hinzufügen oder bestehende Terminarten, bearbeiten kopieren oder löschen.
Terminarten verwalten: Kettentermine sind Termine, die stets weitere Termine nach sich ziehen, beispielsweise das Setzen von Kronen bei einem Zahnarzt. Um Kettentermine anlegen zu können, müssen Sie zunächst eine entsprechende Kettenterminart hinzufügen.
Kettenterminarten verwalten: Durch buchbare Zeiten können Sie individuell definieren, welche Behandler wann im internen Kalender über die intelligente Terminsuche oder von Patienten über die CLICKDOC Arztsuche gebucht werden können.
Buchbare Zeiten verwalten: Wenn Sie das Modul der Terminerinnerung für CLICKDOC KALENDER erworben haben, können Sie einstellen, ob Ihre Patienten eine Terminbenachrichtigung für vereinbarte Termine erhalten sollen. Zudem können Sie einstellen, ob Ihre Patienten an bereits vereinbarte Termine zu einem von Ihnen definierten Zeitraum erinnert werden sollen. Dadurch reduzieren Sie Terminausfälle durch Nichterscheinen von Patienten und entlasten Ihr Praxisteam.
Patientenkommunikation verwalten: Ebenfalls Bestandteil des Moduls der Terminerinnerung ist die Möglichkeit, Terminarten mit Terminanlagen verknüpfen, beispielsweise Einverständniserklärungen oder Informationsdokumente wie Aufklärungsbögen und Anfahrtsbeschreibungen. Diese werden dann, wenn Patienten mit einem CLICKDOC-Konto einen Termin bei Ihnen über die CLICKDOC Arztsuche buchen, mit der Terminbestätigung zur Verfügung gestellt
Terminanlagen verwalten: Sie haben die Möglichkeit, online buchbare Terminarten mit sog. „Buchungsbedingungen“ zu versehen. Wenn Patienten die Terminart online über die CLICKDOC-Arztsuche buchen wollen, müssen sie zunächst alle Buchungsbedingungen bestätigen – sonst ist eine Buchung nicht möglich. Dadurch können Sie steuern, welche Patienten welche Terminarten buchen. Ziel dabei ist, dass die Patienten nur für sie geeignete Terminarten buchen.
Qualifizierende Buchungsbedingungen für Patienten verwalten
Wartezeiten optisch hervorheben
Im Menü "Sprechstunde" wird bei den Patienten, die im Wartezimmer sitzen, ein Wartesymbol angezeigt.
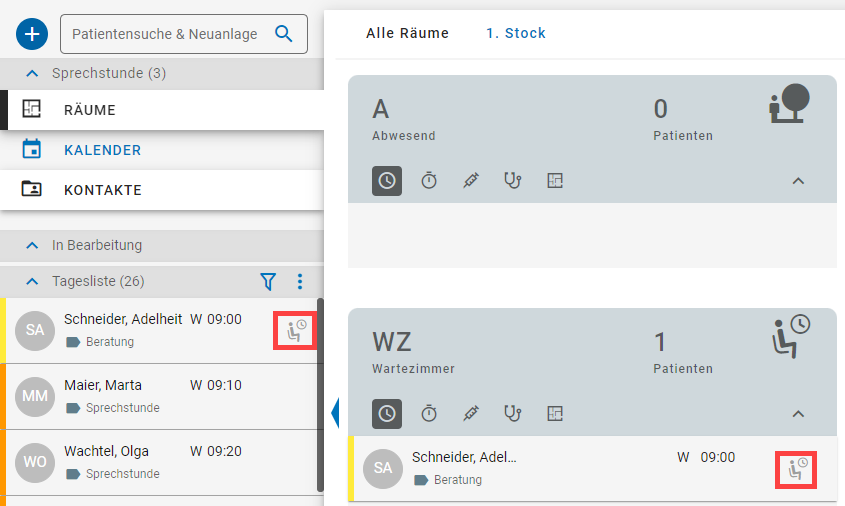
Sie können einstellen, ob das Wartesymbol nach einer gewissen Wartezeit farbig markiert werden soll. So erkennen Sie schnell, welche Patienten schon etwas länger im Wartezimmer sitzen. Gehen Sie dazu in das Menü "Kalendereinstellungen | Allgemeine Einstellungen". Sie können dann im Bereich "Hervorhebung der Wartezeit" einstellen,
ob das Symbol farblich angepasst werden soll,
ob das Symbol nach Ablauf weiterer Zeit nochmal farblich angepasst werden soll,
in welcher Farbe es jeweils angepasst werden soll,
zu welchem Zeitpunkt es angepasst werden soll.
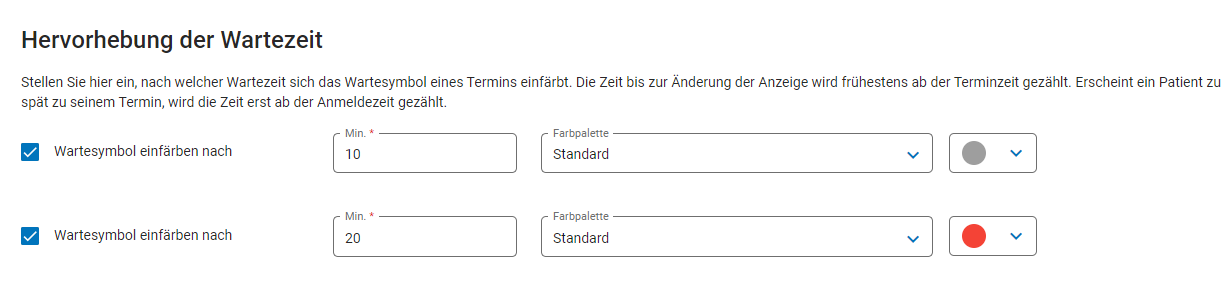
Stellen Sie beispielsweise ein, dass das Wartesymbol nach 20 Minuten Wartezeit rot gefärbt werden soll, sieht dieses nach 20 Minuten Wartezeit so aus:
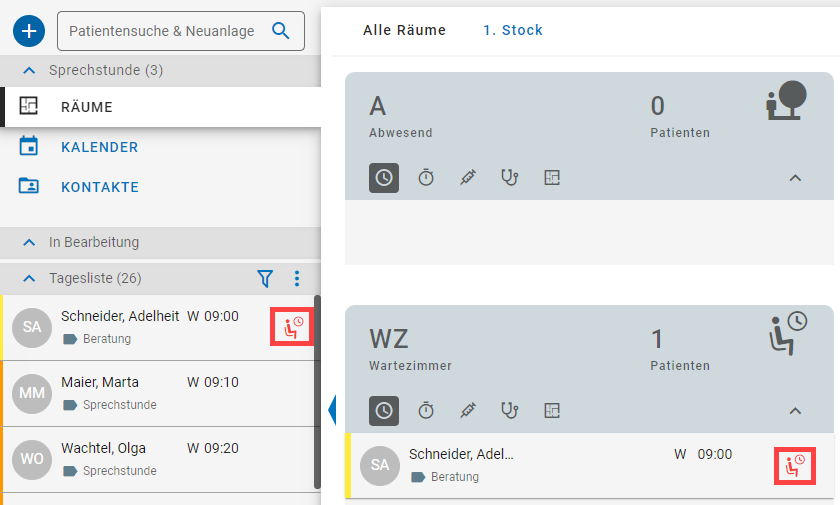
Anzeige der Tagesliste über Mitternacht hinaus verlängern
Standardmäßig werden die Tagesliste im Menü „Sprechstunde“ sowie die Raumansicht im Menü „Sprechstunde | Räume“ um Mitternacht zurückgesetzt. Sie können die Anzeige verlängern, falls Ihre Praxis nach Mitternacht noch geöffnet hat. So stellen Sie sicher, dass die Komponenten erst dann zurückgesetzt werden, wenn Ihr Arbeitstag zu Ende ist. Sie haben die Möglichkeit, die Anzeige über Mitternacht hinaus um 3, 6 oder 9 Stunden zu verlängern.
Die Funktion ist in wenigen Schritten aktiviert:
Gehen Sie in das Menü „Kalendereinstellungen | Allgemeine Einstellungen“.
Aktivieren Sie das Kontrollkästchen „Anzeige der Tagesliste verlängern“.
Wählen Sie aus der Liste „Stunden“ die gewünschte Stundenanzahl aus.
Klicken Sie auf „Speichern“.
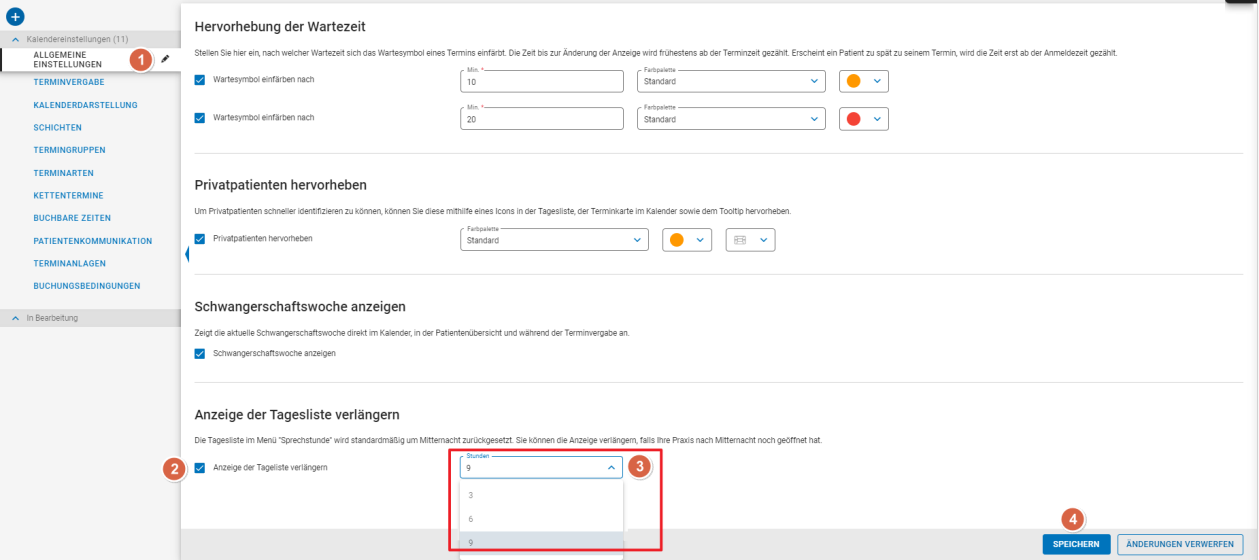
Anzeige freier Termine bei der Terminsuche verwalten
Die intelligente Terminsuche in CLICKDOC („Freie Termine finden“) berücksichtigt die Öffnungszeiten, Schichten und buchbaren Zeiten Ihrer Praxis – sie ist das Mittel der Wahl, um auf möglichst effizientem Wege geeignete Termine für Ihre Patienten zu finden.
Bei der Terminsuche werden Ihnen standardmäßig alle freien Termine eines Tages vorgeschlagen. Dadurch können Sie flexibel auf die Wünsche Ihrer Patienten eingehen und finden stets den passenden Termin.
In der Kalenderansicht wird dabei der erste freie Termin eines Tages hervorgehoben dargestellt, alle weiteren freien Termine des Tages sind in Hellblau hinterlegt. Zudem sehen Sie die freien Termine auch auf der linken Seite im Buchungsfenster.
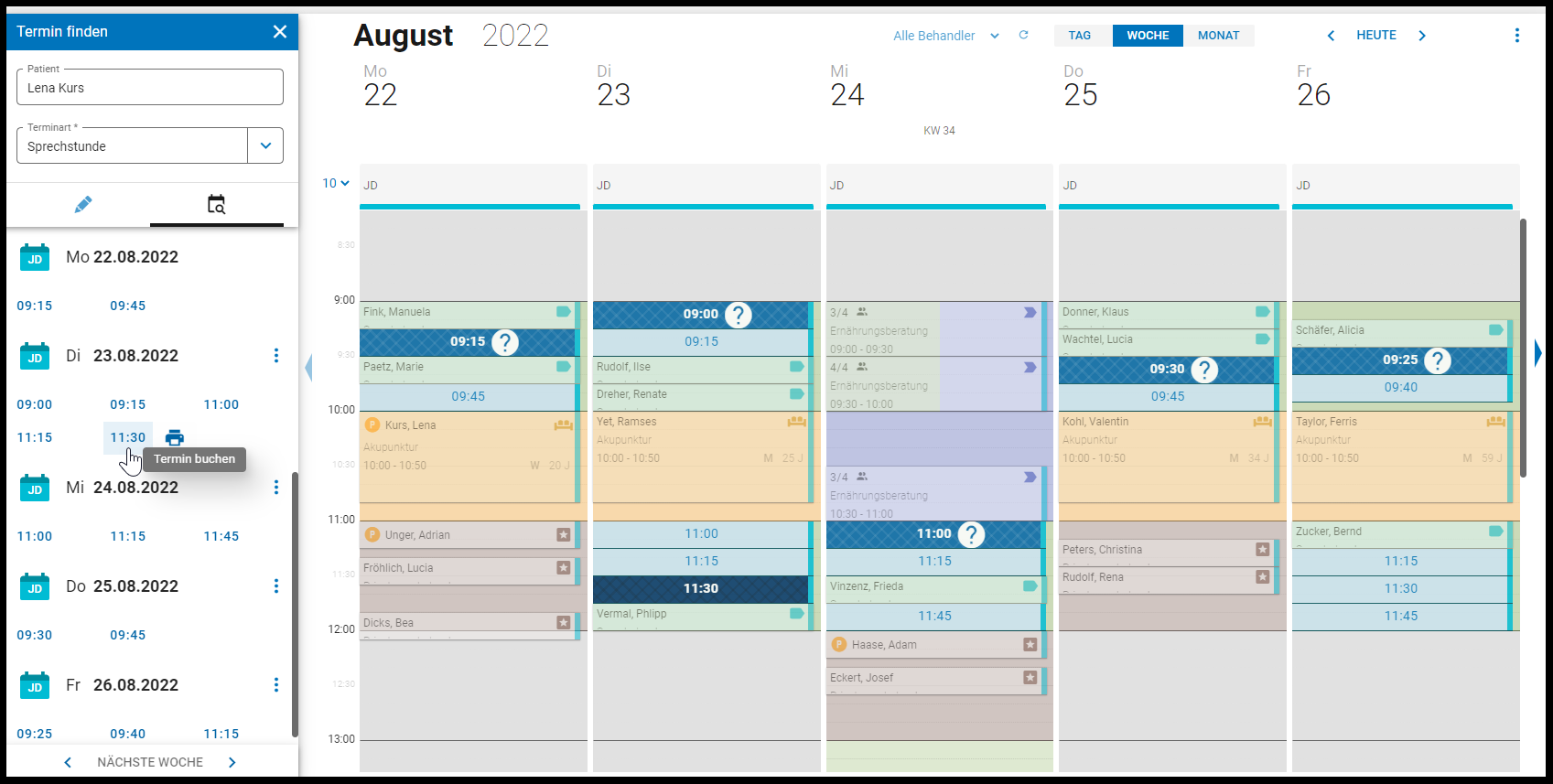
Nur den ersten freien Termin eines Tages anzeigen
Sie haben aber auch die Möglichkeit, sich nur den ersten freien Termin eines Tages anzeigen zu lassen. Dafür müssen Sie die Funktion „Alle freien Termine anzeigen“ deaktivieren.
Gehen Sie in das Menü „Kalendereinstellungen | Terminvergabe“.
Deaktivieren Sie das Kontrollkästchen „Alle freien Termine anzeigen“.
Klicken Sie auf „Speichern“.
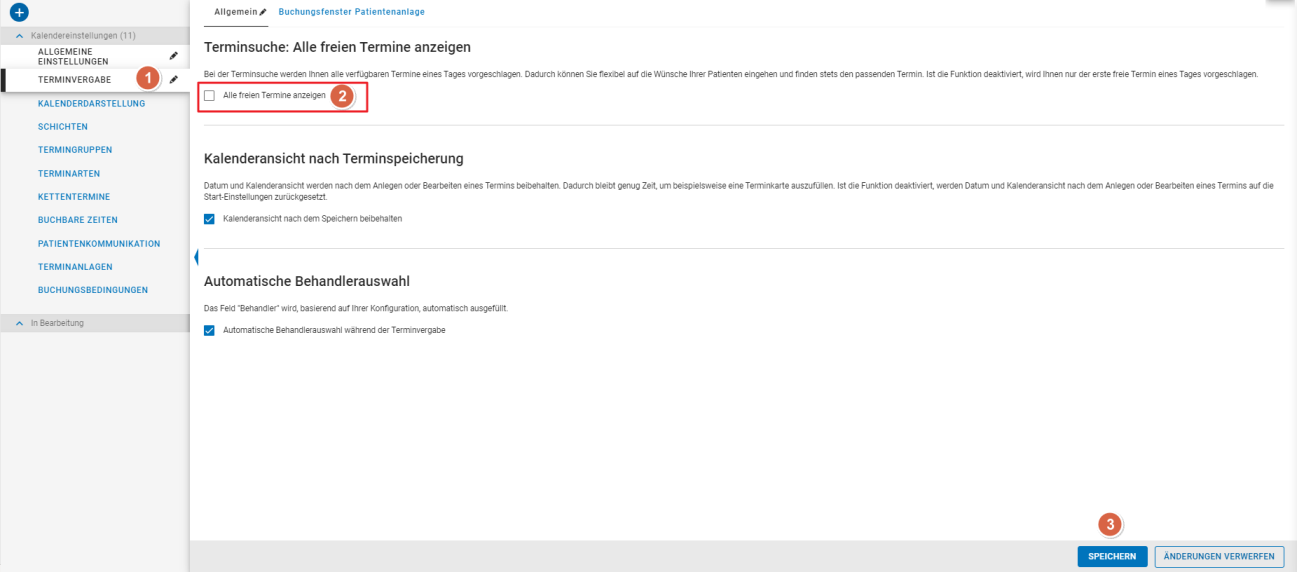
Nachrückerliste für online buchbare Termine
Während der Terminvergabe haben Praxen die Möglichkeit, das Kontrollkästchen für die Nachrückerliste zu aktivieren, wodurch Patienten per E-Mail benachrichtigt werden, sobald ein früherer Termin frei wird. Sowohl Patienten mit einem CLICKDOC-Konto als auch ohne können auf die Warteliste gesetzt werden (E-Mail-Adresse und Einwilligung vorausgesetzt). Die Benachrichtigung wird an die 5 Patienten geschickt, die (sich) als erstes auf der Nachrückerliste eingetragen wurden(/haben). Durch das Öffnen des Links in der Benachrichtigung können die Patienten die Verfügbarkeit des früheren Termins überprüfen. Sollte der Termin in der Zwischenzeit von einem anderen Patienten oder innerhalb der Praxis gebucht worden sein, wird er als nicht mehr verfügbar angezeigt. Ist der Termin nach 4 Stunden noch verfügbar, werden die nächsten 5 Patienten benachrichtigt, bis der Termin gebucht wurde. Bis die Praxis die Anfrage für den früheren Termin bestätigt, wird der ursprüngliche Termin für den Patienten beibehalten. Bestätigt die Praxis den früheren Termin nicht, behält der Patient seinen ursprünglichen Termin.
Damit das Kontrollkästchen bei der Terminvergabe angezeigt wird, muss die Terminart in den Online-Einstellungen online buchbar und das Kontrollkästchen für die Nachrückerliste aktiviert sein.
Damit ein Patient auf die Nachrückerliste gesetzt werden kann, muss der Termin ab dem Buchungstag mindestens 4 Tage in der Zukunft liegen. Benachrichtigt werden nur Patienten, deren ursprünglicher Termin länger als 24 Stunden in der Zukunft liegt.
Standardmäßig ist in den Einstellungen für die Nachrückerliste die Option „Alle Patienten“ ausgewählt. Sie können die Einstellung dahingehend anpassen, dass nur die Praxis oder nur online buchende Patienten auf die Warteliste kommen. Gehen Sie dafür wie folgt vor:
Öffnen Sie das Menü „Kalendereinstellungen | Terminvergabe“.
Wählen Sie die gewünschte Option.
Klicken Sie auf „Speichern“.
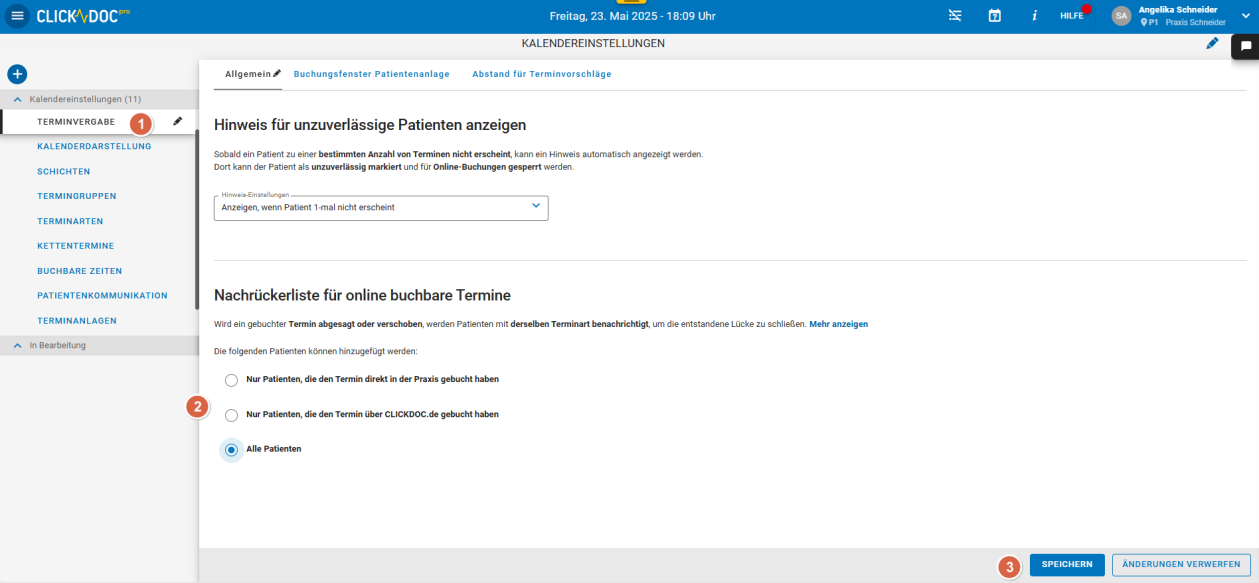
Kalenderansicht nach dem Speichern eines Termins beibehalten
Wenn Sie beispielsweise beim Anlegen oder Verschieben eines Termins einige Wochen in die Zukunft navigieren oder nach einem bestimmten Behandler filtern, wird diese Ansicht standardmäßig nach dem Speichern des Termins auf die Ausgangsposition zurückgesetzt. Sie können jedoch einstellen, dass Datum und Kalenderansicht nach dem Anlegen oder Bearbeiten eines Termins beibehalten werden. Dadurch bleibt der Termin bleibt sichtbar und Sie haben die Möglichkeit, den Patienten in Ruhe telefonisch über seinen Termin zu informieren oder eine Terminkarte auszufüllen. Außerdem können Sie bei Bedarf direkt im Anschluss weitere Termine in diesem Zeitraum anlegen oder bearbeiten.
Die Funktion ist in wenigen Schritten aktiviert:
Öffnen Sie das Menü „Kalendereinstellungen | Terminvergabe“.
Aktivieren Sie das Kontrollkästchen
„Kalenderansicht nach dem Speichern beibehalten“.
Klicken Sie auf „Speichern“.
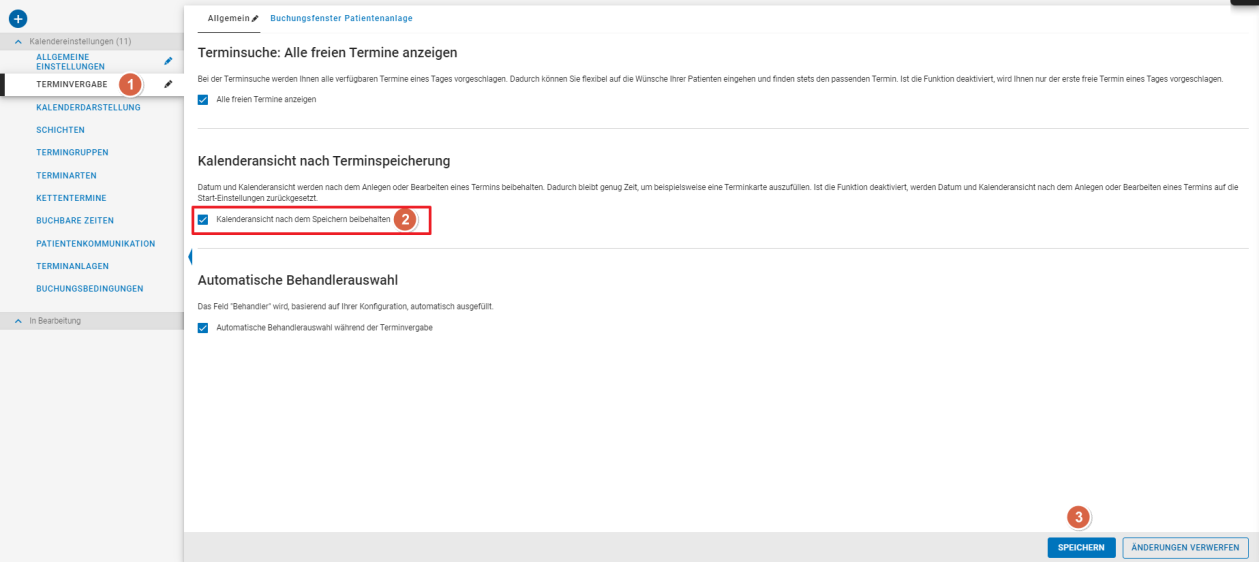
Patientenanlage im Buchungsfenster – Felder konfigurieren
Sie haben die Möglichkeit, direkt bei der Terminanlage einen neuen Patienten anzulegen, dieser wird dann als temporärer Patient in CLICKDOC hinterlegt. Beim Anlegen des Patienten müssen Sie einige Eingabe- und Datenfelder ausfüllen, beispielsweise Geburtsdatum oder E-Mail-Adresse. Für einige dieser Felder können Sie einstellen, ob diese beim Anlegen temporärer Patienten sichtbar sein sollen und ob diese Pflicht sind, um die Patientenanlage abschließen zu können. Dadurch können Sie den Anlageprozess stärker an die Anforderungen Ihrer Praxis anpassen und beispielsweise den Fokus darauf legen, den Patienten während der Terminanlage lediglich mit den für Sie wichtigsten Daten und möglichst schnell anzulegen
Felder für die Patientenanlage konfigurieren
Gehen Sie in das Menü „Kalendereinstellungen | Terminvergabe“ und öffnen Sie anschließend den Menüpunkt „Buchungsfenster Patientenanlage".
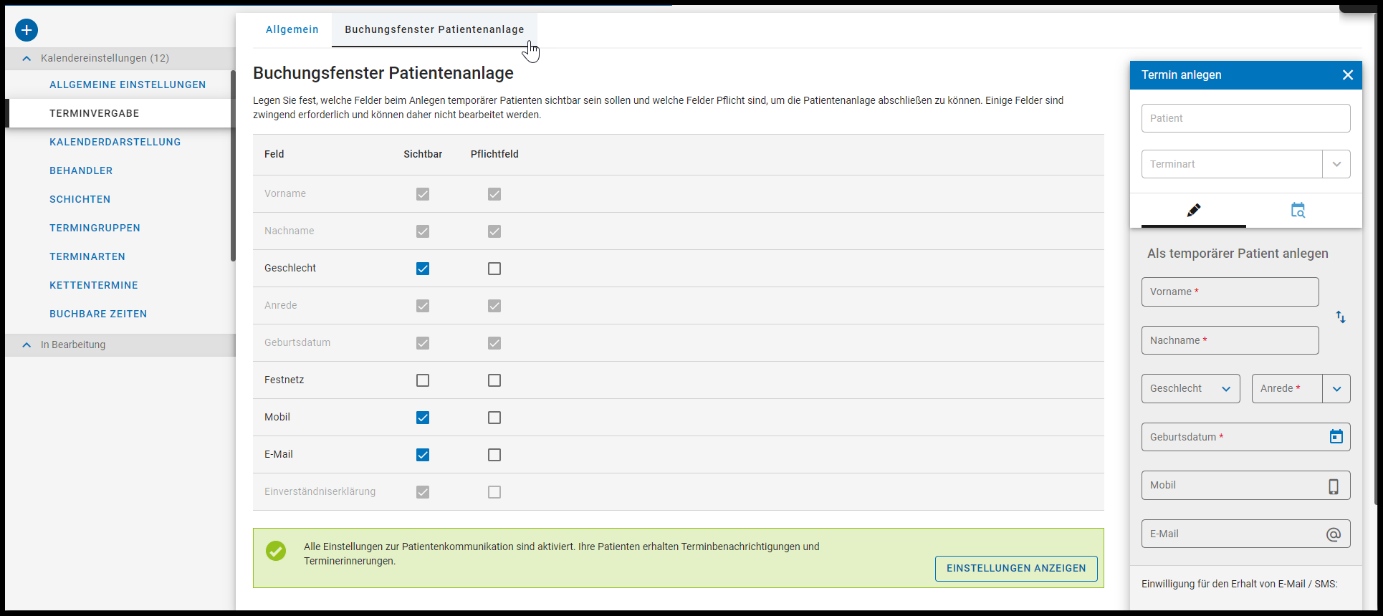
Auf der linken Seite können Sie die einzelnen Felder auf sichtbar/nicht sichtbar schalten sowie als Pflicht/nicht Pflicht deklarieren, indem Sie einen Haken setzen bzw. diesen entfernen
Alle Änderungen, die Sie vornehmen, werden Ihnen sofort in der Vorschau des Buchungsfensters auf der rechten Seite angezeigt. Klicken Sie abschließend auf „Speichern“, damit Ihre Änderungen auch im regulären Buchungsfenster Wirkung zeigen.
Tipp
Bitte beachten Sie, dass einige Felder für die Patientenanlage zwingend erforderlich sind und daher nicht bearbeitet werden können.
Unterstützende Hinweise bei Konfiguration von Feldern zur Patientenkommunikation
Haben Sie die Patientenkommunikation aktiviert und Ihre Patienten sollen Terminbenachrichtigungen und/oder Terminerinnerungen erhalten, sind die Felder „Mobil“ und „E-Mail“ erforderlich. Haben Sie diese deaktiviert, wird Ihnen ein entsprechender Hinweis angezeigt und Sie können die Felder mit einem Klick auf „Sichtbar“ setzen.
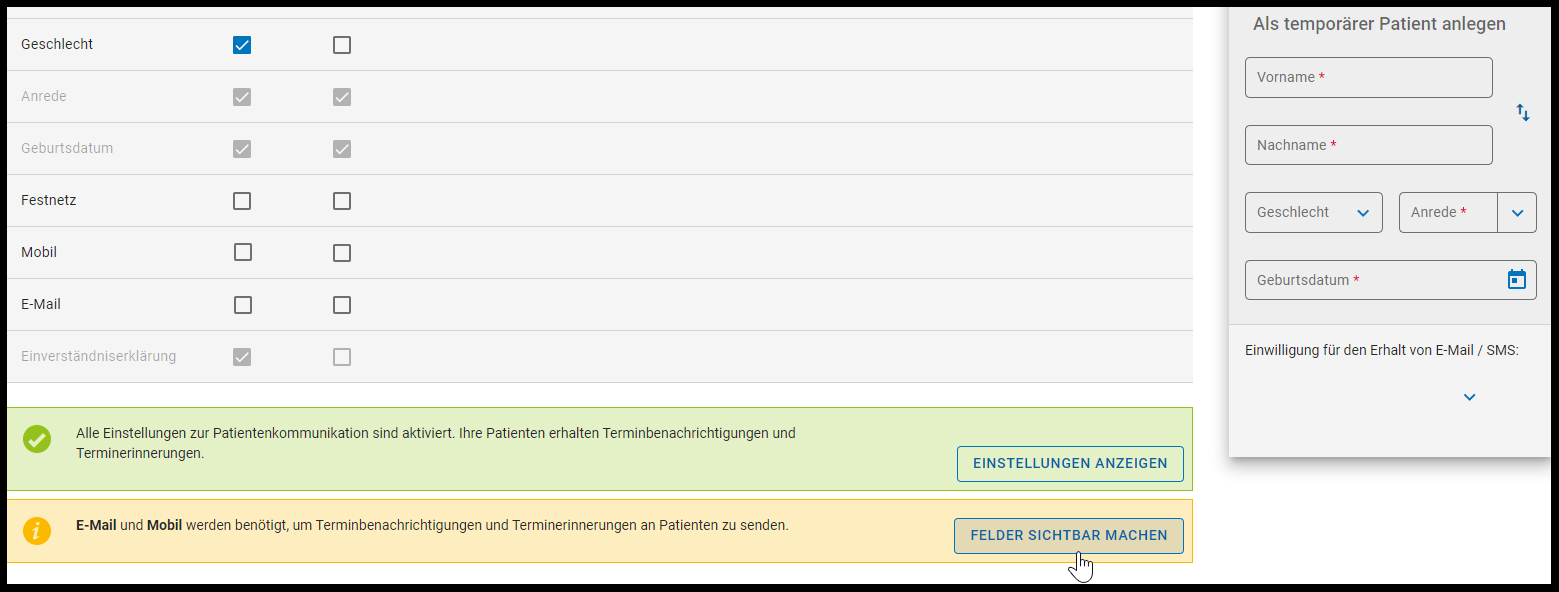
Kalenderdarstellung verwalten
Zeitintervalle verwalten
Sie können den Kalender im Menü "Sprechstunde | Kalender" in verschiedenen Zeitintervallen anzeigen lassen. Das Zeitintervall bestimmt, in welchen Zeitabständen die Kalenderelemente angezeigt werden. Standardmäßig haben Sie Zeitintervalle von 5, 10, 15 und 30 Minuten zur Auswahl. Wenn Sie neben den Standard-Zeitintervallen noch weitere Auswahlmöglichkeiten haben wollen, können Sie selbst neue Zeitintervalle hinzufügen
Zeitintervalle hinzufügen
Gehen Sie dazu in das Menü "Kalendereinstellungen | Kalenderdarstellung". Dort können Sie im Bereich "Zeitintervalle" ein neues Zeitintervall hinzufügen:
Geben Sie in das Feld die Anzahl der Minuten des gewünschten Zeitintervalls ein.
Klicken Sie auf "Intervall hinzufügen".
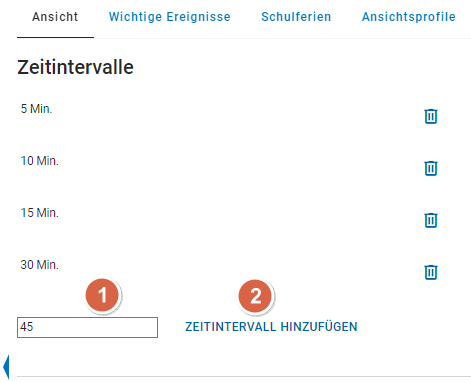
Klicken Sie auf "Speichern".
Zeitintervalle löschen
Wollen Sie ein Zeitintervall löschen, klicken Sie einfach auf das Mülleimer-Symbol hinter dem jeweiligen Zeitintervall. Klicken Sie anschließend auf "Speichern".
Profile für Wochenansicht verwalten
Sie können die Wochenansicht des Kalenders im Menü "Sprechstunde | Kalender" über verschiedene Ansichtsprofile steuern. Dazu stehen Ihnen Standard-Ansichtsprofile "5-Tage-Woche" und "7-Tage-Woche" zur Verfügung. Sie können zusätzlich individuelle Ansichtsprofile erstellen.
in Profil für Wochenansicht hinzufügen
Gehen Sie dazu in das Menü "Kalendereinstellungen | Kalenderdarstellung". Dort können Sie im Bereich "Wochenansicht" individuelle Profile hinzufügen:
Klicken Sie auf "Profil hinzufügen".
Geben Sie in das Feld den Namen des Profils ein.
Wählen Sie die Tage aus, die in der Wochenansicht angezeigt werden sollen.
Klicken Sie auf "Speichern".
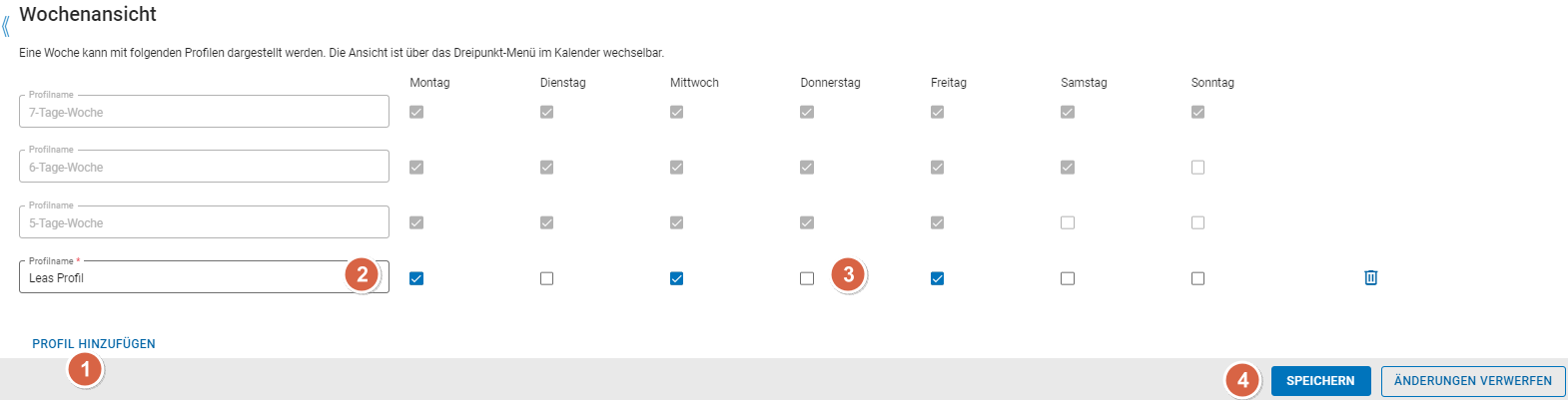
Ein Profil für Wochenansicht löschen
Wollen Sie ein Profil löschen, klicken Sie einfach auf das Mülleimer-Symbol hinter dem jeweiligen Profil. Klicken Sie anschließend auf "Speichern".
Darstellung wichtiger Ereignisse verwalten
Sie können wichtige Ereignisse im Kalender durch einen farbigen Balken hervorheben. Die Dauer können Sie dabei selbst definieren, beispielsweise tageweise im Rahmen eines Geburtstags oder für mehrtägige Veranstaltungen.
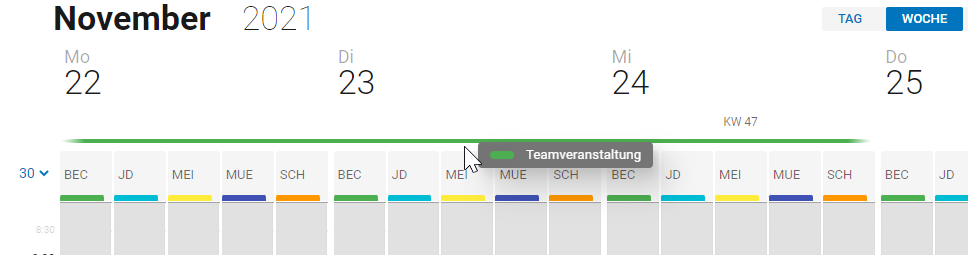
Ein wichtiges Ereignis hinzufügen
Gehen Sie dazu in das Menü "Kalendereinstellungen | Kalenderdarstellung" und klicken Sie dann auf den Bereich "Wichtige Ereignisse".
Klicken Sie auf "Neues Ereignis hinzufügen".
Klicken Sie auf den Pfeil, um das Formular zu öffnen.
Geben Sie in das Feld "Name*" den Namen des Ereignisses ein.
Wählen Sie im Feld "von*" das Startdatum des Ereignisses aus.
Wählen Sie im Feld "bis*" das Enddatum des Ereignisses aus.
. Wählen Sie im Feld "Farbpalette" die Farbpalette aus, die Sie nutzen wollen.
Tipp
Bei der Eingabe des Datums werden als Trennzeichen Punkte, Schrägstriche, Minuszeichen, Leerzeichen oder auch keine Trennzeichen unterstützt. Werden jedoch keine Trennzeichen verwendet, muss die Eingabe aus 4, 6 oder 8 Ziffern bestehen, während bei einer Verwendung von Trennzeichen die Eingabe aus lediglich 5 Ziffern bestehen kann. Die Eingabe muss sich stets zuordnen lassen können. Ziffernkombinationen wie beispielsweise 21223 (Die Eingabe könnte sowohl den 21.02.23, als auch den 02.12.23 meinen) oder 1112023 sind ungültig
Wählen Sie eine Farbe aus.
Wählen Sie einen Linientyp aus.
Klicken Sie auf "Speichern".
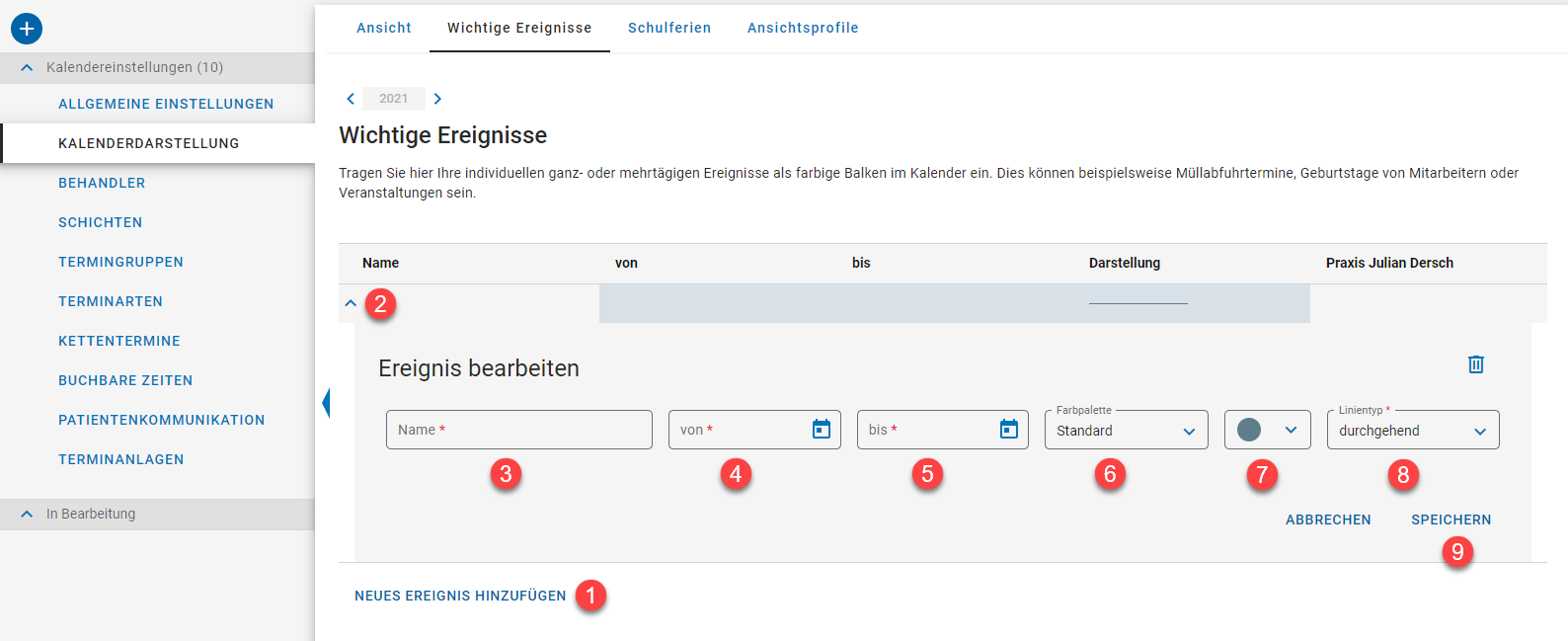
Ein wichtiges Ereignis aktivieren
Haben Sie ein wichtiges Ereignis hinzugefügt, müssen Sie es aktivieren, damit es angezeigt wird. Klicken Sie dazu auf den Schieberegler, sodass dieser sich blau färbt.
Ein wichtiges Ereignis bearbeiten
Sie wollen ein wichtiges Ereignis bearbeiten:
Klicken Sie auf den Pfeil, um das Formular zu öffnen.
Nehmen Sie die gewünschten Änderungen vor.
Klicken Sie auf „Speichern“.
Ein wichtiges Ereignis löschen
Sie wollen ein wichtiges Ereignis löschen:
Klicken Sie auf den Pfeil, um das Formular zu öffnen
Klicken Sie auf das Mülleimer-Symbol
Klicken Sie auf "Löschen".
Tipp
Damit Sie ein wichtiges Ereignis löschen können, muss dieses deaktiviert sein. Klicken Sie dazu auf den Schieberegler, sodass dieser sich grau färbt.
Darstellung von Schulferien verwalten
Sie können einstellen, ob die Schulferien Ihres Bundeslandes, beispielsweise Sommer-, Herbst und Winterferien, im Kalender durch einen farbigen Balken dargestellt werden sollen. Zudem können Sie die optische Darstellung Ihren Anforderungen entsprechend anpassen
Die Darstellung von Schulferien aktivieren
Gehen Sie dazu in das Menü "Kalendereinstellungen | Kalenderdarstellung" und klicken Sie dann auf den Bereich "Schulferien". Aktivieren Sie das Kontrollkästchen.
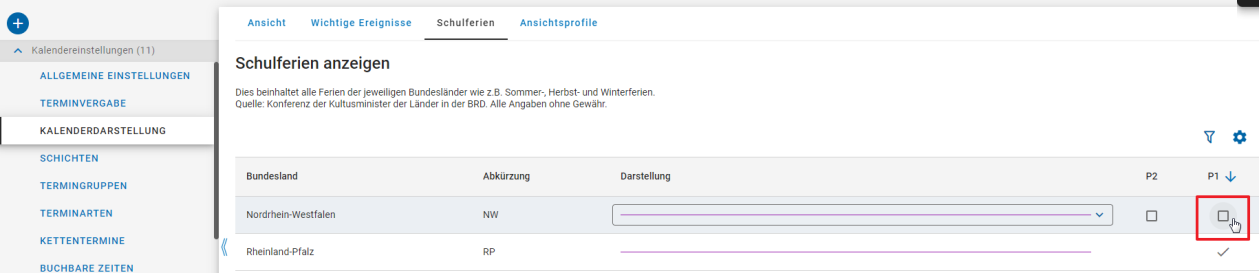
Die Darstellung von Schulferien ändern
Sie können die optische Darstellung durch den farbigen Balken Ihren Anforderungen entsprechend anpassen.
Klicken Sie auf den Pfeil, um das Formular zu öffnen.
Wählen Sie im Feld "Farbpalette" die Farbpalette aus, die Sie nutzen wollen.
Tipp
Wählen Sie "Standard", um im nächsten Feld eine Farbe aus vordefinierten Farben auswählen zu können. Wählen Sie "Eigene", um im nächsten Feld eine eigene Farbe zu definieren.
Wählen Sie eine Farbe aus.
Wählen Sie einen Linientyp aus.
Klicken Sie auf "Speichern".
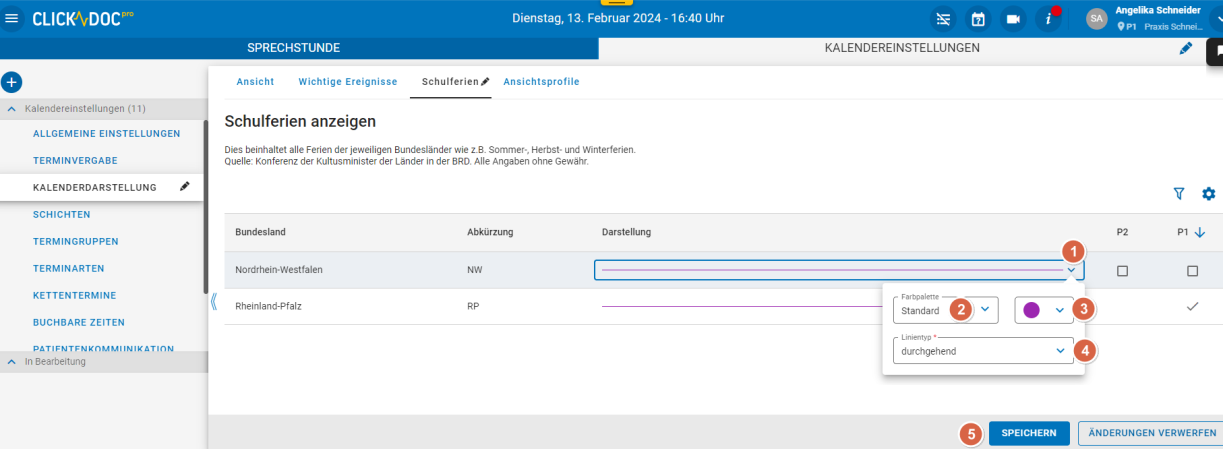
Andere Schulferien im Kalender darstellen
Die Aktivierung und Bearbeitung von Schulferien sind zunächst auf die Schulferien Ihres Bundeslandes begrenzt. Wollen Sie sich aber im Kalender andere oder weitere Schulferien anzeigen lassen, können Sie dies aktivieren. Klicken Sie dazu auf das Zahnrad-Symbol und anschließend auf den Menüpunkt "Alle anzeigen".
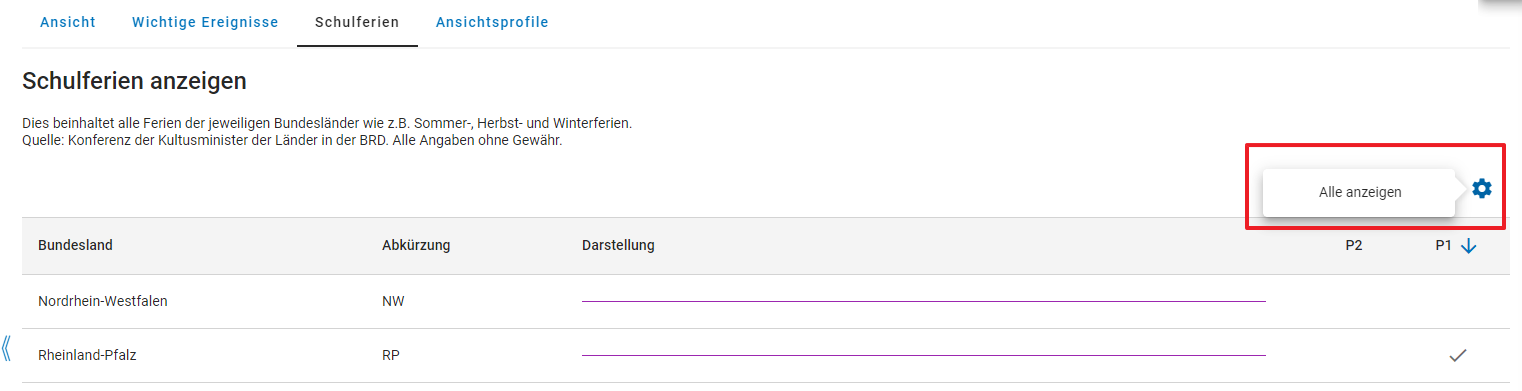
Nun können Sie die Darstellung der Schulferien aller Bundesländer aktivieren oder deaktivieren. Zudem können Sie die Darstellung anpassen
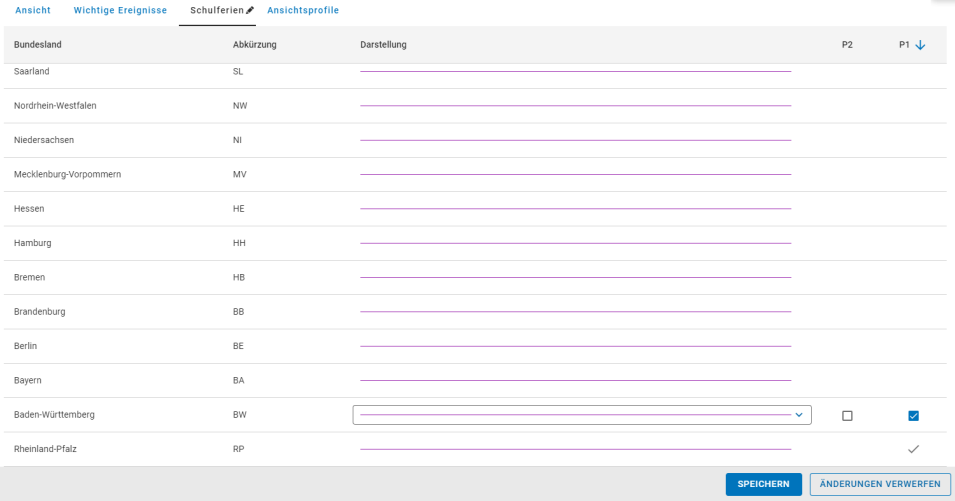
Ansichtsprofile verwalten
Sie können die Kalenderansicht im Menü "Sprechstunde | Kalender" über verschiedene Ansichtsprofile steuern. Dazu stehen Ihnen die Standard-Ansichtsprofile "Alle Behandler" und "Alle Räume" zur Verfügung. Zudem können Sie individuelle Ansichtsprofile erstellen, um die Darstellung Ihren Anforderungen entsprechend anzupassen.
Ein Ansichtsprofil hinzufügen
Gehen Sie dazu in das Menü "Kalendereinstellungen | Kalenderdarstellung" und klicken Sie dann auf den Bereich "Ansichtsprofile".
Klicken Sie auf "Hinzufügen".
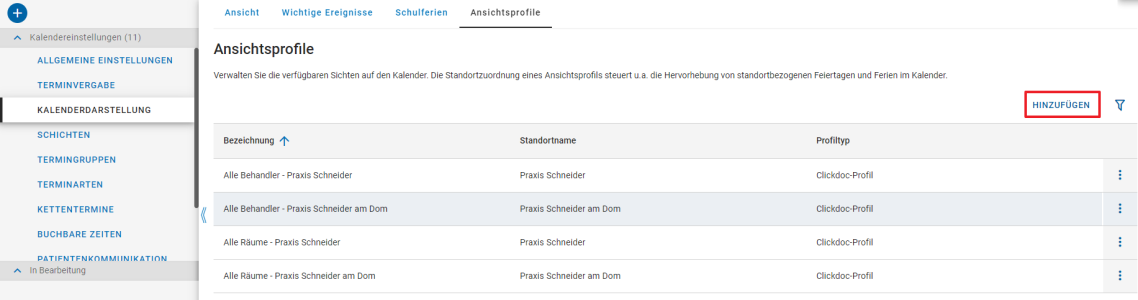
Geben Sie im Feld "Bezeichnung" einen Namen für das Ansichtsprofil ein
Passen Sie die Felder nach Ihren Anforderungen an.
Tipp
Stellen Sie die Felder auf den Wert "Keine Änderung" ein, wenn Sie die Standard-Werte aus der Kalenderansicht beibehalten wollen.
"Initiale Kalenderansicht": Wählen Sie die Standardansicht hinsichtlich "Tag", "Woche" oder "Monat" aus.
Tipp
Sie können im Kalender jederzeit auf eine andere Kalenderansicht wechseln.
"Angezeigter Kalenderzeitraum": Wählen Sie aus, ob lediglich die Öffnungszeiten oder der gesamte Tag mit seinen 24 Stunden angezeigt werden sollen
"Zeitintervalle": Wählen Sie aus, in welchen Zeitabständen die Kalenderelemente angezeigt werden sollen.
"Symbolgröße": Wählen Sie die Größe der angezeigten Symbole aus.
"Wochenansicht": Wählen Sie ein Profil für die Wochenansicht aus.
"Patientennamen abkürzen": Aktivieren Sie das Kontrollkästchen, wenn die Namen der Patienten abgekürzt werden sollen.
"Magnetisches Raster": Aktivieren Sie das Kontrollkästchen, damit die Termine beim Verschieben an den Gitterlinien des Kalenders einrasten.
"Magnetische Termine": Aktivieren Sie das Kontrollkästchen, damit das System Sie beim Andocken von Terminen unterstützt.
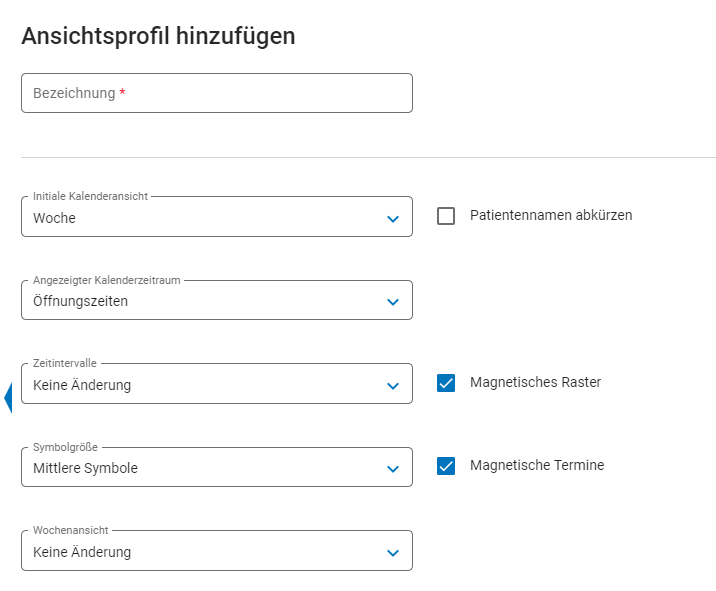
Ziehen Sie die Behandler und/oder Räume, die in diesem Profil angezeigt werden sollen, in den Bereich „In diesem Profil anzeigen“.
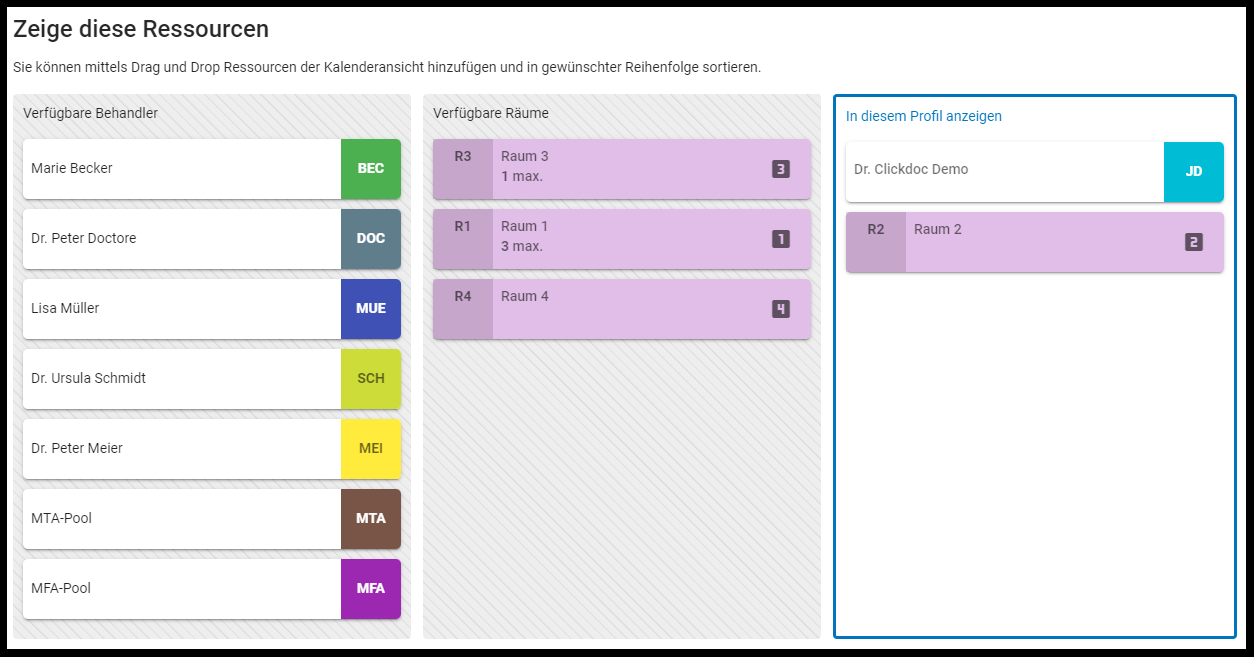
Klicken Sie auf "Anlegen".
Ein Ansichtsprofil bearbeiten
Sie wollen ein Ansichtsprofil bearbeiten:
Klicken Sie auf das Dreipunkt-Menü des Ansichtsprofils und anschließend auf den Menüpunkt "Ansichtsprofil editieren".
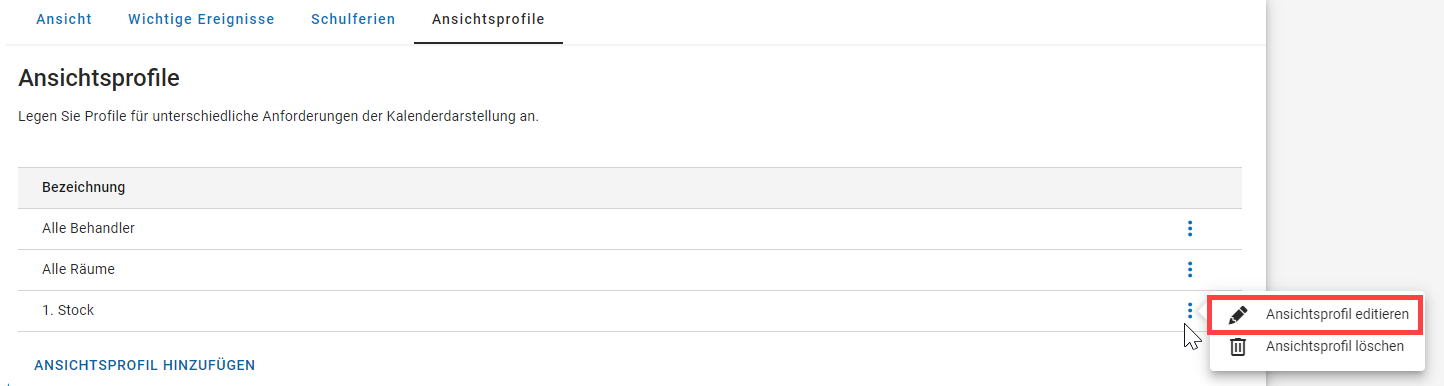
Nehmen Sie die gewünschten Änderungen vor.
Klicken Sie auf "Speichern".
Ein Ansichtsprofil löschen
Sie wollen ein Ansichtsprofil löschen:
Klicken Sie auf das Dreipunkt-Menü des Ansichtsprofils und anschließend auf den Menüpunkt "Ansichtsprofil löschen."
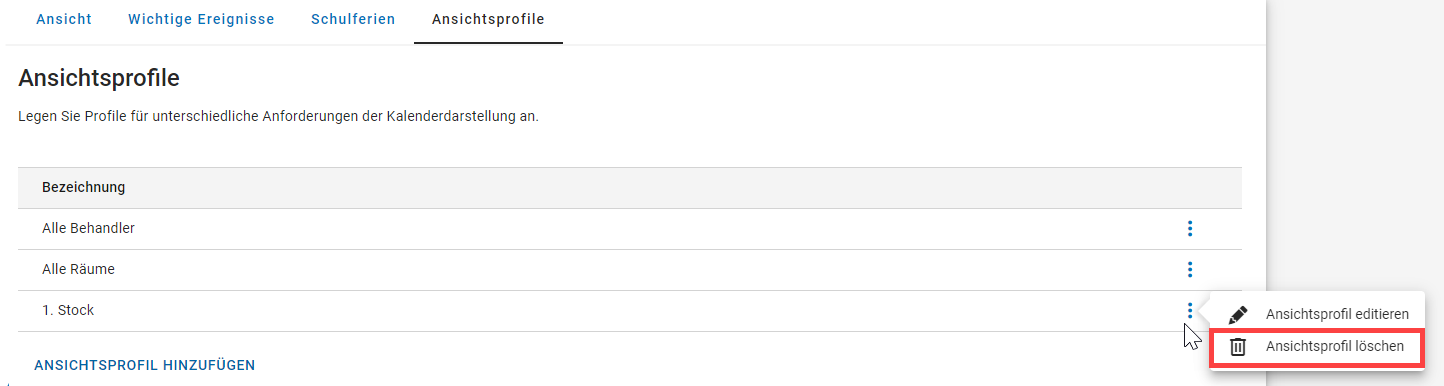
Klicken Sie auf "Ansichtsprofil löschen".
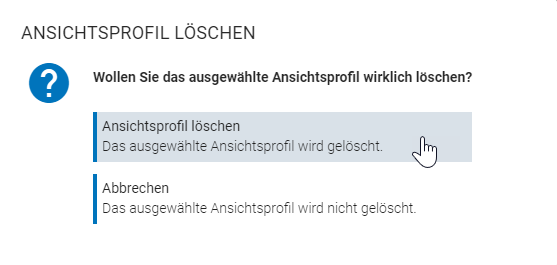
Behandlereinstellungen verwalten
Sie können eine individuelle Kalenderfarbe für jeden Behandler vergeben. Zudem können Sie für die jeweiligen Behandler den Zugang zur CLICKDOC VIDEOSPRECHSTUNDE hinterlegen, sofern diese bei der CLICKDOC VIDEOSPRECHSTUNDE registriert sind.
Angezeigte Farbe der Behandler ändern
Die Behandler Ihrer Praxis werden im Kalender farblich dargestellt.
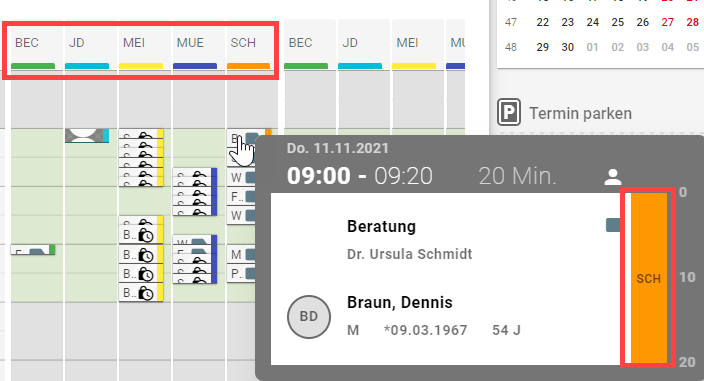
Sie können die angezeigten Farben jederzeit anpassen. Gehen Sie dazu in das Menü "Kalendereinstellungen | Behandler".
Klicken Sie bei dem gewünschten Behandler auf den Pfeil, um das Formular zu öffnen.
Wählen Sie im Feld "Farbpalette" die Farbpalette aus, die Sie nutzen wollen.
Tipp
Wählen Sie "Standard", um im nächsten Feld eine Farbe aus vordefinierten Farben auswählen zu können. Wählen Sie "Eigene", um im nächsten Feld eine eigene Farbe zu definieren.
Wählen Sie eine Farbe aus.
Klicken Sie auf "Speichern".
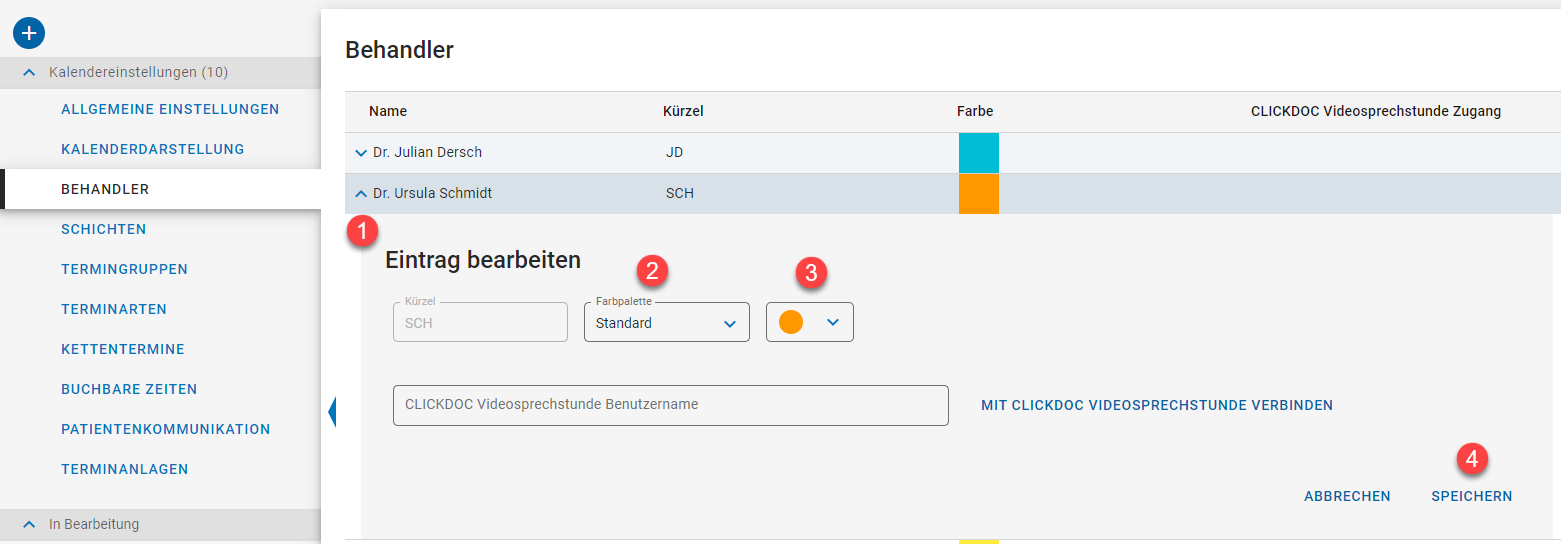
CLICKDOC KALENDER mit CLICKDOC VIDEOSPRECHSTUNDE verbinden
Wenn sich Ihre Behandler bei der CLICKDOC VIDEOSPRECHSTUNDE registriert haben, können Sie ihren Patienten ortsunabhängig zur Seite stehen: Sind Ihre Behandler bei der CLICKDOC VIDEOSPRECHSTUNDE registriert, können Sie die Zugänge der Behandler in CLICKDOC KALENDER hinterlegen. Gehen Sie dazu in das Menü "Kalendereinstellungen | Behandler". Klicken Sie dann auf den jeweiligen Behandler, sodass sich das Formular ausklappt.
Geben Sie im Feld "CLICKDOC VIDEOSPRECHSTUNDE Benutzername" Ihren Benutzernamen ein.
Klicken Sie auf "Mit CLICKDOC VIDEOSPRECHSTUNDE verbinden".
Klicken Sie auf "Speichern".
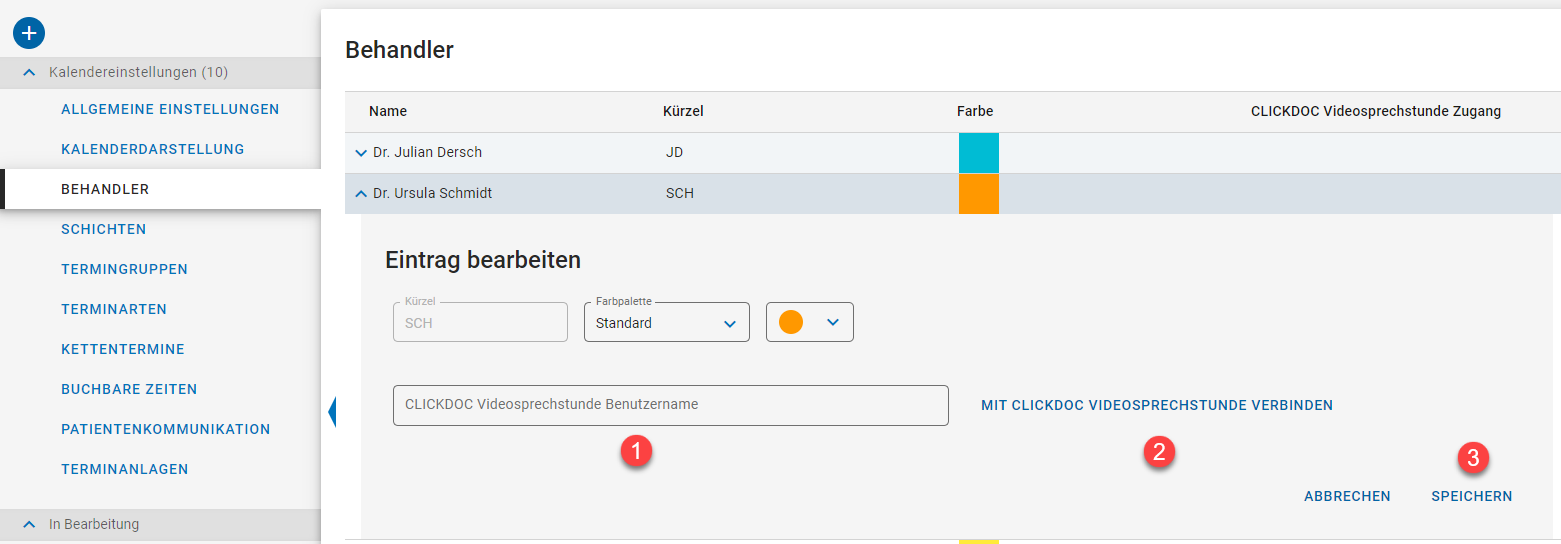
Sie bekommen dann von der CLICKDOC VIDEOSPRECHSTUNDE eine Bestätigung per E-Mail und können den Zugang bestätigen.
Schichten verwalten
Standardmäßig geht CLICKDOC KALENDER davon aus, dass ein Behandler während der definierten Öffnungszeiten für Terminbuchungen zur Verfügung steht, Abwesenheitszeiten wie Urlaube sind dabei natürlich ausgenommen.
Ist dies nicht der Fall, kann die Arbeitszeit über Schichten verwaltet werden. Sie können dann mit CLICKDOC KALENDER frei definierbare Schichten anlegen und diese den entsprechenden Behandlern zuweisen, beispielsweise Früh- oder Spätschichten. Zudem können Sie Wechselschichten anlegen, wenn ein Behandler etwa eine Woche Frühschicht und die darauffolgende Woche Spätschicht hat.
Schichtvorlagen verwalten
Bevor Sie Behandlern Schichten zuweisen können, müssen Sie Schichtvorlagen hinzufügen. Zudem können Sie Schichtvorlagen bearbeiten, kopieren und löschen. Schichtvorlagen können Sie im Menü "Kalendereinstellungen | Schichten" im Bereich "Schichtenübersicht" verwalten

Schichtvorlagen hinzufügen und einem Behandler zuweisen
So fügen Sie eine neue Schichtvorlage hinzu:
Klicken Sie auf "Hinzufügen"
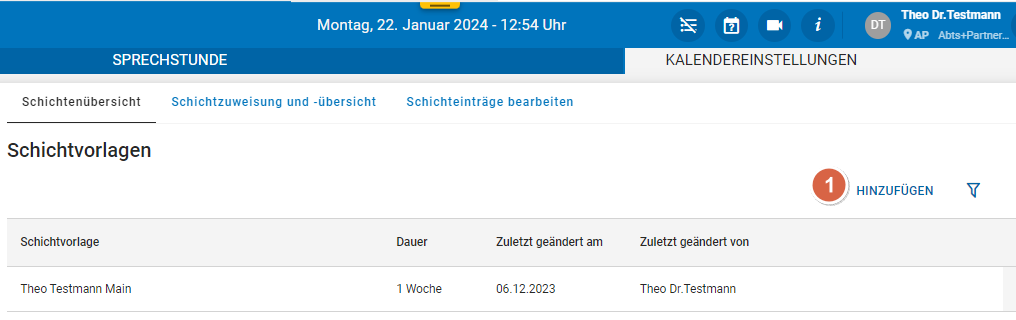
Geben Sie im Feld "Bezeichnung" den Namen der Schichtvorlage ein.
Wählen Sie im Feld "Dauer" aus, wie viele Bestandteile die Schichtvorlage enthalten soll
Tipp
Wählen Sie "1 Woche", wenn Sie lediglich eine Schicht definieren wollen, beispielsweise eine Frühschicht. Wählen Sie einen höheren Wert, beispielsweise "2 Wochen", wenn Sie mehrere Schichten definieren wollen, die wochenweise aufeinander folgen, beispielsweise eine Frühschicht und eine Spätschicht.
Klicken Sie auf "Schichtzeit eintragen" und klicken Sie dann auf die entsprechenden Zeiten im Kalender, zu denen die Schicht gelten soll.
Tipp
Die eingetragenen Zeiten werden grün hinterlegt. Wollen Sie eingetragene Zeiten wieder entfernen, klicken Sie entweder auf das Radiergummi-Symbol "Schichten entfernen" und klicken Sie dann auf die Zeiten im Kalender, die Sie entfernen wollen, oder klicken Sie auf "AC", um alle eingetragenen Zeiten zu löschen.
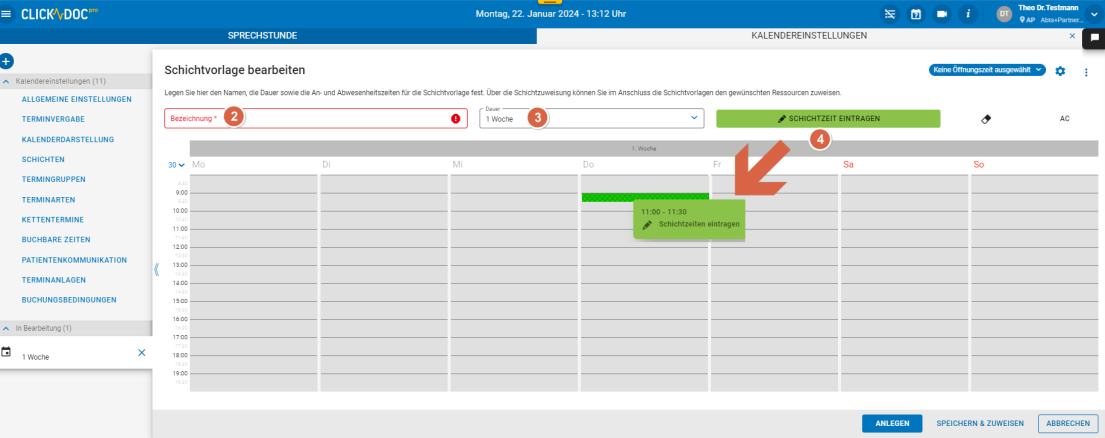
Sie haben nun zwei Möglichkeiten:
Klicken Sie auf "Speichern & Zuweisen", um die Schichtvorlage direkt einem Behandler zuzuweisen. Sie kommen dann in den Bereich "Schichtzuweisung und -übersicht".
Wenn Sie eine Praxis mit mehreren Standorten besitzen, wählen Sie im Feld "Standort*" den Standort aus, an dem die Schicht gelten soll.
Wählen Sie im Feld "Behandler*" den Behandler aus, dem Sie die Schicht zuweisen wollen.
Tragen Sie im Feld "Von*" den Startzeitpunkt ein, ab dem die Schichtzuweisung gelten soll.
Optional: Tragen Sie im Feld "Bis" den Endzeitpunkt ein, an dem die Schichtzuweisung enden soll.
Klicken Sie auf "Zuweisen".
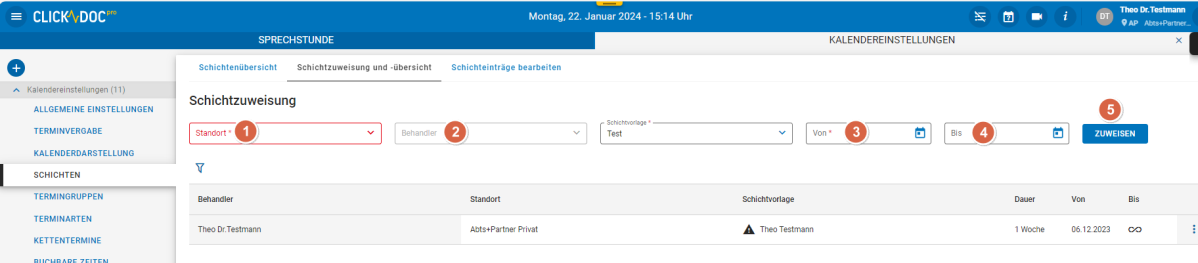
Klicken Sie auf "Anlegen", um die Schichtvorlage erst einmal zu speichern und zu einem späteren Zeitpunkt einem Behandler zuzuweisen. Wenn Sie die Schichtvorlage dann hinzufügen wollen, gehen Sie so vor:
Gehen Sie in den Bereich "Schichtzuweisung und -übersicht".
Wenn Sie eine Praxis mit mehreren Standorten besitzen, wählen Sie im Feld "Standort*" den Standort aus, an dem die Schicht gelten soll.
Wählen Sie im Feld "Behandler*" den Behandler aus, dem Sie die Schicht zuweisen wollen.
Wählen Sie im Feld "Schicht*" die Schicht aus, die Sie dem Behandler zuweisen wollen.
Tragen Sie im Feld "Von*" den Startzeitpunkt ein, ab dem die Schichtzuweisung gelten soll.
Optional: Tragen Sie im Feld "Bis" den Endzeitpunkt ein, an dem die Schichtzuweisung enden soll.
Klicken Sie auf "Zuweisen".
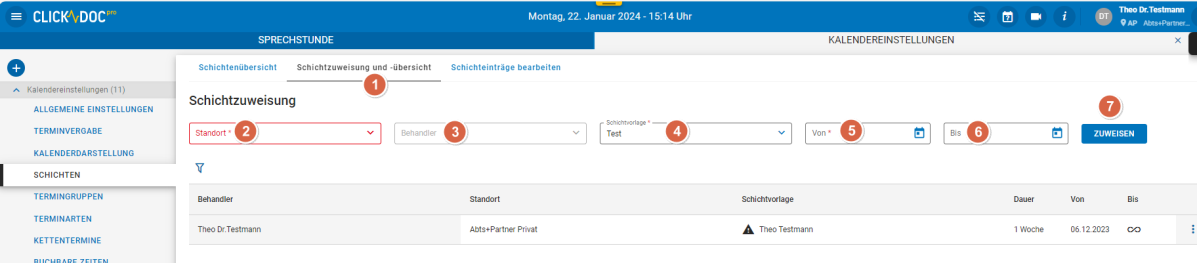
Schichtvorlagen bearbeiten, zuweisen, kopieren oder löschen
Sie wollen eine Schichtvorlage bearbeiten, zuweisen, kopieren oder löschen. Gehen Sie dazu in das Menü "Kalendereinstellungen | Schichten". Klicken Sie dann auf den Bereich "Schichtenübersicht". Klicken Sie anschließend bei der Schichtvorlage auf das Dreipunkt-Menü und wählen Sie den gewünschten Menüpunkt aus.
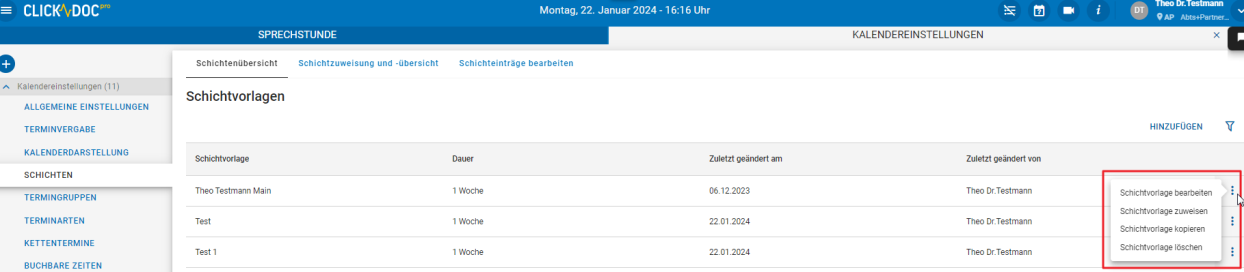
Schichtvorlage bearbeiten:
Klcken Sie auf das Dreipunkt-Menü und anschließend auf den Menüpunkt "Schichtvorlage bearbeiten".
Nehmen Sie die gewünschten Änderungen vor.
Klicken Sie auf "Speichern & Zuweisen", um die Schichtvorlage direkt einem Behandler zuzuweisen oder klicken Sie auf "Speichern", um die Schichtvorlage erst einmal zu speichern und zu einem späteren Zeitpunkt einem Behandler zuzuweisen.
Schichtvorlage zuweisen:
Klicken Sie auf das Dreipunkt-Menü und anschließend auf den Menüpunkt "Schichtvorlage zuweisen".
Optional: Nehmen Sie Änderungen vor.
Klicken Sie auf "Zuweisen", um die Schichtvorlage direkt einem Behandler zuzuweisen
Schichtvorlage kopieren:
Klicken Sie auf das Dreipunkt-Menü und anschließend auf den Menüpunkt "Schichtvorlage kopieren".
Optional: Nehmen Sie Änderungen vor.
Klicken Sie auf "Speichern & Zuweisen", um die Schichtvorlage direkt einem Behandler zuzuweisen oder klicken Sie auf "Anlegen", um die Schichtvorlage erst einmal zu speichern und zu einem späteren Zeitpunkt einem Behandler zuzuweisen
Schichtvorlage löschen:
Klicken Sie auf das Dreipunkt-Menü und anschließend auf den Menüpunkt "Schichtvorlage löschen".
Bestätigen Sie den Löschvorgang mit Klick auf "Schichtvorlage löschen".
Schichtzuweisungen verwalten
Schichtzuweisungen aktualisieren
Wenn Sie eine Schichtvorlage bearbeitet haben, die Sie zuvor schon einem Behandler zugewiesen hatten, wird die Sichtzuweisung des Behandlers nicht automatisch aktualisiert. Wollen Sie, dass die überarbeitete Schichtvorlage auch für den Behandler gilt, dem Sie diese bereits zugewiesen haben, müssen Sie die Schichtzuweisung aktualisieren
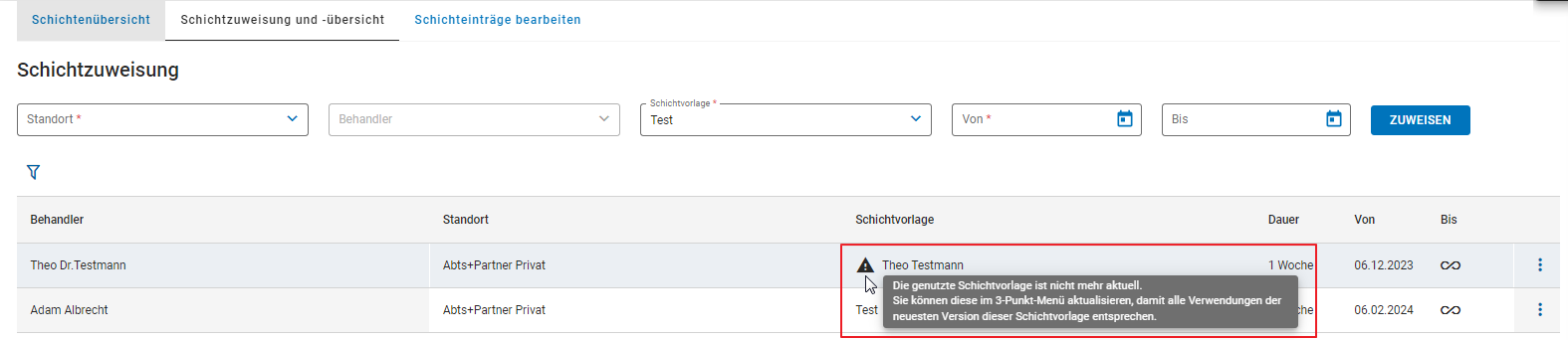
Gehen Sie dazu in das Menü "Kalendereinstellungen | Schichten". Klicken Sie dann auf den Bereich "Schichtzuweisung und -übersicht".
Klicken Sie auf das Dreipunkt-Menü der Schichtzuweisung und anschließend auf den Menüpunkt "Schichtzuweisung aktualisieren".
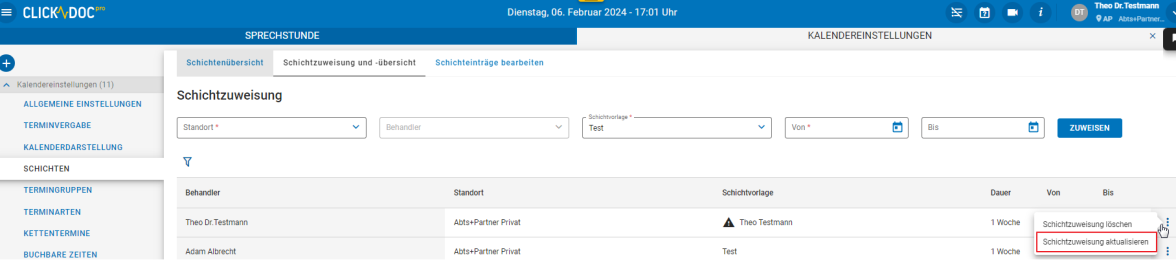
Klicken Sie auf "Schichtzuweisung aktualisieren".
Schichtzuweisungen löschen
Sie können Schichtzuweisungen löschen, wenn Sie diese nicht mehr benötigen: Gehen Sie dazu in das Menü "Kalendereinstellungen | Schichten". Klicken Sie dann auf den Bereich "Schichtzuweisung".
Klicken Sie auf das Dreipunkt-Menü der Schichtzuweisung und anschließend auf den Menüpunkt "Schichtzuweisung löschen".
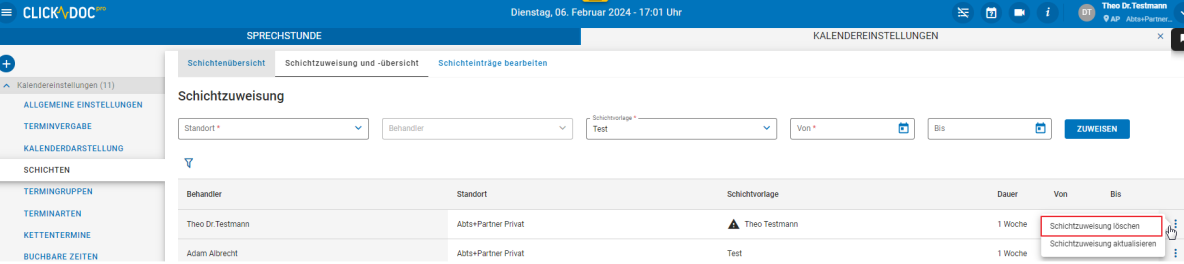
Klicken Sie auf "Schicht löschen".
Schichteinträge filtern und bearbeiten
Sie können gezielt nach Schichteinträgen filtern. Das bietet sich dann an, wenn in Ihrer Praxis mit vielen Schichten gearbeitet wird und Sie sich beispielsweise einen Überblick über die Schichten eines bestimmten Behandlers verschaffen wollen.
Zudem können Sie vorhandene Schichten zu von Ihnen definierten Zeitpunkten anpassen. Das bietet sich beispielsweise dann an, wenn ein Behandler erkrankt ist und ein anderer Behandler für eine Woche dessen Frühschicht übernimmt. Damit Sie nicht die grundlegende Schichtvorlage anpassen müssen, können Sie die Frühschicht für diese eine Woche dem anderen Behandler zuweisen.
Gehen Sie dazu in das Menü "Kalendereinstellungen | Schichten". Klicken Sie dann auf den Bereich "Schichteinträge bearbeiten".
Wenn Sie eine Praxis mit mehreren Standorten besitzen, wählen Sie im Feld "Standort" den Standort aus, nach dessen Schichteinträgen Sie filtern wollen.
Wählen Sie im Feld "Behandler" den Behandler aus, nach dessen Schichteinträgen Sie filtern wollen.
Tragen Sie im Feld "Von" den Startzeitpunkt ein, ab dem Sie die Schichteinträge filtern wollen.
Wählen Sie im Feld "Zeitraum" den Zeitraum aus, innerhalb dessen Sie die Schichteinträge filtern wollen.
Klicken Sie auf "Filter anwenden".
Ändern Sie die Zeiten im Kalender.
Tipp
Die geänderten Zeiten werden blau hinterlegt.
Vermerken Sie im Feld "Grund der Änderung" entsprechende Notizen.
Klicken Sie auf "Speichern".
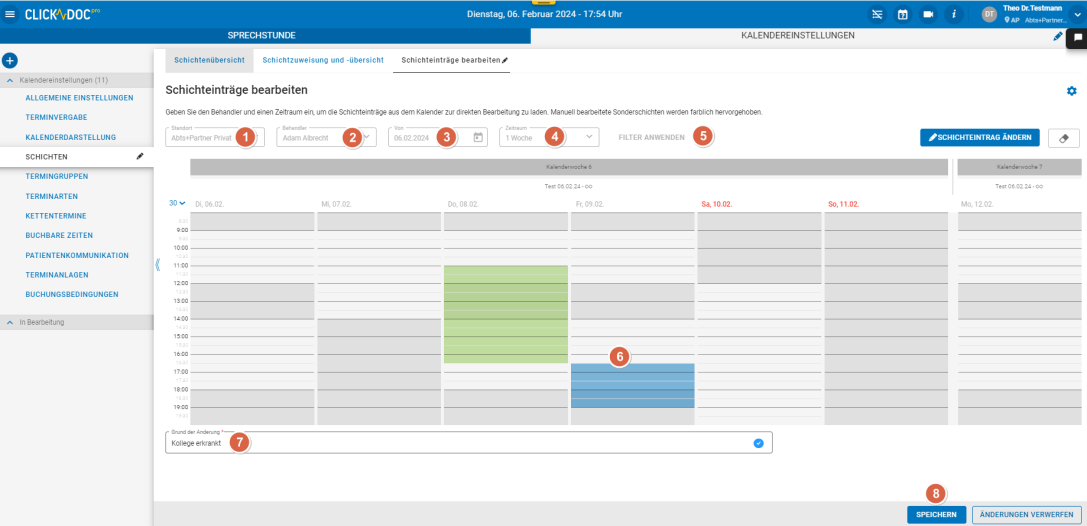
Termingruppen verwalten
Mit Termingruppen können Sie unterschiedliche Behandlungsgründe und Terminarten (z. B. Impfung, Erstuntersuchung oder Kontrolluntersuchung) thematisch gliedern und Sammelbegriffen unterordnen. Außerdem bestimmen Termingruppen die Art und Weise wie Behandlungsgründe und Terminarten im Kalender dargestellt werden
Termingruppen hinzufügen
Sie können Termingruppen über das Menü "Kalendereinstellungen | Termingruppen" hinzufügen.
Klicken Sie auf "Termingruppe hinzufügen".
Geben Sie in das Feld "Gruppenname*" einen Namen für die Termingruppe ein.
Geben Sie in das Feld "Kürzel*" ein Kürzel für die Termingruppe ein.
Wählen Sie im Feld "Farbpalette" die Farbpalette aus, die Sie nutzen wollen
Tipp
Wählen Sie "Standard", um im nächsten Feld eine Farbe aus vordefinierten Farben auswählen zu können. Wählen Sie "Eigene", um im nächsten Feld eine eigene Farbe zu definieren.
Wählen Sie eine Farbe aus
Wählen Sie im Feld "Symbolsammlung" die Symbolsammlung aus, die Sie nutzen wollen.
Wählen Sie ein Symbol aus.
Optional: Aktivieren Sie das Kontrollkästchen „Hintergrund der Termine im Kalender einfärben“.
Warnung
Haben Sie das Kontrollkästchen aktiviert, werden Termine, deren Terminart dieser Termingruppe zugewiesen ist, in der Kalenderansicht mit der zuvor ausgewählten Farbe dargestellt. So können Sie die Termine verschiedener Termingruppe schneller und besser in der Kalenderansicht erkennen.
Bitte beachten Sie, dass die farbliche Darstellung nur mit Farben der Farbpalette „Standard“ möglich ist!Klicken Sie auf "Anlegen".
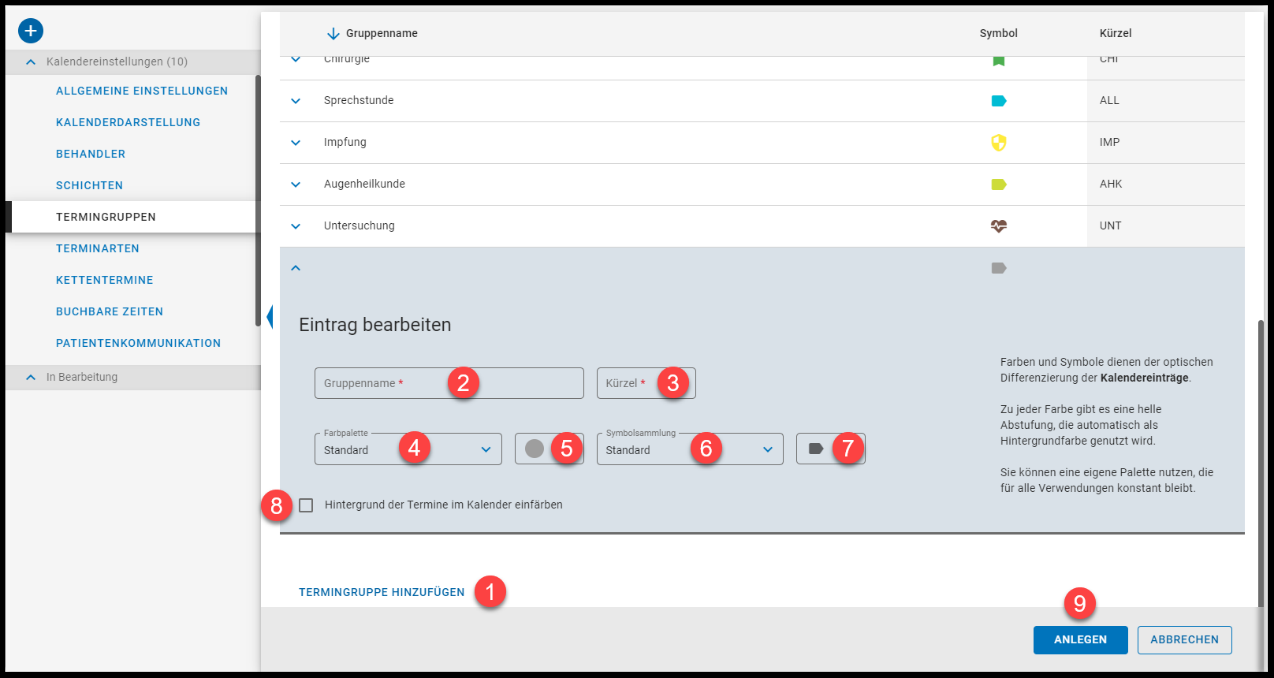
Termingruppen bearbeiten
Sie können bereits hinzugefügte Termingruppen nachträglich bearbeiten. Gehen Sie dazu in das Menü "Kalendereinstellungen | Termingruppen".
Klicken Sie auf den Eintrag der gewünschten Termingruppe, sodass dieser aufklappt.
Nehmen Sie die gewünschten Änderungen vor.
Klicken Sie auf "Speichern".
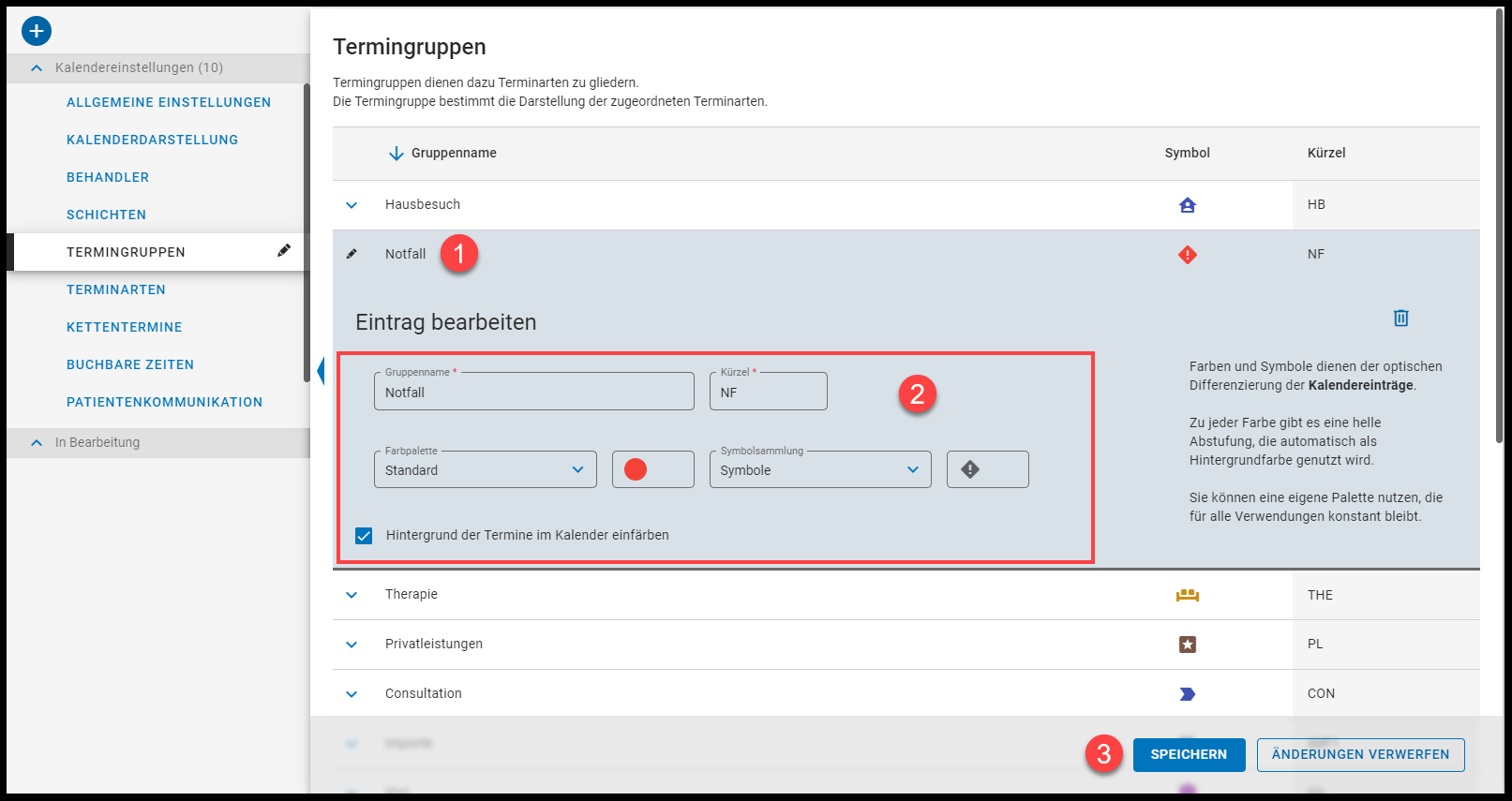
Termingruppen löschen
Brauchen Sie eine Termingruppe nicht mehr, können Sie diese löschen. Gehen Sie dazu in das Menü "Kalendereinstellungen | Termingruppen".
Klicken Sie bei der Termingruppe auf den Pfeil, sodass sich das Formular öffnet.
Klicken Sie auf das Mülleimer-Symbol.
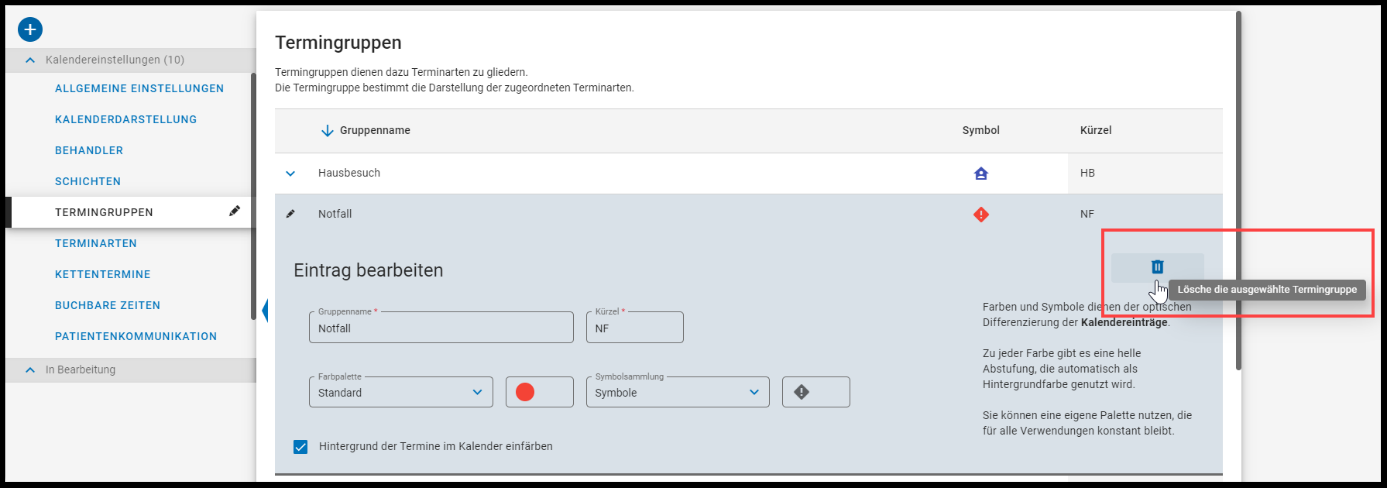
Klicken Sie auf "Ausgewählte Termingruppe löschen".
Tipp
Sie können eine Termingruppe nur dann löschen, wenn dieser keine Terminarten mehr zugeordnet ist. Weisen Sie die Terminarten erst anderen Termingruppen zu.
Terminarten verwalten
Sie können die von Ihnen angebotenen Terminarten verwalten. Sie könne neue Terminarten hinzufügen oder bestehende Terminarten, bearbeiten kopieren oder löschen.
Die Terminarten können Sie im Menü "Kalendereinstellungen | Terminarten" verwalten. Im Bereich "Terminartenübersicht" sehen Sie eine Auflistung aller Terminarten. Im Bereich "Terminart pro Termingruppe" sehen Sie die Terminarten nach den Termingruppen sortiert. Über beide Bereiche haben Sie die gleichen Funktionen, können also neue Terminarten hinzufügen oder bestehende Terminarten, bearbeiten, kopieren oder löschen.
Terminarten hinzufügen
Gehen Sie in das Menü "Kalendereinstellungen | Terminarten", um eine neue Terminart hinzuzufügen.
Klicken Sie auf "Terminart hinzufügen".
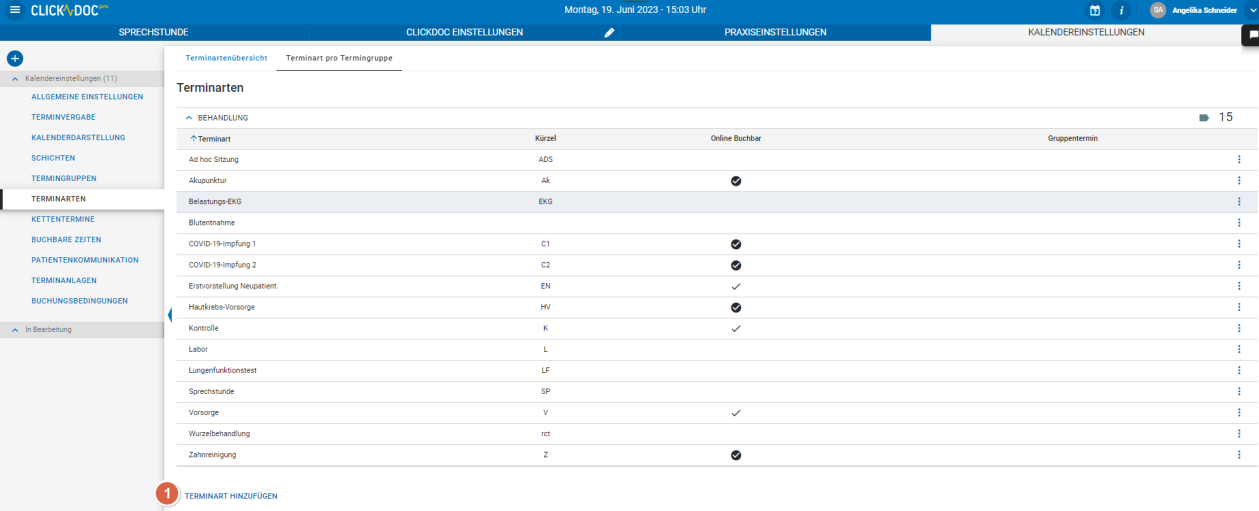
Geben Sie in das Feld "Name der Terminart" den Behandlungsgrund ein.
Geben Sie in das Feld "Kürzel" ein Kürzel für die Terminart ein.
Aktivieren Sie das Kontrollkästchen "Gruppentermin", wenn es sich bei der Terminart um einen Gruppentermin handelt.
Geben Sie in das Feld "Kapazität" die maximale Größe der Patientengruppe ein, falls es sich bei der Terminart um einen Gruppentermin handelt.
Wählen Sie aus der Liste "Termingruppe" die Termingruppe aus, der Sie die Terminart zuordnen möchten.
Aktivieren Sie das Kontrollkästchen "Video-Sprechstunde", wenn Sie die Terminart auch über die CLICKDOC VIDEOSPRECHSTUNDE anbieten wollen.
Geben Sie bei den Behandlern, denen Sie die Terminart zuordnen wollen, eine Behandlungsdauer in Minuten ein.
Klicken sie auf "Speichern".
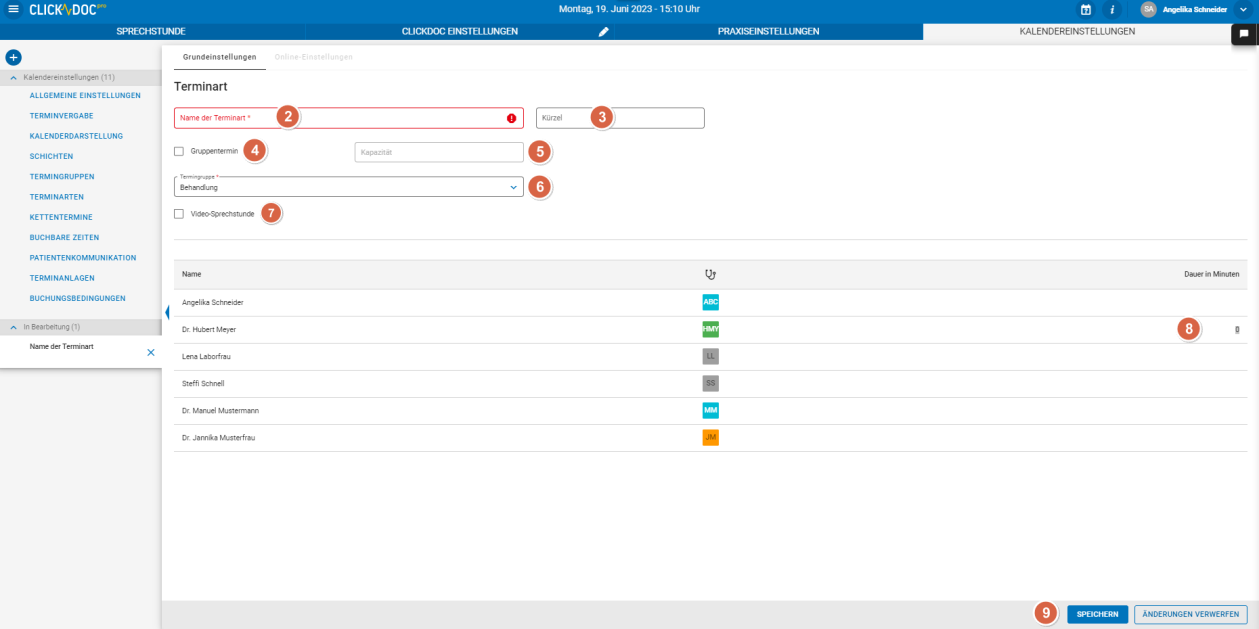
Wechseln Sie in die Registerkarte "Online-Einstellungen".
Aktivieren Sie das Kontrollkästchen "Senden Sie Terminbenachrichtigungen und -erinnerungen für diese Terminart
Tipp
Aktivieren Sie das Kontrollkästchen "Online buchbar für neue Patienten", wenn Patienten, die zuvor noch nicht in Ihrer Praxis waren, die Möglichkeit haben sollen, die Terminart online über die CLICKDOC Arztsuche zu buchen
Aktivieren Sie das Kontrollkästchen "Online buchbar für bestehende Patienten", wenn Patienten, die zuvor bereits in Ihrer Praxis waren, die Möglichkeit haben sollen, die Terminart online über die CLICKDOC Arztsuche zu buchen
Tipp
Durch das Freigeben der Terminarten nur für neue oder nur für bestehende Patienten können Sie die Online-Terminbuchung der verschiedenen Patientengruppen besser kontrollieren und steuern.
In der CLICKDOC-Arztsuche müssen Patienten angeben, ob sie Ihre Praxis bereits besucht haben. Auf Basis dieser Angabe stuft CLICKDOC diese als neue oder bestehende Patienten ein.Aktivieren Sie das Kontrollkästchen "Keine GKV-Leistung", wenn es sich bei der Terminart um keine GKV-Leistung handelt.
Tipp
Ist für AT nicht relevant.
Aktivieren Sie das Kontrollkästchen "COVID-19 Impfung", wenn es sich bei der Terminart um eine entsprechende Impfung handelt.
Tipp
Ist für AT nicht relevant.
Vermerken Sie im Feld "Buchungshinweis für Patienten" eine entsprechende Notiz.
Wenn Sie einen Buchungshinweis eingegeben haben: Wählen Sie aus der Liste "Dem Patienten anzeigen" den Zeitpunkt aus, zu dem der Buchungshinweis angezeigt werden soll.
Tipp
Das gibt Ihnen die Möglichkeit, Ihre Patienten gezielt mit den relevanten Informationen für den jeweiligen Zeitpunkt versorgen.
Wählen Sie im Feld „Bedingungsvorlage aussuchen“ eine Bedingungsvorlage aus, falls den Patienten bei der Online-Terminbuchung Buchungsbedingungen angezeigt werden sollen.
Tipp
Das Feld „Bedingungsvorlage aussuchen“ lässt sich nur befüllen, wenn die Terminart online buchbar ist.
Wollen Sie für die Terminart einen individuellen Zeitrahmen für Terminvorschläge festlegen, gehen Sie so vor:
Definieren Sie den Zeitrahmen für den ersten Terminvorschlag.
Tragen Sie im Feld "Anzahl" die Anzahl der Stunden/Tage/Monate ein.
Wählen Sie im Feld "Einheit" die entsprechende Zeiteinheit aus.
Definieren Sie den Zeitraumen aller Terminvorschläge.
Tragen Sie im Feld "Anzahl" die Anzahl der Stunden/Tage/Monate ein.
Wählen Sie im Feld "Einheit" die entsprechende Zeiteinheit aus
Klicken Sie auf "Speichern".
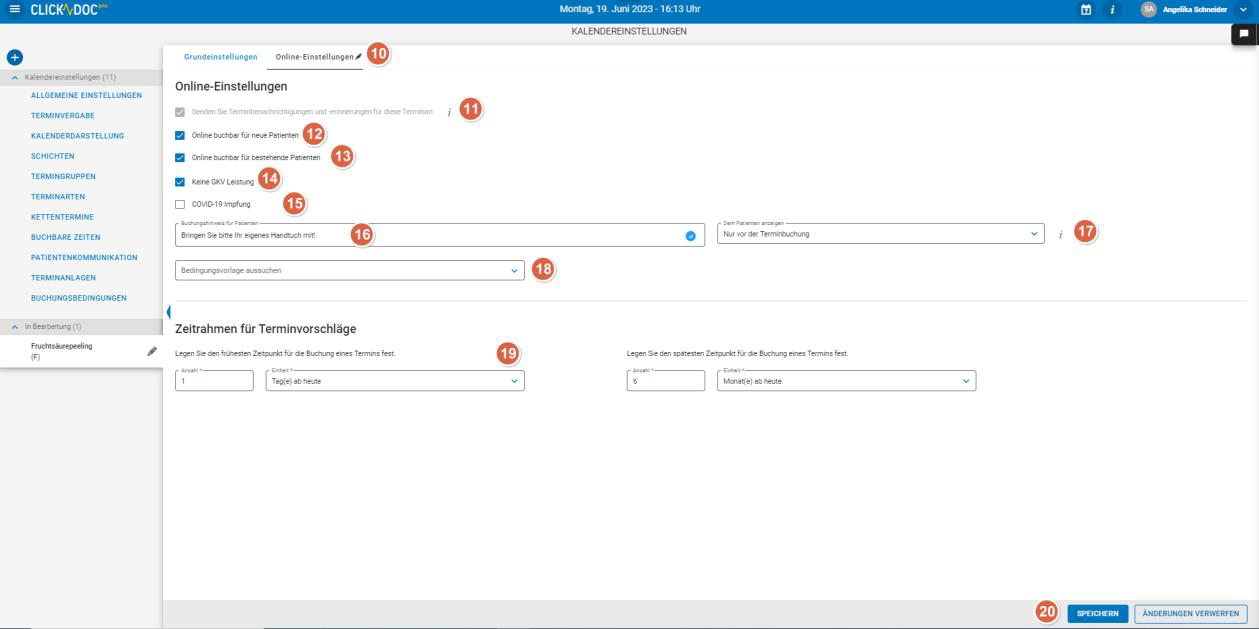
Terminarten bearbeiten
Gehen Sie in das Menü "Kalendereinstellungen | Terminarten", um eine bestehende Terminart nachträglich zu bearbeiten.
Klicken Sie bei der Terminart auf das Dreipunkt-Menü und anschließend auf den Menüpunkt "Terminart bearbeiten".

Nehmen Sie die gewünschten Änderungen vor.
Klicken Sie auf "Speichern".
Terminarten kopieren
Gehen Sie in das Menü "Kalendereinstellungen | Terminarten", um eine bestehende Terminart zu kopieren und somit schnell und einfach eine ähnliche Terminart hinzuzufügen.
Klicken Sie bei der Terminart auf das Dreipunkt-Menü und anschließend auf den Menüpunkt "Terminart kopieren".

Nehmen Sie die gewünschten Änderungen vor.
Klicken Sie auf "Speichern".
Terminarten löschen
Gehen Sie in das Menü "Kalendereinstellungen | Terminarten", um eine bestehende Terminart, die Sie nicht mehr brauchen, zu löschen.
Klicken Sie bei der Terminart auf das Dreipunkt-Menü und anschließend auf den Menüpunkt "Terminart löschen".

Klicken Sie auf "Löschen".
Kettenterminarten verwalten
Kettentermine sind Termine, die stets weitere Termine nach sich ziehen, beispielsweise das Setzen von Kronen bei einem Zahnarzt. Hier wird in der ersten Sitzung abgeschliffen, ein Abdruck genommen und ein Provisorium eingesetzt. Danach braucht das Labor etwa eine Woche Zeit, um die Krone anzufertigen. Der Patient sollte dann für das Einsetzen nach frühestens einer Woche, spätestens aber nach drei Wochen, wieder zu einem Termin erscheinen.
Zudem gibt es die sogenannten Nulldistanzketten. Hier folgt der zweite Termin unmittelbar auf den ersten. Mit solchen Ketten lassen sich komplexere Arbeitsabläufe aus mehreren Grundleistungen zusammensetzen. Nulldistanzketten brauchen Sie für folgende Situationen:
Der Termin setzt sich aus verschiedenen Teilbehandlungen zusammen, die eventuell von verschiedenen Behandlern unmittelbar aufeinanderfolgend durchgeführt werden.
Während einer komplexeren Behandlung muss das Zimmer gewechselt und dort weiterbehandelt werden.
Um Kettentermine anlegen zu können, müssen Sie zunächst eine entsprechende Kettenterminart hinzufügen. Sie können dabei zwei bis zehn einzelne Schritte definieren und individuelle Distanzeinstellungen zwischen den Schritten festlegen. Online-buchbare Kettentermine sind derzeit noch auf zwei Schritte begrenzt. Zudem kann die Distanz zwischen den Schritten nur mit der Einheit "Tage" definiert werden.
Kettenterminarten hinzufügen
Gehen Sie in das Menü "Kalendereinstellungen | Kettentermine".
Klicken Sie auf "Kettentermin hinzufügen".
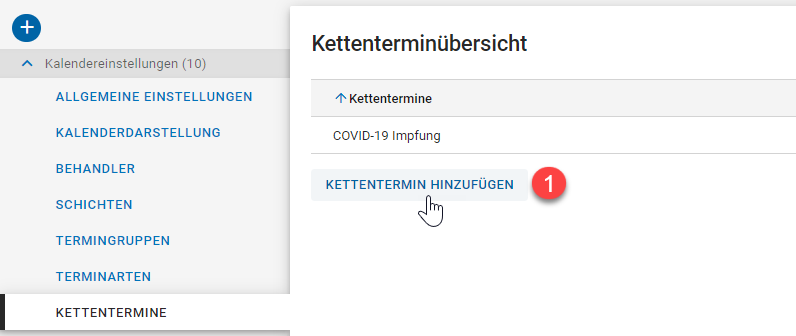
Geben Sie in das Feld "Name des Kettentermins*" eine entsprechende Bezeichnung ein.
Aktivieren Sie das Kontrollkästchen "Online buchbar für neue Patienten", wenn Patienten, die zuvor noch nicht in Ihrer Praxis waren, die Möglichkeit haben sollen, die Terminart online über die CLICKDOC zu buchen.
Aktivieren Sie das Kontrollkästchen "Online buchbar für bestehende Patienten", wenn Patienten, die zuvor bereits in Ihrer Praxis waren, die Möglichkeit haben sollen, die Terminart online über die CLICKDOC Arztsuche zu buchen.
Tipp
Durch das Freigeben der Kettentermine nur für neue oder nur für bestehende Patienten können Sie die Online-Terminbuchung der verschiedenen Patientengruppen besser kontrollieren und steuern.
In der CLICKDOC-Arztsuche müssen Patienten angeben, ob sie Ihre Praxis bereits besucht haben. Auf Basis dieser Angabe stuft CLICKDOC diese als neue oder bestehende Patienten einTipp
Online buchbare Kettentermine sind derzeit noch auf zwei Schritte begrenzt. Zudem kann die Distanz zwischen den Schritten nur mit der Einheit "Tage" definiert werden.
Definieren Sie die einzelnen Schritte des Kettentermins.
Geben Sie in das Feld "Terminart*" die jeweilige Terminart ein, die Bestandteil des Kettentermins sein soll.
Im Bereich "Distanz zum nächsten Termin" können Sie den Mindestabstand sowie den maximalen Abstand zum nächsten Termin definieren. Wählen Sie dazu im Feld "Einheit*" einen Zeitabschnitt aus und fügen Sie dann in den Feldern "Min*" und "Max*" entsprechende Werte anhand Ihrer gewählten Einheit ein.
Tipp
Wenn Sie das Kontrollkästchen "Online buchbar" nicht aktiviert haben, können Sie jederzeit einen weiteren Schritt über "Kettenelement hinzufügen" einfügen. Zudem können Sie über das Symbol einen Schritt kopieren oder über das Dreipunkt-Menü Schritte davor oder danach einfügen sowie Schritte löschen.
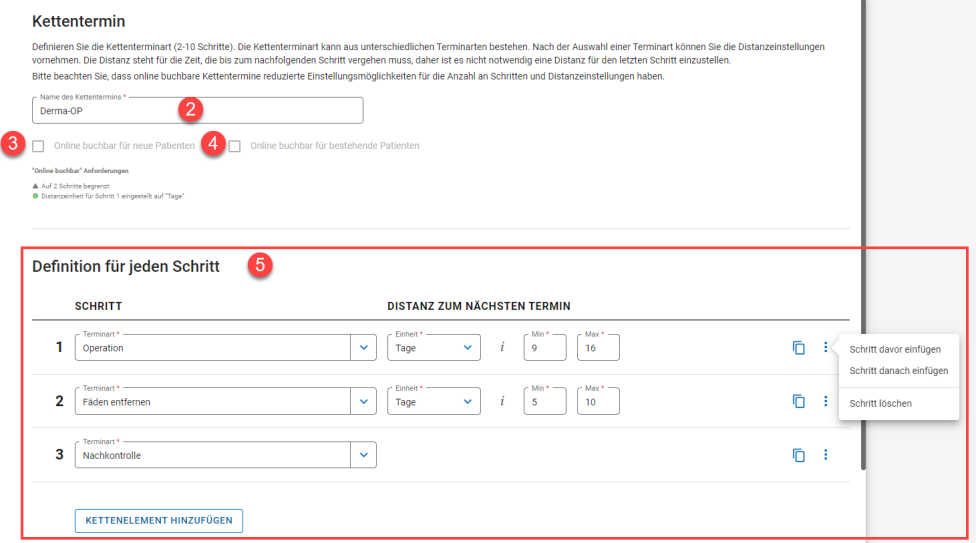
Wenn Sie in den Schritten 3 und/oder 4 das/die Kontrollkästchen "Online buchbar für…" aktiviert haben, werden Ihnen weitere Einstellungsmöglichkeiten angezeigt:
Aktivieren Sie das Kontrollkästchen "Keine GKV-Leistung", wenn es sich bei der Terminart um keine GKV-Leistung handelt
Aktivieren Sie das Kontrollkästchen "COVID-19 Impfung", wenn es sich bei der Terminart um eine entsprechende Impfung handelt.
Vermerken Sie im Feld "Buchungshinweis für Patienten" eine entsprechende Notiz, wenn gewünscht.
Zudem haben Sie die Möglichkeit, für diese Kettenterminart den Zeitrahmen der Terminvorschläge individuell festzulegen.
Wollen Sie für diese Kettenterminart einen individuellen Zeitrahmen festlegen, gehen Sie so vor
Aktivieren Sie das Kontrollkästchen "Eigene CLICKDOC Einstellungen verwenden".
Definieren Sie den Zeitrahmen für den ersten Terminvorschlag.
Tragen Sie im Feld "Anzahl*" die Anzahl der Stunden/Tage/Monate ein.
Wählen Sie im Feld "Einheit*" die entsprechende Zeiteinheit aus.
Definieren Sie den Zeitraumen aller Terminvorschläge.
Tragen Sie im Feld "Anzahl*" die Anzahl der Stunden/Tage/Monate ein.
Wählen Sie im Feld "Einheit*" die entsprechende Zeiteinheit aus.
Klicken Sie abschließend auf "Speichern
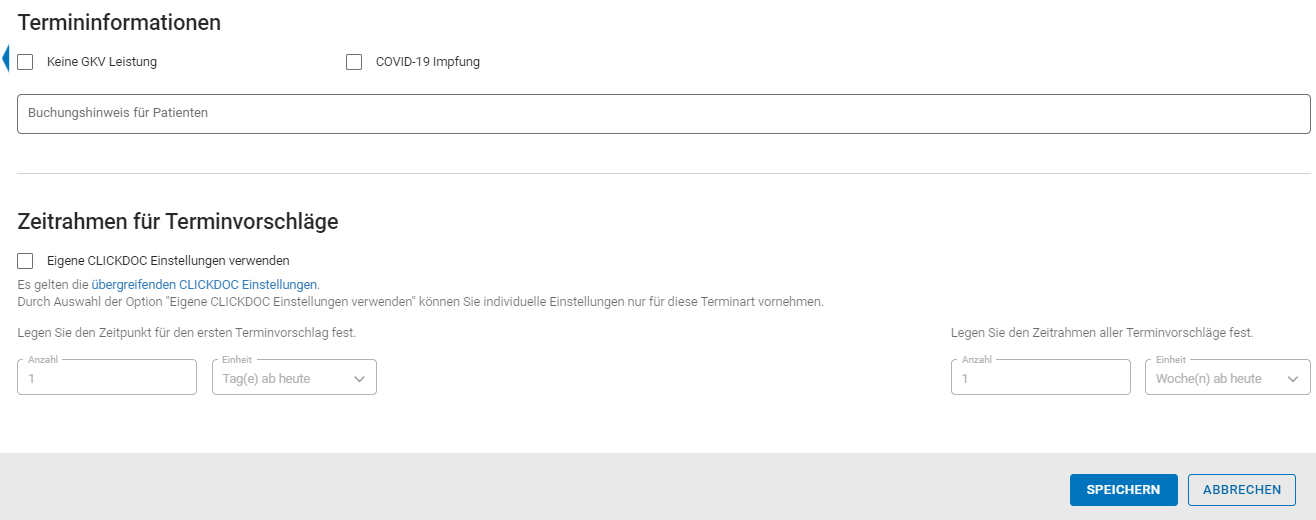
Kettenterminarten bearbeiten
Gehen Sie in das Menü "Kalendereinstellungen | Kettentermine", um eine bestehende Kettenterminart nachträglich zu bearbeiten.
Klicken Sie bei der Kettenterminart auf das Dreipunkt-Menü und anschließend auf den Menüpunkt "Kettentermin bearbeiten".

Nehmen Sie die gewünschten Änderungen vor.
Klicken Sie auf "Speichern".
Kettenterminarten kopieren
Gehen Sie in das Menü "Kalendereinstellungen | Kettentermine", um eine bestehende Kettenterminart zu kopieren und somit schnell und einfach eine ähnliche Kettenterminart hinzuzufügen.
Klicken Sie bei der Kettenterminart auf das Dreipunkt-Menü und anschließend auf den Menüpunkt "Kettentermin kopieren".

Nehmen Sie die gewünschten Änderungen vor.
Klicken Sie auf "Speichern".
Kettenterminarten löschen
Gehen Sie in das Menü "Kalendereinstellungen | Kettentermine", um eine bestehende Kettenterminart, die Sie nicht mehr brauchen, zu löschen.
Klicken Sie bei der Kettenterminart auf das Dreipunkt-Menü und anschließend auf den Menüpunkt "Kettentermin löschen".

Klicken Sie auf "Löschen".
Buchbare Zeiten verwalten
Für das Verwalten von buchbaren Zeiten existieren verschiedene Szenarien. Beachten Sie diese Szenarien beim Verwalten der buchbaren Zeiten, da diese Auswirkungen darauf haben, wie Sie freie Termine im Kalender finden oder Ihre Patienten Online-Termine buchen können.
Szenario 1:
Der Behandler arbeitet zu den Öffnungszeiten Ihrer Praxis.
Der Behandler ist für Ärzte und Patienten online sichtbar.
Der Behandler verfügt über ein online buchbares Behandlerprofil.
Dem Behandler wurde mindestens eine online buchbare Terminart zugewiesen.
Der Behandler verfügt über keine buchbaren Zeiten.
→ Ergebnis (Kalender): Ein Mitarbeiter sucht im Kalender über "Termine finden" oder "Termin verschieben" nach einem freien Zeitfenster, für die dem Behandler zugewiesene Terminart: Die Terminsuche findet freie Zeitfenster für die Terminart innerhalb der Öffnungszeiten Ihrer Praxis.
→ Ergebnis (Kalender): Ein Mitarbeiter sucht im Kalender über "Termine finden" oder "Termin verschieben" nach einem freien Zeitfenster, für die dem Behandler zugewiesene Terminart: Die Terminsuche findet freie Zeitfenster für die Terminart innerhalb der Öffnungszeiten Ihrer Praxis.
Szenario 2:
Der Behandler arbeitet zu den Öffnungszeiten Ihrer Praxis.
Der Behandler ist für Ärzte und Patienten online sichtbar.
Der Behandler verfügt über ein online buchbares Behandlerprofil.
Dem Behandler wurde mindestens eine online buchbare Terminart zugewiesen.
Der Behandler verfügt über buchbaren Zeiten, die den Öffnungszeiten Ihrer Praxis (teilweise) entsprechen.
Tipp
Wenn die buchbaren Zeiten nicht zumindest teilweise den Öffnungszeiten entsprechen, können weder im Kalender noch in der CLICKDOC Arztsuche freie Zeitfenster gefunden werden
→ Ergebnis (Kalender): Ein Mitarbeiter sucht im Kalender über "Termine finden" oder "Termin verschieben" nach einem freien Zeitfenster, für die dem Behandler zugewiesene Terminart: Die Terminsuche findet freie Zeitfenster für die Terminart in dem Bereich, in dem die buchbaren Zeiten des Behandlers den Öffnungszeiten Ihrer Praxis entsprechen.
→ Ergebnis (CLICKDOC Arztsuche): Alle freien Zeitfenster in dem Bereich, in dem die buchbaren Zeiten des Behandlers den Öffnungszeiten Ihrer Praxis entsprechen, können für die Terminart online gebucht werden.
Szenario 3:
Der Behandler arbeitet zu bestimmten Schichten.
Der Behandler ist für Ärzte und Patienten online sichtbar.
Der Behandler verfügt über ein online buchbares Behandlerprofil.
Dem Behandler wurde eine online buchbare Terminart zugewiesen.
Der Behandler verfügt über keine buchbaren Zeiten.
→ Ergebnis (Kalender): Ein Mitarbeiter sucht im Kalender über "Termine finden" oder "Termin verschieben" nach einem freien Zeitfenster, für die dem Behandler zugewiesene Terminart: Die Terminsuche findet freie Zeitfenster für die Terminart innerhalb der Arbeitsschichten des Behandlers.
→ Ergebnis (CLICKDOC Arztsuche): Alle freien Zeitfenster innerhalb der Arbeitsschichten des Behandlers können für die Terminart online gebucht werden.
Szenario 4:
Der Behandler arbeitet zu bestimmten Schichten.
Der Behandler ist für Ärzte und Patienten online sichtbar.
Der Behandler verfügt über ein online buchbares Behandlerprofil.
Dem Behandler wurde eine online buchbare Terminart zugewiesen.
Der Behandler verfügt über buchbaren Zeiten, die seinen Arbeitsschichten entsprechen.
Tipp
Wenn die buchbaren Zeiten nicht zumindest teilweise den Öffnungszeiten entsprechen, können weder im Kalender noch in der CLICKDOC Arztsuche freie Zeitfenster gefunden werden
→ Ergebnis (Kalender): Ein Mitarbeiter sucht im Kalender über "Termine finden" oder "Termin verschieben" nach einem freien Zeitfenster, für die dem Behandler zugewiesene Terminart: Die Terminsuche findet freie Zeitfenster für die Terminart in dem Bereich, in dem die buchbaren Zeiten des Behandlers seinen Arbeitsschichten entsprechen.
→ Ergebnis (CLICKDOC Arztsuche): Alle freien Zeitfenster in dem Bereich, in dem die buchbaren Zeiten des Behandlers seinen Arbeitsschichten entsprechen, können für die Terminart online gebucht werden.
Buchbare Zeiten hinzufügen
Mit buchbaren Zeiten können Sie einschränken, wann welche Terminarten und Behandler von wem gebucht werden können. Dabei können Sie definieren, ob die buchbaren Zeiten stets gleichbleiben oder sich mit dem Ablauf einer Woche ändern sollen, sodass beispielsweise die Terminarten in der einen Woche nur vormittags, in der nächsten Woche nur nachmittags gebucht werden können. Bis zu acht aufeinanderfolgende Wochen können Sie dabei festlegen, bevor es wieder mit der ersten Woche losgeht.
Gehen Sie in das Menü "Kalendereinstellungen | Buchbare Zeiten".
Klicken Sie auf "Buchbare Zeit hinzufügen".
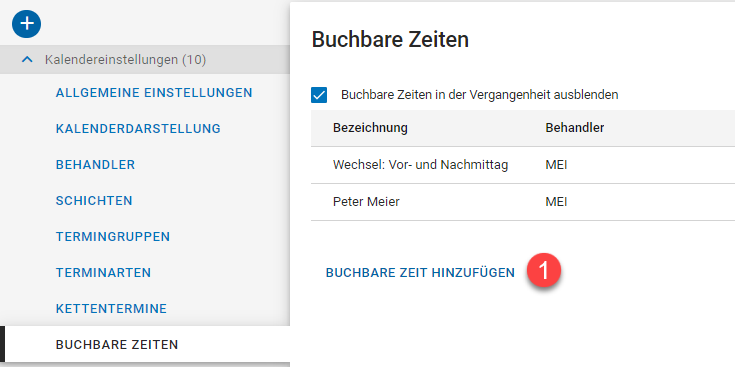
Geben Sie in das Feld "Bezeichnung*" eine entsprechende Bezeichnung ein.
Optional: Wählen Sie im Feld „Farbpalette“ eine Farbe aus, mit der die buchbare Zeit in der Kalenderansicht dargestellt werden soll.
Tipp
Standardmäßig ist die Option „Hellgrün / Dunkelgrün“ ausgewählt. Ist für einen Behandler eine buchbare Zeit zu einem bestimmten Zeitpunkt hinterlegt, wird diese in Hellgrün angezeigt. Bei zwei buchbaren Zeiten wird die zweite in Dunkelgrün angezeigt. Eine dritte buchbare Zeit zum gleichen Zeitraum wird wiederum in Hellgrün dargestellt.
Sie können den buchbaren Zeiten aber auch individuelle Farben zuweisen, um diese in der Kalenderansicht direkt erfassen und besser auseinanderhalten zu können. Wählen Sie dazu die Farbpaletten „Standard“ oder „Eigene“ aus.
Sie können die farbliche Darstellung der buchbaren Zeiten individuell in der Kalenderansicht ein- und Kalenderansicht ein- und ausblenden (siehe Kalenderansicht: Anzeige buchbarer Zeiten über das Kalendermenü steuern)Wählen Sie aus der Liste "Behandler*" den oder die Behandler aus, für die die buchbaren Zeiten gelten.
Wählen Sie aus der Liste "Terminarten*" eine oder mehrere Terminarten aus, die von Ihnen, Ihren Patienten in der CLICKDOC Arztsuche und/oder Fachkollegen gebucht werden können.
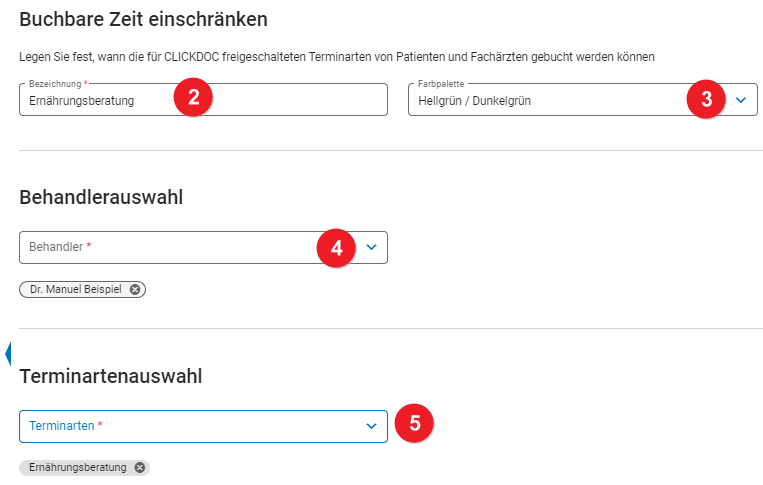
Wählen Sie im Feld "Wochen" aus, wie viele Bestandteile die buchbare Zeit enthalten soll
Tipp
Wählen Sie "1 Woche", wenn die buchbare Zeit stets gleichbleiben soll. Wählen Sie einen höheren Wert, beispielsweise "2 Wochen", wenn Sie mehrere buchbare Zeiten definieren wollen, die wochenweise aufeinander folgen, beispielsweise einmal Vormittagstermine und einmal Nachmittagstermine
Tragen Sie im Feld "Von*" den Startzeitpunkt ein, ab dem die buchbare Zeit gelten soll.
Optional: Tragen Sie im Feld "Bis" den Endzeitpunkt ein, an dem die buchbare Zeit enden soll.
Optional: Definieren Sie in der Liste "Zusätzlich zur Praxis dürfen buchen", wer die buchbaren Zeiten buchen darf, die Sie im folgenden Schritt eintragen.
Alle – inkl. Patienten
Externe Behandler
Gruppen
Nur Praxis
Klicken Sie auf die entsprechenden Zeiten im Kalender, zu denen die buchbare Zeit gelten soll.
Tipp
Die eingetragenen Zeiten werden farblich hinterlegt. Die Farbe hängt von der Auswahl ab, die Sie in der Liste "Zusätzlich zur Praxis dürfen buchen" hinterlegt haben. Die Zeiten der Standardeinstellung "Alle - inkl. Patienten" sind grün hinterlegt. Wollen Sie eingetragene Zeiten wieder entfernen, klicken Sie entweder auf das Radiergummi-Symbol "Schichten entfernen" und klicken Sie dann auf die Zeiten im Kalender, die Sie entfernen wollen, oder klicken Sie auf "AC", um alle eingetragenen Zeiten zu löschen.
Klicken Sie auf "Speichern".
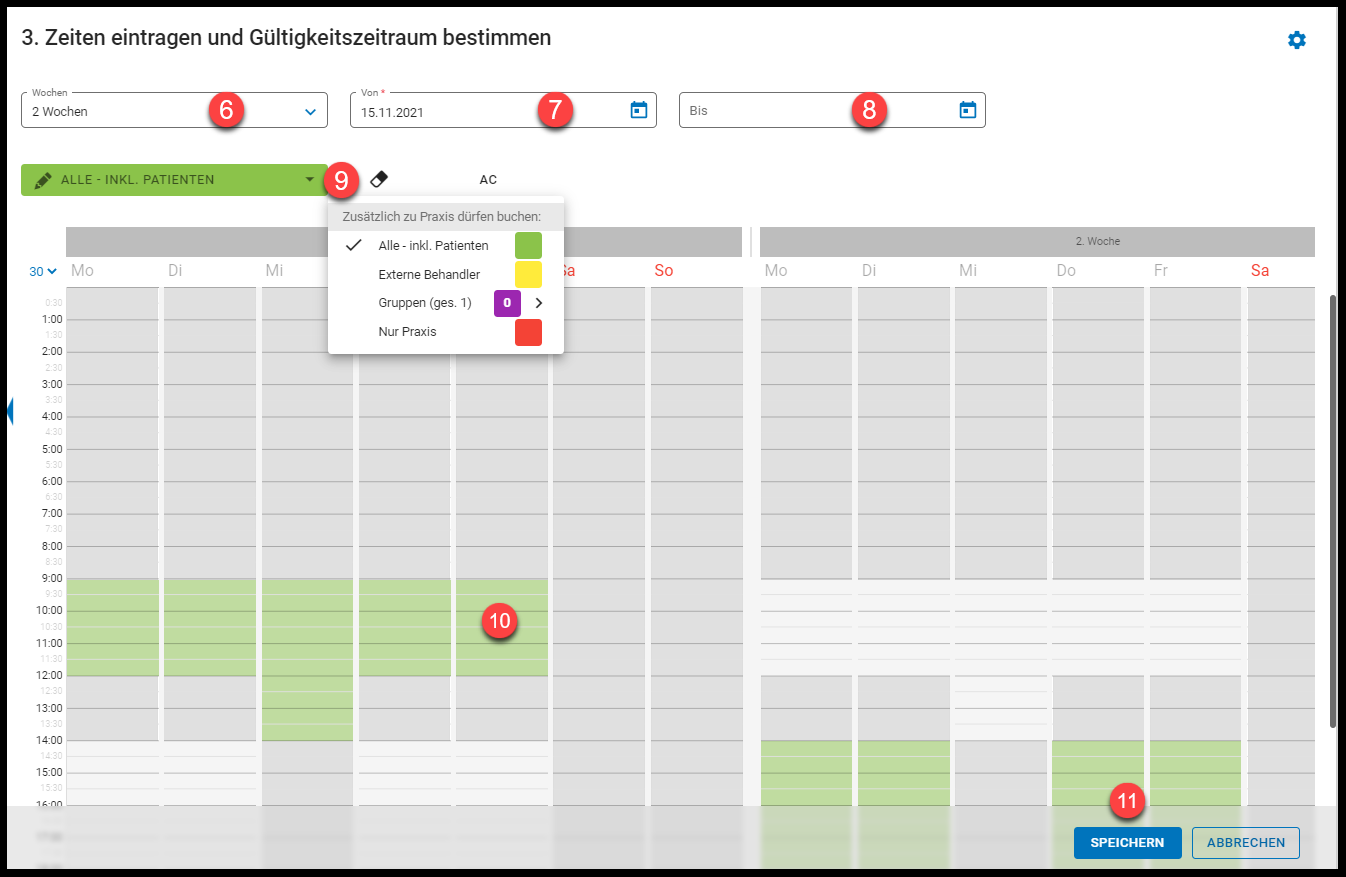
Buchbare Zeiten bearbeiten
Gehen Sie in das Menü "Kalendereinstellungen | Buchbare Zeiten", um eine bestehende buchbare Zeit nachträglich zu bearbeiten.
Klicken Sie bei der buchbaren Zeit auf das Dreipunkt-Menü und anschließend auf den Menüpunkt "Buchbare Zeit bearbeiten".
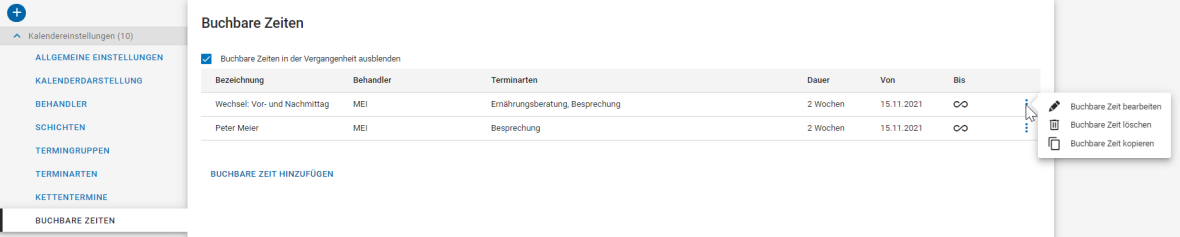
Nehmen Sie die gewünschten Änderungen vor.
Klicken Sie auf "Speichern".
Buchbare Zeiten kopieren
Gehen Sie in das Menü "Kalendereinstellungen | Buchbare Zeiten", um eine bestehende buchbare Zeit zu kopieren und somit schnell und einfach eine ähnliche buchbare Zeit hinzuzufügen.
Klicken Sie bei der buchbaren Zeit auf das Dreipunkt-Menü und anschließend auf den Menüpunkt "Buchbare Zeit kopieren".
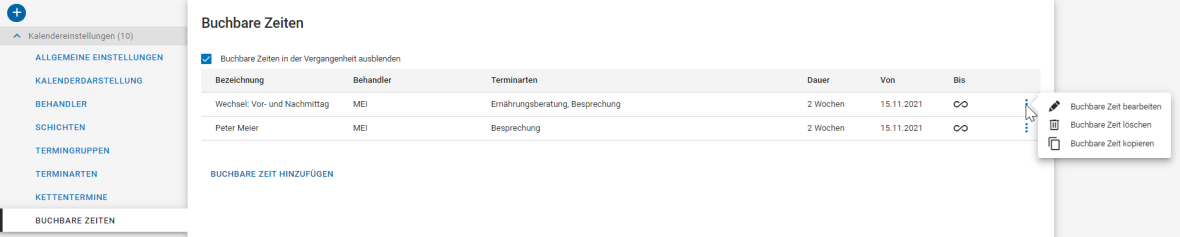
Nehmen Sie die gewünschten Änderungen vor.
Tipp
Wenn Sie bereits existierende buchbare Zeiten nachträglich bearbeiten, werden diese neu berechnet. Daher müssen Sie im Bereich „3. Zeiten eintragen und Gültigkeitszeitraum bestimmen“ im Feld „Von*“ das aktuelle Datum oder ein Datum in der Zukunft eintragen, um Ihre Änderungen speichern zu können.
Bei der Eingabe des Datums werden als Trennzeichen Punkte, Schrägstriche, Minuszeichen, Leerzeichen oder auch keine Trennzeichen unterstützt. Werden jedoch keine Trennzeichen verwendet, muss die Eingabe aus 4, 6 oder 8 Ziffern bestehen, während bei einer Verwendung von Trennzeichen die Eingabe aus lediglich 5 Ziffern bestehen kann. Die Eingabe muss sich stets zuordnen lassen können. Ziffernkombinationen wie beispielsweise 21223 (Die Eingabe könnte sowohl den 21.02.23, als auch den 02.12.23 meinen) oder 1112023 sind ungültigKlicken Sie auf "Speichern".
Buchbare Zeiten löschen
Gehen Sie in das Menü "Kalendereinstellungen | Buchbare Zeiten", um eine bestehende buchbare Zeit, die Sie nicht mehr brauchen, zu löschen.
Klicken Sie bei der buchbaren Zeit auf das Dreipunkt-Menü und anschließend auf den Menüpunkt "Buchbare Zeit löschen".
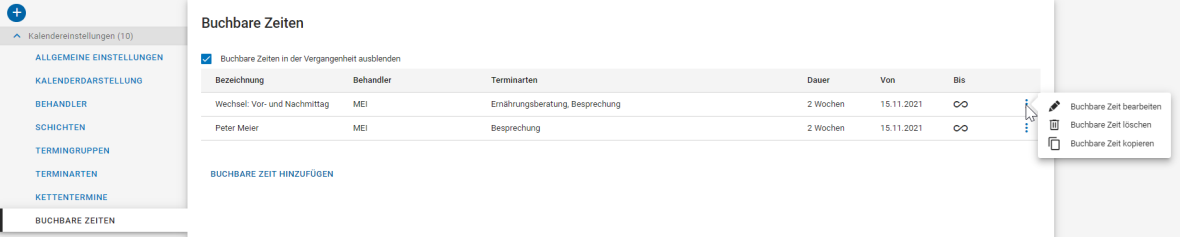
Klicken Sie auf "Buchbare Zeit löschen".
Kalenderansicht: Anzeige buchbarer Zeiten über das Kalendermenü steuern
Beim Hinzufügen oder Bearbeiten einer buchbaren Zeit haben Sie im Feld „Farbpalette“ die Farbe definiert, mit der die buchbare Zeit in der Kalenderansicht dargestellt werden soll. Die farbliche Darstellung der buchbaren Zeiten ist automatisch aktiviert. Sie können die Anzeige jedoch individuell steuern, indem Sie die Darstellung einzelner oder aller buchbarer Zeiten über das Kalendermenü ausblenden.
Dazu finden Sie im Menü „Sprechstunde | Kalender“ im Kalendermenü den Eintrag „Buchbare Zeiten“. Fahren Sie mit der Maus über den Menüpunkt, um sich die buchbaren Zeiten anzeigen zu lassen. Klicken Sie dann auf eine buchbare Zeit, um diese auszublenden.
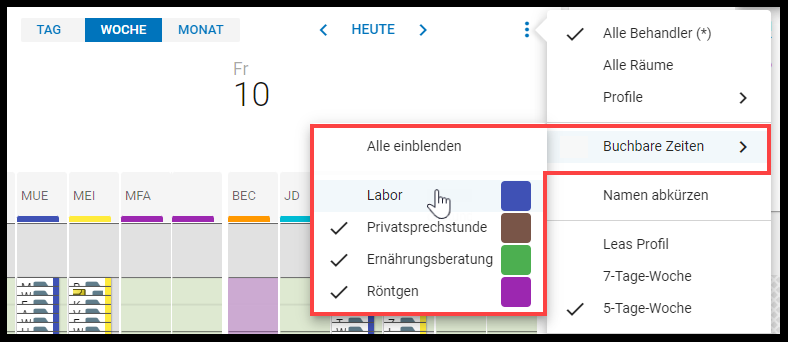
Wollen Sie die buchbare Zeit anschließend wieder einblenden, klicken Sie erneut auf den jeweiligen Untermenüpunkt oder ganz oben auf „Alle einblenden“.
Patientenkommunikation verwalten
Wenn Sie die Erweiterung der Terminerinnerung für CLICKDOC KALENDER haben, können Sie einstellen, ob Ihre Patienten eine Terminbenachrichtigung für vereinbarte Termine erhalten sollen. Zudem können Sie einstellen, ob Ihre Patienten an bereits vereinbarte Termine zu einem von Ihnen definierten Zeitraum erinnert werden sollen.
Die Terminbenachrichtigungen und -erinnerungen werden dabei per Mail und SMS verschickt. Dadurch reduzieren Sie Terminausfälle durch Nichterscheinen von Patienten und entlasten Ihr Praxisteam. Voraussetzung dabei ist natürlich, dass die Patienten Ihre Zustimmung im Rahmen einer Einverständniserklärung gegeben haben.
Terminbenachrichtigungen verwalten
Gehen Sie in das Menü "Kalendereinstellungen | Patientenkommunikation". Sie wollen Terminbenachrichtigungen aktivieren
Aktivieren Sie im Bereich "Terminbenachrichtigungen" das Kontrollkästchen "Terminbenachrichtigungen senden", um eine Bestätigung vereinbarter Termine per E-Mail und SMS an die Patienten zu schicken, die Ihr Einverständnis gegeben haben.
Klicken Sie auf "Speichern".
Sie wollen Terminbenachrichtigungen deaktivieren
Aktivieren Sie im Bereich "Terminbenachrichtigungen" das Kontrollkästchen "Niemals", um keine Terminbenachrichtigungen zu verschicken.
Klicken Sie auf "Speichern"
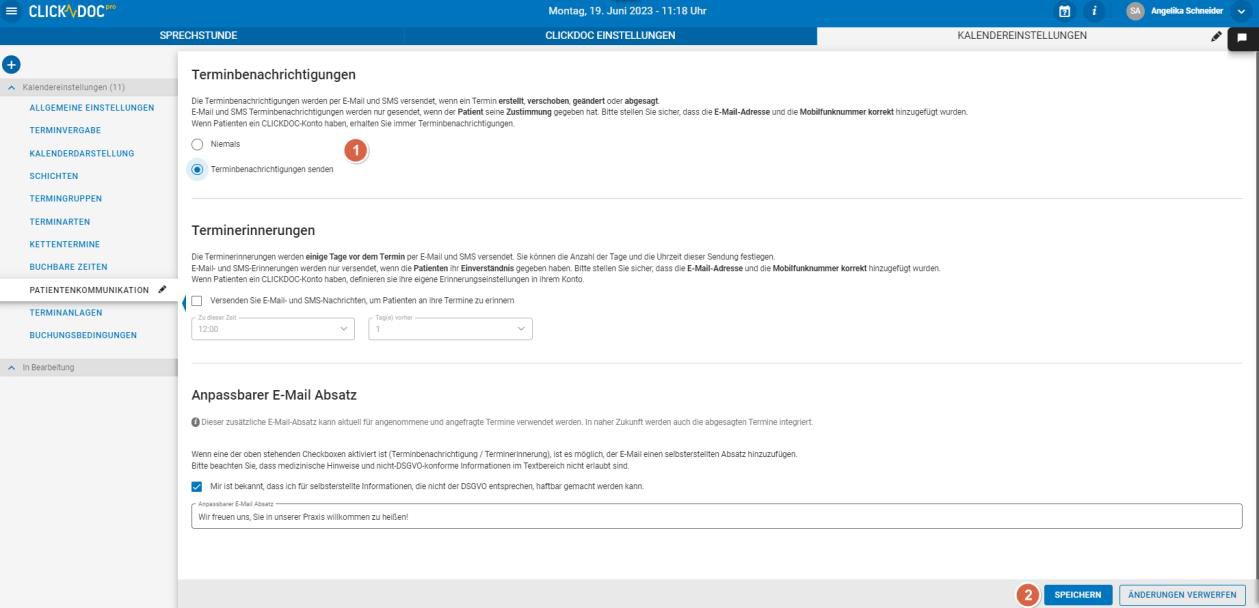
Terminerinnerungen verwalten
Gehen Sie in das Menü "Kalendereinstellungen | Patientenkommunikation".
Sie wollen Terminerinnerungen aktvieren
Aktivieren Sie im Bereich "Terminerinnerungen" das Kontrollkästchen "Versenden Sie E-Mail und SMS-Nachrichten, um Patienten an Ihre Termine zu erinnern", um Terminerinnerungen vereinbarter Termine per E-Mail und SMS an die Patienten zu schicken, die Ihr Einverständnis gegeben haben.
Wählen Sie im Feld "Zu dieser Zeit" die Uhrzeit aus, zu der die Terminerinnerungen verschickt werden sollen.
Wählen Sie im Feld "Tag(e) vorher" aus, wie viele Tage vor dem Termin die Terminerinnerungen verschickt werden sollen.
Klicken Sie auf "Speichern".
Tipp
Standardmäßig ist der Zeitpunkt einen Tag vor dem Termin um 12:00 Uhr gesetzt.
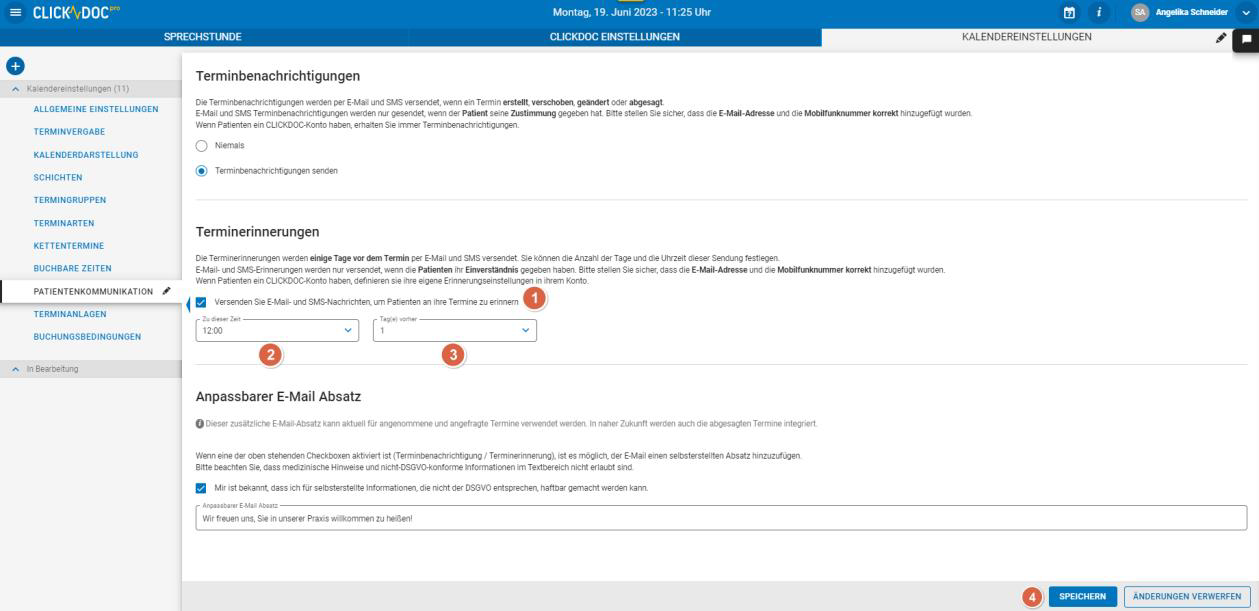
Sie wollen Terminerinnerungen deaktivieren
Deaktivieren Sie im Bereich "Terminerinnerungen" das Kontrollkästchen "Versenden Sie E-Mail und SMS-Nachrichten, um Patienten an Ihre Termine zu erinnern", um keine Terminerinnerungen zu verschicken.
Klicken Sie auf "Speichern".
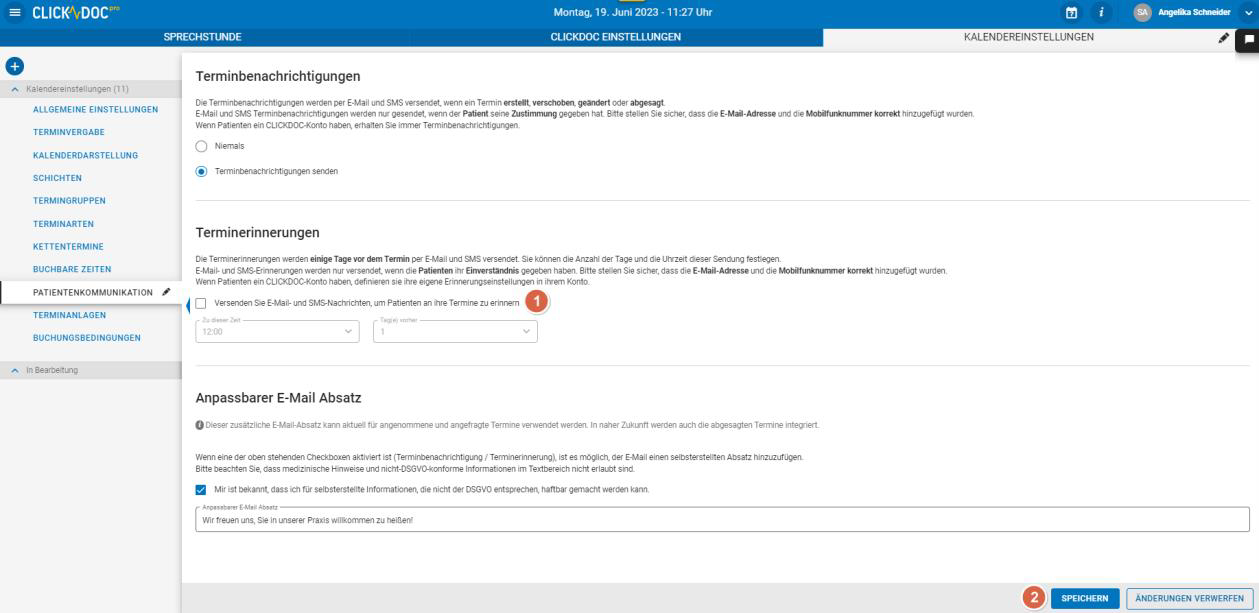
Sie wollen den Absatz Ihrer E-Mail-Benachrichtigung anpassen
Aktivieren Sie im Bereich " Terminbenachrichtigungen" das Kontrollkästchen "Terminbenachrichtigungen senden" oder aktivieren Sie im Bereich "Terminerinnerungen" das Kontrollkästchen "Versenden Sie E-Mail und SMS-Nachrichten, um Patienten an Ihre Termine zu erinnern".
Aktivieren Sie Bereich "Anpassbarer E-Mail-Absatz" das Kontrollkästchen bezüglich des DSGVO-Warnhinweises.
Geben Sie Ihren personalisierten Text ein.
Klicken Sie auf "Speichern".
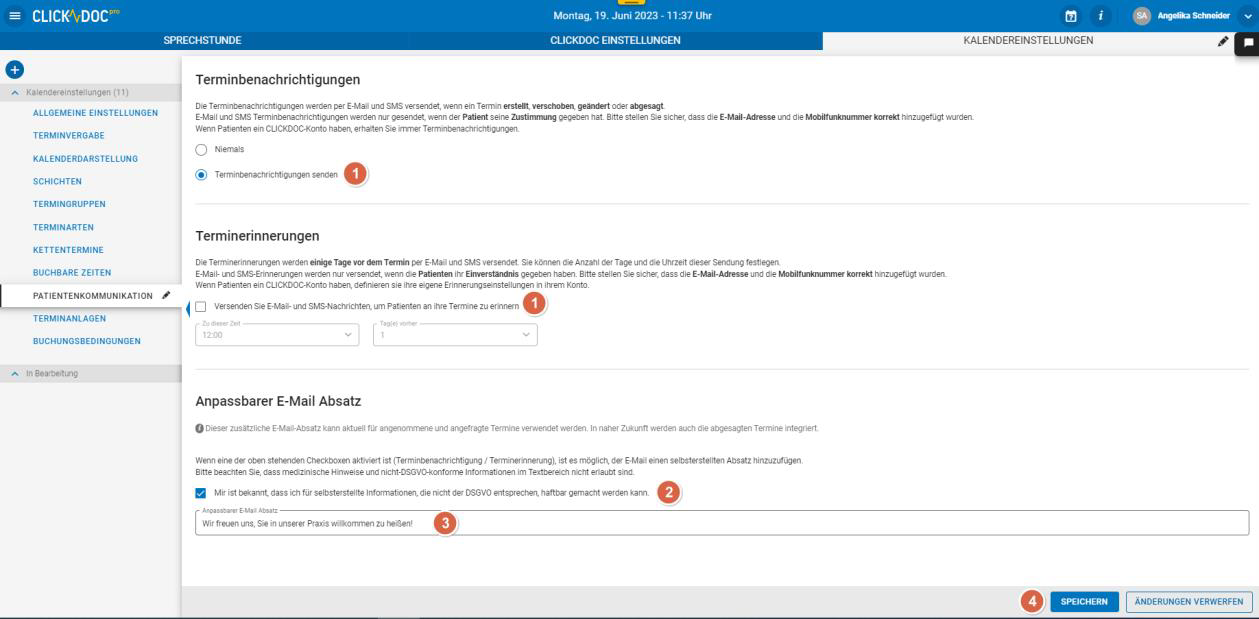
Terminanlagen verwalten
Wenn Sie die Erweiterung der Terminerinnerung für CLICKDOC KALENDER erworben haben, können Sie Terminarten mit Terminanlagen verknüpfen, beispielsweise Einverständniserklärungen oder Informationsdokumente wie Aufklärungsbögen und Anfahrtsbeschreibungen. Diese werden dann, wenn Patienten mit einem CLICKDOC-Konto einen Termin bei Ihnen über die CLICKDOC Arztsuche buchen, mit der Terminbestätigung zur Verfügung gestellt. Einverständniserklärungen können die Patienten auch direkt online bestätigen!
Wollen Sie diese Funktion nutzen, müssen Sie zunächst entsprechende Dokumente in CLICKDOC KALENDER hochladen. In der Folge können Sie diese dann mit den gewünschten Terminarten verknüpfen.
Terminanlagen hochladen
Gehen Sie in das Menü "Kalendereinstellungen | Terminanlagen", um entsprechende Dokumente hochzuladen.
Für das Hochladen von Terminanlagen stehen Ihnen zwei Menüpunkte zur Verfügung:
Um sonstige Informationsdokumente, wie Aufklärungsbögen oder Anfahrtsbeschreibungen hochzuladen, bleiben Sie im Menüpunkt "Informationen".
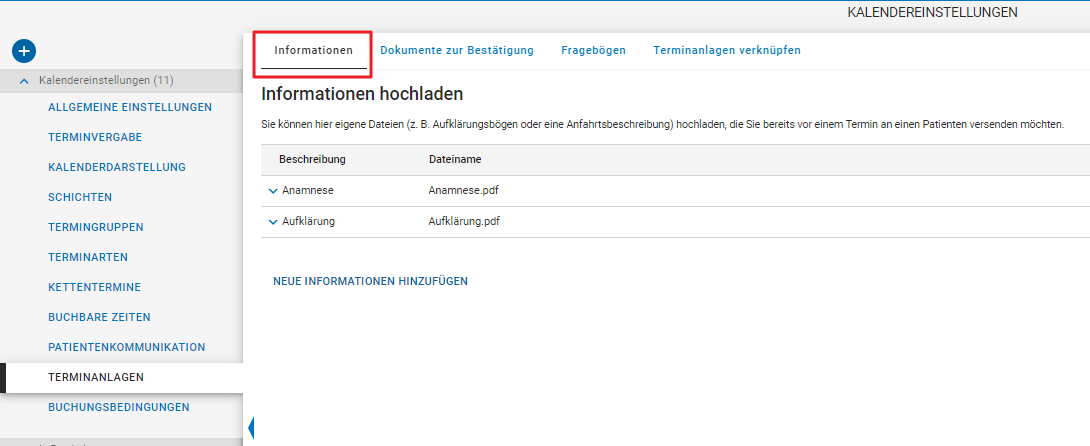
Um eine Einverständniserklärung hochzuladen, wechseln Sie in den Menüpunkt "Dokumente zur Bestätigung".
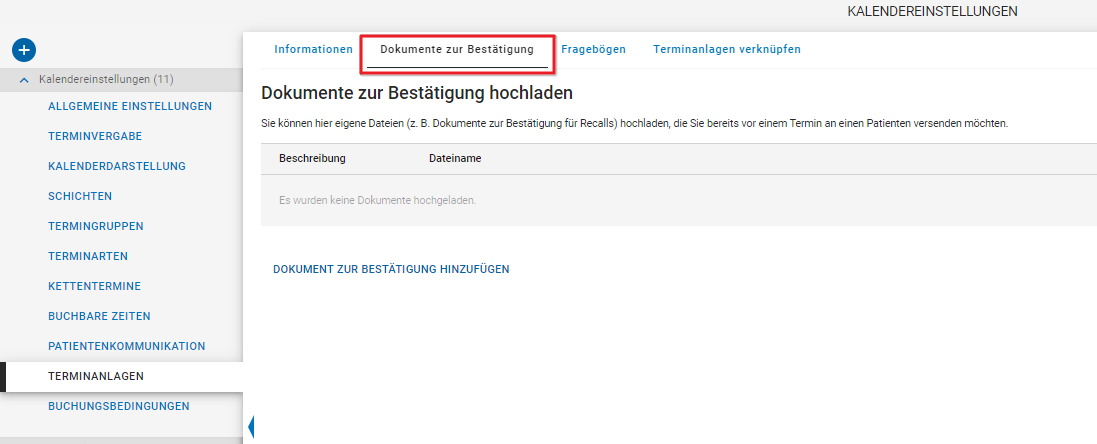
Das Vorgehen ist in beiden Menüpunkten gleich.
Klicken Sie auf "Dokument zur Bestätigung hinzufügen".
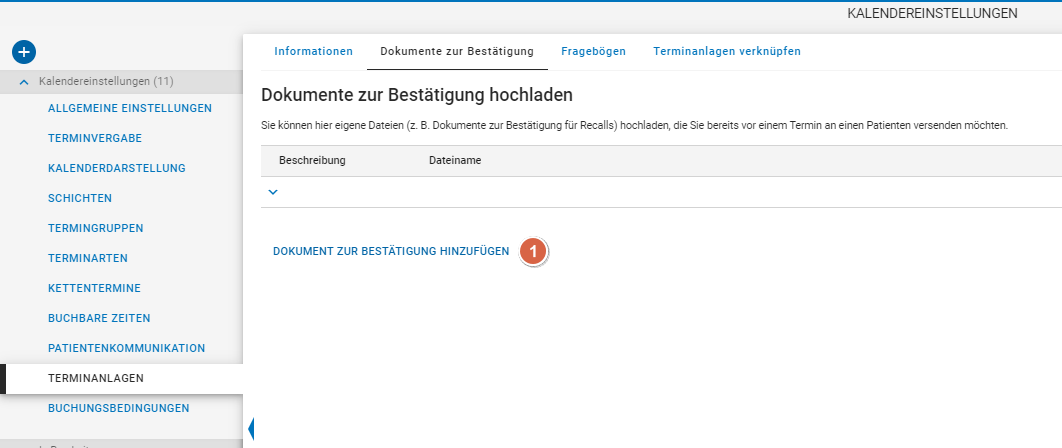
Geben Sie im Feld "Beschreibung" einen entsprechenden Namen ein.
Klicken Sie auf "Datei hochladen", wählen Sie dann die gewünschte Datei auf Ihrem Computer und klicken Sie anschließend auf "Öffnen".
Klicken Sie auf "Anlegen".
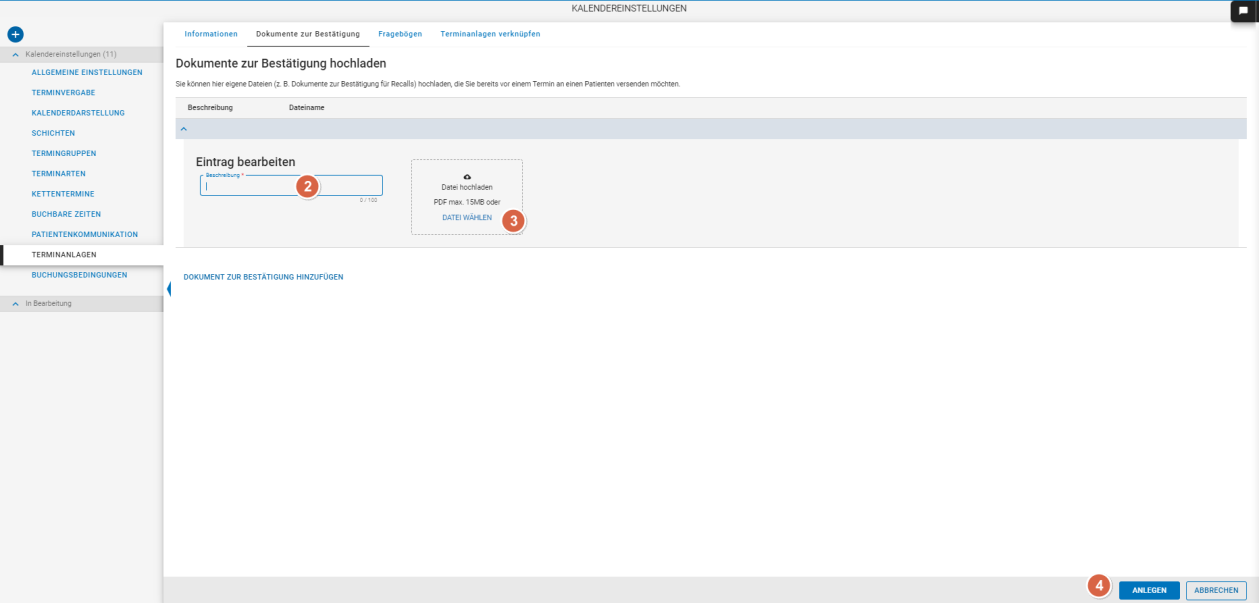
Terminanlagen mit Terminarten verknüpfen
Wenn Sie entsprechende Dokumente hochgeladen haben, können Sie diese mit Terminarten verknüpfen.
Gehen Sie dazu in das Menü "Kalendereinstellungen | Terminanlagen". Klicken Sie dann auf den Menüpunkt "Terminanlagen verknüpfen".
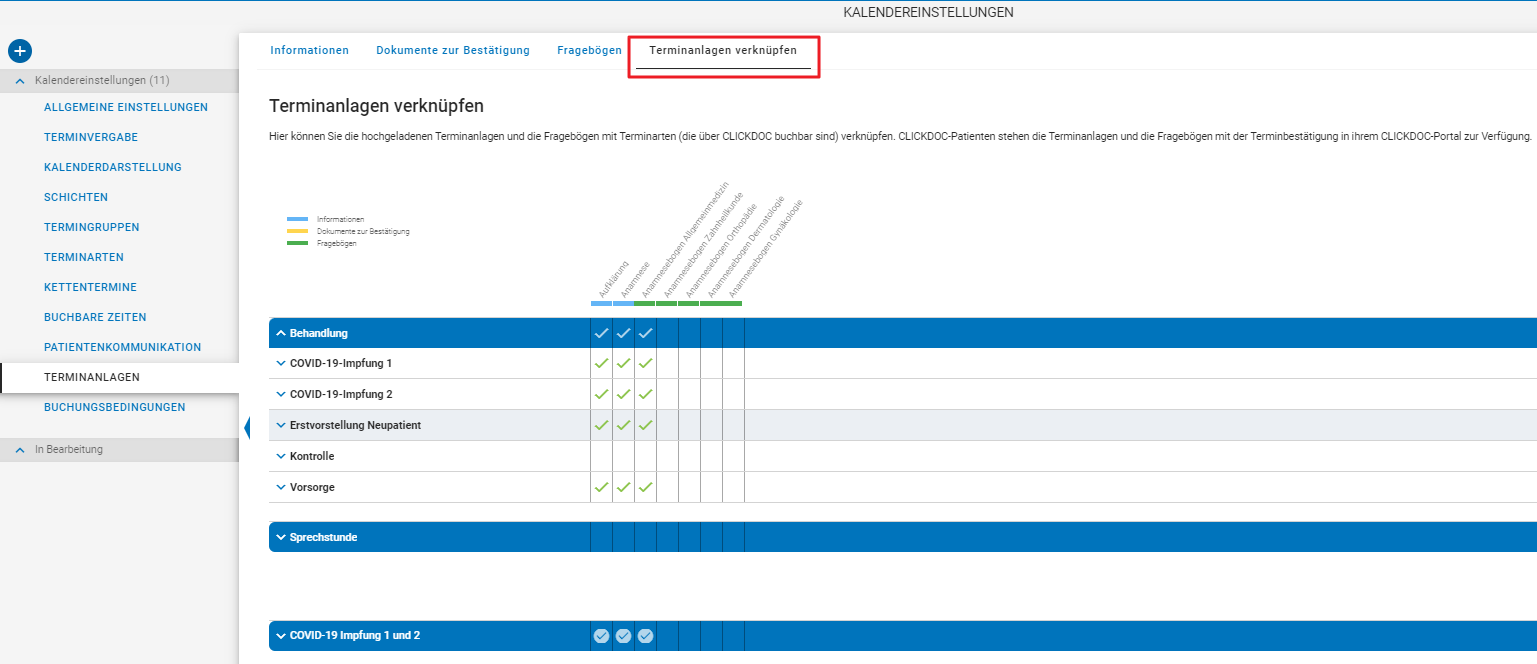
Klicken Sie bei der Termingruppe, innerhalb derer sich die gewünschte Terminart befindet, auf den Pfeil, sodass die Liste aufklappt.
Klicken Sie dann bei der gewünschten Terminart auf den Pfeil, sodass sich das Auswahlfeld ausklappt.
Aktivieren Sie die gewünschten Kontrollkästchen.
Klicken Sie auf "Speichern".
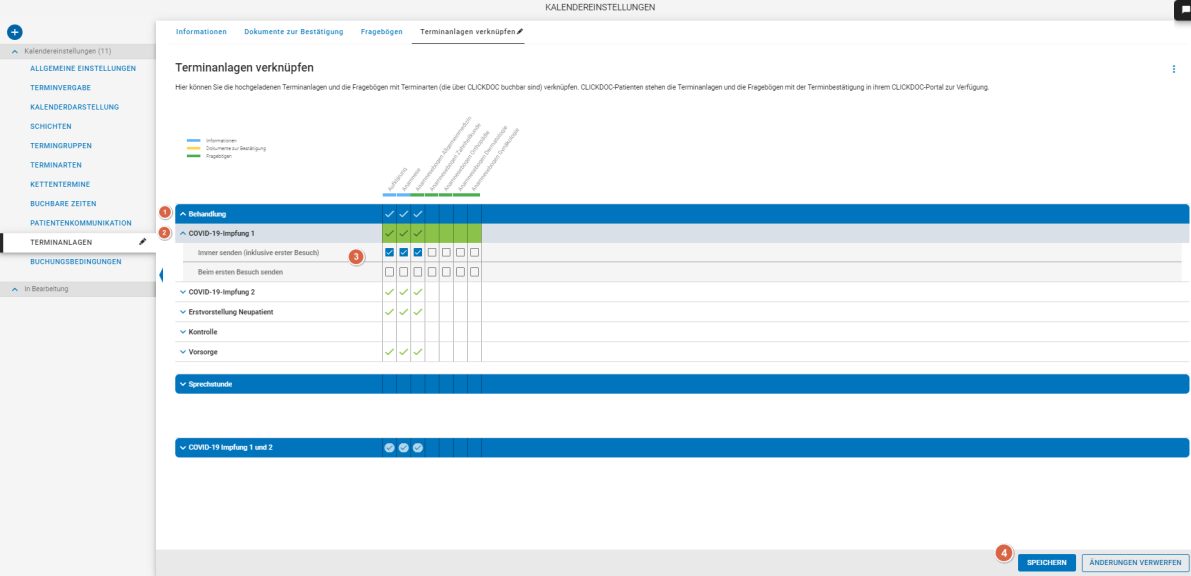
Den Namen von Terminanlagen nachträglich ändern
Sie können den Namen bereits angelegter Terminanlagen ändern. Die Datei können Sie nicht austauschen. Wollen Sie eine neue Datei hochladen, müssen Sie eine neue Terminanlage hinzufügen.
Gehen Sie in das Menü "Kalendereinstellungen | Terminanlagen", um den Namen einer Terminanlage nachträglich zu ändern.
Gehen Sie in den Menüpunkt, in dem sich die Terminanlage befindet, Dokumente zur Bestätigung oder Informationen.
Klicken Sie auf den Pfeil bei der Terminanlage, sodass sich das Formular öffnet.
Passen Sie das Feld "Beschreibung" an. Sobald Sie das Feld bearbeiten, ändert sich der Pfeil aus Schritt 1 zu einem Stift-Symbol.
Klicken Sie auf "Speichern".
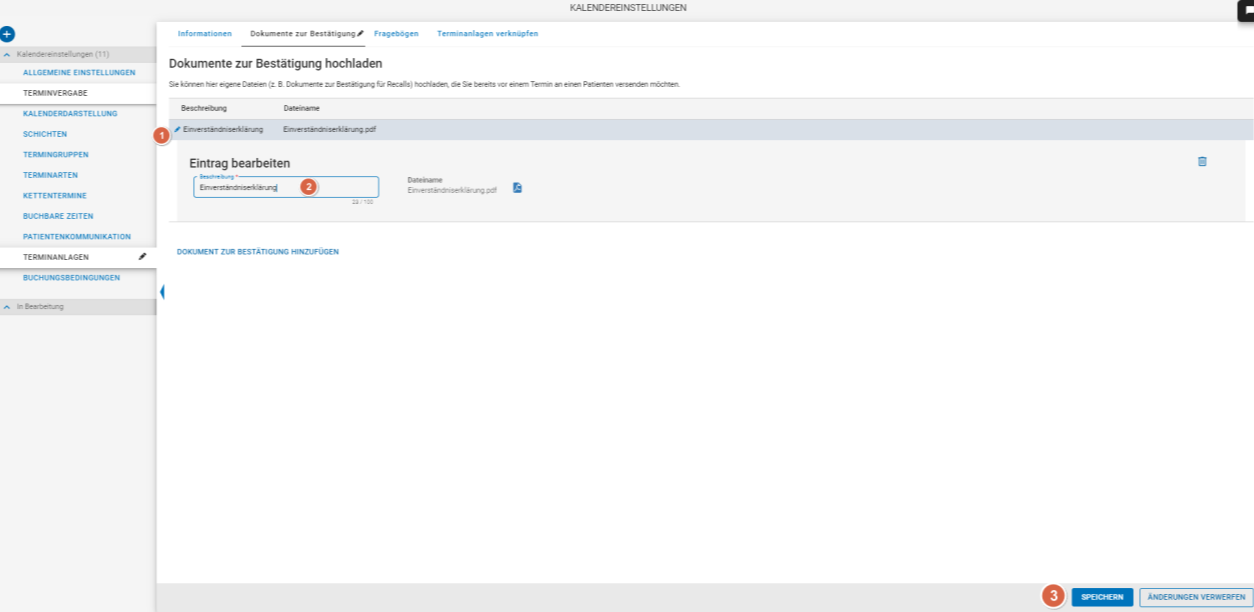
Terminanlagen löschen
Gehen Sie in das Menü "Kalendereinstellungen | Terminanlagen", um eine Terminanlage, die Sie nicht mehr brauchen, zu löschen.
Gehen Sie in den Menüpunkt, in dem sich die Terminanlage befindet, Dokumente zur Bestätigung oder Informationen.
Klicken Sie auf den Pfeil bei der Terminanlage, sodass sich das Formular öffnet.
Klicken Sie auf das Mülleimer-Symbol.
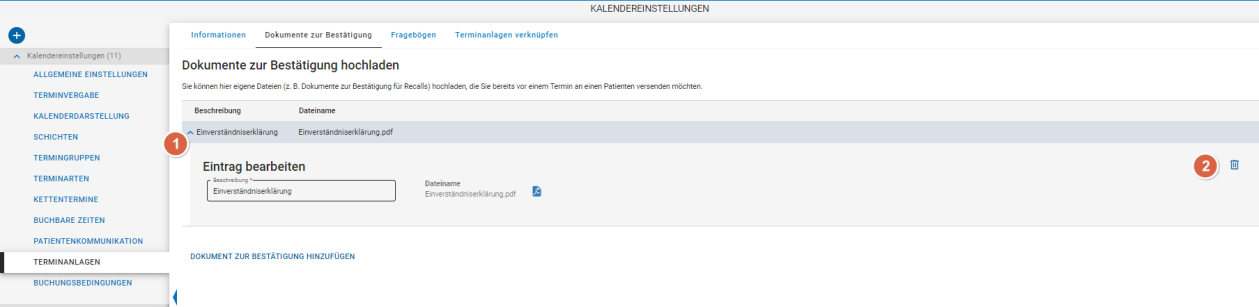
Klicken Sie auf "Ausgewähltes Dokument löschen".
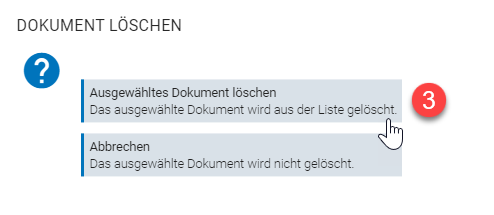
Tipp
Stellen Sie die Felder auf den Wert "Keine Änderung" ein, wenn Sie die Standard-Werte aus der Kalenderansicht beibehalten wollen.
Qualifizierende Buchungsbedingungen für Patienten verwalten
Tipp
Bitte beachten Sie, dass einige Felder für die Patientenanlage zwingend erforderlich sind und daher nicht bearbeitet werden können.