Räume und Raumprofile
Über das Menü "Sprechstunde | Räume" steuern Sie die Anwesenheitsverwaltung Ihrer Patienten. Im Menü "Praxiseinstellungen | Räume" können Sie im Menüpunkt "Räume" diese Räume verwalten. Sie können neue Räume hinzufügen oder bestehende Räume bearbeiten, kopieren oder löschen.
Im Menüpunkt "Raumansicht" können Sie Raum-Profile erstellen. Mit einem Raum-Profil können Sie individuell festlegen, welche Räume Ihnen angezeigt werden sollen. Sie können zudem bestehende Raumprofile bearbeiten, kopieren oder löschen.
Räume verwalten
Über das Menü "Sprechstunde | Räume" steuern Sie die Anwesenheitsverwaltung Ihrer Patienten. Im Menü "Praxiseinstellungen | Räume" können Sie im Menüpunkt "Räume" diese Räume verwalten. Sie können neue Räume hinzufügen oder bestehende Räume bearbeiten, kopieren oder löschen.
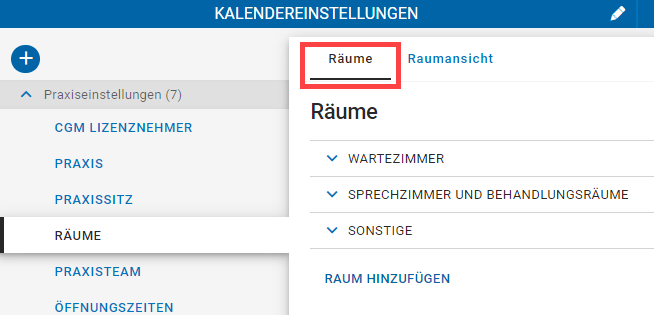
Räume hinzufügen
Sie haben beispielsweise die Räumlichkeiten Ihrer Praxis um ein Wartezimmer oder einen Behandlungsraum erweitert. Dies wollen Sie nun in CLICKDOC KALENDER abbilden.
Gehen Sie dazu in das Menü "Praxiseinstellungen | Räume".
Klicken Sie auf "Raum hinzufügen".
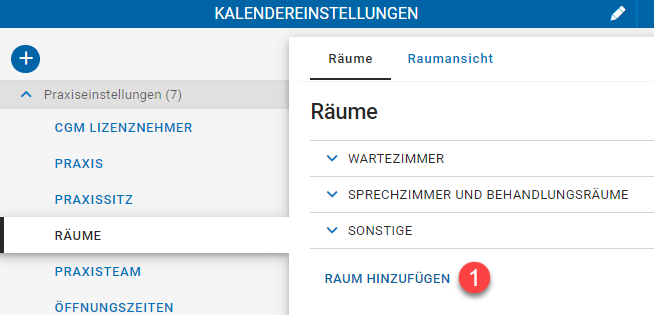
Geben Sie in das Feld "Name*" eine entsprechende Bezeichnung des Raums ein.
Geben Sie in das Feld "Kürzel*" ein entsprechendes Kürzel des Raums ein.
Optional: Geben Sie in das Feld "Beschreibung" eine entsprechende Beschreibung des Raums ein.
Wählen Sie im Feld "Funktion*" die Funktion des Raums aus
Tipp
Die Funktion entscheidet darüber, ob und wie der Raum im Menü "Sprechstunde | Räume" angezeigt wird:
"Wartezimmer": Raum wird als Wartezimmer angelegt, in dem die Patienten sortiert werden können (beispielsweise nach Wartezeit, Terminart oder Behandler)
"Behandlung": Raum wird als Behandlungsraum angelegt und kann einem Behandler zugewiesen werden, sodass der Raum mit Kürzel und Farbe des Behandlers angezeigt wird
"Sonstige": Raum hat keine Funktion und wird nicht im Menü "Sprechstunde | Räume" angezeigt
Optional: Deaktivieren Sie das Kontrollkästchen "Keine Beschränkung", falls der Raum eine maximale Kapazität an Patienten aufweist.
Tipp
Wenn Sie das Kontrollkästchen "Keine Beschränkung" deaktiviert haben, wird Ihnen das Feld "Kapazität*" eingeblendet. Tragen Sie hier die maximale Anzahl an Patienten ein. Bei dieser Funktion geht es um die Auslastung des Wartezimmers bzw. des Behandlungsraums. Die Räume sind allerdings nicht auf die definierte Anzahl von maximalen Patienten beschränkt, es erfolgt lediglich ein Hinweis, wenn die maximale Kapazität überschritten wurde. Sie können dem Raum dennoch weitere Patienten hinzufügen.
Optional: Wählen Sie aus der Liste "Standardpraktiker" einen Behandler aus, um den Raum diesem Behandler zuzuweisen.
Tipp
Wählen Sie einen Behandler aus, wird der Raum mit Kürzel und Farbe des Behandlers angezeigt
Wählen Sie im Feld "Farbpalette" die Farbpalette aus, die Sie nutzen wollen
Tipp
Wählen Sie "Standard", um im nächsten Feld eine Farbe aus vordefinierten Farben auswählen zu können. Wählen Sie "Eigene", um im nächsten Feld eine eigene Farbe zu definieren.
Wählen Sie eine Farbe aus
Wählen Sie im Feld "Symbolsammlung" die Symbolsammlung aus, die Sie nutzen wollen.
Wählen Sie ein Symbol aus.
Klicken Sie auf "Speichern".
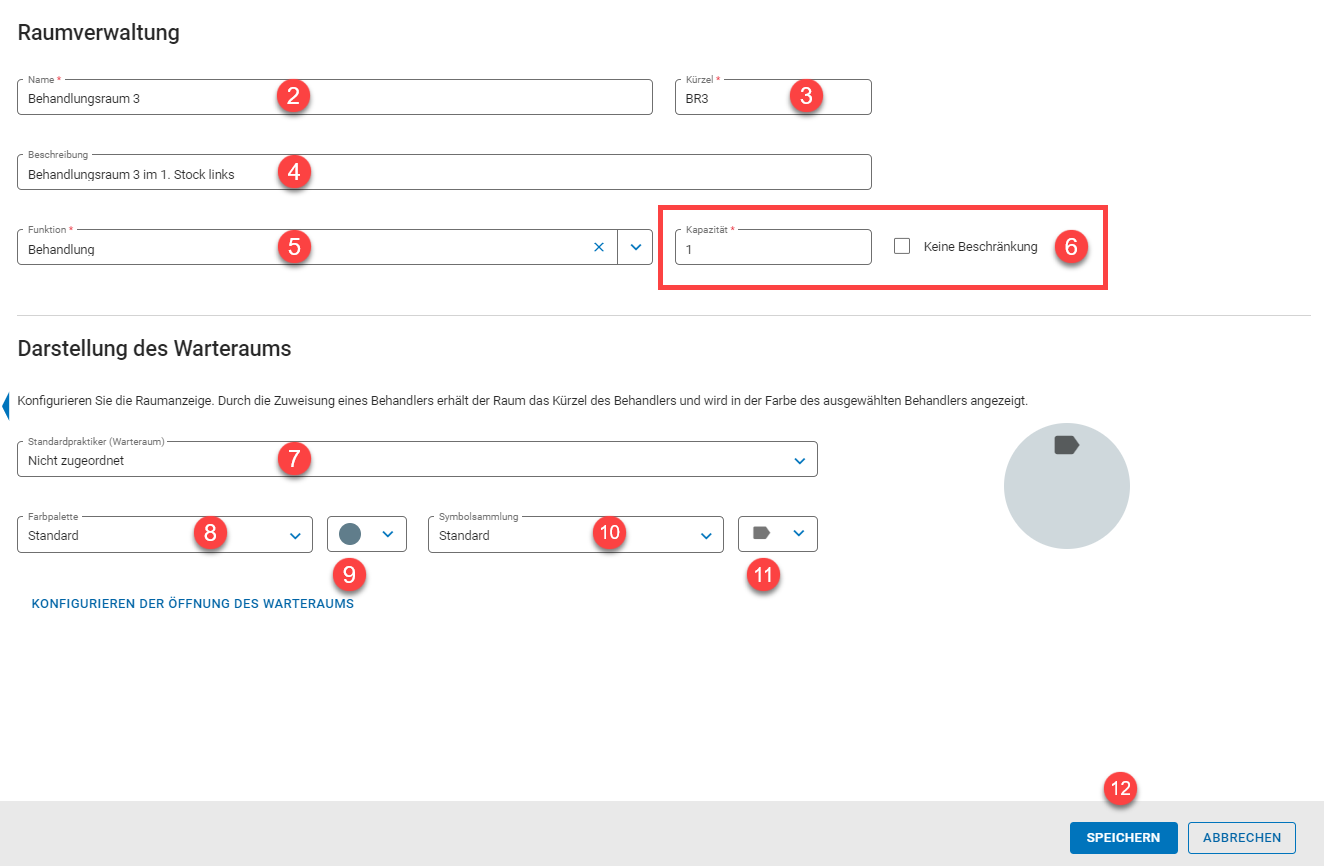
Räume bearbeiten
Gehen Sie in das Menü "Praxiseinstellungen | Räume", um einen bestehenden Raum nachträglich zu bearbeiten.
Klicken Sie bei dem Hauptbereich des Raums auf den Pfeil, sodass dieser ausklappt.
Klicken Sie bei dem Raum auf das Dreipunkt-Menü und anschließend auf den Menüpunkt "Raum bearbeiten".
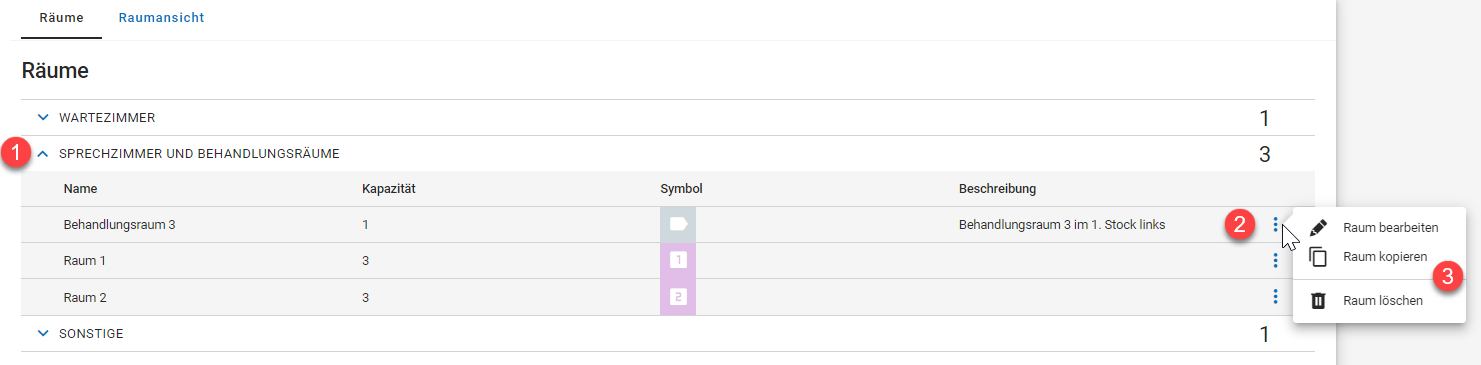
Nehmen Sie die gewünschten Änderungen vor.
Klicken Sie auf "Speichern
Räume kopieren
Gehen Sie in das Menü "Praxiseinstellungen | Räume", um einen bestehenden Raum zu kopieren und somit schnell und einfach einen ähnlichen Raum hinzuzufügen
Klicken Sie bei dem Hauptbereich des Raums auf den Pfeil, sodass dieser ausklappt.
Klicken Sie bei dem Raum auf das Dreipunkt-Menü und anschließend auf den Menüpunkt "Raum kopieren
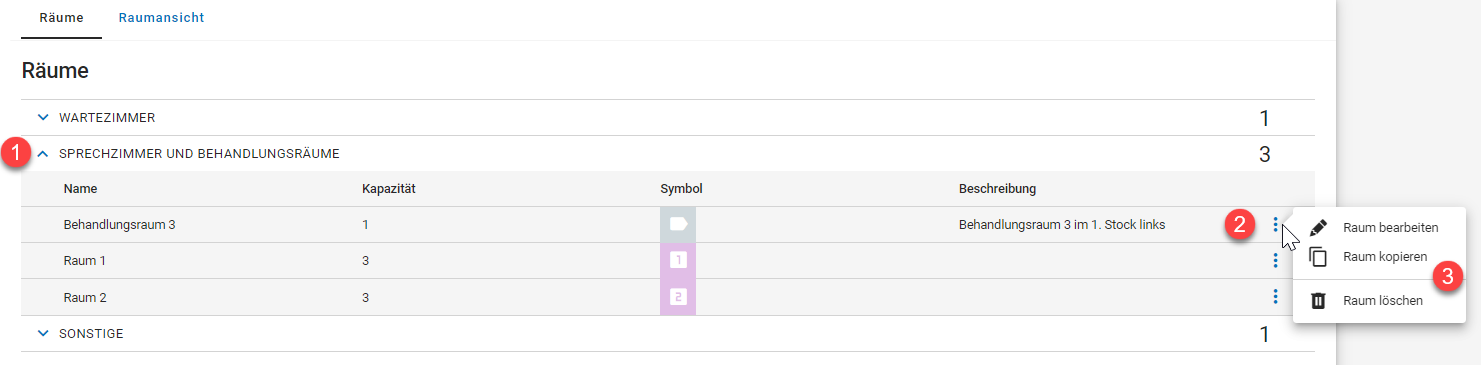
Nehmen Sie die gewünschten Änderungen vor.
Klicken Sie auf "Speichern".
Räume löschen
Gehen Sie in das Menü "Praxiseinstellungen | Räume", um einen bestehenden Raum, den Sie nicht mehr brauchen zu löschen.
Klicken Sie bei dem Hauptbereich des Raums auf den Pfeil, sodass dieser ausklappt
Klicken Sie bei dem Raum auf das Dreipunkt-Menü und anschließend auf den Menüpunkt "Raum löschen".
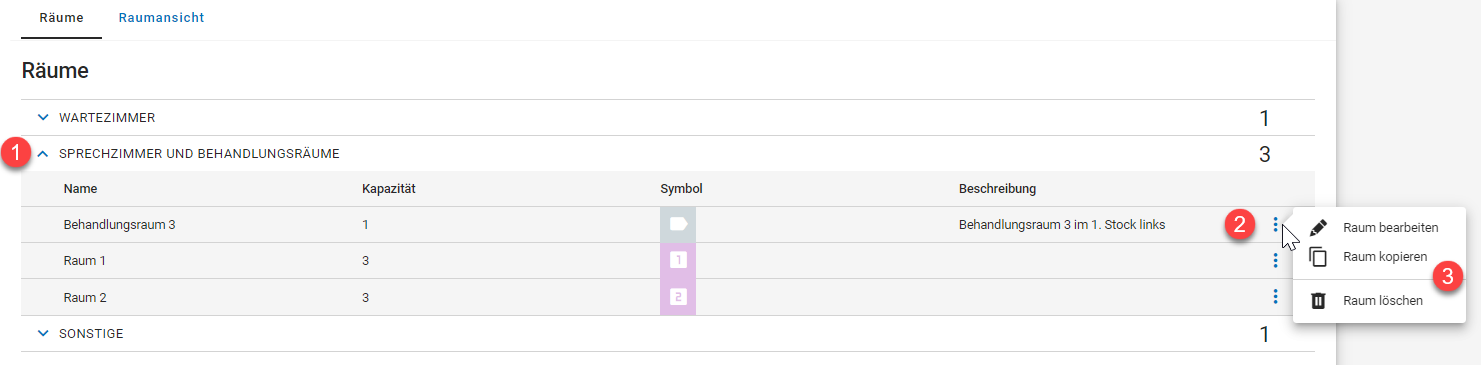
Klicken Sie auf "Raum löschen".
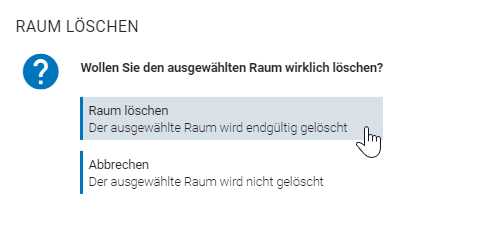
Tipp
Sie können eine Termingruppe nur dann löschen, wenn dieser keine Terminarten mehr zugeordnet ist. Weisen Sie die Terminarten erst anderen Termingruppen zu.
Raum-Profile verwalten
Über das Menü "Sprechstunde | Räume" steuern Sie die Anwesenheitsverwaltung Ihrer Patienten. Im Menü "Praxiseinstellungen | Räume" können Sie im Menüpunkt "Raumansicht" Raum-Profile erstellen. Mit einem Raum-Profil können Sie individuell festlegen, welche Räume Ihnen angezeigt werden sollen. Sie können zudem bestehende Raumprofile bearbeiten, kopieren oder löschen.
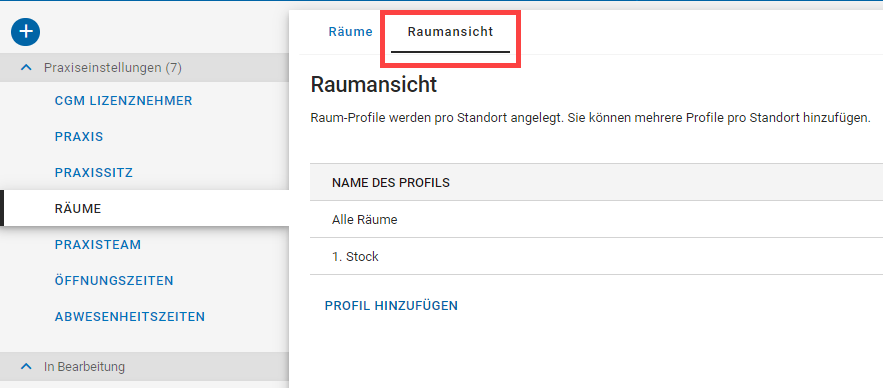
Raum-Profile hinzufügen
Sie wollen ein Raum-Profil hinzufügen, um sich nur die Räume anzeigen zu lassen, die für Sie relevant sind. Gehen Sie dazu in das Menü "Praxiseinstellungen | Räume". Klicken Sie dann auf den Menüpunkt "Raumansicht".
Klicken Sie auf "Profil hinzufügen".
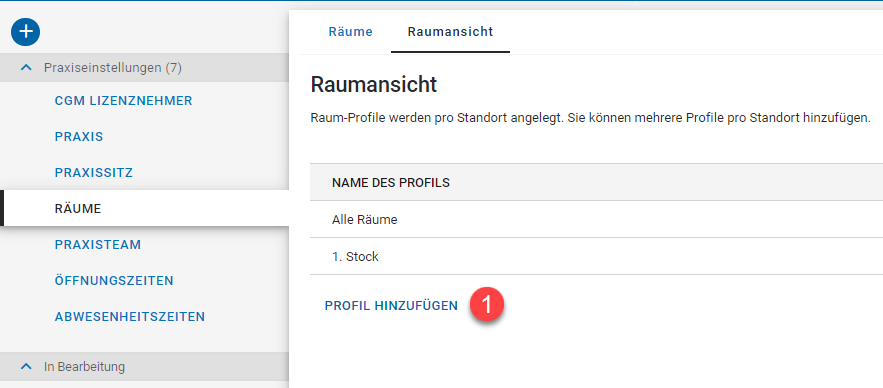
Gehen Sie dazu in das Menü "Praxiseinstellungen | Räume". Klicken Sie dann auf den Menüpunkt "Raumansicht".
Klicken Sie auf "Profil hinzufügen".
Optional: Aktivieren Sie das Kontrollkästchen "Diese Raumansicht in der Sprechstunde ausblenden", um das das Raum-Profil nicht im Menü "Sprechstunde | Räume" zur Auswahl anzeigen zu lassen.
Tipp
Diese Option bietet sich an, wenn Sie ein Raum-Profil vorübergehend ausblenden, aber nicht löschen wollen.
Ziehen Sie nun die gewünschten Räume aus der Spalte ganz links "Profil in Raumansicht nicht anzeigen" in die Spalten rechts daneben
Tipp
Ziehen Sie alle Räume in die gleiche Spalte, um sich die Räume untereinander anzeigen zu lassen oder verteilen Sie die Räume auf mehrere Spalten, um sich diese nebeneinander anzeigen zu lassen.
Klicken Sie auf "Speichern“.
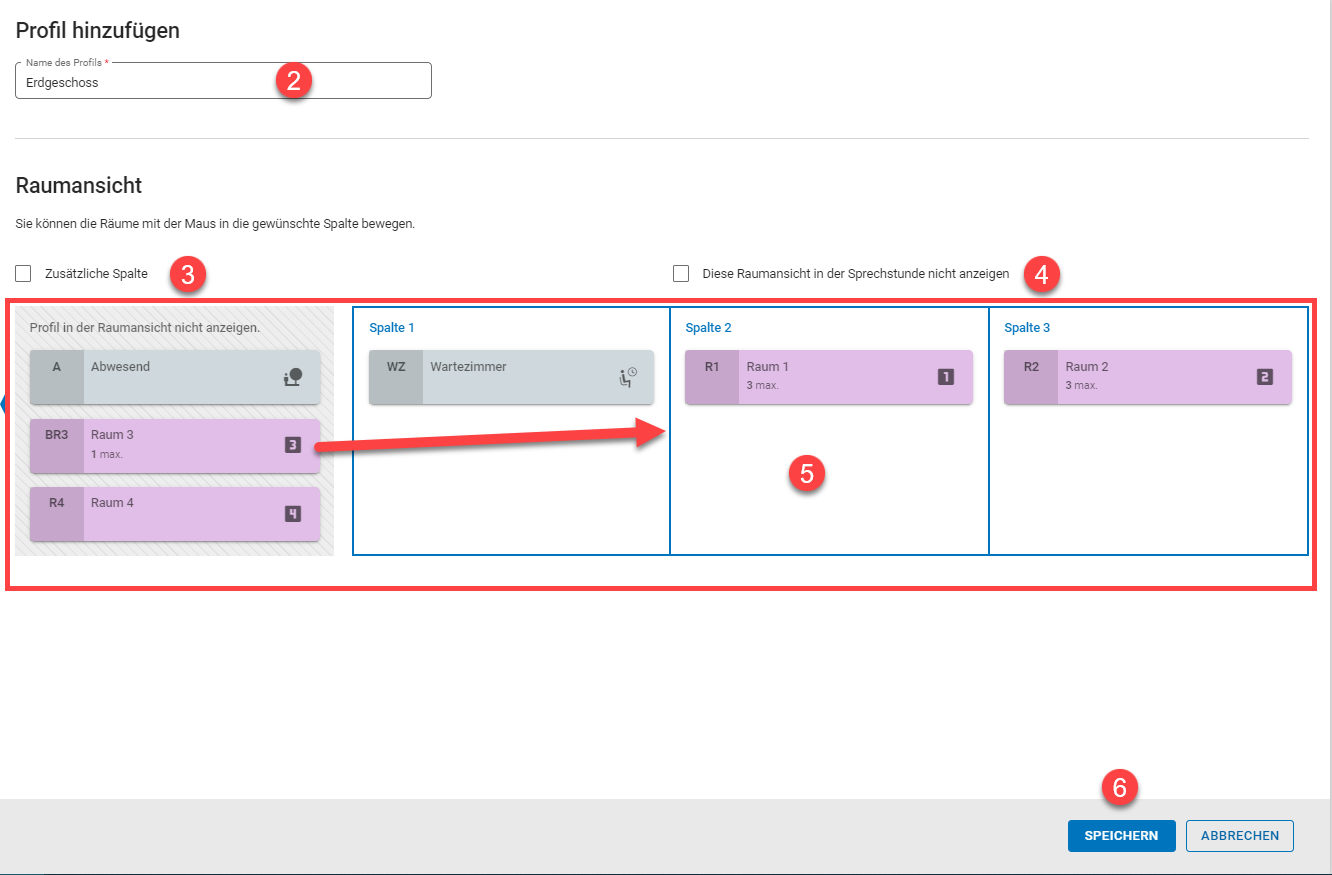
Raum-Profile anzeigen lassen
Sie wollen sich ein hinzugefügtes Raum-Profil anzeigen lassen. Gehen Sie dazu in das Menü "Sprechstunde | Räume". Klicken Sie dann auf das gewünschte Profil.

Raum-Profile bearbeiten
Gehen Sie in das Menü "Praxiseinstellungen | Räume". Klicken Sie dann auf den Menüpunkt "Raumansicht", um einen bestehendes Raumprofil nachträglich zu bearbeiten.
Klicken Sie bei dem Raum-Profil auf das Dreipunkt-Menü und anschließend auf den Menüpunkt "Bearbeiten".
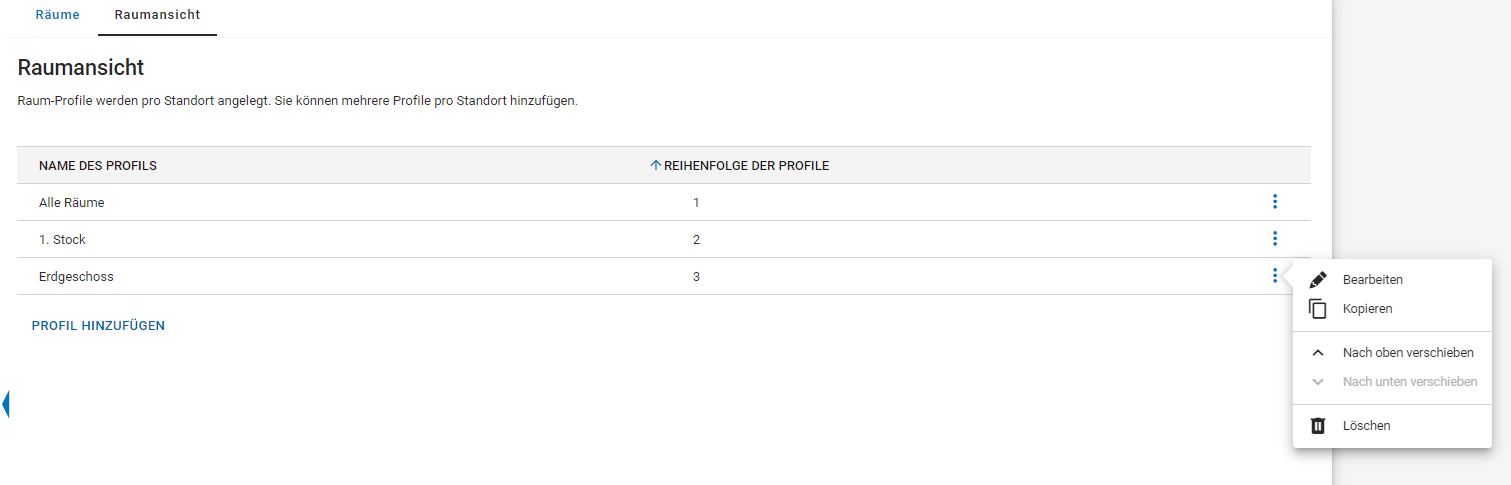
Nehmen Sie die gewünschten Änderungen vor.
Klicken Sie auf "Speichern
Raum-Profile kopieren
Gehen Sie in das Menü "Praxiseinstellungen | Räume". Klicken Sie dann auf den Menüpunkt "Raumansicht", um einen bestehendes Raumprofil zu kopieren und somit schnell und einfach ein ähnliches Raum-Profil hinzuzufügen.
Klicken Sie bei dem Raum-Profil auf das Dreipunkt-Menü und anschließend auf den Menüpunkt "Kopieren".
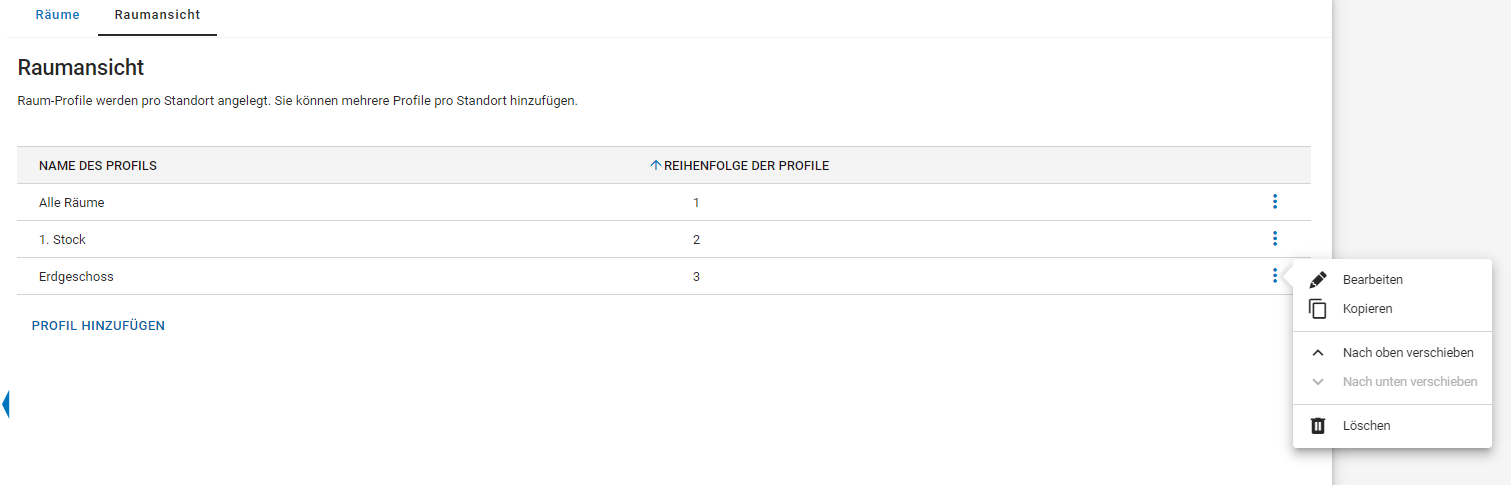
Tipp
Das kopierte Raumprofil wird Ihnen nun ebenfalls in der Liste angezeigt
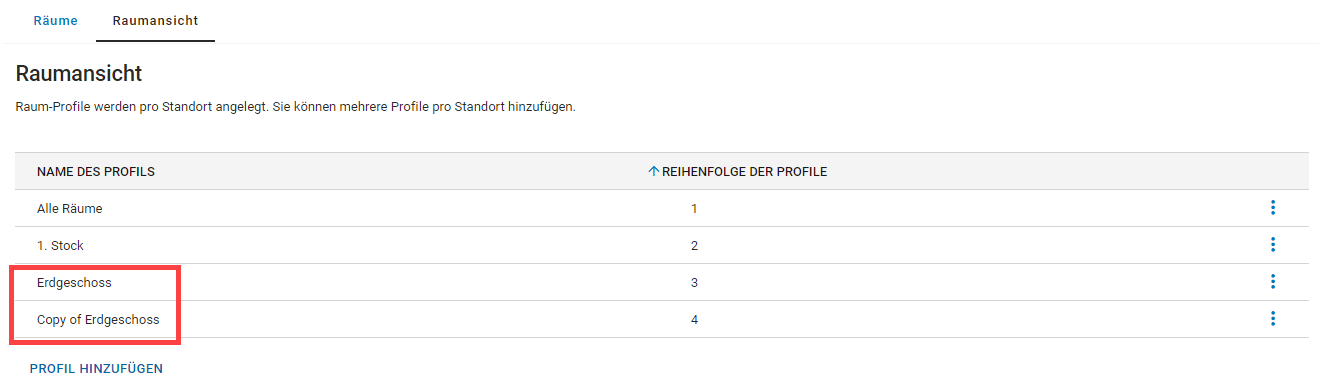
Optional: Klicken Sie bei der Kopie des Raum-Profils auf das Dreipunkt-Menü und anschließend auf den Menüpunkt "Bearbeiten".
Nehmen Sie die gewünschten Änderungen vor.
Klicken Sie auf "Speichern".
Raum-Profile löschen
Gehen Sie in das Menü "Praxiseinstellungen | Räume". Klicken Sie dann auf den Menüpunkt "Raumansicht", um einen bestehendes Raumprofil, das Sie nicht mehr brauchen, zu löschen.
Klicken Sie bei dem Raum-Profil auf das Dreipunkt-Menü und anschließend auf den Menüpunkt "Löschen".
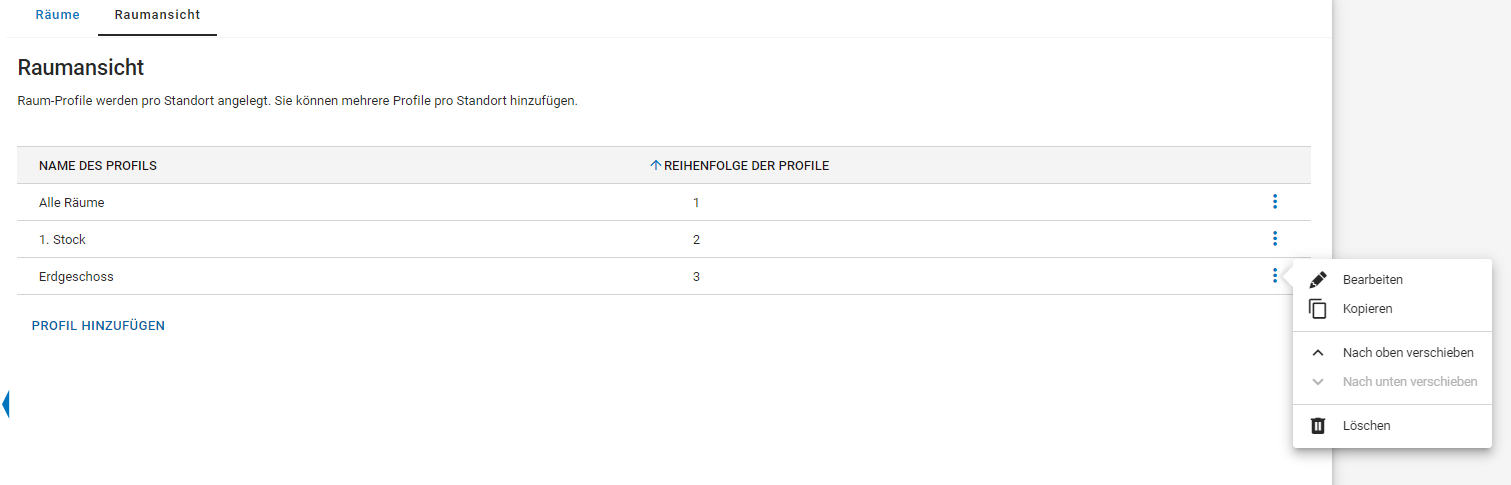
Klicken Sie auf "Löschen".
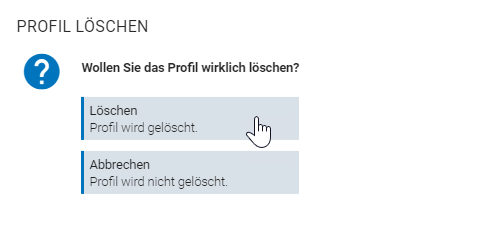
Anordnung der Raum-Profile anpassen
Die Reihenfolge der Raum-Profile im Menü "Praxiseinstellungen | Räume" wirkt sich auf die Reihenfolge der Profile im Menü "Sprechstunde | Räume" aus. Haben Sie beispielsweise diese Reihenfolge der Raum-Profile im Menü "Praxiseinstellungen | Räume":
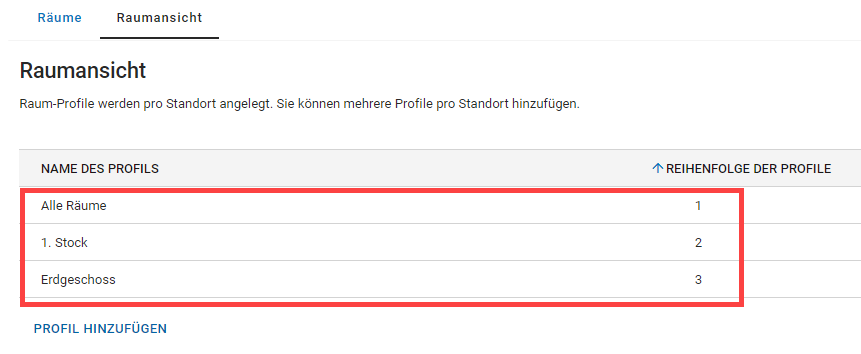
Dann werden Ihnen die Raum-Profile im "Sprechstunde | Räume" so angezeigt:
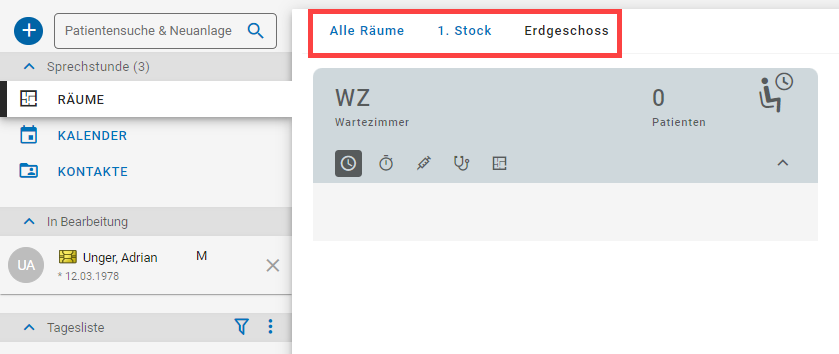
Sie können die Reihenfolge der Raum-Profile Ihren Anforderungen entsprechend anpassen. Gehen Sie dazu in das Menü "Praxiseinstellungen | Räume". Klicken Sie dann auf den Menüpunkt "Raumansicht". Klicken Sie bei dem Raum-Profil, dessen Anordnung Sie anpassen wollen, auf das Dreipunkt-Menü.
Klicken Sie auf den Menüpunkt "Nach oben verschieben", um das Raum-Profil eine Position nach oben in der Reihenfolge zu setzen.
Klicken Sie auf den Menüpunkt "Nach unten verschieben", um das Raum-Profil eine Position nach unten in der Reihenfolge zu setzen.