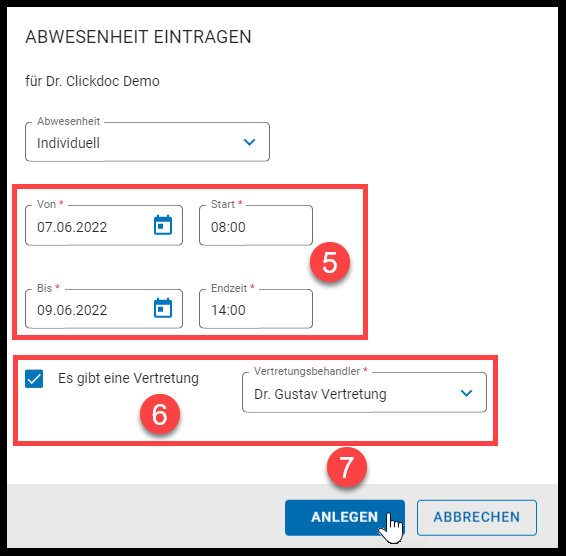Öffnungszeiten und Abwesenheitszeiten
Im Menü "Praxiseinstellungen | Öffnungszeiten" können Sie die Öffnungszeiten Ihrer Praxis hinterlegen.
Im Menü "Praxiseinstellungen | Abwesenheitszeiten" können Sie angeben, an welchen Feiertagen Ihre Praxis geschlossen hat. Zudem können Sie praxisspezifische Ruhetage definieren sowie die Abwesenheiten Ihrer Mitarbeiter verwalten.
Öffnungszeiten verwalten
Im Menü "Praxiseinstellungen | Öffnungszeiten" können Sie die Öffnungszeiten Ihrer Praxis hinterlegen. Die von Ihnen definierten Öffnungszeiten werden sowohl im Kalender als auch in Ihrer Praxispräsentation zur Online-Terminbuchung angezeigt.
Öffnungszeiten eintragen
Klicken Sie auf "Öffnungszeiten eintragen".
Klicken Sie auf die entsprechenden Zeiten im Kalender, zu denen die Praxis geöffnet hat.
Tipp
Die eingetragenen Zeiten werden grün hinterlegt
Klicken Sie auf "Speichern".
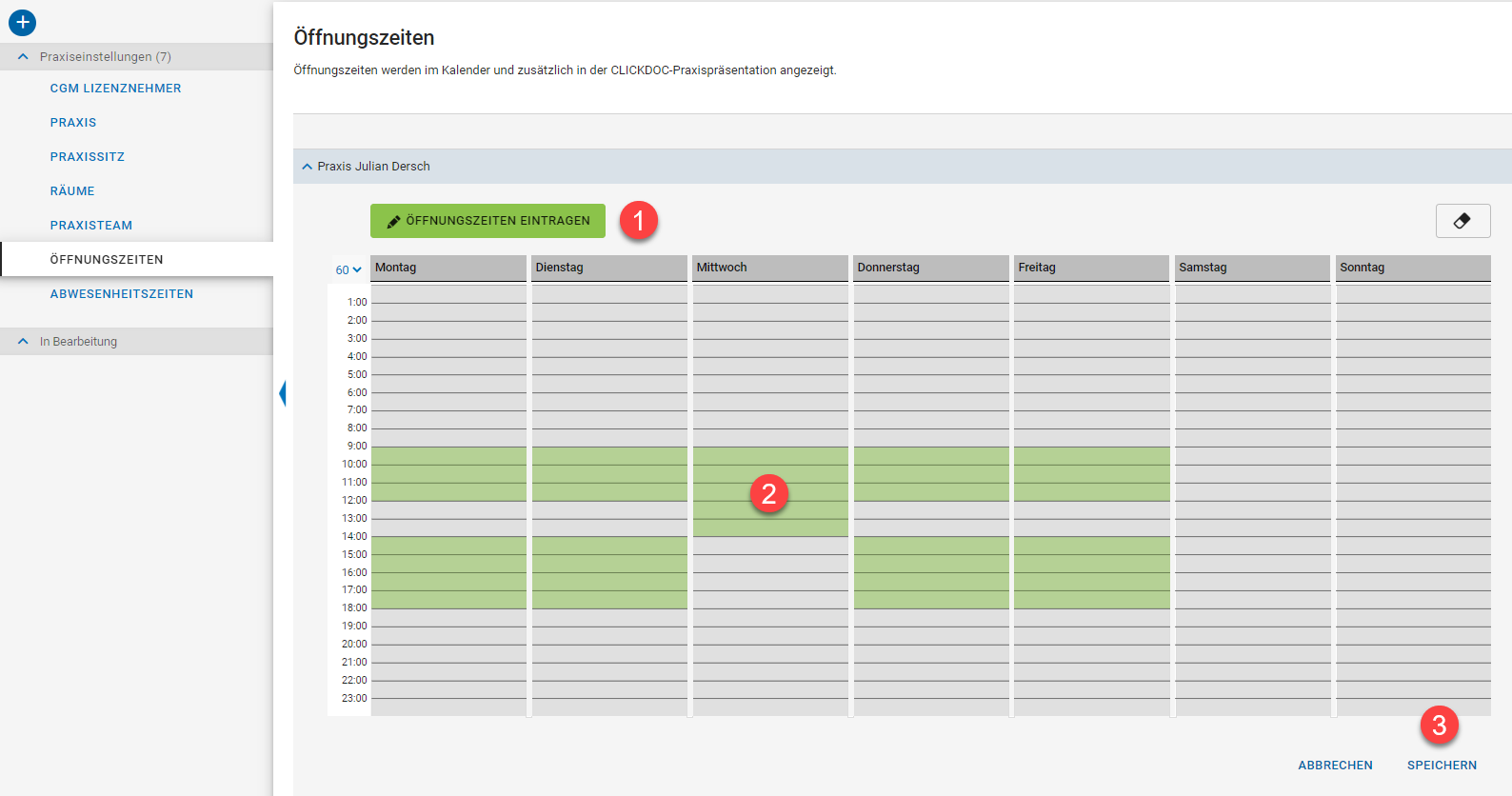
Öffnungszeiten entfernen
Klicken Sie auf das Radiergummi-Symbol.
Klicken Sie auf die entsprechenden Zeiten im Kalender, die Sie entfernen wollen.
Klicken Sie auf "Speichern".
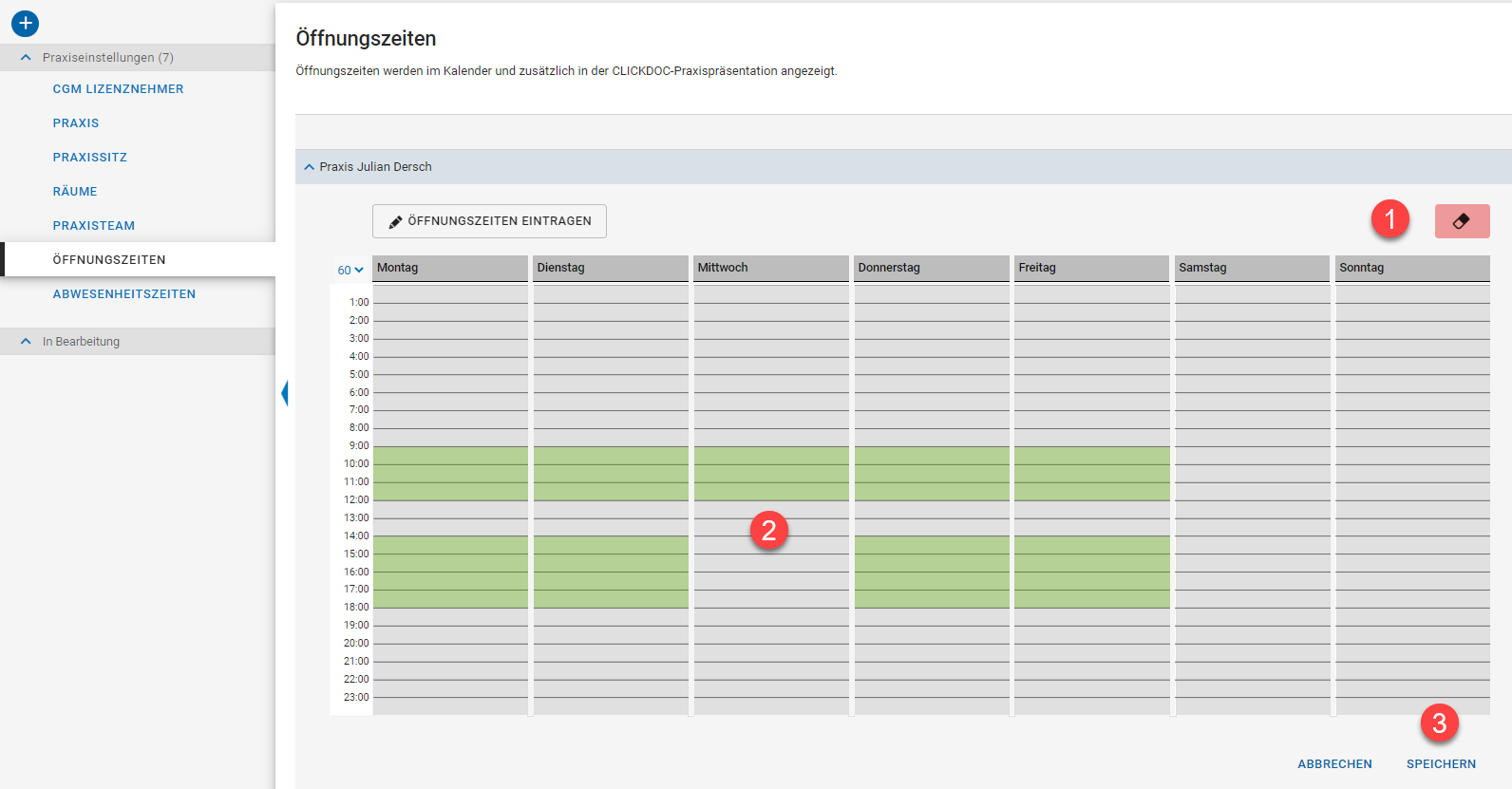
Abwesenheitszeiten verwalten
Im Menü "Praxiseinstellungen | Abwesenheitszeiten" können Sie angeben, an welchen Feiertagen Ihre Praxis geschlossen hat. Zudem können Sie praxisspezifische Ruhetage definieren sowie die Abwesenheiten Ihrer Mitarbeiter verwalten.
Feiertage verwalten
Sie können einstellen, an welchen Feiertagen Ihre Praxis geschlossen hat. Gehen Sie dazu in das Menü "Praxiseinstellungen | Abwesenheitszeiten". Sie befinden sich dann im entsprechenden Menüpunkt "Feiertage". CLICKDOC KALENDER wird voreingestellt ausgeliefert. Daher sind die Feiertage Ihres Bundeslands bereits hinterlegt, sodass Sie diese nicht selbst anlegen müssen. Bedarfsweise können Sie aber weitere Feiertage hinzufügen oder bestehende Feiertage deaktivieren. Klicken Sie dazu einfach auf den Schieberegler des jeweiligen Feiertags. Ist der Schieberegler blau, ist der Feiertag aktiviert. Ist der Schieberegler grau, ist der Feiertag deaktiviert
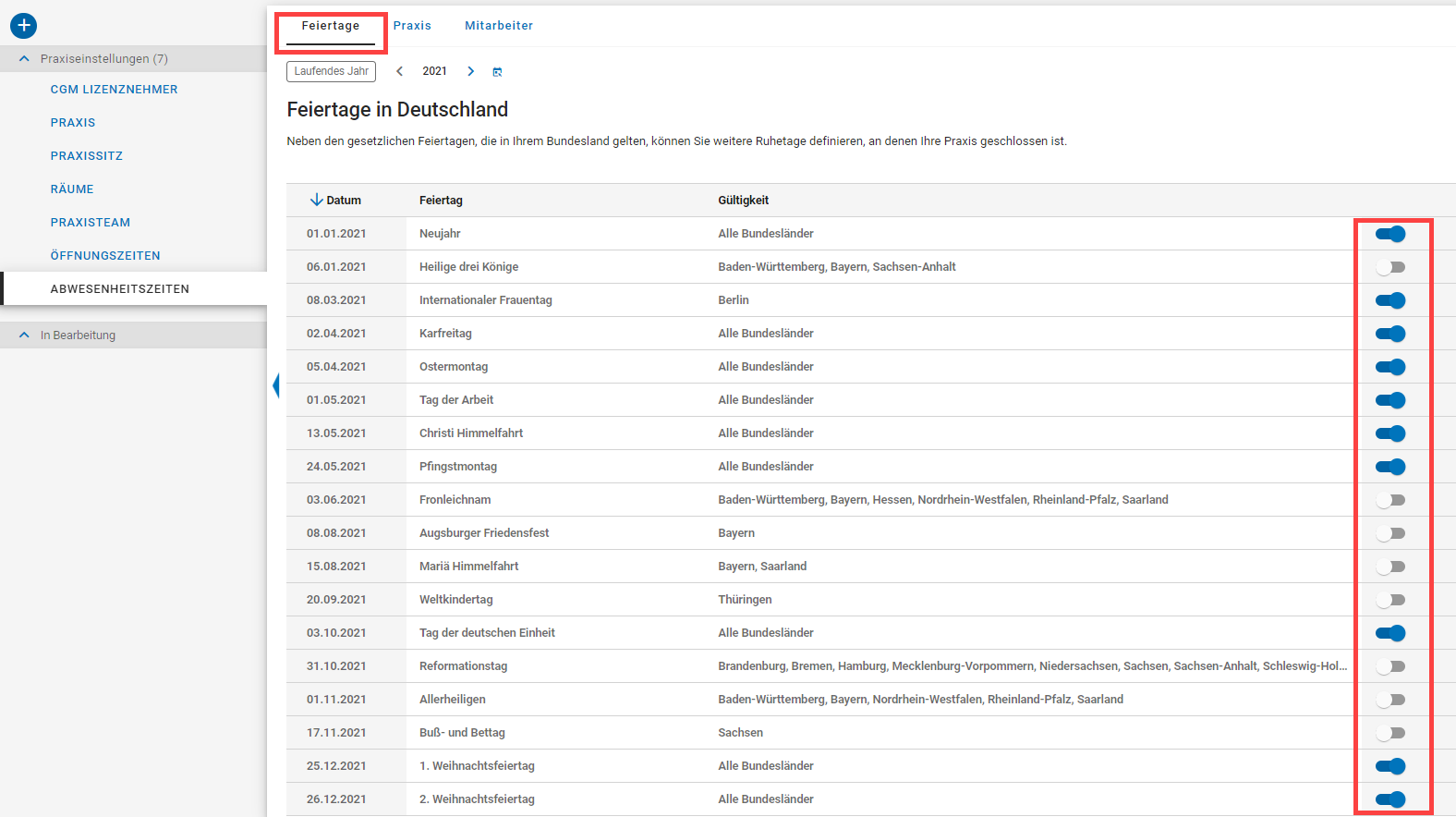
Praxisspezifische Ruhetage verwalten
Neben den Feiertagen können Sie weitere Ruhetage Ihrer Praxis definieren. An diesen Tagen ist Ihre Praxis ebenfalls geschlossen, sodass Patienten für diese Tage keine Online-Termine buchen können. Gehen Sie dazu in das Menü "Praxiseinstellungen | Abwesenheitszeiten". Klicken Sie dann auf den Menüpunkt "Praxis".
Hier haben Sie bereits eine Auswahl an vordefinierten Ruhetagen, beispielsweise Rosenmontag. Diese können Sie bei Bedarf mit Klick auf den Schieberegler aktivieren. Ist der Schieberegler blau, ist der Ruhetag aktiviert. Einen aktivierten Ruhetag können Sie mit einem Klick auf den Schieberegler wieder deaktivieren. Ist der Schieberegler grau, ist der Feiertag deaktiviert
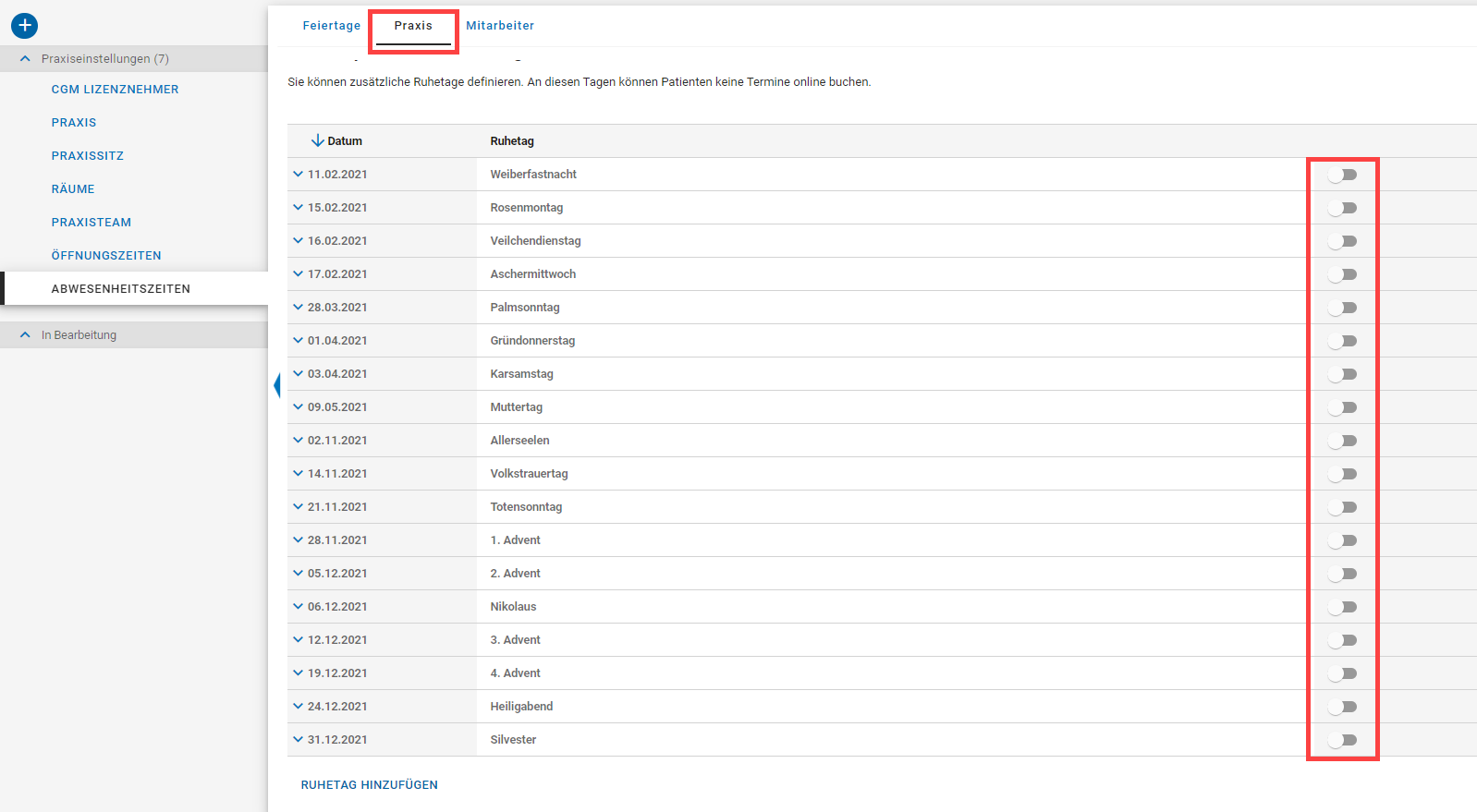
Ruhetage hinzufügen
Neben den bereits in CLICKDOC KALENDER hinzugefügten Ruhetagen, können Sie weitere Ruhetage hinzufügen.
Klicken Sie auf "Ruhetag hinzufügen".
Klicken Sie auf die neue Zeile, sodass das Formular ausklappt.
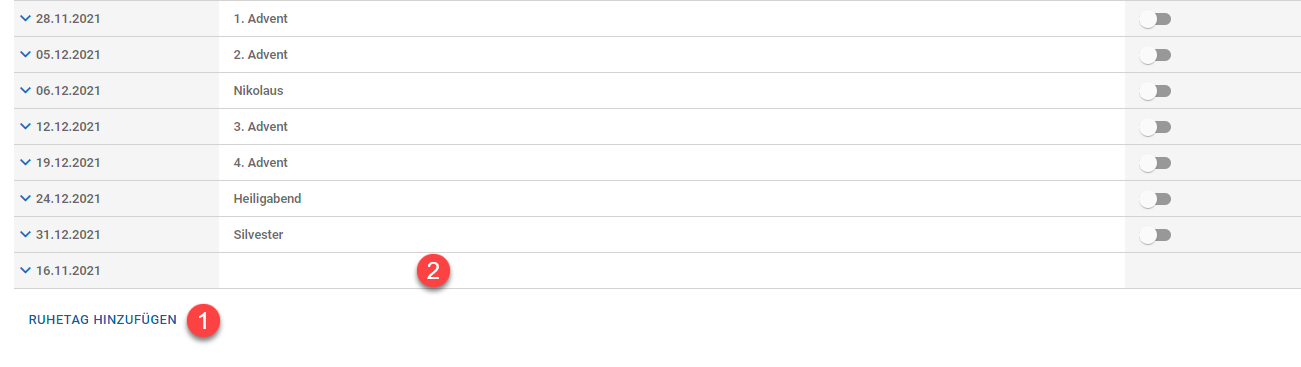
Geben Sie in das Feld "Name*" eine entsprechende Bezeichnung ein.
Sie haben nun zwei Möglichkeiten:
Lassen Sie das Kontrollkästchen "Benutzerdefinierten Zeitraum eintragen" aktiviert, um ein Startdatum sowie ein Enddatum mit entsprechenden Uhrzeiten eintragen zu können.
Tragen Sie im Feld "Beginn*" das Datum ein, zu dem der oder die Ruhetage beginnen.
Tragen Sie im Feld "von**" die Uhrzeit ein, zu der der oder die Ruhetage beginnen.
Tragen Sie im Feld "Ende*" das Datum ein, zu dem der oder die Ruhetage enden.
Tragen Sie im Feld "bis**" die Uhrzeit ein, zu der der oder die Ruhetage enden.
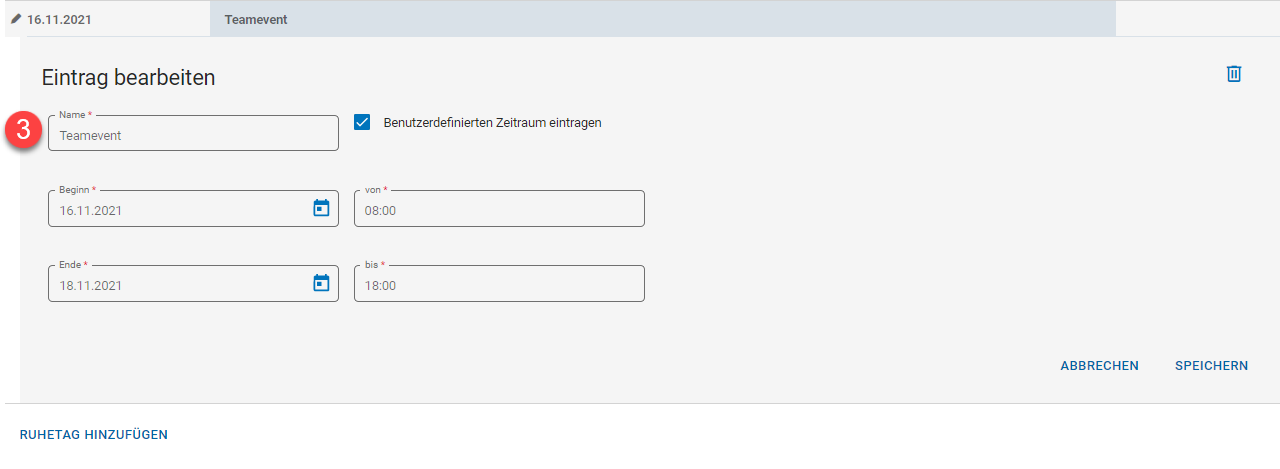
Deaktivieren Sie das Kontrollkästchen "Benutzerdefinierten Zeitraum eintragen", um lediglich einen gesamten Tag als Ruhetag zu definieren
Tragen Sie im Feld "Beginn*" das Datum des Ruhetags ein.
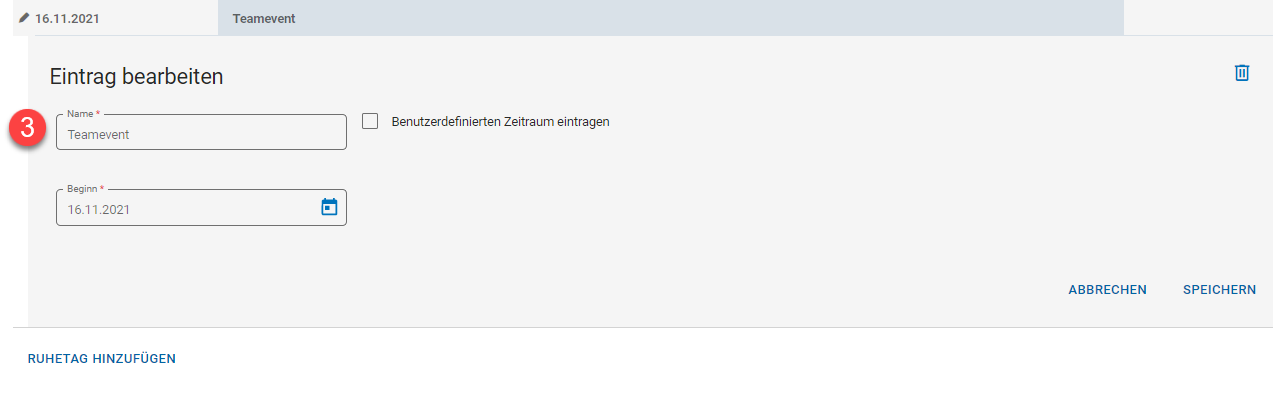
Tipp
Bei der Eingabe des Datums werden als Trennzeichen Punkte, Schrägstriche, Minuszeichen, Leerzeichen oder auch keine Trennzeichen unterstützt. Werden jedoch keine Trennzeichen verwendet, muss die Eingabe aus 4, 6 oder 8 Ziffern bestehen, während bei einer Verwendung von Trennzeichen die Eingabe aus lediglich 5 Ziffern bestehen kann. Die Eingabe muss sich stets zuordnen lassen können. Ziffernkombinationen wie beispielsweise 21223 (Die Eingabe könnte sowohl den 21.02.23, als auch den 02.12.23 meinen) oder 1112023 sind ungültig.
Klicken Sie anschließend auf "Speichern". Aktivieren Sie dann den Ruhetag mit Klick auf den Schieberegler, sodass sich dieser blau färbt.
Ruhetage bearbeiten
Sie wollen einen hinzugefügten Ruhetag nachträglich bearbeiten.
Klicken Sie auf die Zeile des Ruhetags, sodass das Formular ausklappt.
Nehmen Sie die gewünschten Änderungen vor.
Klicken Sie auf "Speichern".
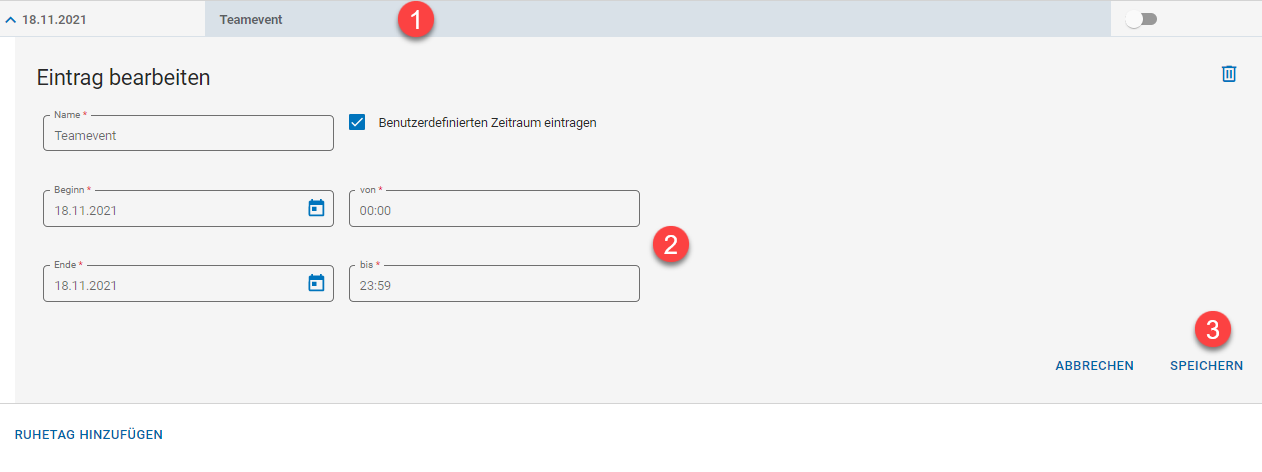
Ruhetage löschen
Sie wollen einen Ruhetag, den Sie nicht mehr brauchen, löschen.
Llicken Sie auf die Zeile des Ruhetags, sodass das Formular ausklappt.
Klicken Sie auf das Mülleimer-Symbol.
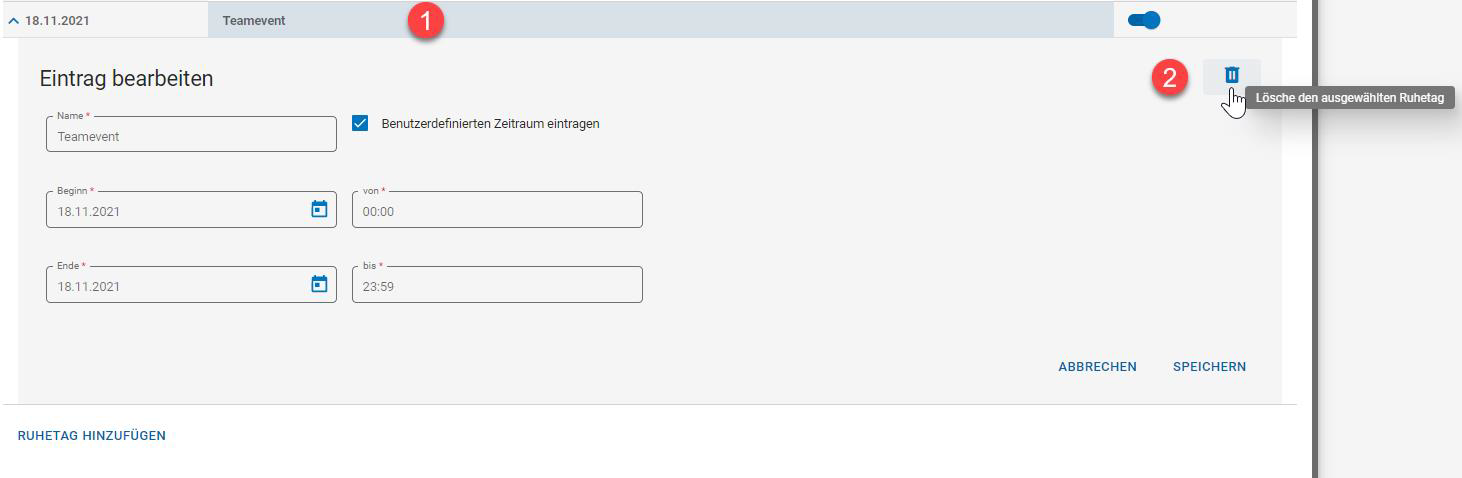
Klicken Sie auf "Löschen".
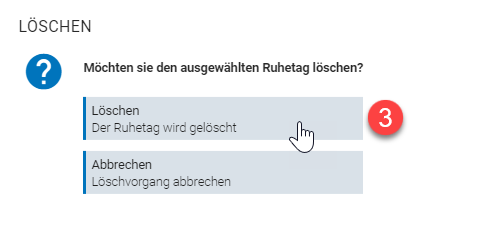
Abwesenheiten von Mitarbeiten verwalten
Ihre Mitarbeiter fahren in den Urlaub, sind krank oder im Mutterschutz. Solche Abwesenheiten können Sie in CLICKDOC KALENDER erfassen. Die Abwesenheiten werden Ihnen dann im Kalender angezeigt, somit haben Sie jederzeit einen Überblick, welche Mitarbeiter abwesend sind. Gehen Sie dazu in das Menü "Praxiseinstellungen | Abwesenheitszeiten". Klicken Sie dann auf den Menüpunkt "Mitarbeiter".
Klicken Sie auf "Abwesenheit eintragen".
Navigieren Sie zu dem gewünschten Zeitraum.
Klicken Sie in der Zeile des Mitarbeiters auf die entsprechenden Zeiten im Kalender, zu denen dieser abwesend ist.
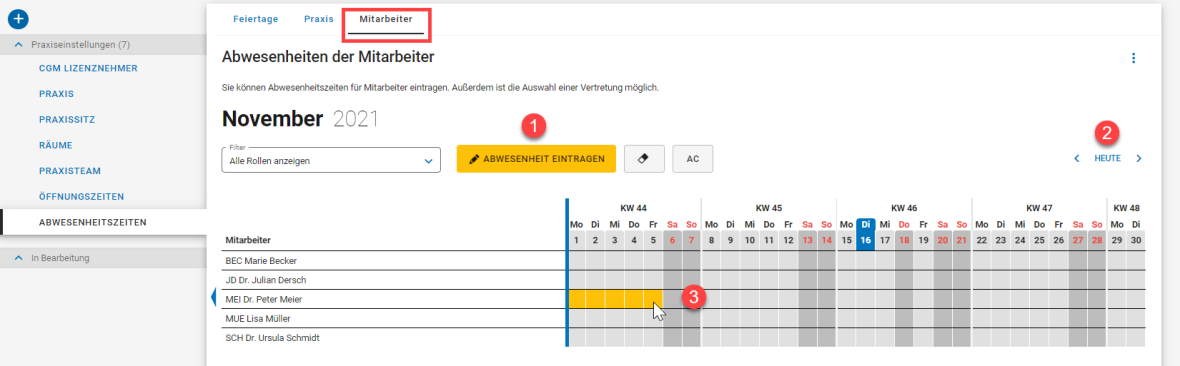
Tipp
Die eingetragenen Zeiten werden gelb hinterlegt. Wollen Sie eingetragene Zeiten wieder entfernen, klicken Sie entweder auf das Radiergummi-Symbol "Einträge entfernen" und klicken Sie dann auf die Zeiten im Kalender, die Sie entfernen wollen, oder klicken Sie auf "AC", um alle eingetragenen Zeiten zu löschen.
Wählen Sie im Feld „Abwesenheit“ die Art der Abwesenheit aus.
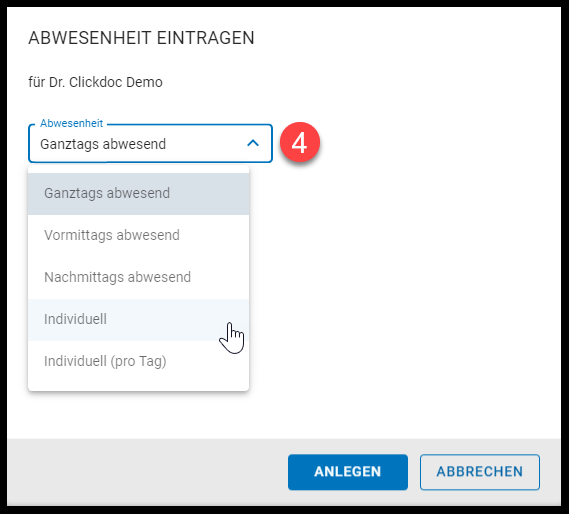
Tipp
Mit der Option „Individuell“ können Sie Start- und Enddatum sowie Start- und Endzeit flexibel festlegen.
Mit der Option „Individuell (pro Tag)“ können Sie einen Zeitraum definieren, in dem der Mitarbeiter täglich zu einer wiederkehrenden Zeit abwesend ist. Das bietet sich beispielsweise an, wenn der Mitarbeiter eine Woche lang eine Schulung am Vormittag besucht und daher jeden Tag erst nachmittags in die Praxis kommt.
Bei den Optionen „Vormittags abwesend“ und „Nachmittags abwesend“ können Sie die vordefinierten Uhrzeiten und Daten der jeweiligen Option anpassen
Optional: Passen Sie den Zeitraum an
Tipp
Bei der Eingabe des Datums werden als Trennzeichen Punkte, Schrägstriche, Minuszeichen, Leerzeichen oder auch keine Trennzeichen unterstützt. Werden jedoch keine Trennzeichen verwendet, muss die Eingabe aus 4, 6 oder 8 Ziffern bestehen, während bei einer Verwendung von Trennzeichen die Eingabe aus lediglich 5 Ziffern bestehen kann. Die Eingabe muss sich stets zuordnen lassen können. Ziffernkombinationen wie beispielsweise 21223 (Die Eingabe könnte sowohl den 21.02.23, als auch den 02.12.23 meinen) oder 1112023 sind ungültig.
Optional: Aktivieren Sie das Kontrollkästchen "Es gibt eine Vertretung", wenn ein Vertretungsbehandler einspringt und wählen Sie aus der Liste "Vertretungsbehandler" eine Vertretung aus.
Klicken Sie auf "Anlegen".