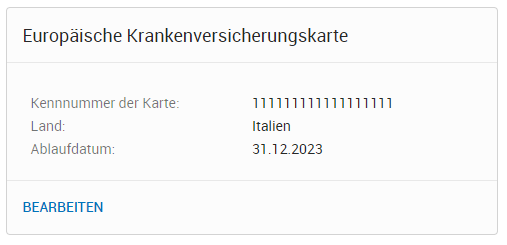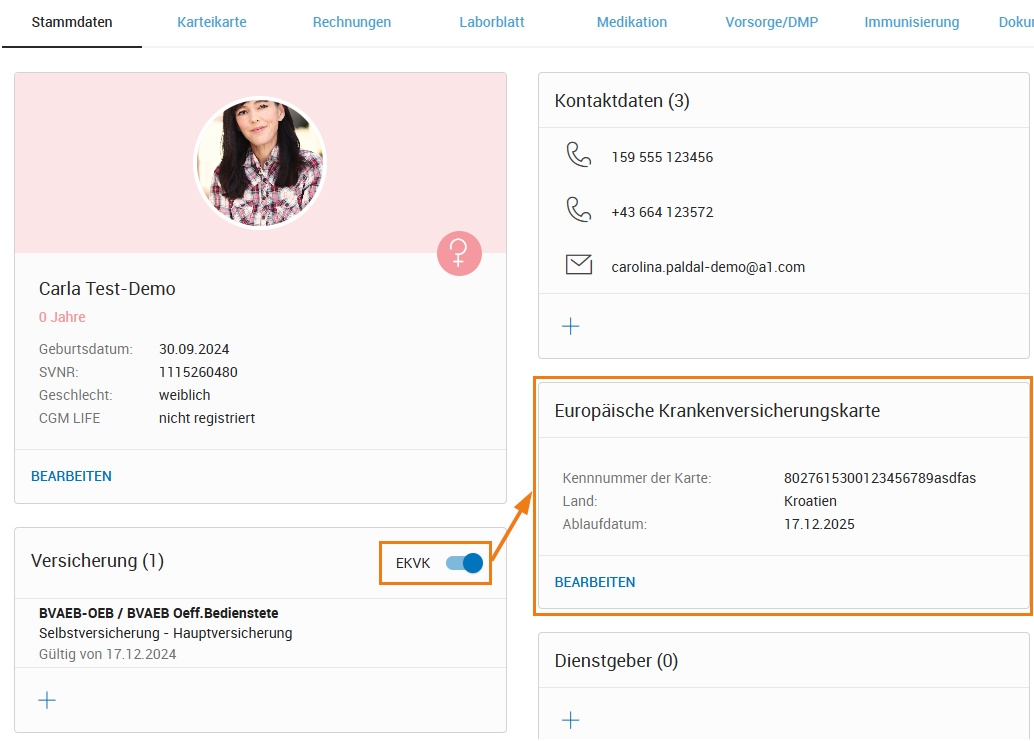Einen Patienten manuell anlegen
Um einen neuen Patienten im CGM MAXX anzulegen, können Sie folgende Möglichkeiten nutzen:
Klicken Sie auf das Symbol
 in der Systemtoolbar am oberen Bildrand oder
in der Systemtoolbar am oberen Bildrand oder
wählen Sie MENÜ > Patient > Neuer Patient.
Es öffnet sich ein Tab mit dem Titel PATIENTENLISTE. Sie befinden sich im Abschnitt Stammdaten des neuen Patienten.
Sie können die Daten des neuen Patienten eingeben. Pflichtfelder sind immer mit einem kleinen, roten Asterisk ("Sternchen") gekennzeichnet. Über die Schaltfläche mehr Angaben öffnen sich weitere Felder zur Eingabe von Titel, Namenszusatz, Geburtsname und Staatsangehörigkeit.
Die angezeigten Felder haben folgende Bedeutung:
|
Feld |
Beschreibung |
|
Praxis* |
Zugehörige Praxis, nur wählbar in Mehrpraxisbetrieben. |
|
Arztkennzeichen* |
Behandelnde Ärzte, nur wählbar in Mehrarztbetrieben. |
|
Zuweiser |
Zuweisender Gesundheitsdienste-Anbieter aus Kontakten, optionale Angabe. |
|
Hausarzt |
Definiert den gewählten Zuweiser als Hausarzt. |
|
Vorname |
Vorname des Patienten. |
|
Nachname* |
Nachname des Patienten. |
|
SV-Nummer |
Sozialversicherungsnummer des Patienten. |
|
Geburtsdatum |
Geburtsdatum des Patienten, Format TT.MM.JJJJ. Wurde eine SV-Nummer erfasst, wird das Geburtsdatum aus der SVNR vorgeschlagen. |
|
Geschlecht |
Geschlecht des Patienten, in der Dropdownliste können Sie zwischen weiblich, männlich, unbekannt, unbestimmt und divers wählen. |
|
Titel, Titel nach, |
Hier können Sie Titel (z. B. Dr.) zu Ihrem Patienten angeben. Wenn Sie in der Liste, die sich nach Eingabe eines Buchstaben öffnet, keinen passenden Eintrag finden, können Sie einen neuen Eintrag hinzufügen. Geben Sie hierzu einfach den gewünschten Titel ein. |
|
Namenszusatz |
Hat der Patient einen Namenszusatz wie z. B. "von", dann können Sie den Zusatz hier eingeben. |
|
Vorsatzwort |
Hat der Patient einen Vorsatz zu seinem Namen wie z. B. "Baron", dann können Sie den Zusatz hier eingeben. |
|
Geburtsname |
Geburtsnamen des Patienten, dieser wird auch im Patientenheader sowie der Patientenliste angezeigt. |
|
Staatsangehörigkeit |
Hier können Sie die Nationalität des Patienten auswählen. Hat der Patient mehrere Staatsangehörigkeiten, wählen Sie hier die "Haupt-"Staatsangehörigkeit aus. |
|
Versicherung |
Sozialversicherungsträger, in der Dropdownliste können Sie den betreffenden Eintrag wählen. |
|
Bundesland |
Automatisch mit Ihrem Standortbundesland befüllt, kann geändert werden. |
|
Vers.Kategorie |
Versichertenkategorie, der der Patient zugehört (z. B. Erwerbstätige, Pensionist, etc.) |
|
Hauptversicherter |
Falls der Patient mitversichert ist, können Sie hier den Hauptversicherten angeben. |
|
Telefonnummer |
Telefonnummer des Patienten. |
|
|
E-Mail Adresse des Patienten. |
|
Straße |
Straße des Patienten. |
|
Hausnummer |
Hausnummer des Patienten. |
|
PLZ |
Postleitzahl |
|
Ort |
Wohnort des Patienten. |
|
Land |
Land, ist vorbefüllt, kann geändert werden. |
|
Pat. Nr. |
Die Patientennummer wird automatisch mit einer eindeutigen Nummer befüllt. |
|
Patient seit |
Wird automatisch mit dem aktuellen Datum befüllt, kann geändert werden. |
|
Wie wurde der Patient auf die Praxis aufmerksam? |
Wählen Sie aus der Dropdownliste eine der Optionen, wie der Patient auf die Praxis aufmerksam wurde. Zusätzlich zur angeboten Auswahlliste können eigene Gründe angegeben werden. Dieser werden dann als eigene Kategorie gespeichert und können danach für alle Patienten wiederverwendet werden. Zudem kann eine Anmerkung als Freitext erfasst werden. |
Um ein Patientenbild hinzufügen, klicken Sie auf das Kamera-Symbol. Daraufhin öffnet sich ein neuer Dialog. Wählen Sie das Bild per Doppelklick aus dem Dateisystem aus. Die Größe des Bildes wird vor dem Speichern automatisch angepasst. Das Patientenbild wird nach erfolgreichem Hinzufügen in der Karteikarte sowie in den Patientenstammdaten des Patienten angezeigt.
Füllen Sie mindestens die gekennzeichneten Pflichtfelder aus. Nur so können Sie den Patienten speichern. Nachdem Sie den Nachnamen des Patienten eingegeben haben, prüft CGM MAXX, ob schon Patienten mit ähnlichen Namen existieren. Gibt es ähnliche Patienten, werden diese auf der rechten Seite in einer Liste angezeigt, dadurch werden doppelte Patientendaten in CGM MAXX vermieden.
Wie wurden Sie auf unsere Praxis aufmerksam?
Mit Version 25.1.0 ist es möglich, eigene Gründe anzugeben, wie ein Patienten auf die Praxis aufmerksam wurde. Zudem kann eine Anmerkung als Freitext erfasst werden.
Neu eingegebene Gründe werden als Kategorie gespeichert und können danach für alle anderen Patienten wiederverwendet werden.
EKVK Patienten anlegen
Bei EU- bzw. EWR-Patienten können Sie die Daten der europäischen Krankenversicherungskarte (EKVK) eingetragen. Aktivieren Sie dazu den Schieberegler "Europäische Krankenversicherungskarte".
Die erfassten Daten werden in einer eigenen Kachel in den Patientenstammdaten angezeigt und können dort bearbeitet werden.
Tipp
Bei EKVK Patienten wird im Patientenheader in der Karteikarte des Patienten anstatt des Sozialversicherungsträgers EKVK angeführt.
Müssen für einen bestehenden Patienten EKVK Daten im Nachhinein eingetragen bzw. gepflegt werden, kann in der Versicherungskarte in den Patientenstammdaten der Schieber für EKVK aktiviert/deaktiviert werden. Bei Aktivierung wird ein das Kärtchen für die Europäische Krankenversicherungskarte eingeblendet und die Daten können gepflegt werden. Bei Deaktivieren des Schiebers wird das Kärtchen wieder ausgeblendet.