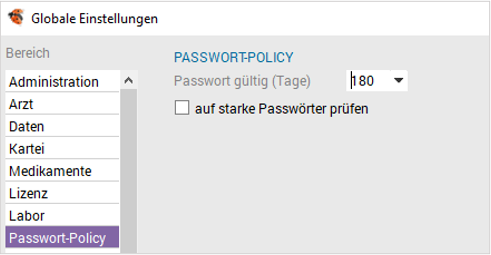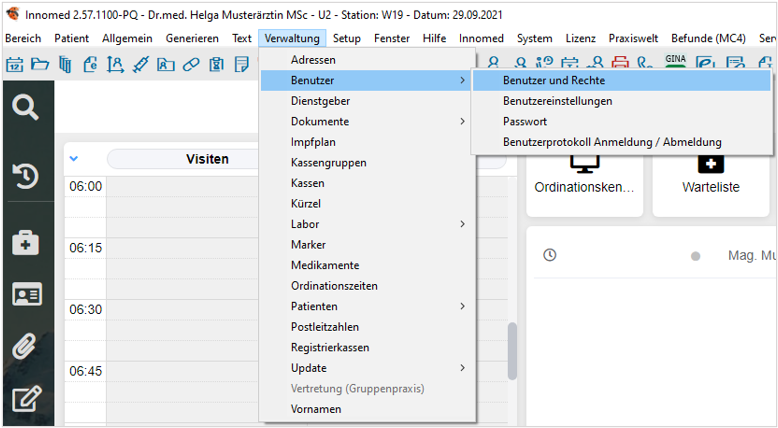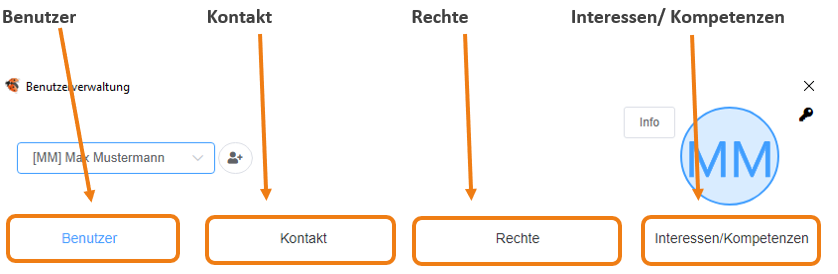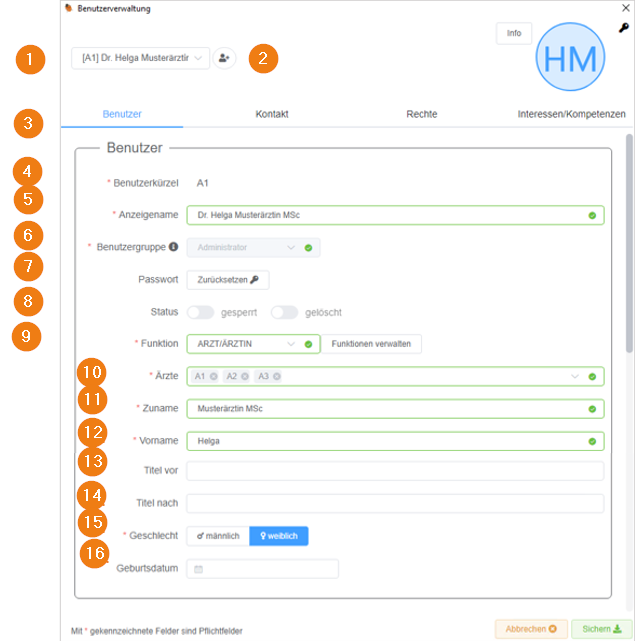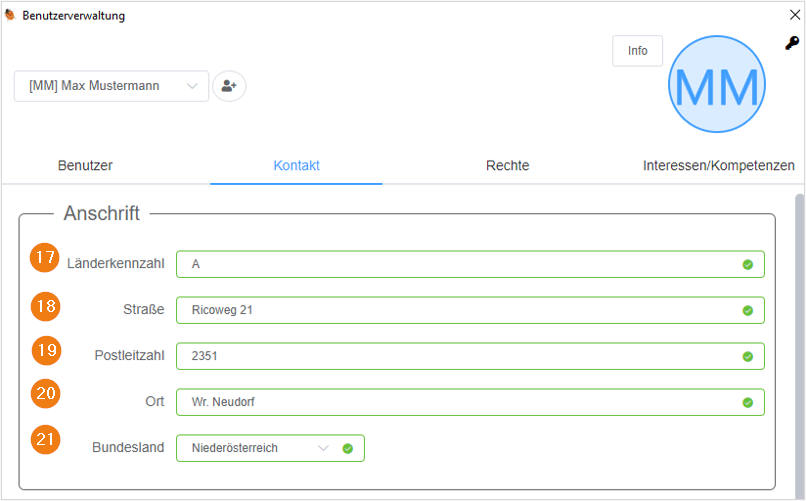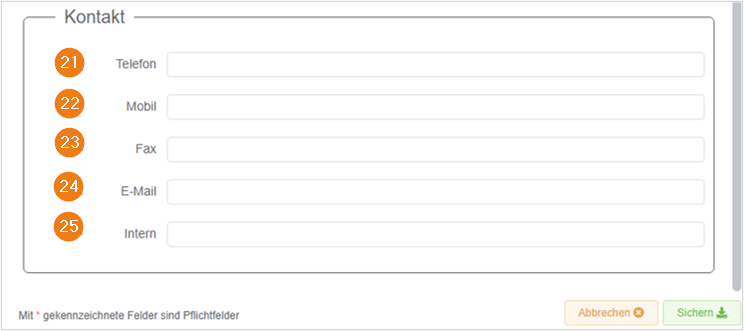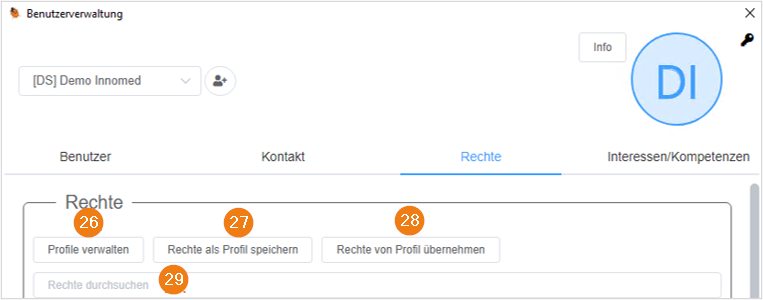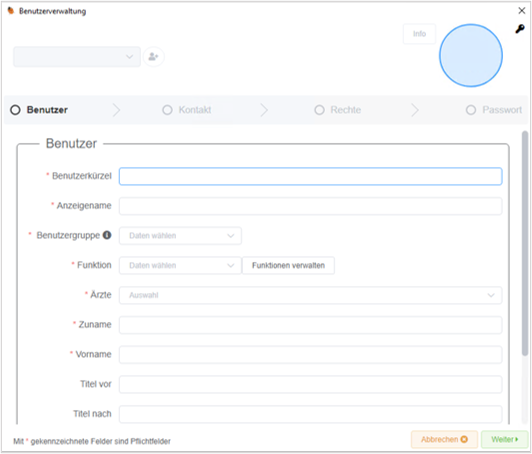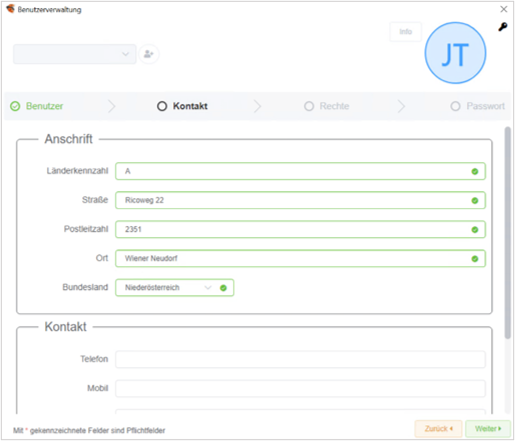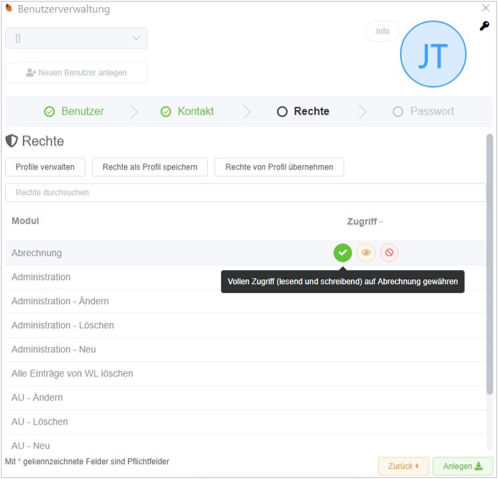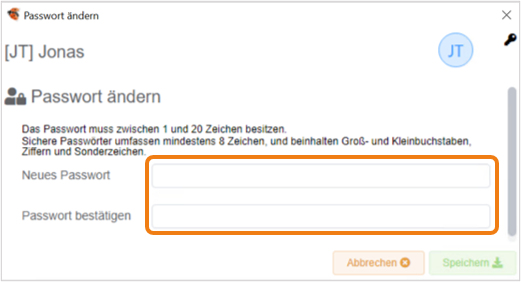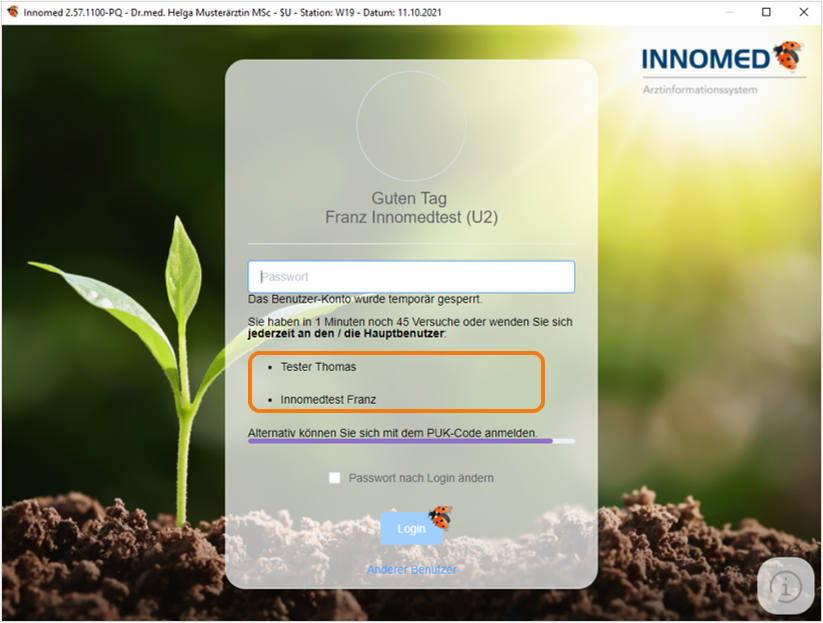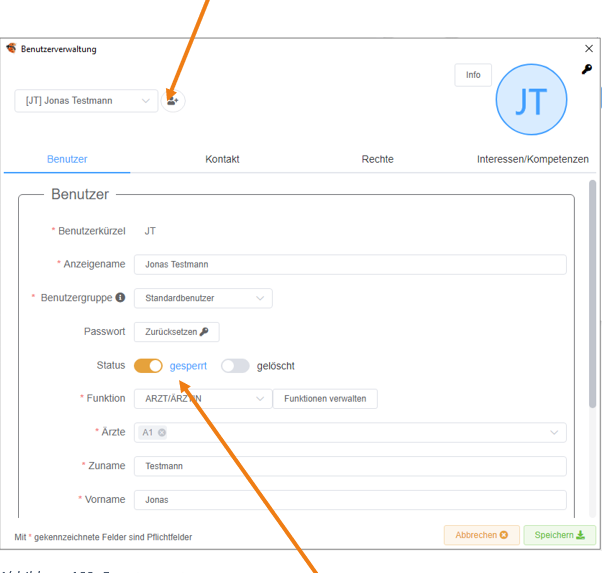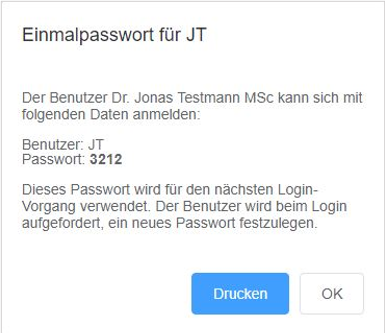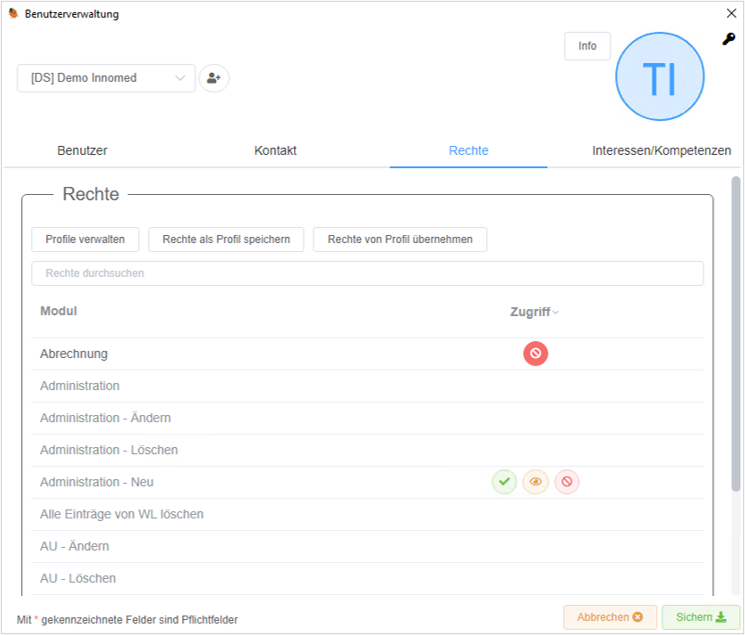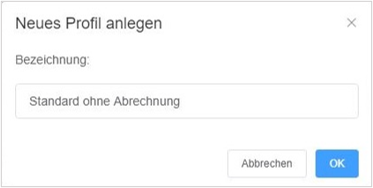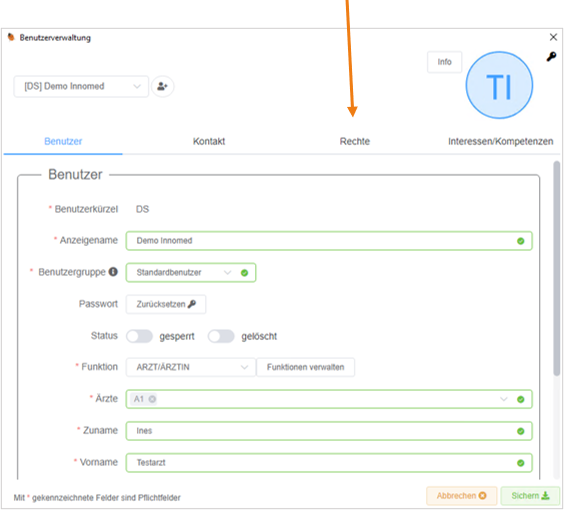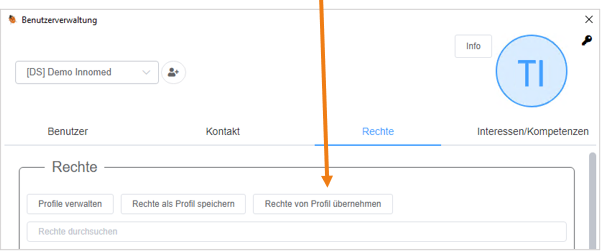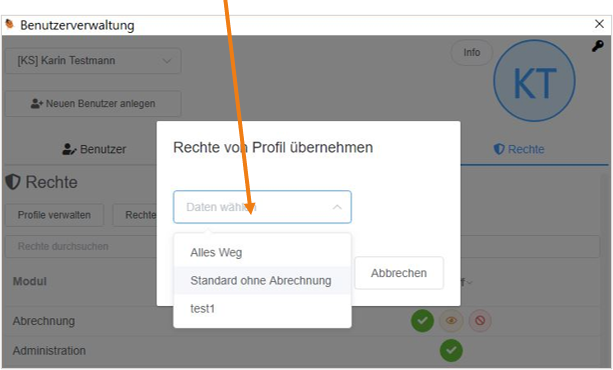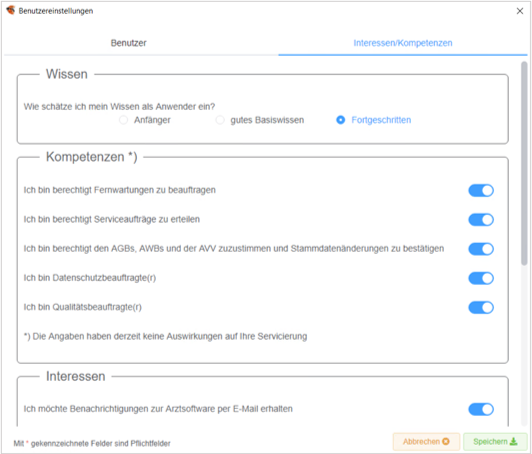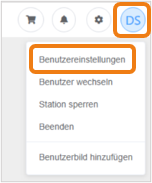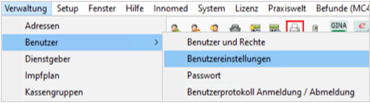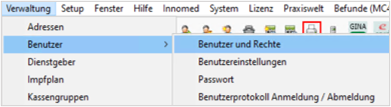Benutzer und Rechte verwalten
/*<![CDATA[*/ div.rbtoc1759404139732 {padding: 0px;} div.rbtoc1759404139732 ul {margin-left: 0px;} div.rbtoc1759404139732 li {margin-left: 0px;padding-left: 0px;} /*]]>*/
Einleitung in Benutzerverwaltung
Die Benutzerverwaltung ermöglicht eine Verwaltung von Benutzern.
In dieser können sowohl persönliche Daten wie Name, Geburtsdatum und Kontaktdaten als auch Berechtigungen für das Programm eingetragen werden.
Setup
Der Arzt / Hauptbenutzer kann unter Setup – Global im Bereich Passwort-Policy die Option „auf starke Passwörter prüfen“ aktivieren bzw. deaktivieren.
Die Passwörter sind in regelmäßigen Abständen zu ändern. Die maximale Gültigkeit beträgt 180 Tage und kann nach Bedarf heruntergesetzt werden
Grundsätzlich sollten sehr „starke und sichere“ Passwörter in der Ordination eingesetzt werden. Wenn das nicht erforderlich oder gewünscht ist, kann die Stärke des Passworts heruntergesetzt werden.
Die neue Benutzer- und Rechteverwaltung
Die Rechte- bzw. die Benutzerverwaltung wird über den Menüpunkt VERWALTUNG – BENUTZER UND RECHTE aufgerufen.
Das Verwalten von Benutzern und Rechten ist nur Benutzern aus der Gruppe „Administratoren“ vorbehalten. Das heißt in der Praxis, dass nur der Arzt oder ein anderes Mitglied der Administratorengruppe die Möglichkeit hat, Benutzer neu anzulegen, zu bearbeiten oder zu löschen, aber auch, dass man mehrere Administratoren haben kann.
Arten von Benutzern (Benutzergruppen)
Man unterscheidet zwischen drei Arten von Benuztergruppen:
|
|
|
|
Administrator |
Administratoren haben Vollzugriff auf das gesamte Programm und können auf sämtliche Bereiche zugreifen, neue Benutzer anlegen, Rechte verwalten und Programmupdates einspielen. |
|
Standardbenutzer |
Standardbenutzer haben Zugriff auf personenbezogene Daten, ohne dass zusätzliche Rechte vergeben werden müssen. Darüber hinaus ist es im Bereich „Rechte“ möglich, zusätzliche Rechte zu gewähren oder bestehende einzuschränken. |
|
Eingeschränkter Benutzer |
Benutzer mit eingeschränkten Rechten haben nur Zugriff auf Funktionen, die manuell im Bereich „Rechte“ hinzugefügt werden. |
Benutzer verwalten
Die neue Maske der Benutzerverwaltung gliedert sich in vier Bereiche:
Um Ihnen das Verständnis der neuen Benutzerverwaltung zu erleichtern haben wir eine Legende erstellt und alle Felder nummeriert.
Legende
|
Nummer |
Titel |
Funktion |
|
1. |
Benutzerauswahl |
Ein bestehender Benutzer kann gewählt werden, um diesen z.B. zu bearbeiten. |
|
2. |
Benutzeranlage |
Ein neuer Benutzer kann angelegt werden |
|
3. |
Benutzerverwaltung |
Die Benutzerverwaltung unterteilt sich in folgende Bereiche:
|
|
4. |
Benutzerkürzel |
Das Kürzel wird im Login und für alle Dokumentationsprozesse herangezogen. |
|
5. |
Anzeigename |
Der Name, welcher zu dem Kürzel angezeigt wird |
|
6. |
Benutzergruppe |
Die Benutzergruppe, gibt den Berechtigungsstatus wieder:
|
|
7. |
Passwort zurücksetzten |
Wurde das Passwort eines Users vergessen, kann dies zurückgesetzt und neu vergeben werden. |
|
8. |
Status |
Ein User kann bei Bedarf gesperrt oder gelöscht werden. |
|
9. |
Funktion |
Die Funktion in der Ordination kann festgelegt werden z.B. Arzt oder Assistentin. |
|
10. |
Ärzte |
Handelt es sich um eine Ordination mit mehreren Ärzten, kann je User festgelegt werden, für welche Ärzte der User Berechtigt ist Einträge zu erstellen. |
|
11. |
Zuname |
Zuname des Users |
|
12. |
Vorname |
Vorname des Users |
|
13. |
Titel vor |
Falls vorhanden, vorgestellter Titel z.B. Dr. |
|
14. |
Titel nach |
Falls vorhanden, nachgestellter Titel z.B. MSc |
|
15. |
Geschlecht |
Geschlecht des Users |
|
16. |
Geburtsdatum |
Geburtsdatum des Users |
|
Nummer |
Titel |
Funktion |
|
17. |
Länderkennzahl |
Die Länderkennzeichnung, gibt das Land in dem der Users lebt an. |
|
18. |
Straße |
Straße des Wohnorts des Users |
|
19. |
Postleitzahl |
Postleitzahl des Wohnorts des Users |
|
20. |
Ort |
Wohnort des Users |
|
21. |
Bundesland |
Bundesland des Wohnorts des Users |
|
Nummer |
Titel |
Funktion |
|
21. |
Telefon |
Die Telefonnummer des Users |
|
22. |
Mobil |
Die Mobiltelefonnummer des Users |
|
23. |
Fax |
Die Fax-Nummer des Users |
|
24. |
|
Die E-Mail-Adresse des Users |
|
25. |
Intern |
Ordinations-Interne Kontaktdaten, falls vorhanden |
|
Nummer |
Titel |
Funktion |
|
26. |
Profile verwalten |
Bereits gespeicherte Profile können abgerufen und bearbeitet werden |
|
27. |
Rechte als Profil speichern |
Ein neues Profil kann gespeichert werden |
|
28. |
Rechte von Profil übernehmen |
Ein bereits gespeichertes Profil kann übernommen werden |
|
29. |
Rechte durchsuchen |
Eine Suche kann angestoßen werden |
Benutzer Neuanlage
Die Neuanlage von Benutzern ist der Benutzergruppe „Administratoren“ vorbehalten.
Um mit der Neuanlage eines Benutzers zu beginnen klicken Sie zuerst auf den Button Benutzeranlage (2.)
Im Feld Benutzerkürzel (4.) wählen Sie genau zwei Zeichen um den Benutzer zu benennen. (=es empfiehlt sich hier die Initialen jeder natürlichen Person zu verwenden).
Im Feld Anzeigenamen (5.) geben Sie die Bezeichnung ein, wie der Benutzer im Programmheader dargestellt werden soll.
Unter Benutzergruppe (6.) wählen Sie die entsprechende Gruppe.
Im Feld Funktion (9.) wählen Sie eine vordefinierte Funktion aus dem Dropdown oder legen unter „Funktionen verwalten“ eine neue an.
Unter Ärzte (10.) können Sie dem User einen oder mehrere Ärzte zuordnen. Diese Zuordnung dient dazu, dass die User nur noch die zugeordneten Ärzte auswählen und Daten für diese bearbeiten können.
Nun tragen Sie den vollständigen Namen des Angestellten in die Felder Zuname (11.) und Vorname (12.). Die Felder Titel vor (13.) und Titel nach (14.) können bei Bedarf ausgefüllte werden, sind aber keine Pflichtfelder.
Abschließend wählen wir noch das Geschlecht (15.) des Benutzers und haben die Möglichkeit das Geburtsdatum (16.) zu erfassen.
Durch Klick auf den Button 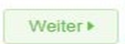 gelangen wird in den nächsten Abschnitt
gelangen wird in den nächsten Abschnitt
Kontakt
Hier haben Sie die Möglichkeit die Anschrift und Kontaktdaten des Benutzers festzuhalten. Jedoch handelt es sich hier durchwegs um keine Pflichtfelder.
Abschließend klicken Sie wieder auf den Button und gelangen in den letzten Abschnitt.
Rechte
Im unteren Teil der Maske sind sämtliche Module Ihrer INNOMED NEXT Software aufgelistet. Prinzipiell haben Standardbenutzer alle Berechtigungen. Sie haben nun die Möglichkeit entsprechend der Zuständigkeit des Mitarbeiters hier bestimmte Module zu sperren oder nur Leseberechtigungen zu vergeben. In unserem Beispiel möchten wird den Zugriff auf die Abrechnung für unseren neuen Benutzer sperren.
Sie zeigen in die Zeile des gewünschten Moduls und erhalten folgende Auswahl:
Es gibt pro Modul immer drei Varianten:
|
Vollen Zugriff (lesend und schreibend) auf Abrechnung gewähren. |
|
|
Lesenden Zugriff auf Abrechnung gewähren. |
|
|
Zugriff auf Abrechnung verweigern. |
|
Um den Zugriff auf die Abrechnung zu sperren wählen Sie die 3. Option.
Abschließend klicken Sie auf den Button 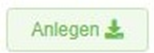 und erhalten ein zufällig erstelltes Einmalpasswort für den neuen Benutzer:
und erhalten ein zufällig erstelltes Einmalpasswort für den neuen Benutzer:
Über den Button „Drucken“ können Sie dieses Ausdrucken und es dem Benutzer weitergeben.
Bei der ersten Anmeldung des neuen Benutzers muss dieser nun sein Einmalpasswort eingeben und wird anschließend aufgefordert sein Passwort zu ändern.
Im nächsten Dialog wählt unser neuer Benutzer sein „eigenes“ Passwort durch 2-malige Eingabe und speichert durch Klick auf den Button [SPEICHERN].
Benutzer entsperren – Passwort zurücksetzen
Sollte ein Benutzer sein Passwort 5-mal falsch eingeben, erhält er folgende Meldung:
Nach einer 1-minütigen Wartezeit erhält der Benutzer nochmal fünf Versuche sein Passwort einzugeben. Wird dieses wieder 5-mal falsch eingegeben, wird der Benutzer wieder für eine Minute gesperrt usw.. Sollte der gesperrte Benutzer sein Passwort vergessen haben, bleibt Ihm nur die Möglichkeit sich an einen Benutzer der Gruppe Administratoren zu wenden. Diese werden im Hinweistext angezeigt.
Ist einer der Administratoren angemeldet, wechselt dieser wieder in die Benutzerverwaltung und sucht den gesperrten Benutzer.
Zuerst entfernen Sie die Sperre durch Klick auf das Feld Status "gesperrt“. Durch Klick auf den Button 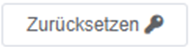 wird wieder ein neues Einmalpasswort generiert, dass Sie dem Benutzer übergeben können.
wird wieder ein neues Einmalpasswort generiert, dass Sie dem Benutzer übergeben können.
Profile Verwalten
Sollten Sie mehrere Benutzer benötigen, die über die gleichen Rechte verfügen sollen, empfiehlt es sich, bei einem Benutzer die gewünschten Zugriffbeschränkungen zu definieren und diese als Profil abzuspeichern.
Profil speichern
Beispiel:
Sie wollen ein Profil erstellen, das dem Benutzer den Zugriff auf die Abrechnung und das Tagesprotokoll-Leistungsstatistik sperrt. Wir steigen als Administrator in INNOMED NEXT ein und wechseln in die Benutzerverwaltung. Nun wählen wir wieder unseren neuen Benutzer „JT“ und klicken auf den Bereich Rechte. Hier sehen wir, dass der Zugriff auf das Modul „Abrechnung“ bereits gesperrt ist.
Um den Zugriff auf das Modul „Tagesprotokoll“ zu definieren klicken Sie in Zeile „Rechte durchsuchen“ und tippen das Wort „Tages“ in diese Zeile.
Hier zeigen Sie mit der Maus in die Zeile „Tagesprotokoll“ und wählen in der Spalte Zugriff das Symbol  (Zugriff auf den Bereich „Tagesprotokoll-Leistungsstatistik“ sperren). Klicken Sie anschließend auf den Button „Rechte als Profil speichern“ und geben dem Profil einen Namen (z.B. Standard ohne Abrechnung) und bestätigen mit Klick auf OK.
(Zugriff auf den Bereich „Tagesprotokoll-Leistungsstatistik“ sperren). Klicken Sie anschließend auf den Button „Rechte als Profil speichern“ und geben dem Profil einen Namen (z.B. Standard ohne Abrechnung) und bestätigen mit Klick auf OK.
Profile Laden
Sollten Sie bereits ein oder mehrere Profile gespeichert haben, können Sie nun jedem Benutzer ganz einfach das entsprechende Profil zuordnen. Sie wechseln als Administrator in die Benutzerverwaltung und wählen den gewünschten Benutzer aus. Hier wechseln wir dann in den Bereich „Rechte“
… und klicken auf den Button [Rechte von Profil übernehmen].
Hier wählen wir unser gewünschtes Profil für den Benutzer aus:
Und bestätigen mit Klick auf [Übernehmen].
Alle gesetzten Berechtigungen aus dem Profil „Standard ohne Abrechnung“ wurden auf das Benutzerprofil übertragen.
Benutzereinstellungen
Die Benutzereinstellungen unterteilen sich in zwei Bereiche. Im ersten Bereich „Benutzer“ werden die Benutzerdaten, wie zum Beispiel der Name oder die Adresse angezeigt, welche jeder Benutzer selbst bearbeiten kann. Im zweiten Bereich „Interessen und Kompetenzen“ kann der User Angaben zu seinem Wissen, den Kompetenzen, den Interessen und den Hobbys machen.
Die Benutzereinstellungen können auf drei unterschiedliche Arten aufgerufen werden:
Benutzerbild
Durch einen Klick auf das Benutzerbild öffnet sich ein Menü, über welches die Benutzereinstellungen geöffnet werden können.
Verwaltung – Benutzer – Benutzereinstellungen
Über das Menü VERWALTUNG – BENUTZER – BENUTZEREINSTELLUNGEN erfolgt der Aufruf der Einstellungen.
Verwaltung – Benutzer – Benutzer und Rechte
Die Benutzergruppe Administrator hat zusätzlich die Möglichkeit über das Menü VERWALTUNG – BENUTZER – BENUTZER UND RECHTE die Interessen und Kompetenzen seines Benutzers zu bearbeiten.
Hinweis
Die Einstellungen, die im Reiter „Interessen/ Kompetenzen“ getroffen werden, können nur vom eigenen User eingesehen werden. Auch Administratoren haben keinen Einblick auf die dort getroffenen Einstellungen eines anderen Users.
Hinweis
Die Benutzereinstellungen werden jedem neuen User beim ersten Login angezeigt.