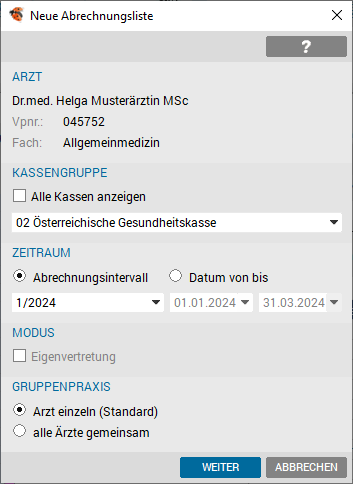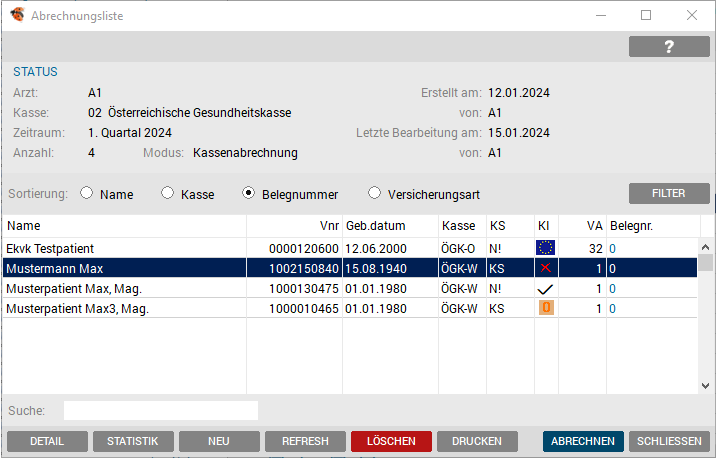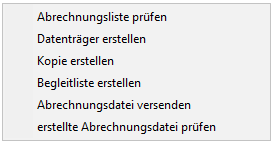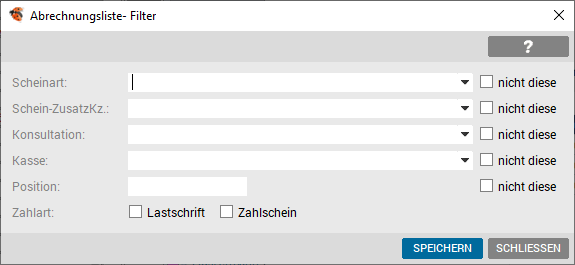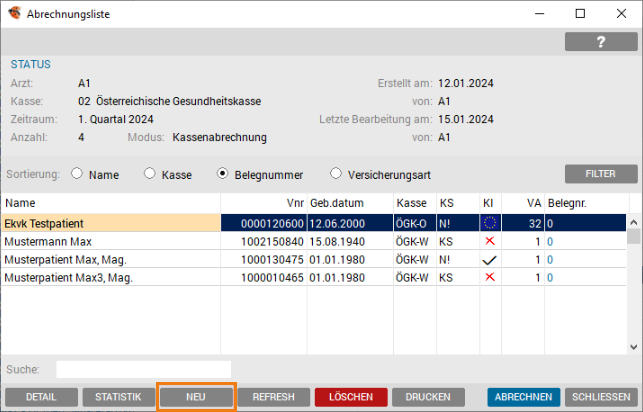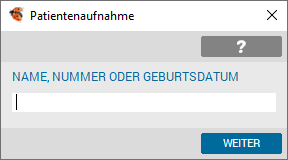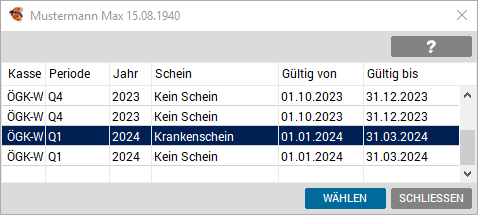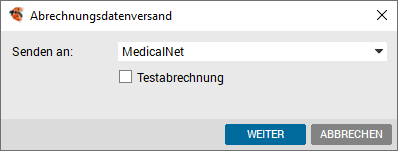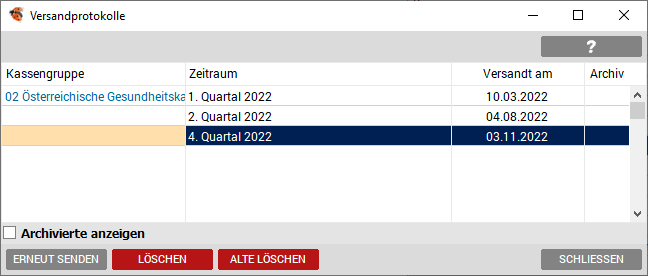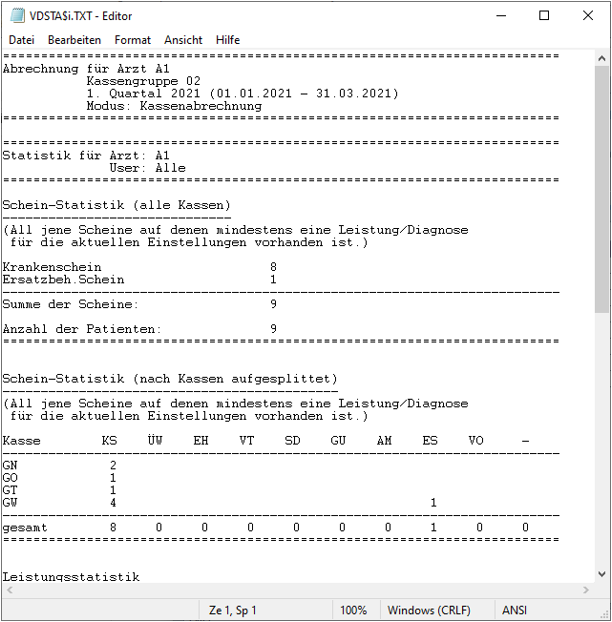Abrechnung durchführen
Durch Klick auf das Symbol  oder auf "Datei/ Neu" kann eine neue Abrechnungsliste erstellt werden. Nach Auswahl der gewünschten Kasse, z.B. „Österreichische Gesundheitskasse“ und Angabe des Abrechnungsintervalls - Quartal oder Monat (abhängig von der Kasse) - wird nach Bestätigen mit [WEITER] eine neue Liste erstellt.
oder auf "Datei/ Neu" kann eine neue Abrechnungsliste erstellt werden. Nach Auswahl der gewünschten Kasse, z.B. „Österreichische Gesundheitskasse“ und Angabe des Abrechnungsintervalls - Quartal oder Monat (abhängig von der Kasse) - wird nach Bestätigen mit [WEITER] eine neue Liste erstellt.
Bitte beachten
Bei der Abrechnung der ÖGK und der kleinen Kassen (BVAOEB, KFA, SVS, …), verwenden Sie bitte immer das Abrechnungsintervall, nie den Bereich „Datum von bis“. Der Bereich sollte nur für die Endlosrechnungen oder Statistiken aktiviert und datumsmäßig eingegrenzt werden. – D.h. Abrechnungen die elektronisch versendet werden, müssen über das ABRECHNUNGSINTERVALL generiert werden!
Hinweis
Eine aktuelle Abrechnungsliste kann jederzeit innerhalb und außerhalb des Abrechnungsintervalls erstellt werden.
Der Menüpunkt „Eigenvertretung“ ist nur im Bundesland Burgenland zu verwenden und wird gesondert behandelt.
„Gruppenpraxis - alle Ärzte gemeinsam“ ist eine Spezialvariante, die über sämtliche Ärzte einer Gruppenpraxis eine Abrechnungsliste erstellt.
Abrechnungsliste bearbeiten
Durch Klick auf den Button  oder durch Doppelklick in die Zeile der gewünschten Liste, gelangen Sie in die Bearbeitung der Abrechnungsliste.
oder durch Doppelklick in die Zeile der gewünschten Liste, gelangen Sie in die Bearbeitung der Abrechnungsliste.
Die Abrechnungsliste wird tabellarisch dargestellt und bietet unterschiedliche Bearbeitungsoptionen.
|
Spalten |
Bedeutung |
||||||||
|
Name |
Name des Patienten |
||||||||
|
Vnr |
Versicherungsnummer des Patienten |
||||||||
|
Geb.Datum |
Geburtsdatum des Patienten |
||||||||
|
Kasse |
Kasse / Sozialversicherungsträger z.B. ÖGK-W, BVAOEB, SVS,… |
||||||||
|
KS |
Krankenschein – KS (Krankenschein), ÜW/FA (Überweisung), … |
||||||||
|
KI |
Die Spalte Konsultationsinfos (KI) zeigt den Status der eCard-Konsultationen für die aktuelle Abrechnung an:
|
||||||||
|
VA |
Versicherungsart – 1 … EAS, 5 … Pensionist, … |
||||||||
|
Belegnr. |
Belegnummer – zur Sortierung der Scheine. |
|
Funktion |
Bedeutung |
|
Info |
Über das Kontextmenü "Info" eines markierten Eintrags oder Drücken von <F2>, können Informationen zum Schein, z.B. Überweisung, Abgabedatum etc. eingesehen werden. |
|
[DETAIL] |
Patientenbezogene Anzeige aller Abrechnungsdaten, z.B. Scheinart, Patientendaten, Leistungen und Diagnosen des markierten Patienten. Hier erfolgt die Kontrolle! |
|
[STATISTIK] |
Zeigt den aktuellen Wert der eingegebenen Scheine und Leistungspositionen an. |
|
[NEU] |
Dient dem Einfügen von Scheinen (Patienten) z.B. aus Vorquartalen. Eine Nachabrechnung ist abhängig von der Kasse innerhalb eines vorgegebenen Zeitraumes möglich. |
|
[REFRESH] |
Bewirkt ein Update der Abrechnungsliste, wenn Scheine oder Leistungspositionen hinzugekommen sind (kein Refresh der Stammdaten!). Nur innerhalb des Abrechnungsintervalls notwendig – andernfalls Abrechnung neu erstellen. |
|
[LÖSCHEN] |
Funktion, um einen Patienten aus der Abrechnungsliste zu entfernen. |
|
[DRUCKEN] |
Listendruck, optional: Krankenscheindruck. |
|
[ABRECHNEN] |
Erweitertes Menü zur Bearbeitung der Abrechnung, z.B. Abrechnungsliste prüfen, Abrechnungsdatei versenden und prüfen, Begleitliste erstellen, uvm. Einige Optionen können bei §2 Kassenabrechnungen bundeslandspezifisch unterschiedlich sein. |
|
[SCHLIESSEN] |
Abrechnungsliste schließen. |
Auswahldialog bei Button „ABRECHNEN“
Durch Klick auf den Button [ABRECHNEN] erhalten Sie folgende Möglichkeiten:
Rückgängig
Abrechnungsliste prüfen
Datenträger erstellen
Kopie erstellen
Begleitliste erstellen
die Abrechnungsdatei versenden (Elda, HCS oder DaMe)
erstellte Abrechnungsdatei prüfen
Hinweis
Je nach Bundesland können sich bei der ÖGK-Abrechnung einige Punkte unterscheiden!
Wien
Sollten Sie mit dem Leistungsvorschlag Ordinationszähler “-“ arbeiten, ist der Punkt „Ordinationszähler “-“ durch Position 899, 8A, 8B,…8I ersetzten“ unbedingt durchzuführen, damit die Leistungen automatisch auf die richtige „8er“ Position umgewandelt werden.
Betreffend Telemedizin sind bei der ÖGK-W ausgewählte Fachrichtungen betroffen (Allgemeinmedizin, Kinder- und Jugendheilkunde, Gynäkologie, etc.), die die Betreuung außerhalb der Ordinationsräumlichkeiten unter Verwendung von elektronischen Kommunikationsmitteln verrechnen dürfen.
Hinweis
Bitte beachten Sie die aktuellen Aussendungen der Ärztekammer zu den gültigen Gegebenheiten!
Bei der Abrechnung werden die Ordinationszähler „persönlich“ mit 8a-8i und die Ordinationszähler mit der Begründung „t“ werden als „Telemedizin“ mit 8aT-8iT umgewandelt.
|
Kinder- und Jugendheilkunde |
persönlich |
Telemedizin |
|
1.Kontakt |
8a |
8aT |
|
2.Kontakt |
8b |
8bT |
|
3.Kontakt |
8c |
8cT |
|
4.-8.Kontakt |
8d-8h |
8dT-8hT |
|
9. sowie jeder folgende Kontakt |
8i |
8iT |
|
Gynäkologie |
Persönlich |
Telemedizin |
|
1.Kontakt |
8a |
8aT |
|
2.-8.Kontakt |
8b-8h |
8bT-8hT |
|
9. sowie jeder folgende Kontakt |
8i |
8iT |
|
Allgemeinmedizin |
Persönlich |
Telemedizin |
|
1.Kontakt |
8a |
8aT |
|
2.Kontakt |
8b |
8bT |
|
3.-8.Kontakt |
8c-8i |
8cT-8iT |
|
9. sowie jeder folgende Kontakt |
8i |
8iT |
Niederösterreich
Ermöglicht die Funktion Laborverrechnung prüfen (Laborgemeinschaft / Eigenlabor).
Burgenland
Punkt „Ordinationszähler durch Position 015 ersetzen“ ist bei Verwendung des Ordinationszählers “-“, unbedingt durchzuführen.
Hinweis
Der Punkt „Position “-“ , 015 automatisch eintragen (Karteieinträge)“ ist eine Funktion für den Notfall, dass keine Ordinationszähler eingetragen wurden. Diesen Punkt bitte nur unter Rücksprache mit unserem Support auswählen!
Oberösterreich
Punkt „Ordinationszähler durch Position 1A ersetzen“ ist bei Verwendung des Ordinationszählers “-“, unbedingt durchzuführen.
Hinweis
Der Punkt „Position ‘-‘,‘1A‘ automatisch eintragen (Karteieinträge)“ ist eine Funktion für den Notfall, dass keine Ordinationszähler eingetragen wurden. Diesen Punkt bitte nur unter Rücksprache mit unserem Support auswählen!
Salzburg
Es erfolgt eine Prüfung der Positionen 049 und 050.
Eigenvertretung
Zu buchende Behandlungsfälle sind: „RF- Regelfall“, VN- Basis- Vorsorgeuntersuchung oder MK- Mutter-Kind-Pass-Untersuchung. Die Verrechnungsposition 051 – Zuschlag zur (Erst- oder Folge-) Konsultation (Ordination oder Visite), ist 1x pro Pauschalfall innerhalb des Vertretungszeitraumes verrechenbar.
Tirol
Nicht erlaubte/doppelte Leistungen werden entfernt.
Beispiel:
Position 1 + VU-Positionen sind nicht erlaubt. Wenn POS 1 nicht als Leistungsvorschlag eingetragen wurde kann dies das Programm nachholen.
(ASYVDA.INI – Section [Settings-02-9]-AutoOrdination=1)
Restliche Bundesländer
In den Bundesländern Kärnten, Steiermark und Vorarlberg stehen die Standardabrechnungsfunktionen zur Auswahl, es werden keine weiteren Kontrollen oder Maßnahmen benötigt.
Bearbeitung im „Detail“ - Dialog
Der Dialog "Detail" ist eine erweiterte Kontrolle (Leistungen, Diagnosen, etc.) und wird mit Doppelklick auf den Patienten oder über den Button [DETAIL] gestartet. Alle Abrechnungsdaten wie Krankenschein, Stammdaten des Patienten und evtl. des Versicherten, Leistungen und Diagnosen, werden angezeigt.
|
Button |
Bedeutung |
|
|
|<< |
Springt zum ersten Patienten in der Abrechnungsliste. |
|
|
<< |
Bringt Sie zum vorigen Patienten in der Abrechnungsliste. |
|
|
>> |
Springt zum nächsten Patienten in der Abrechnungsliste. |
|
|
>>| |
Springt zum letzten Patienten in der Abrechnungsliste. |
|
|
L/D fehlt: Prüft die Abrechnungsliste nach fehlenden Leistungen und Diagnosen. Die Funktion zeigt den ersten Patienten auf, bei dem entweder keine Leistungen oder Diagnosen enthalten sind. D.h. es handelt sich hierbei um keinen Filter, sondern es ist notwendig sich von einem unvollständigen Datensatz zum nächsten weiterzuarbeiten. Die Funktion [L/D FEHLT] kann beliebig erweitert werden. Um eine Konsultationsprüfung zu aktivieren, markieren Sie bitte die Checkbox „Kons. inkl.“. Sollen nur fehlende Diagnosen gefunden werden, kann auch die Checkbox "Leist. inkl." deaktiviert werden, der Button wandelt sich anschließend zu [D FEHLT] um. |
||
|
Bei aktiver Konsultationsprüfung springt man auch zu Patienten, bei denen eine korrekte Diagnose und Leistung eingetragen wurde, allerdings eine gültige Konsultation fehlt oder nicht zum Leistungseintrag passt (= Fehler F66 und W66). Die Prüfung auf Konsultationen liefert folgende Ergebnisse:
|
||
|
Um die Diagnosen mit Datum anzuzeigen, aktivieren Sie die Checkbox „Diagnose inkl. Datum“. |
||
Besteht der Bedarf fehlende Daten nachzutragen oder zu ändern, kann dies direkt im Detailfenster über die verschiedene Button erfolgen.
Über die Button [KARTEI], [DIAGNOSEN], [LEISTUNGEN], [FORMULARE] oder [MEDIK.] gelangen Sie in den entsprechenden Karteireiter, um Daten nachzutragen. Des Weiteren können über die Buttons [SCHEIN], [PATIENT], [VERS.] oder [DIENSTG.], e-Card-Konsultationen nachgesteckt, Scheine bearbeitet oder Patientendaten geändert werden.
Hinweis
Ist kein Schein beim Patienten eingetragen, gibt es keine Belegnummer und der Patient kann somit nicht in die Abrechnungsdatei übernommen werden.
Der Button [ENTFERNEN] dient zum Löschen eines Patienten aus der Abrechnungsliste.
Hinweis
Wird die Liste neu aufbereitet, werden Patienten, die entweder eine Leistung, eine Diagnose oder einen Scheineintrag aufweisen, wieder hinzugefügt. Um zu vermeiden, dass ein gelöschter Patient wieder in der Abrechnungsliste erscheint, müssen diese Komponenten beim Patienten gelöscht werden.
Filter
Ein weiteres wichtiges Werkzeug, um Ihre Abrechnung auf Fehler zu überprüfen, ist der Filter.
Der Button [FILTER] ermöglicht eine Filterung der Abrechnungsliste nach folgenden Kriterien:
|
Begriff |
Bedeutung |
|
Scheinart |
Alle möglichen Scheinarten stehen zur Auswahl |
|
Schein-ZusatzKz. |
Mögliche Zusatzkennzeichen wie 10 – VU oder 30 - MKP |
|
Konsultation |
OK – e-Card gesteckt, Admin-Karten-Konsultation bzw. keine Konsultation |
|
Kasse |
Alle in der Abrechnungsliste vorhandenen Kassen werden angeboten |
|
Position |
Suche nach einer bestimmten Leistung |
|
Zahlart |
Lastschrift oder Zahlschein (nur bei Honorarnotenlegung möglich) |
Jedes Kriterium kann auch negiert werden („ nicht diese“). Ein Beispiel dazu wäre: Bei welchen Patienten ist die gefilterte Position nicht vorhanden.
nicht diese“). Ein Beispiel dazu wäre: Bei welchen Patienten ist die gefilterte Position nicht vorhanden.
Tipp
Es empfiehlt sich nach fehlenden Krankenscheinen zu filtern, um dieses grundlegende Kriterium zuerst zu überprüfen und zu korrigieren.
Patienten ohne Krankenschein können NICHT abgerechnet werden und kommen somit nicht in die zu versendende Abrechnungsdatei!
Nachverrechnung - Scheine aus Vorquartalen/Monaten
Wurde ein Patient auf Grund eines nicht eingetragenen Krankenscheins in einer Vorperiode nicht abgerechnet, haben Sie die Möglichkeit diesen manuell in der aktuellen Abrechnung nachzuverrechnen. Um Scheine aus einer Vorperiode in der aktuellen nachzuverrechnen, muss ein gültiger Schein für den betreffenden Abrechnungszeitraum bei dem Patienten eingetragen sein.
Richtige Vorgehensweise:
Krankenschein für die nicht abgerechnete Periode beim betreffenden Patienten eintragen.
In der Abrechnungsliste über den Button [NEU] zuerst den entsprechenden Patienten suchen.
Einzufügenden Schein auswählen und mit [WÄHLEN] bestätigen.
Der eingefügt Patient ist in der Abrechnungsliste mindestens einmal vorhanden.
Es ist möglich, dass der Patient nun mehrmals in der Abrechnungsliste vorhanden ist, wenn er für die aktuelle Periode auch einen Krankenschein eingetragen hat.
Tipp
Es empfiehlt sich nachzuverrechnende Scheine erst vor dem Versenden einzutragen, da durch ein erneutes Erstellen der Abrechnungsliste Scheine aus Vorperioden verworfen werden!
Abrechnungsliste prüfen
Über [ABRECHNEN] und den Menüpunkt "Abrechnungsliste prüfen", haben Sie die Möglichkeit die gesamte Abrechnungsliste nach der vorgegebenen Abrechnungsprüfroutine (ALVA, der Österreichischen Gesundheitskasse) auf Fehler (Stammdaten, Scheindaten, Diagnose, Leistung, Zuweiserdaten, u.v.m.) zu überprüfen. Am Ende der Prüfung erscheint eine Fehlerliste.
Hierbei unterscheiden man zwischen „Fehler“ (F..) und „Warnungen“ (W..)
Hinweis
Warnungen können ignoriert werden, Fehler hingegen müssen - wenn möglich - korrigiert werden! Einige Fehler verhindern das Erstellen bzw. das Versenden der Abrechnungsdatei! Unter dem Punkt „Fehlercodes und Warnungen“, können die wichtigsten Fehlercodes und Warnungen nachgeschlagen werden.
Abschluss der Abrechnung – Der Versand
Nach der Detail- Kontrolle, der „Abrechnungsliste prüfen“- Korrektur und dem Hinzufügen der Scheine, die nachverrechnet werden, ist über dem Menübutton [ABRECHNEN] der 1. Punkt „Ordinationszähler durch Pos.... ersetzen“ (abhängig vom Bundesland) durchzuführen. Anschließend wird unter [ABRECHNEN] der Punkt "Abrechnungsdatei versenden" oder "Datenträger erstellen" durchgeführt. Beim Erstellen der Abrechnungsdatei wird die Belegnummer aktualisiert und die Listenprüfung noch einmal wiederholt. Anschließend wird der Datenträger gefordert oder der Dialog zum Versand (ELDA, MedicalNet oder DaMe) der Datei angeboten.
Nach dem Versand oder der Erstellung des Datenträgers, wird die Datenträgerbegleitliste zum Druck angeboten.
Versandprotokolle
Unter "Allgemein/ Abrechnung" ist der Button  zu finden.
zu finden.
Mit dieser Funktion können die Versandprotokolle mit den Versandinformationen der letzten Abrechnungen aufgerufen werden.
Über die Button oder das Kontextmenü (re. Maustaste auf die gewünschte Zeile), können folgende Optionen gewählt werden:
|
Begriff |
Bedeutung |
|
Info |
Zeigt die Abrechnungslisteninformationen (z.B. Versanddatum) an. |
|
Erneut senden |
Mit diesem Button wird die Abrechnung erneut versendet. |
|
Löschen |
Hier wird das markierte Versandprotokoll gelöscht. |
|
Alte Einträge Löschen |
Ermöglicht das Löschen von Versandprotokollen nach Datum. |
|
Archivieren |
Die ausgewählte Abrechnung wird in das Archiv verschoben |
|
Archivieren bis Datum |
Alle Abrechnungen bis zu einem bestimmten Datum werden ins Archiv verschoben und ausgeblendet |
Allgemeine Statistik
In der Abrechnungsliste kann über die Bearbeitungsleiste mit dem Button [STATISTIK] eine Auswahl zu Statistiken getroffen werden. Die Option zur Kassenstatistik ist nur in jenen Bundesländern aktiv, deren Gesundheitskassen eine Summenliste erwartet (z.B. Salzburg).
Für alle Kassenabrechnungen steht die ALLGEMEINE STATISTIK zur Verfügung
Im Fenster Arzt/User Statistik besteht die Möglichkeit die Leistungen nach einem bestimmten Arzt (nur bei Gruppenpraxen) oder nach einem bestimmten Benutzer zu filtern. Mit [WEITER] wird die Auswertung gestartet. Angezeigt wird ein detailliertes Textdokument mit den gewünschten Daten, welches über Datei/ Drucken auf Ihrem Drucker ausgeben werden kann.