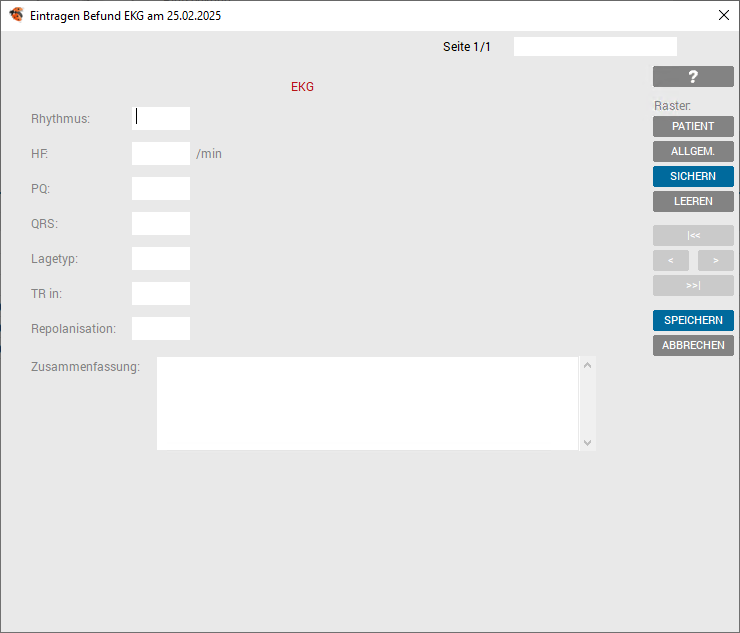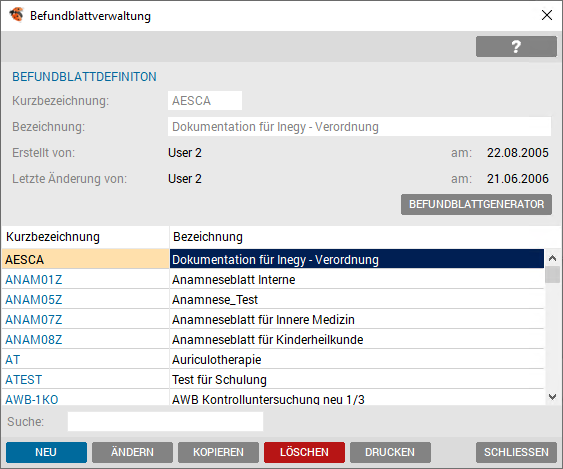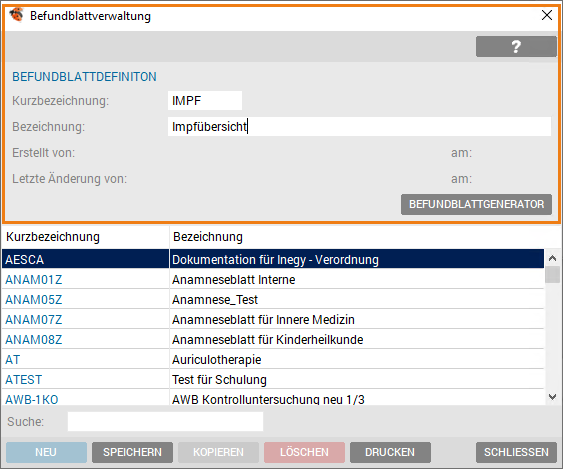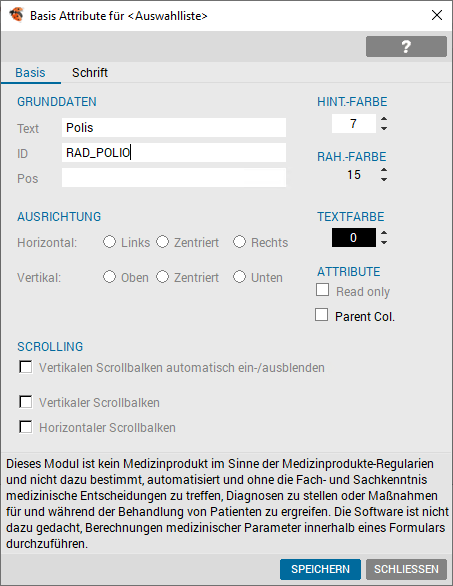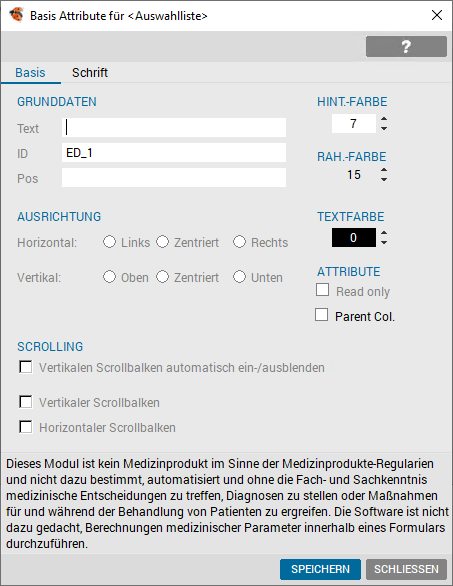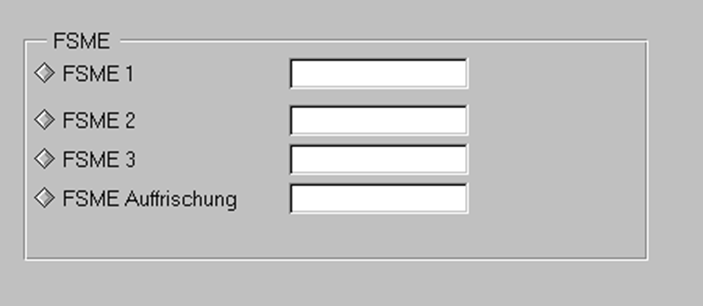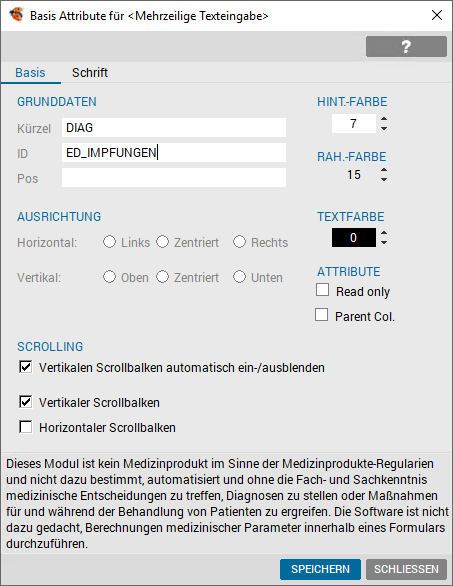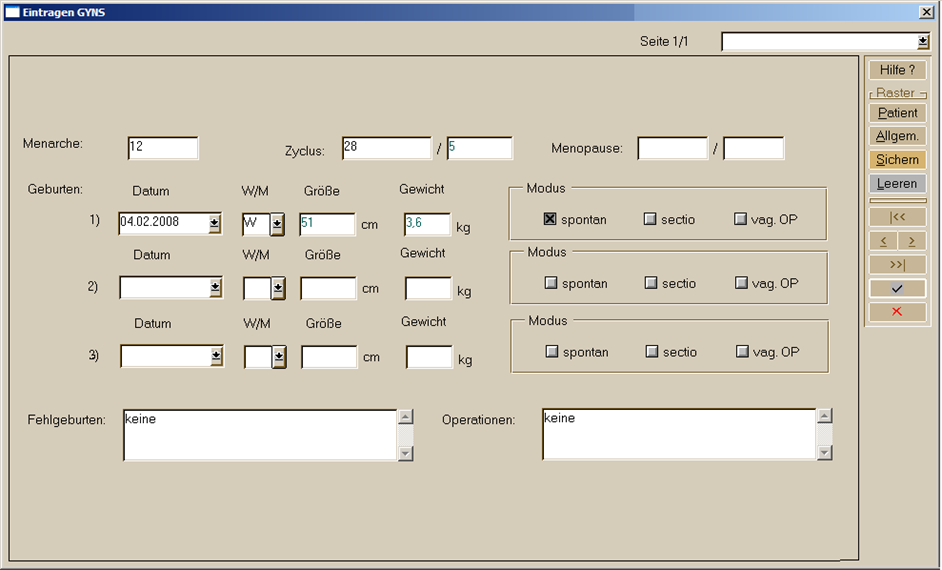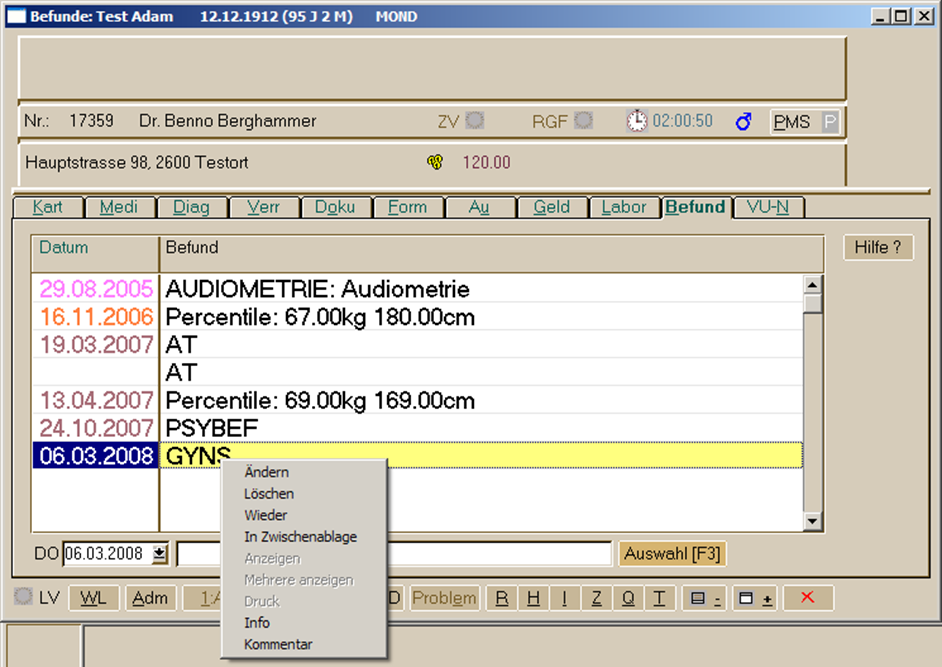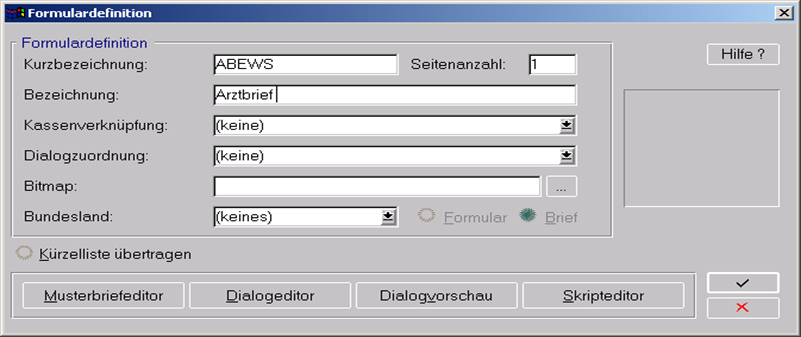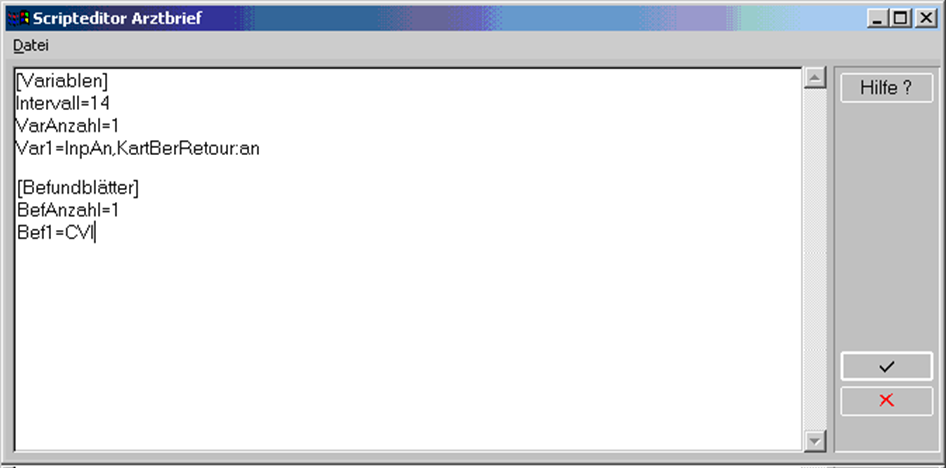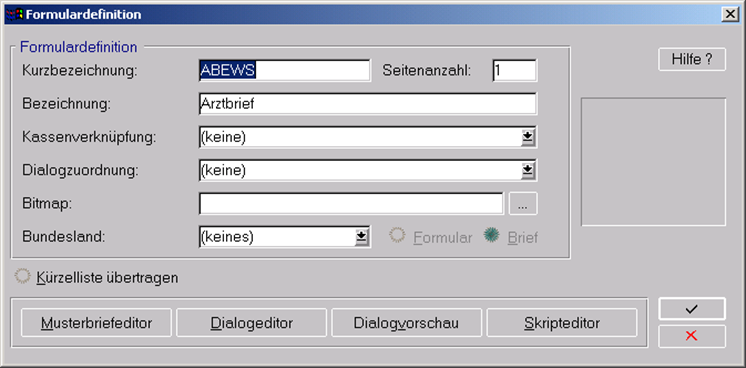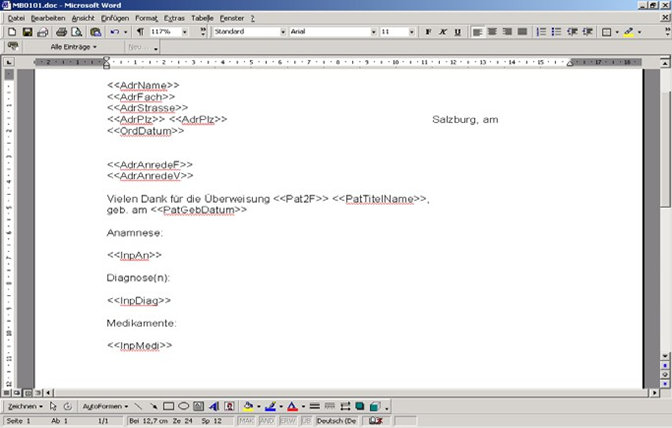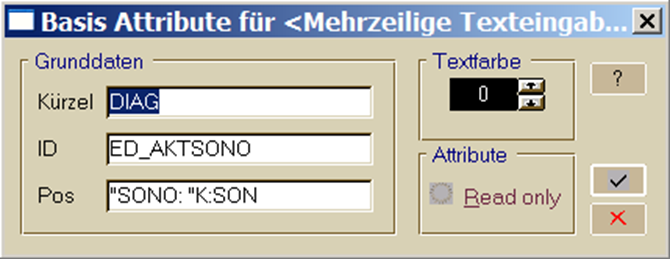Befundgenerator
Was ist ein Befundblatt?
Unter Befundblättern werden hier vorgefertigte Eingabemasken mit unterschiedlichen Feldern zur Erfassung von medizinischen Daten eines Patienten nach einem fixen Schema verstanden. Aufgerufen werden diese Befundblätter über die Befundseite der jeweiligen Patientenkartei über die Kurzbezeichnung des Befundblattes.
Hier ein Beispiel zum Thema „EKG“:
Unter GENERIEREN – BEFUNDBLÄTTER DEFINIEREN finden Sie eine Übersicht über alle in Ihrem Programm vorhandenen Befundblätter.
Erstellen eines neuen Befundblattes
Klicken Sie hierzu auf den Button [Neu]. Tragen Sie unter der Kurzbezeichnung den Namen ein, mit dem Sie das Befundblatt beim Patienten aufrufen. Unter „Bezeichnung“ vergeben Sie einen Langtext mit dem das Befundblatt identifiziert werden kann.
Schließen Sie Ihre Eingabe mit dem Klick auf [Sichern] ab.
Klicken Sie anschließend auf den Button [Befundblattgenerator] um das Befundblatt wunschgemäß zu gestalten.
Halten Sie die linke Maustaste im leeren Bereich gedrückt und ziehen Sie ein Feld. Lassen Sie die Maustaste los, es erscheint ein Kontextmenü.
Hier entscheiden Sie, welches Feld Sie einfügen wollen, z.B. Text, Texteingabefeld usw. Es stehen Ihnen folgende Möglichkeiten zur Verfügung:
Auswahlfeld: Damit fügen Sie eine sogenannte „Checkbox“ (ein „Ankreuzkästchen“) ein. Ein solches Feld ist daher nur für eine ja/nein-Angabe sinnvoll.
In einer Gruppe von Auswahlfeldern kann immer nur ein Feld ausgewählt werden, bei Anwahl eines zweiten Feldes wird das vorherige abgewählt.
Tragen Sie hier im Feld „Text“ die Bezeichnung der Checkbox im Befundblatt ein, unter „ID“ steht die programminterne Bezeichnung des Feldes. Das Feld „Pos“ lassen Sie bitte leer!
Auswahlliste: Diese Funktion legt eine Combobox an (Auswahlliste). Tragen Sie hier im Feld „Text“ alle gewünschten Auswahlmöglichkeiten für diese Liste ein. Trennen Sie Ihre Eingaben durch Strichpunkt z.B. Polio; Hepatitis A, Hepatitis B usw.
ID: Hier steht die programminterne Bezeichnung des Feldes. Pos: Lassen Sie dieses Feld bitte leer!
Datum: In ein solches Feld können Sie ein Datum eintragen, Texteingaben sind nicht zulässig. Die Befüllung des Feldes „Text“ ist hier nicht sinnvoll, das Feld „Pos“ bitte wieder nicht befüllen.
Datum mit Kalender: Sie erhalten wieder ein Datumsfeld, es bietet aber zusätzlich eine Kalenderfunktion zur Datumsauswahl. Texteingaben werden nicht akzeptiert.
Einzeilige Texteingabe: In ein solches Feld können Sie normalen Fließtext eingeben.
Im Feld „Kürzel“ können Sie einen – bei der Befüllung verwendbaren – Kürzelbereich angeben (z.B. DIAG). Im Feld „ID“ steht wieder die programminterne Bezeichnung, es darf hier nur der zweite Teil (nach dem Unterstrich) geändert werden (z.B. ED_SONSTIGES). Das Feld „Pos“ bitte nicht befüllen.
Gruppenrahmen: Mit dieser Funktion können Sie mehrere Felder zu einer Einheit zusammenfassen.
Gruppenrahmen unsichtbar: Der Rahmen ist nicht sichtbar; sonstige Funktionen wie beim sichtbaren Gruppenrahmen.
Markierungsfeld: Ein Markierungsfeld ist eine „Checkbox“ („Ankreuzkästchen“) zur Erfassung von ja/nein-Informationen. Der Unterschied zum
Auswahlfeld besteht darin, dass Sie mehrere Markierungsfelder parallel auswählen können, diese sind voneinander unabhängig.
Tragen Sie unter „Text“ die Bezeichnung des Feldes ein. Die ID darf wieder nur im zweiten Teil verändert werden. Das Feld „Pos“ darf nicht befüllt werden!
Mehrzeilige Texteingabe: Ein solches Feld ermöglicht die Eingabe von mehrzeiligem Fließtext.
Im Feld „Kürzel“ können Sie einen – bei der Befüllung verwendbaren – Kürzelbereich angeben (z.B. DIAG). Im Feld „ID“ steht wieder die programminterne Bezeichnung, es darf hier nur der zweite Teil (nach dem Unterstrich) geändert werden (z.B. ED_SONSTIGES). Das Feld „Pos“ darf wieder nicht befüllt werden.
Text: Diese Funktion dient zum Beschriften von Eingabefeldern (Texteingabe, mehrzeilige Texteingabe) oder für fixe Texte im Befundblatt (etwa zur Erläuterung der Eingabefelder). Tragen Sie den gewünschten Text im oberen Feld ein, das untere Eingabefeld hat keine Bedeutung.
Fügen Sie die einzelnen Felder in der gewünschten Reihenfolge in Ihr Befundblatt ein. Sie können Größe und genaue Positionen jedes Feldes nachträglich korrigieren, indem Sie das betreffende Feld mit dem Mauszeiger verschieben bzw. mittels Anklicken der Feld-Eckpunkte anders dimensionieren.
Das Ergebnis könnte dann zum Beispiel so aussehen:
|
Werden weitere Befundblattseiten benötigt, so können Sie diese mit dem Button [Anfügen] hinzufügen. |
|
|
Um zwischen den einzelnen Seiten zu blättern, klicken Sie auf die Buttons [<] oder [>]. Mit dem Button [<<] gelangen Sie auf die 1. Seite und mit dem Button [>>] gelangen Sie auf die letzte Seite. |
|
|
Schließen Sie das Befundblatt mit dem [Häkchen] ab. Um Ihre Änderungen zu speichern, beantworten Sie die dann folgende Frage mit „Ja“. |
|
|
Der Button [Neu] löscht die gesamte Befundblattvorlage. Die Schaltfläche [Speichern] hat hier keine Funktion. |
|
|
Um die ganze Vorlage zu löschen klicken Sie auf [Löschen]. |
|
|
Der Button […] zeigt Ihnen ein Untermenü mit folgenden Optionen an: |
|
|
Schrittweite: Legt die Schrittweite fest, mit der man die einzelnen Elemente vergrößern oder verkleinern kann (5/50). Eine Änderung ist typischerweise nicht notwendig. Sortierung anzeigen: Zeigt die Reihenfolge der Eingabefelder bei der Befüllung an. Jedes Feld wird mit der entsprechenden Positionsnummer versehen. Sortierung verbergen: Versteckt die Positionsnummernanzeige wieder. Sortierung durchführen: Mit dieser Funktion werden die Eingabefelder neu durchsortiert. Dies ist beispielsweise notwendig, wenn die Felder nicht in der selben Reihenfolge angelegt wurden, in der sie befüllt werden sollen. Elemente Übersicht: Über diesen Menüpunkt werden die internen Feldbezeichnungen gesammelt sichtbar. Kontrollrahmen: Kann angezeigt oder versteckt werden. Dient zum Sichtbar machen der Begrenzungen bei Blöcken, deren Grenzen nicht so augenscheinlich sind. |
|
Aufruf beim Patienten
Rufen Sie dazu die gewünschte Patientenkartei auf und wechseln Sie zur Unterkartei
„Befunde“. Dort tragen Sie in die Eingabezeile die Kurzbezeichnung des Befundblattes ein (z.B. „impf“, „gyn“,…) und drücken <ENTER>.
Befüllen Sie das Befundblatt wie gewünscht. In der seitlichen Spalte haben Sie mehrere Möglichkeiten:
Mit dem Button [Leeren] kann der Inhalt aller Felder gelöscht werden. Über die Schaltflächen [<<] und [>>] kommen Sie zur ersten bzw. letzten Seite eines mehrseitigen Befundblattes.
Mit den Buttons [<] oder [>] gelangen Sie entweder auf die vorherige oder die folgende Seite. Die Schaltfläche [Patient] dient zum Aufruf von patientenbezogenen Formularrastern (= fertiger Standardinhalt), die anschließend individuell angepasst werden können. Über [Allgemein] haben Sie Zugriff auf patientenübergreifende Befundblattraster.
Zum Erstellen eines solchen Rasters (Standardinhalt) befüllen Sie bei einem Patienten das Befundblatt wie gewünscht und klicken anschließend auf [Sichern].
In der nun folgenden Maske geben Sie eine Kurz- sowie eine Langbezeichnung an und speichern mit dem „Hakerl“. Ab diesem Zeitpunkt haben Sie über die Schaltfläche [Allgemein] bei jedem Patienten Zugriff auf diesen Standardinhalt. Alternativ dazu können Sie den Rasterkurznamen auch gleich beim Aufruf des Befundblattes angeben (z.B. „GYNS.std“.)
Mit dem [X] brechen Sie die Befüllung des Befundblattes ab, die Daten werden nicht gespeichert. Regulär verlassen Sie das Befundblatt mit dem „Häkchen“, der Inhalt wird gespeichert und ist beim Patienten auf der Befundseite wieder aufrufbar.
Über das Kontextmenü (rechte Maustaste) kann ein vorhandenes Befundblatt inhaltlich geändert, gelöscht, auf das aktuelle Datum kopiert („wieder“), in die Zwischenablage eingefügt und bezüglich Rückschreibungskommentar geändert werden.
Einbindung in einen Brief
Um ein Befundblatt in einen Brief einzubinden, benötigen Sie eine gültige Lizenz für das Choice-Modul „Textverarbeitung“.
Zur grundsätzlichen Gestaltung von Musterbriefvorlagen konsultieren Sie bitte den entsprechenden Abschnitt. Hier werden nur die Vorgänge zur Einbindung von Befundblättern in eine solche Vorlage beschrieben.
Über die Menüpunkte GENERIEREN - FORMUALRE gelangen Sie in die Übersicht aller Briefe Ihres Programms. Wählen Sie hier den gewünschten Brief aus und klicken Sie auf [Ändern]. Wählen Sie anschließend die Schaltfläche [Scripteditor].
In der Zeile „BefAnzahl=“ (Abschnitt „Befundblätter“) geben Sie die Anzahl der Befundblätter an, deren Inhalt Sie in den Brief übernehmen möchten (z.B. „BefAnzahl=1“). In der Zeile darunter fügen Sie „Bef1=“ und den Namen des Befundblattes ein z.B. Bef1=CVI.
Sie können - falls gewünscht - für jedes Befundblatt einen Intervalleintrag in Tagen vornehmen. Befundblätter, die außerhalb dieses Zeitraumes befüllt wurden, werden im Brief nicht berücksichtigt:
[Befundblätter]
BefAnzahl=2
Bef1=ANAM
Int1=30
Bef2=STATUS
Int2=20
Schließen Sie nun den Scripteditor mit dem „Hakerl“. Nun öffnen Sie den [Musterbriefeditor] per Mausklick.
Beginnen Sie nun mit der Gestaltung Ihres Briefes. Um zu den Makros zu gelangen, nehmen Sie entweder die Makroliste Ihrer Unterlagen zur Hand oder klicken auf „Alle Einträge“ – „Makro-Felder“.
Die Makros für die Einträge der Befundblätter beginnen immer mit den Buchstaben “Bb” (für Befundblatt), daran ist die Kurzbezeichnung des Befundblattes und die Feldbezeichnung angefügt (z.B. <<BbCVI1ED_DKLSCH2>>).
Zum Abschluss der Briefgestaltung klicken Sie 2 x (wichtig!) auf das Diskettensymbol um Ihre Eingaben zu speichern.
Textrückschreibung in die Kartei
Der Text eines (ein- oder mehrzeiligen) Eingabefeldes eines Befundblattes kann in die Kartei zurückgeschrieben werden. Dazu rufen Sie im Befundgenerator das Attribute-Fenster des betreffenden Eingabefeldes auf (rechte Maustaste, „Eigenschaften“) und tragen im Feld
„POS“ die benötigten Informationen ein.
„SONO:“ Titel, der dem rückgeschriebenen Text vorangestellt wird (ist typischerweise mit der Beschriftung des Eingabefeldes ident).
K:SON Unter diesem Karteikurzzeichen wird der eingegebene Text in die Kartei zurückgeschrieben.
Textrückschreibung in ein Bemerkungsfeld
Alternativ können Sie den Text auch in ein Bemerkungsfeld zurückschreiben lassen. Die Eingabe B:1 schreibt den Text in das Bemerkungsfeld 1 zurück.
Natürlich können Sie hier auch B:2, B:3 oder B:4 angeben.
Historyfunktion in einen Befundblatt
Mit der Funktionstaste 7 (F7) können in den Feldern, Generationen von Vorbefunden eingesehen und in den aktuellen Befund übernommen werden.