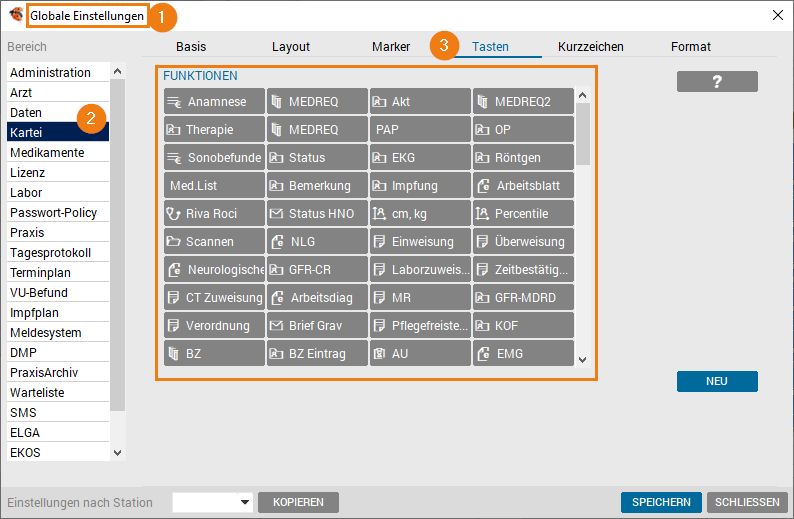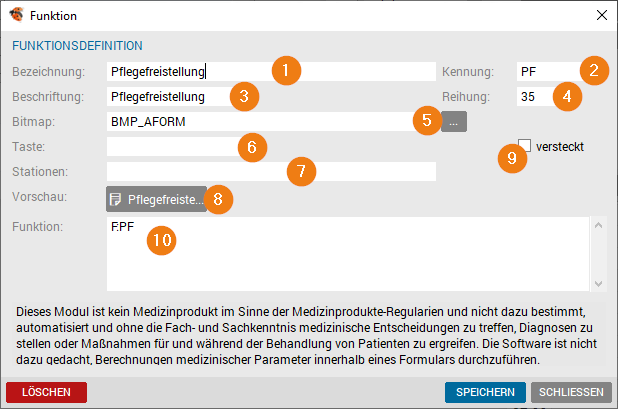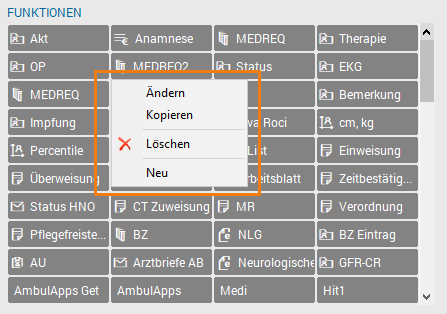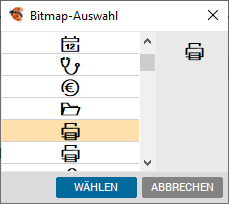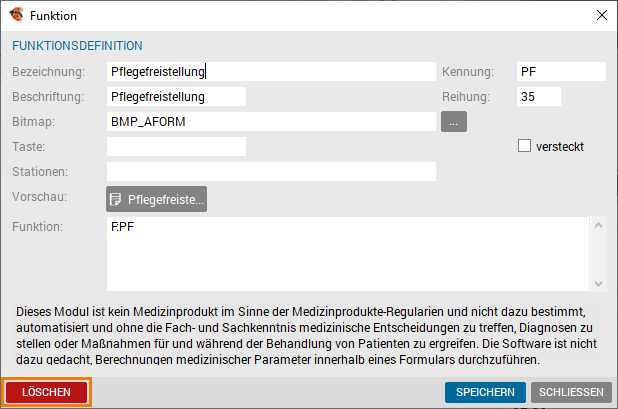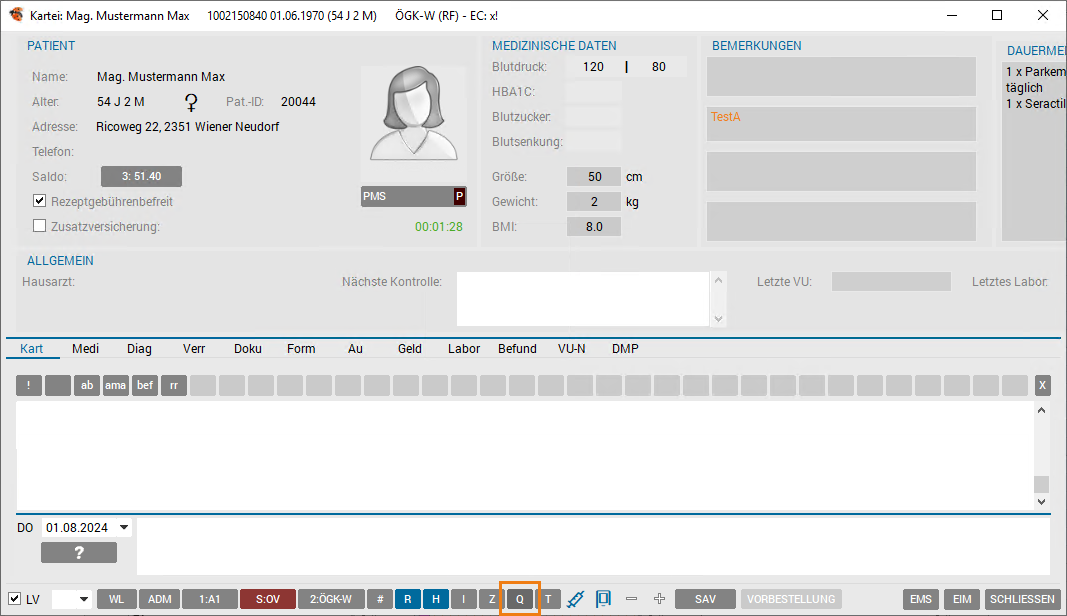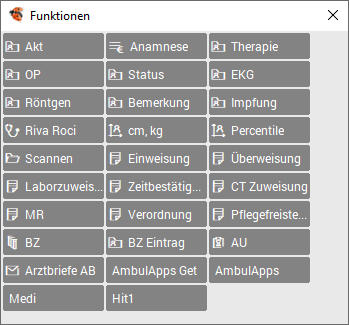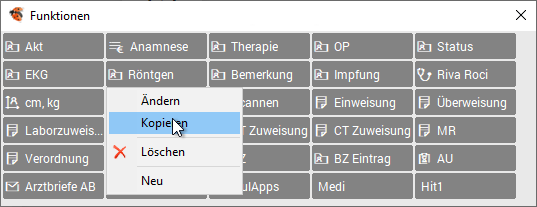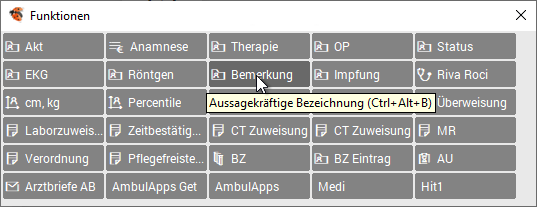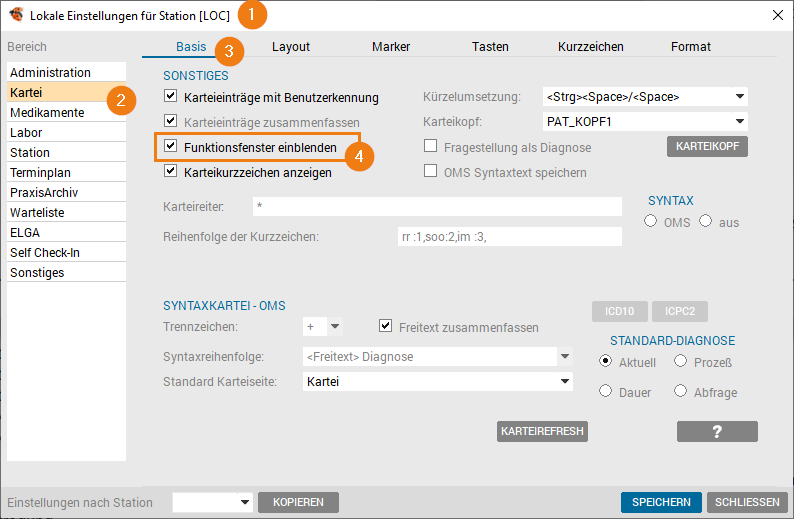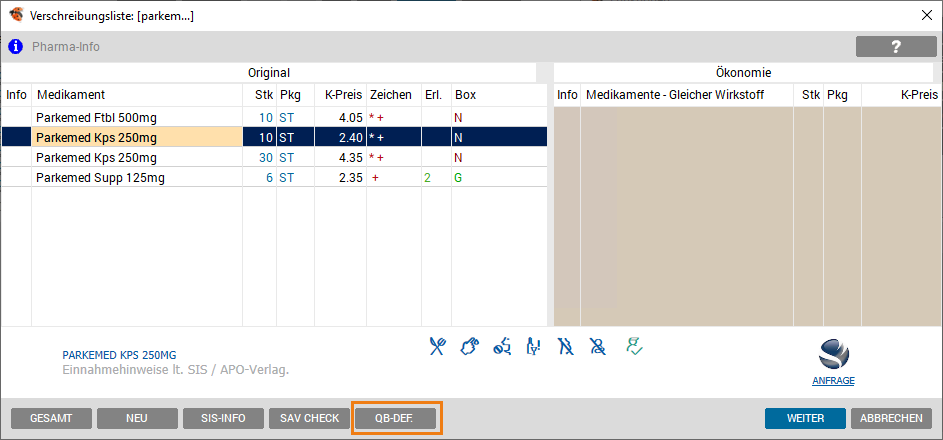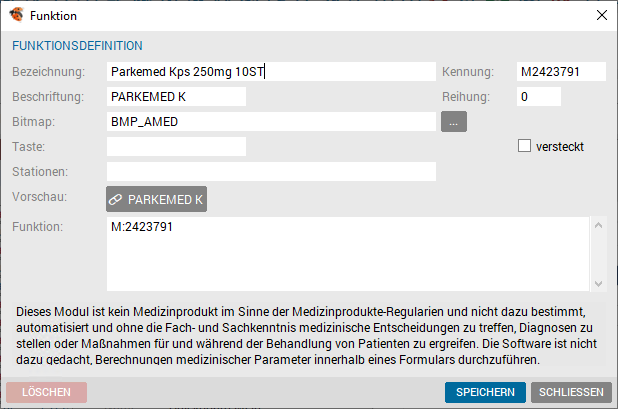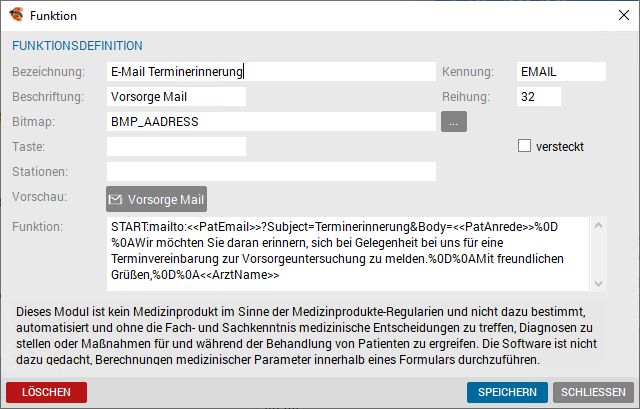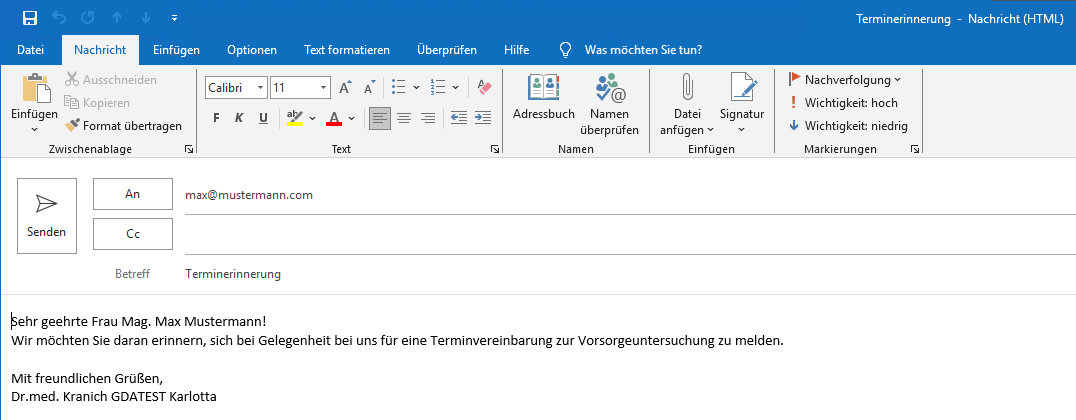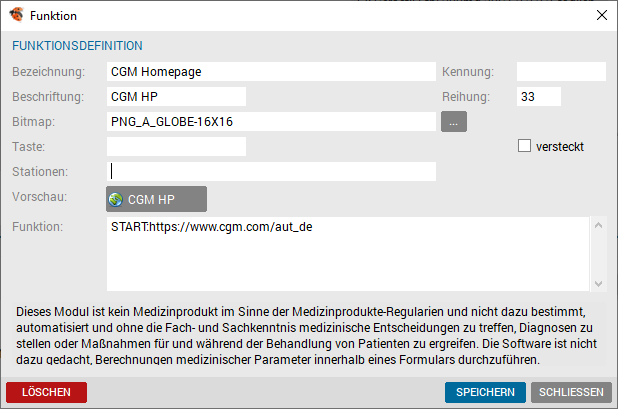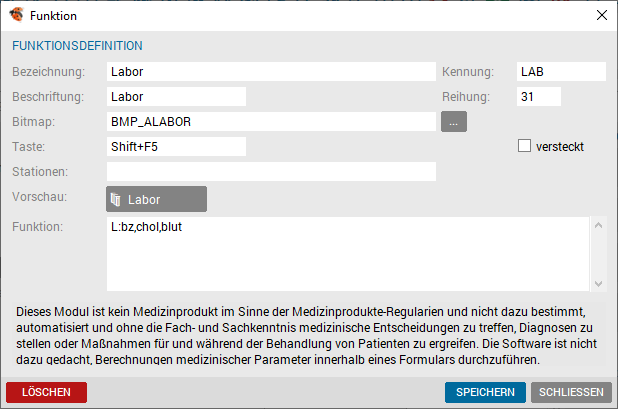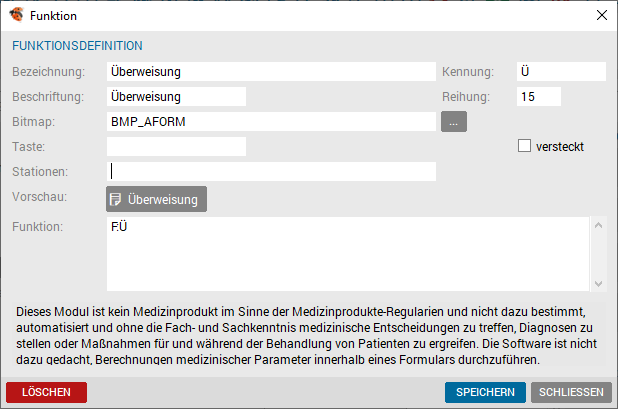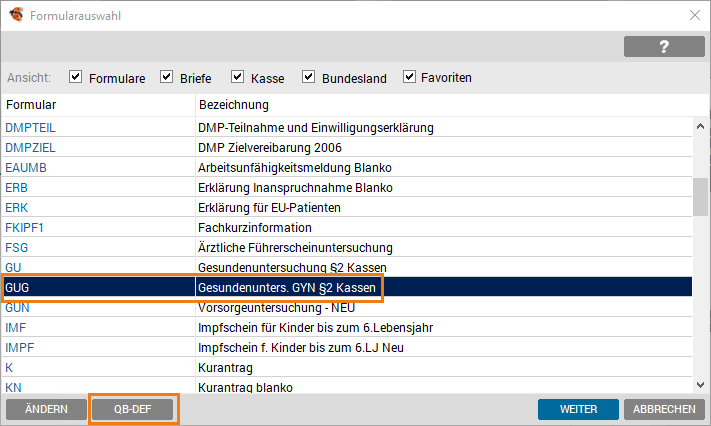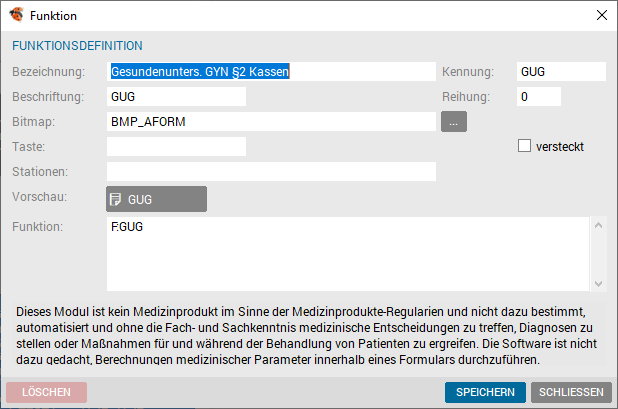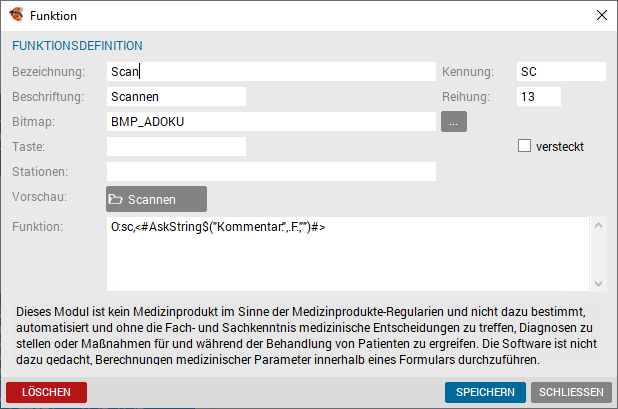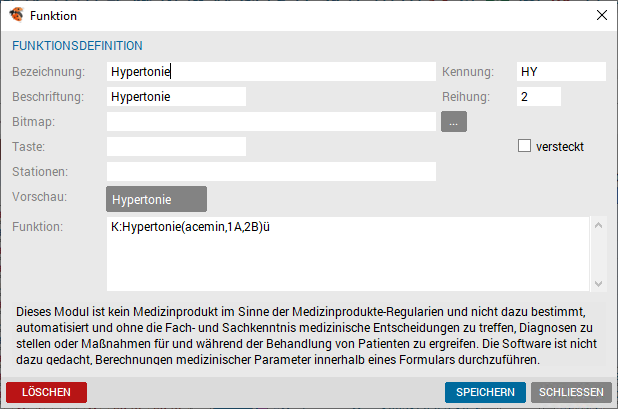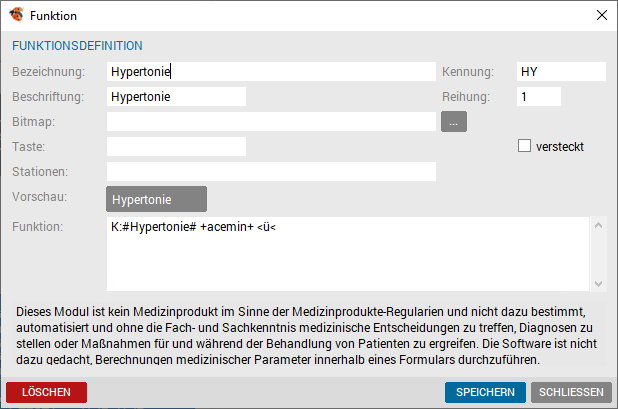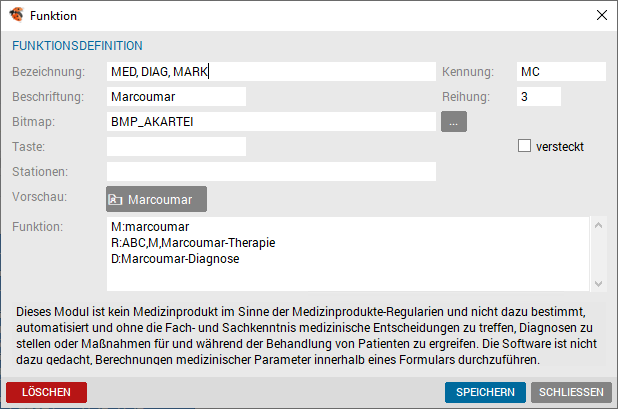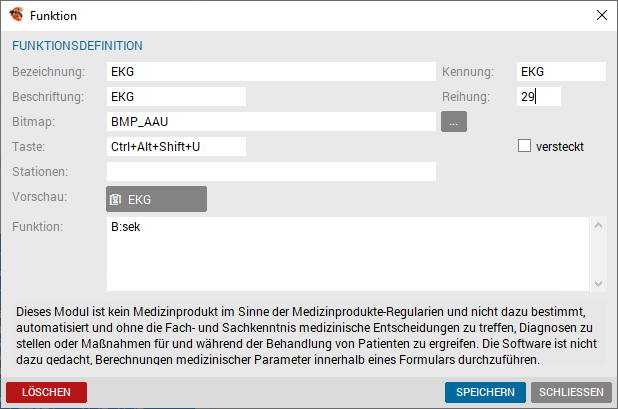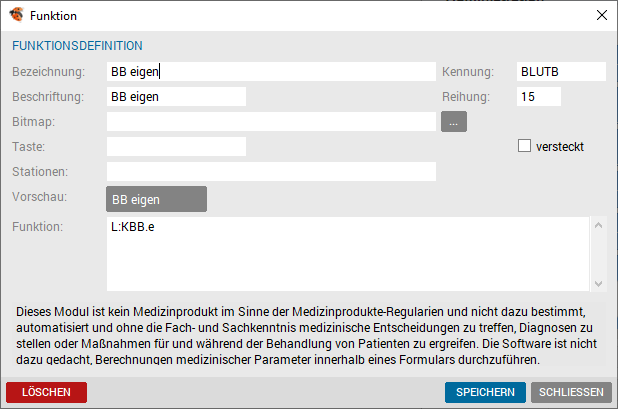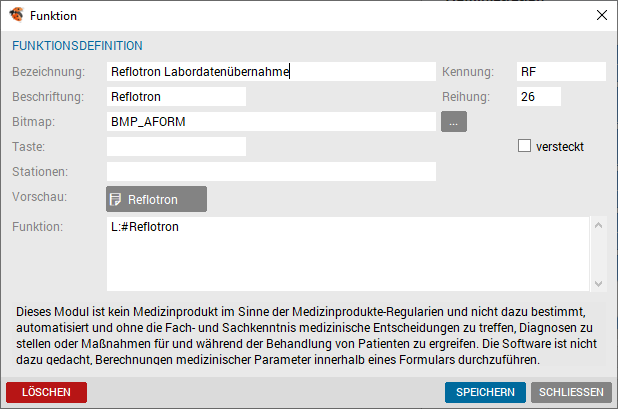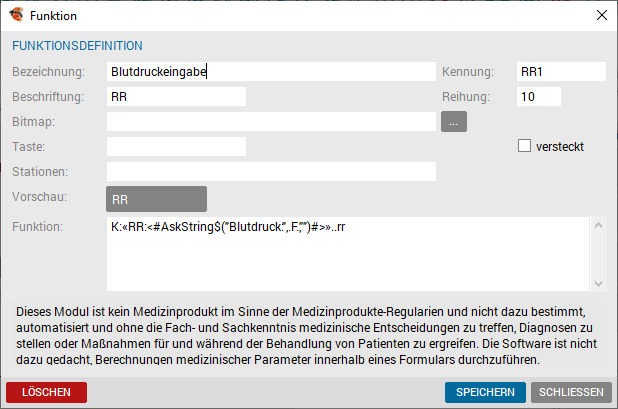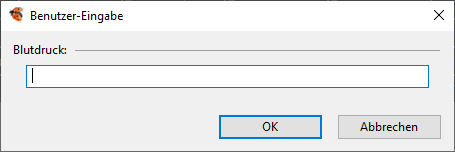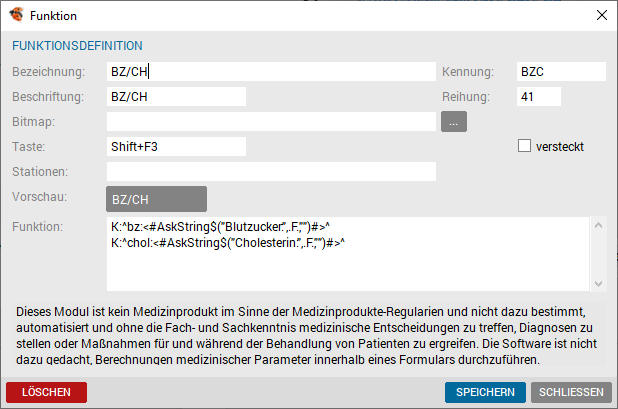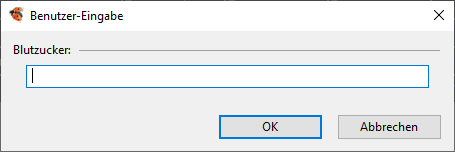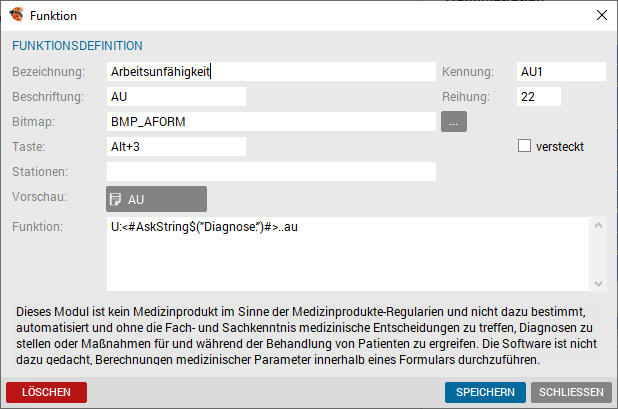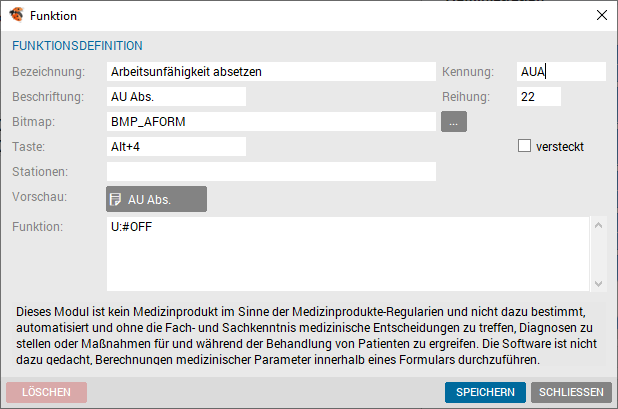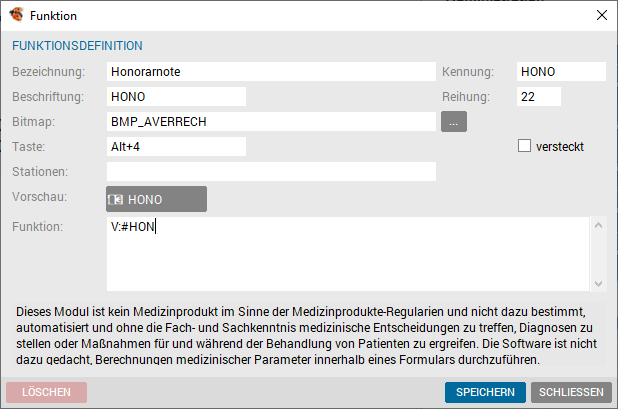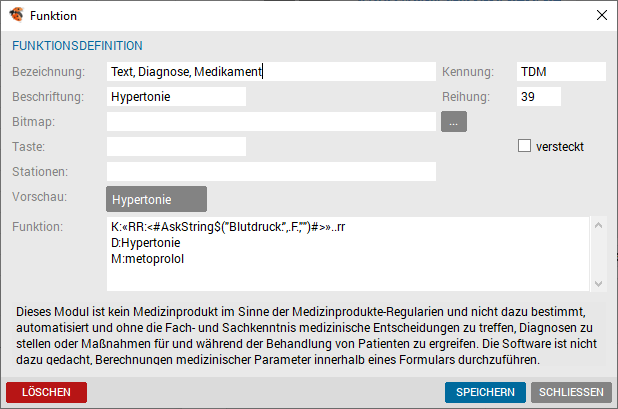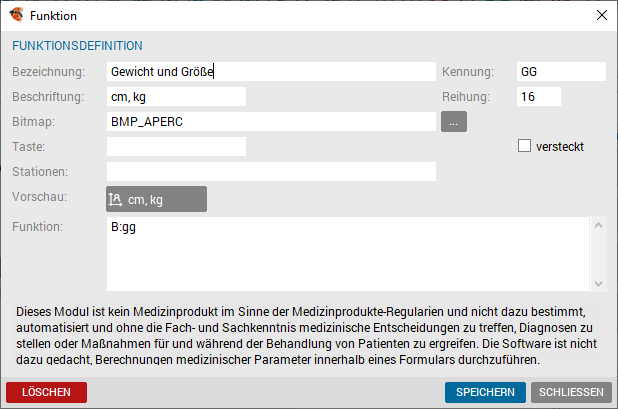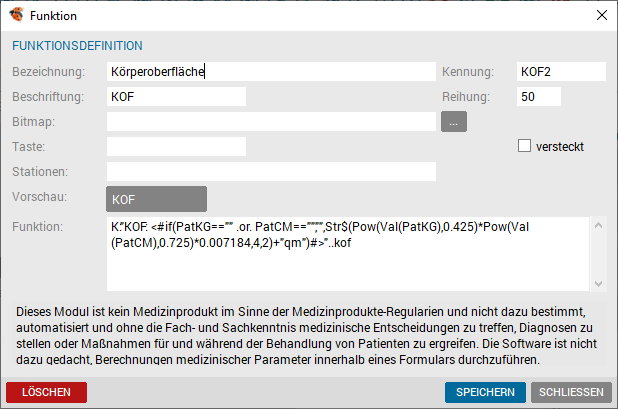Quickboard und Funktionen
Allgemein
Funktionen dienen dazu, häufig benötigte Arbeitsschritte rasch und einfach durchführen zu können. Die Möglichkeiten sind dabei sehr vielfältig. Vom Öffnen einer Webseite oder eines lokalen Programmes über das schnelle Erfassen verschiedener Karteieinträge bis hin zu komplexen Abläufen, die Kombinationen von Karteitexten, Diagnosen und Medikamentenverschreibungen über ein einzelnes Funktionskürzel abbilden, ist alles machbar.
Die definierten Funktionen können über zwei Wege genutzt werden:
Das sogenannte Quickboard. Am Quickboard können Schaltflächen eingerichtet werden, die die jeweiligen Funktionen aufrufen.
Tastenkürzel: Über konfigurierbare Tastenkürzel/Tastenkombinationen (Shortcuts) können die jeweiligen Funktionen aufgerufen werden.
Einführungsvideo zum Quickboard und zu Funktionen
Konfiguration
In den globalen Einstellungen (SETUP - Global) finden Sie unter Kartei/Tasten die Liste der aktuell gepflegten Funktionen.
Anlegen einer neuen Funktion
Neue Funktionen können mit der Tastenkombination <Alt>+<N> bzw. mit dem Button [NEU] definiert werden.
Bearbeiten einer Funktion
Vorhandene Funktionen können mit Klick auf die Funktion zur Bearbeitung geöffnet werden.
Ein Rechtsklick auf einen Button öffnet ein Menü zum Ändern, Kopieren oder Löschen der gewählten Funktion. Auch eine Neuanlage kann hier begonnen werden.
|
|
Element |
Beschreibung |
|
1 |
Bezeichnung |
Die Bezeichnung einer Funktion ist frei wählbar, z. B. scannen, Labor Überweisung usw. |
|
2 |
Kennung |
Die Kennung Ist für den Funktionsaufruf notwendig z. B. „SCAN“ für scannen und darf nur einmalig vergeben werden. |
|
3 |
Beschriftung |
Die Beschriftung des Buttons am Quickboard (siehe Vorschau). |
|
4 |
Reihung |
Legt die individuelle Reihenfolge der Buttons im Funktionsfenster fest, z. B. Scannen an 5. Stelle, RR an 9. Stelle usw. Die Positionsnummern werden automatisch fortlaufend vergeben. Wenn also beispielsweise 10 Funktionen vorhanden sind und eine weitere mit der Reihung 100 angelegt wird, bekommt die Funktion automatisch die Reihung 11. Wird die Position einer bereits vorhandenen Funktion eingetragen, werden die Positionsnummer dieser und aller nachfolgenden Funktionen automatisch neu vergeben. Wenn also beispielsweise eine Funktion vor einer bestehenden einreihen wollen, prüfen Sie ganz einfach die aktuelle Reihung der bestehenden Funktion im Bearbeitungsmodus, und tragen Sie diese Nummer bei der umzureihenden Funktion ein. |
|
5 |
Bitmap |
Für jeden Button kann ein Symbol aus einem Katalog gewählt werden, der sich mit Klick auf den Button [...] öffnet. |
|
6 |
Taste |
Tastenkombination für einen Schnellaufruf aus der Kartei. Die Steuerungs-, Umschalt- oder Alt-Taste müssen für eine gültige Tastenkombination enthalten sein. Die gewählte Tastenkombination darf nur für eine Funktion hinterlegt werden. Windows-Tastenkombinationen wie <Strg>+<C> und <Strg>+<V> dürfen nicht verwendet werden, da diese Kombinationen bereits belegt sind (Kopier- und Einfüge- Funktion). |
|
7 |
Stationen |
Angabe, welche Arbeitsplätze / Stationen diese Funktion nutzen können (z. B. Scannen nur auf der Station, die den Scanner installiert hat). Wird das Feld leer gelassen, ist die Funktion auf allen Stationen verfügbar. Sollen mehrere Stationen (aber nicht alle) die Funktion nutzen können, müssen diese mit Beistrichen getrennt werden (z. B. "STA1,STA2"). |
|
8 |
Vorschau |
Zeigt den Button an, wie dieser am Quickboard aussehen wird. |
|
9 |
versteckt |
Über diese Checkbox kann gesteuert werden, ob der Button allgemein angezeigt oder ausgeblendet wird. Die Funktion zu verstecken heißt nicht, dass sie nicht verwendet werden kann. Über die angegebene Tastenkombination ist sie regulär aufrufbar. Sie können Ihr Quickboard damit übersichtlich halten, indem Funktionen, die Sie ohnehin mit Tastenkombinationen aufrufen, verstecken. |
|
10 |
Funktion |
Hier wird die eigentliche Funktion, meist beginnend mit dem Modul/Funktionsbereich, der die Funktion ausführen soll, eingegeben (z. B. L für Labor danach einen “:“ und die Parameter). |
Löschen einer Funktion
Um eine Funktion zu löschen, öffnen Sie diese zur Bearbeitung und wählen Sie den Button [LÖSCHEN].
Quickboard in der Kartei
In der Patientenkartei kann das Quickboard jederzeit über den Button [Q] in der unteren Funktionsleiste aufgerufen werden.
Es öffnet sich das Quickboard mit allen dort verfügbaren Funktionen - das heißt Funktionen, die für die aktuelle Arbeitsstation freigeschalten und nicht versteckt sind. Versteckte Funktionen können dennoch mittels der angegebenen Tastenkombination genutzt werden.
Von hier aus können mittels <Strg>+Rechte Maustaste auf einen Button auch Konfigurationen vorgenommen werden:
Ändern: Öffnet die Funktion im Bearbeitungsmodus.
Kopieren: Um rasch eine Variante einer vorhandenen Funktion zu erstellen, kann das Kopieren genutzt werden. Es öffnet sich das Fenster zur Funktionsdefinition mit den Werten der kopierten Funktion. Achten Sie darauf, dass die Kennung eindeutig sein muss.
Löschen: Löscht die Funktion nach Bestätigung.
Neu: Legt eine neue Funktion an.
Im Tooltip der Buttons sehen Sie sowohl die eingetragene Bezeichnung, als auch gegebenenfalls die definierte Tastenkombination.
Quickboard automatisch öffnen
In den globalen und lokalen Einstellungen (SETUP - Global/Lokal) finden Sie unter Kartei/Basis die Option "Funktionsfenster einblenden". Ist diese Option aktiv, wird mit jedem Öffnen einer Kartei automatisch das Quickboard geöffnet.
Syntax der Funktionen
Funktionen beginnen meist mit dem Modul, welches die Funktion ausführen soll:
A – Administration
B – Befunde
D – Diagnosen
F – Formulare
G – Patientenkonto
H – Honorarnote
K – Kartei
L – Labor
M – Medikamente
O – Doku
P – Perzentilen
R – Markierung
S – Schein
T – Termin
U – Arbeitsunfähigkeit
V – Verrechnung
W – Warteliste
START – Startet ein externes Programm
Mit einem Doppelpunkt kann man einen Parameter übergeben. Möglich ist alles, was man im entsprechenden Modul auch in die Eingabezeile schreiben kann. Einige Module haben spezielle Parameter, die dann Funktionen in diesem Modul starten.
Spezielle Funktionen und Hinweise
Viele Funktionalitäten sind aus der Karteisyntax bekannt, sollen hier aber neben einigen speziellen Funktionen, die nur in Quickboard-Funktionen genutzt werden können, angeführt werden:
Freitext kann an jeder beliebigen Stelle eingefügt werden. Gekennzeichnet wird der Freitext, indem vor und nach dem Freitext die <Tab>- Taste gedrückt wird. Der erstellte Freitext wird dadurch mit den Zeichen « und » markiert.
Karteibereichszuordnungen erfolgen über die Angabe des gewünschten Bereiches nach zwei Punkten (z. B. "..xx").
Soll der Eintrag zur besseren Lesbarkeit sofort als wichtig markiert werden, wird das Karteikurzzeichen in Großbuchstaben eingegeben (z. B. "..XX").
Eintragungen zwischen ^ und ^ werden an die Laboreingabe geschickt.
Mit folgender Funktion können die Patientendaten im Format Name,GebDatum,M/W,Straße,PLZ,Ort,TelNr,Kasse in die angegebene Datei exportieren.
T:#EXPORT,DateinameBefunde: Mit dem Funktionskürzel #viewlast kann man den letzten Befund zur Anzeige aufrufen.
B:#viewlastDoku: Mit dem Funktionskürzel #viewlast kann man den letzten Befund zur Anzeige aufrufen.
O:#viewlastLabor: Mit dem Funktionskürzel #viewlast kann man den letzten Befund zur Anzeige aufrufen.
L:#viewlastMit dem Funktionskürzel #viewlast,Bezeichnung kann man den letzten Befund zur Anzeige aufrufen. Die Angabe der Bezeichnung ist optional und erlaubt das gezielte Anzeigen von bestimmten Befunden. Dabei muss nicht die vollständige Bezeichnung angegeben werden - die erste Übereinstimmung eines vorhandenen Befundes wird herangezogen (z. B. #viewlast,Audio für Audiometrie-Befunde oder #viewlast,EKG für das EKG-Befundblatt).
B:#viewlast,EKGLabor: Mit folgender Funktion kann die Laborgrafik für einen beliebigen Parameter (im Beispiel "PAR") aufgerufen werden.
L:#graph,PARBefunde: Mit folgender Funktion kann die Blutdruck-Grafik aufgerufen werden.
B:rrBemerkungen: Mit folgender Funktion kann ein Text in eines der vier Bemerkungsfelder übergeben werden. Es ist auch möglich, die Funktion mehrfach aufzurufen, wodurch die Bemerkungen jeweils mit dem nächsten übergebenen Text geöffnet werden.
B:bm,1,Text für Bemerkung 1B:bm,2,Text für Bemerkung 2Medikamente: Medikamente können wie in der Kartei über die Bezeichnung, die Pharmazentralnummer oder der ATC-Code gesucht werden. In der Funktion ist es möglich, mehrere Medikamente in einzelnen Zeilen zu verordnen.
M:0533357M:parkemedM:+++M01AG01In der Medikamentensuche haben Sie die Möglichkeit, direkt eine Funktion für das Quickboard zu erstellen. Dies erlaubt Ihnen durch die automatische Übernahme der Daten (insb. Pharmazentralnummer und Bezeichnung) eine sehr rasche Funktionsanlage.
Rezepte: Mit folgender Funktion kann der Rezeptdruck angestoßen werden.
M:#REZRezepte: Mit folgender Funktion können Rezepte in die Druckablage gelegt werden.
M:#SREZRezepte: Mit folgender Funktion kann die Rezeptgeldliste aufgerufen werden.
M:#REZGWartelisten: Mittels W:[Wartelistenbezeichnung]/s[Stufe]/i[Text] kann ein Patient auf eine Warteliste eingetragen werden, eine Stufe vergeben werden sowie ein fixer Text oder ein Text mittels vorgeschaltetem Dialog übergeben werden.
W:Warteliste3/s4/i<#AskString$("Text für Warteliste",.F.,"")#>Beispiele für Funktionen
Hier finden Sie konkrete Beispiele für Funktionen, die Sie am Quickboard oder über Tastenkürzel nutzen können. Sie können leicht an die eigenen Bedürfnisse angepasst werden.
Die Funktionen, die sich auf ein Modul beziehen und keine Teile beinhalten, die nur in der Quickboard-Syntax genutzt werden können (z. B. Berechnungen), können Sie ganz einfach in der Kartei testen, bevor Sie sie in eine Quickboard-Funktion übertragen.
Standard-E-Mails erfassen
Über das Quickboard können Sie Ihrem lokalen E-Mail-Programm Empfänger, Betreff und den Mailtext übergeben. Folgende Inhalte sind möglich:
„mailto:“ - Empfänger,
„?cc=“ - Trennsilbe zwischen AN- und CC-Adressat,
„&bcc=“: Trennsilbe zwischen CC- und BCC-Adressat,
„&subject=“: Trennsilbe zwischen BCC- und Betreffzeilen-Inhalt,
„&body=“: Trennsilbe zwischen Betreffzeilen-Inhalt und eigentlichem E-Mail-Text (= „Body“),
„%20“: HTML-Maskierung des Leerzeichens,
„0D%0A“: HTML-Maskierung des Zeilenumbruchs.
Innerhalb des Inhaltes ist die Verwendung der verfügbaren Makros (z. B. für die Patientenanrede und andere hinterlegte Stammdaten) möglich.
START:mailto:<<PatEmail>>?Subject=Terminerinnerung&Body=<<PatAnrede>>%0D%0AWir möchten Sie daran erinnern, sich bei Gelegenheit bei uns für eine Terminvereinbarung zur Vorsorgeuntersuchung zu melden.%0D%0AMit freundlichen Grüßen,%0D%0A<<ArztName>>Der Aufruf öffnet das Standard-E-Mail Programm mit den übersetzten Inhalten.
Bitte beachten sie beim Versand von E-Mails stets den Datenschutz (DSGVO, DSG, GTelG). Gesundheitsdaten dürfen niemals unverschlüsselt über E-Mail (oder sonstige Apps zur Nachrichtenübermittlung, z. B. Instant Messengers) übermittelt werden.
Eine Webseite öffnen
Mittels START und einer URL können Sie rasch häufig genutzte Webseiten aufrufen.
START:https://www.cgm.com/aut_deLaborbefund mit Parametern erstellen
Mittels L können Sie eine Funktion im Labormodul aufrufen. Kommagetrennt können Sie eine beliebige Anzahl an Parametern angeben.
L:bz,chol,blutAufruf eines Formulares
Mittels F können Sie eine Funktion im Formularwesen aufrufen. Das gewünschte Formular wird mit dessen eindeutiger Kurzbezeichnung (oder Teilen davon) angegeben. Bei mehreren Übereinstimmung des Suchbegriffes wird der Auswahldialog aufgerufen.
F:ÜIn der Formularauswahl haben Sie die Möglichkeit, direkt eine Funktion für das Quickboard zu erstellen. Dies erlaubt Ihnen durch die automatische Übernahme der Daten eine sehr rasche Funktionsanlage.
Aufruf des Scanners
Mittels O können Sie eine Funktion im Doku-Modul aufrufen. Im Beispiel wird zudem beim Aufruf ein Eingabefeld vorgeschalten dieser Teil der Funktion ist optional).
O:sc,<#AskString$("Kommentar:",.F.,"")#>Diagnoseneingabe, Medikamentenverschreibung, Leistungserfassung und Überweisung mit OMS-Karteisyntax (Standard)
Mittels K können Sie beliebige Karteisyntax verwenden. In diesem Beispiel wird eine Diagnose erfasst, ein Medikament verschrieben, Leistungen werden erfasst und im letzten Schritt wird eine Überweisung erstellt.
K:Hypertonie(acemin,1A,2B)üDiagnoseneingabe, Medikamentenverschreibung und Überweisung mit ASY-Karteisyntax
Mittels K können Sie beliebige Karteisyntax verwenden. In diesem Beispiel wird eine Diagnose erfasst, ein Medikament verschrieben und im letzten Schritt eine Überweisung erstellt.
Dieses Beispiel ist für die ASY-Syntax. Standardmäßig ist die OMS-Karteisyntax aktiviert. Dieses Beispiel ist damit nicht anwendbar, lässt sich aber mit der OMS-Syntax genauso abbilden (siehe voriges Beispiel).
K:#Hypertonie# +acemin+ <ü<Medikamentenverschreibung, Diagnose und Markierung des Patienten
Es ist möglich, mehrere Module mit jeweils eigenen Parametern über eine einzelne Funktion aufzurufen. In diesem Beispiel wird ein Medikament verschrieben, der Patient mit einer ABC-Markierung inkl. Bemerkung versehen und eine Diagnose eingetragen.
M:marcoumarR:ABC,M,Marcoumar-TherapieD:Marcoumar-DiagnoseEKG-Aufnahme starten
Mittels B können Sie eine Funktion im Befund-Modul aufrufen. Dies kann beispielsweise ein Anamneseblatt oder der Aufruf eines angebundenen Gerätes sein.
B:sekLaborgruppe als eigen markieren
Mittels L können Sie eine Funktion im Labor-Modul aufrufen. In diesem Beispiel wird die Laborgruppe "KBB" als eigen markiert.
L:KBB.eLabordatenübernahme von Laborgerät
Mittels L können Sie eine Funktion im Labor-Modul aufrufen. In diesem Beispiel wird die Labordatenübernahme von einem Laborgerät angestoßen.
L:#ReflotronBlutdruckeingabemaske
Mittels K können Sie beliebige Karteisyntax verwenden. In diesem Beispiel wird die Eingabemaske für den Blutdruck aufgerufen, die Eingabe in der Kartei vermerkt und einem Karteibereich zugeordnet.
K:«RR:<#AskString$("Blutdruck:",.F.,"")#>»..rr|
Bestandteil |
Beschreibung |
|
K: |
Erstellt eine Karteieingabe |
|
« |
Dieses Zeichen erhalten Sie, indem Sie die ALT Taste gedrückt halten und auf dem ZIFFERNBLOCK der Tastatur die Ziffern 174 eintippen. |
|
RR: |
Diese Eingabe erzeugt die Buchstaben RR vor Ihre Eingabe - dies ist optional. |
|
<#AskString$( |
Syntax für die Abfrage einer Eingabe mittels Dialog |
|
"Blutdruck:" |
Titel für das Eingabefeld - kann beliebig befüllt werden. |
|
,.F.,"")#> |
Syntax für den Abschluss der Eingabe mittels Dialog |
|
» |
Dieses Zeichen erhalten Sie, indem Sie die ALT Taste gedrückt halten und auf dem ZIFFERNBLOCK der Tastatur die Ziffern 175 eintippen. |
|
..rr |
Ordnet den Eintrag dem Karteibereich rr zu – es kann ein beliebiger Bereich definiert werden. Dieser Teil der Funktion ist optional. |
Laboreingabemaske mit mehreren Parametern
Über die Karteisyntax können Sie in einer Funktion mehrere Eingabemasken für Laborparameter aufrufen.
K:^bz:<#AskString$("Blutzucker:",.F.,"")#>^K:^chol:<#AskString$("Cholesterin:",.F.,"")#>^..chol|
Bestandteil |
Beschreibung |
|
K: |
Erstellt eine Karteieingabe |
|
^ |
Dieses Zeichen erhalten Sie, nachdem Sie die entsprechende Taste gedrückt und ein LEERZEICHEN angefügt haben. |
|
bz: |
Diese Eingabe erzeugt die Buchstaben RR vor Ihre Eingabe - dies ist optional. |
|
<#AskString$( |
Syntax für die Abfrage einer Eingabe mittels Dialog |
|
"Blutzucker:" |
Titel für das Eingabefeld - kann beliebig befüllt werden. |
|
,.F.,"")#> |
Syntax für den Abschluss der Eingabe mittels Dialog |
|
^ |
Dieses Zeichen erhalten Sie, nachdem Sie die entsprechende Taste gedrückt und ein LEERZEICHEN angefügt haben. |
|
..chol |
Ordnet den Eintrag dem Karteibereich chol zu – es kann ein beliebiger Bereich definiert werden. Dieser Teil der Funktion ist optional. |
Wenn Sie mehrere Parameter definieren wollen, wird einfach in der nächsten Zeile die Kurzbezeichnung des Parameters definiert.
Arbeitsunfähigkeitsmeldung mit Abfrage der Diagnose
Mittels U können Sie eine Funktion im Arbeitsunfähigkeits-Modul aufrufen. In diesem Beispiel wird eine Arbeitsunfähigkeit mit vorgeschalteter Abfrage der Diagnose erfasst. Als AU-von Datum wird immer das Ordinationsdatum angenommen.
U:<#AskString$("Diagnose:")#>..auArbeitsunfähigkeitsmeldung absetzen (Gesundmeldung)
Mittels U können Sie eine Funktion im Arbeitsunfähigkeits-Modul aufrufen. In diesem Beispiel wird eine offene Arbeitsunfähigkeit abgesetzt.
U:#OFFHonorarnote erstellen
Mittels V können Sie eine Funktion im Verrechnungs-Modul aufrufen. In diesem Beispiel wird eine Honorarnote erstellt.
V:#HONKombination von Karteitext, Diagnose und Medikamentenverschreibung
In diesem Beispiel werden eine Blutdruckeingabe inkl. Karteibereichszuordnung, die Erfassung der Diagnose Hypertonie und eine Medikamentenverschreibung in einer Funktion zusammengefasst.
K:«RR:<#AskString$("Blutdruck:",.F.,"")#>»..rrD:HypertonieM:metoprololErfassung von Körpergröße und Gewicht
In diesem Beispiel wird die Maske zur Erfassung von Körpergröße und Gewicht geöffnet.
B:ggBerechnung der Körperoberfläche
Innerhalb der Funktionen können auch Berechnungen durchgeführt werden. Zur Berechnung stehen auch die Pat-Makros zur Verfügung. In diesem Beispiel wird die Körperoberfläche bei Vorhandensein von Werten für Körpergröße und Gewicht errechnet, in die Kartei übertragen und einem Karteibereich zugeordnet.
K:"KOF: <#if(PatKG=="" .or. PatCM=="","",Str$(Pow(Val(PatKG),0.425)*Pow(Val(PatCM),0.725)*0.007184,4,2)+"qm")#>"..kofSie können in der gleichen Funktion die Erfassung von Körpergröße und Gewicht (siehe vorheriges Beispiel ("B:gg") in der ersten Zeile angeben, um Körpergröße, Gewicht und Körperoberfläche in einem einzigen Arbeitsschritt zu erfassen.