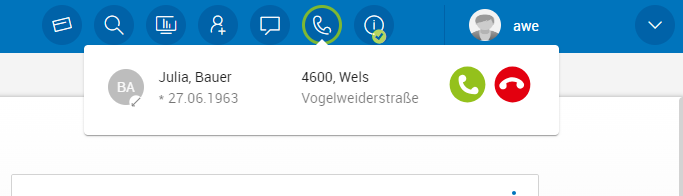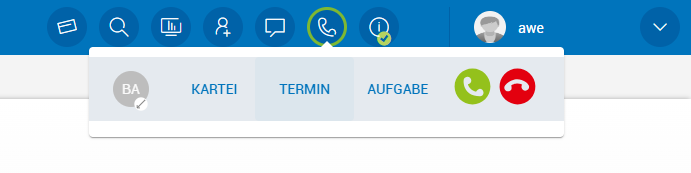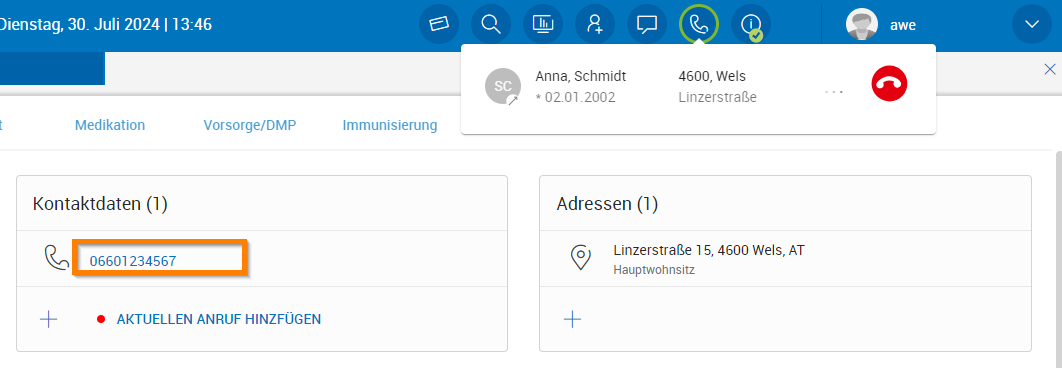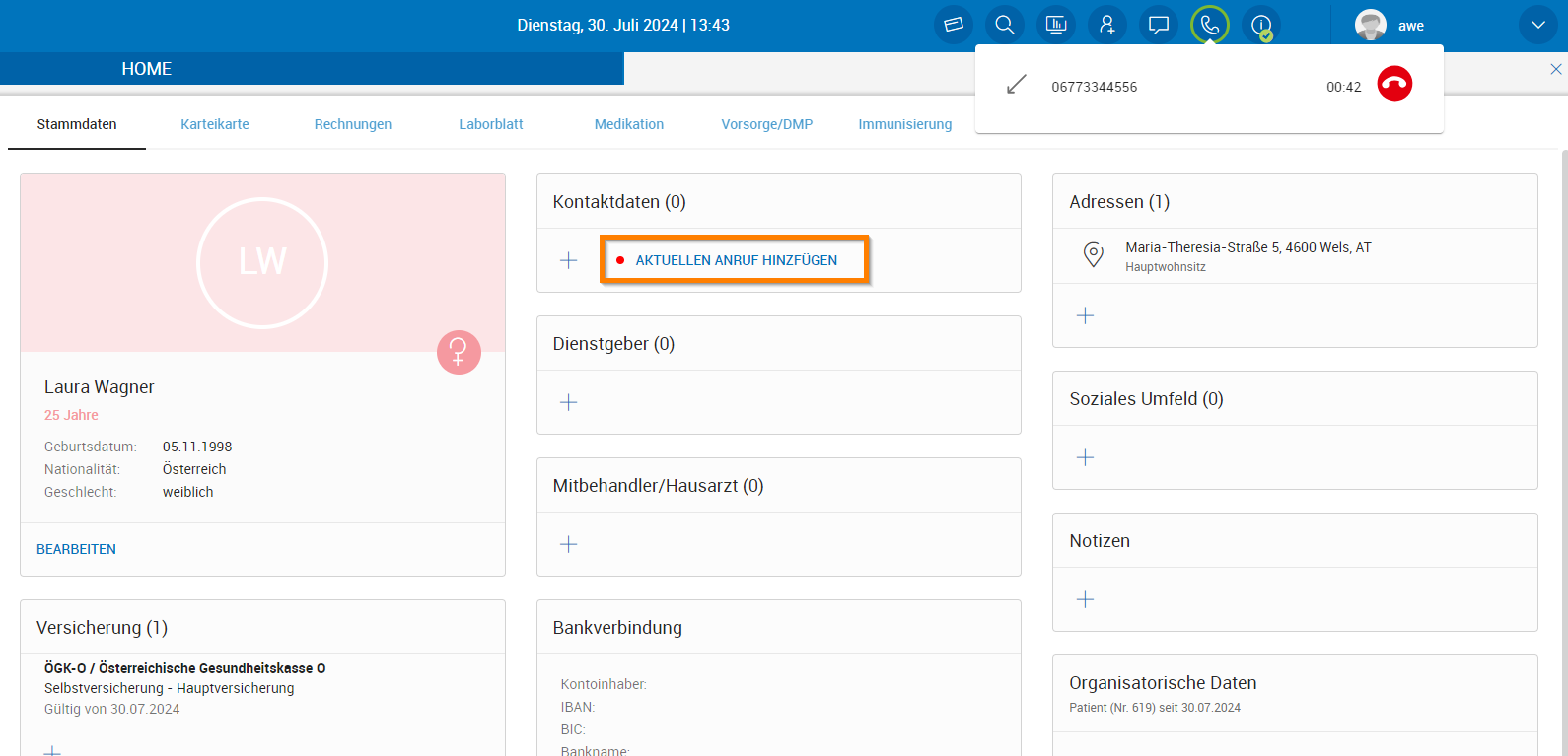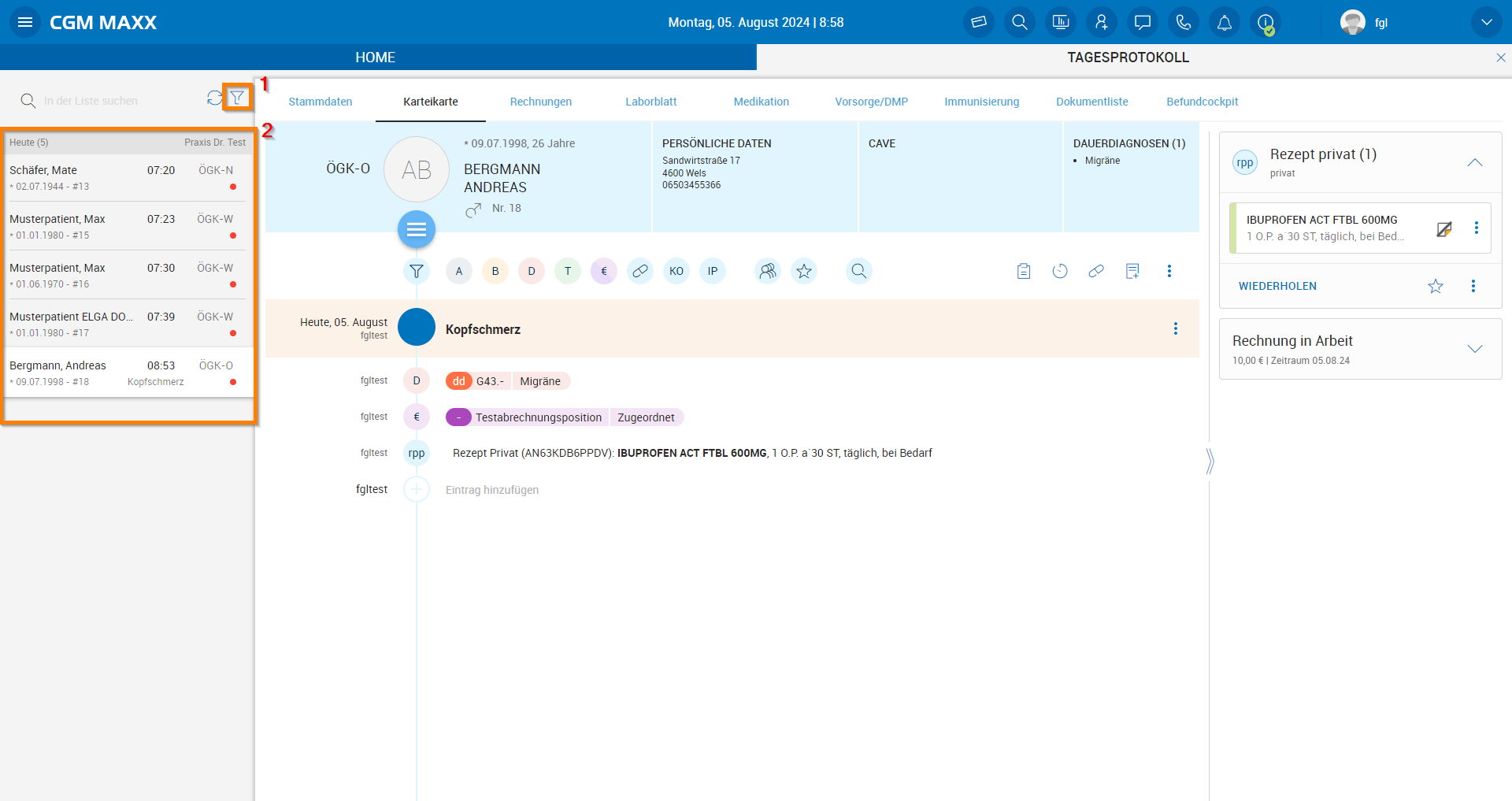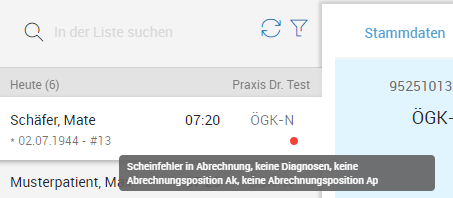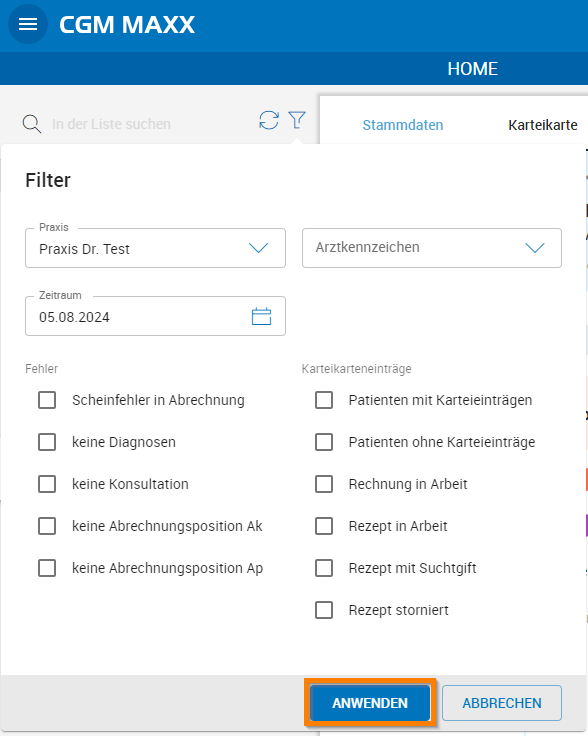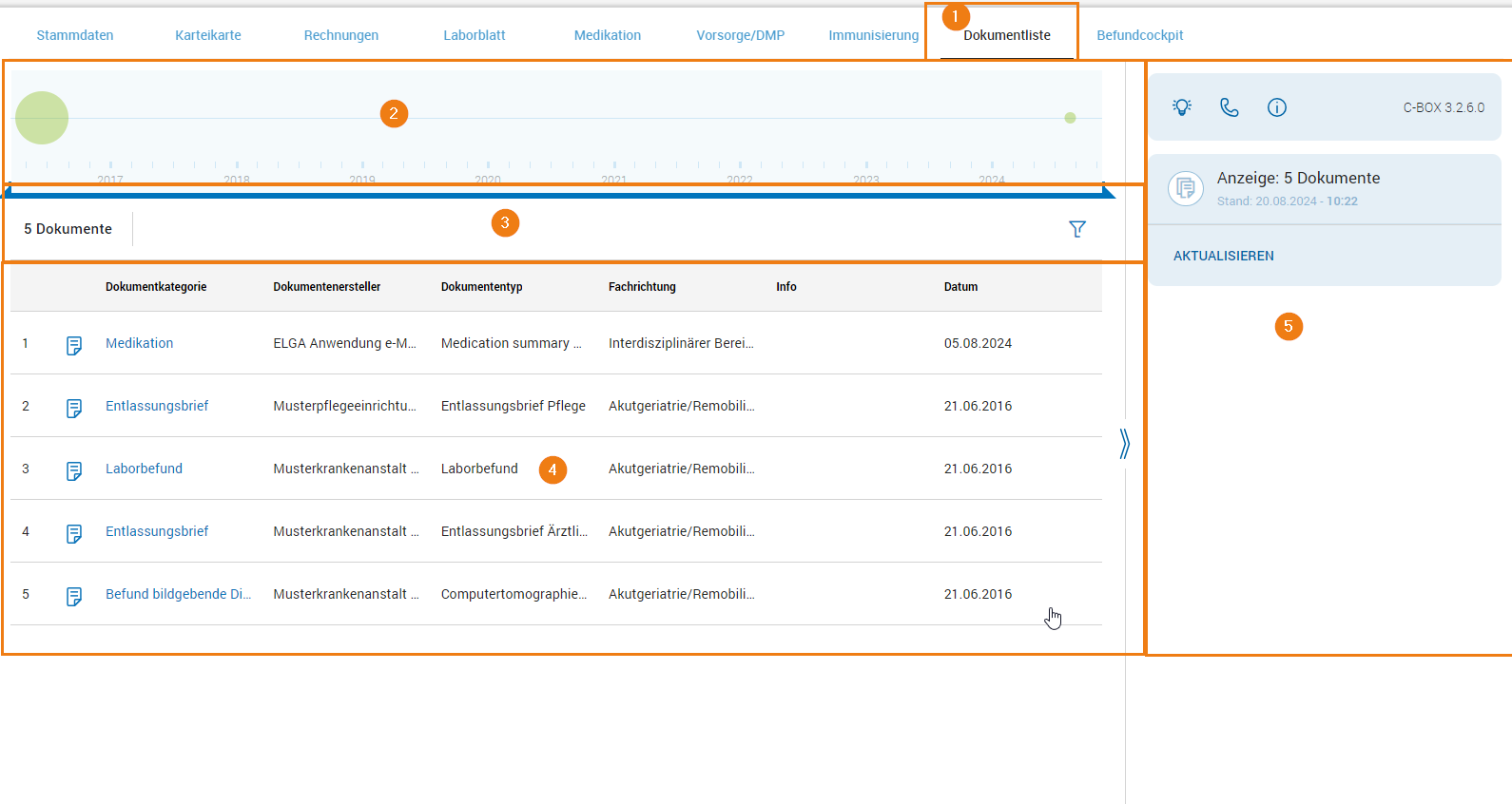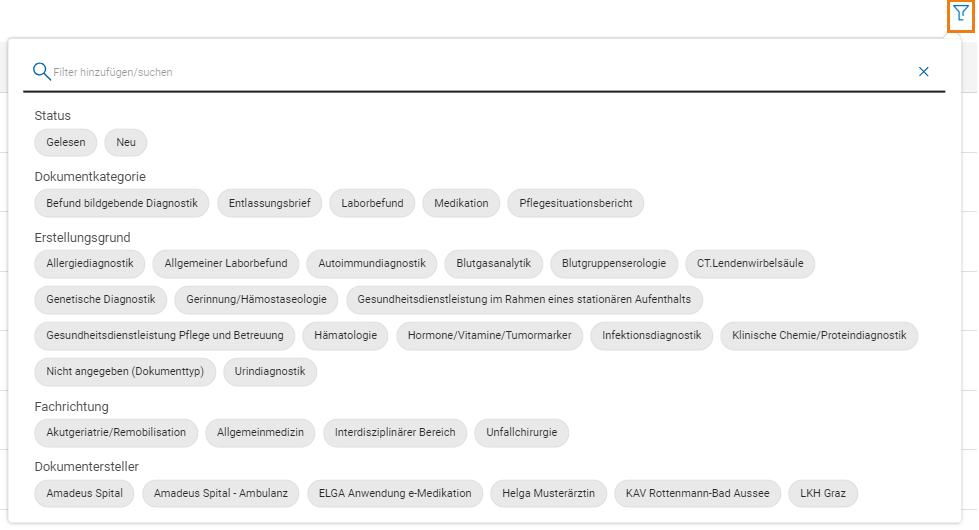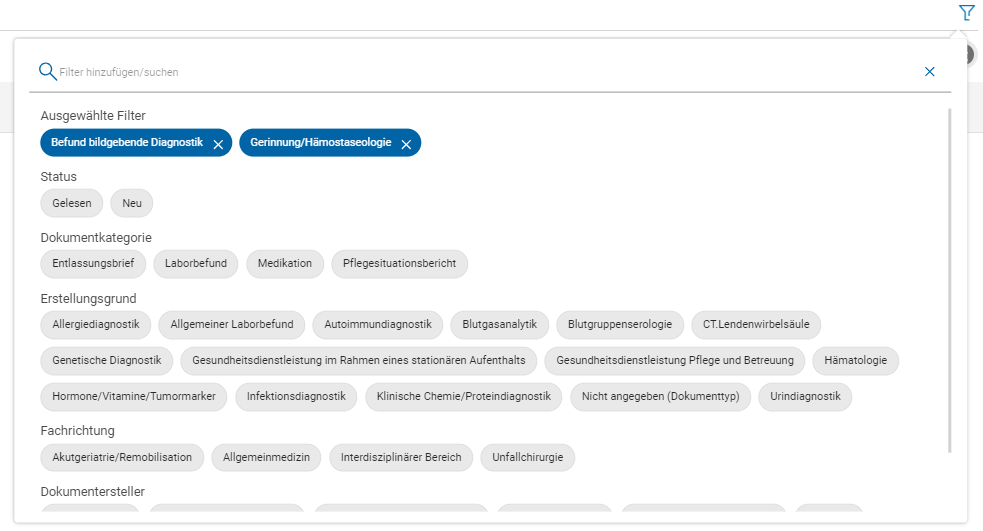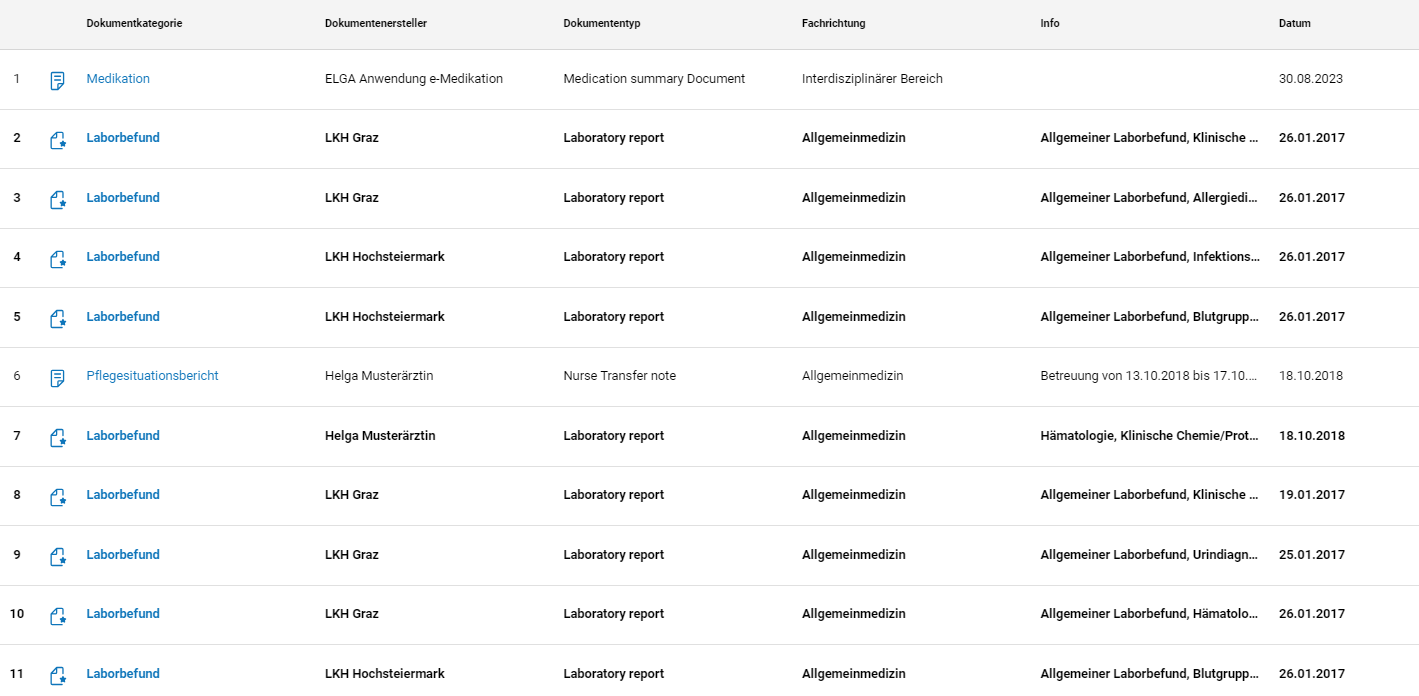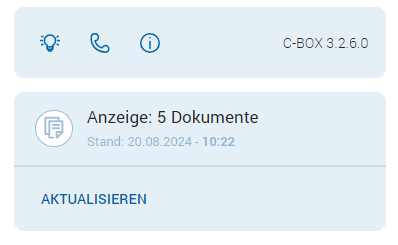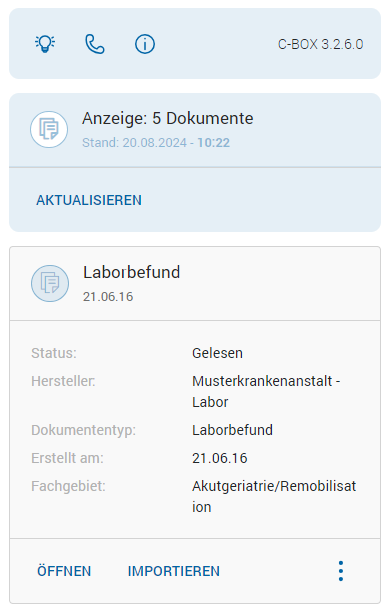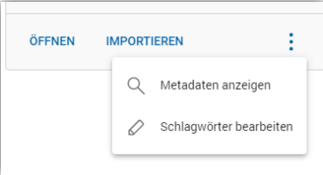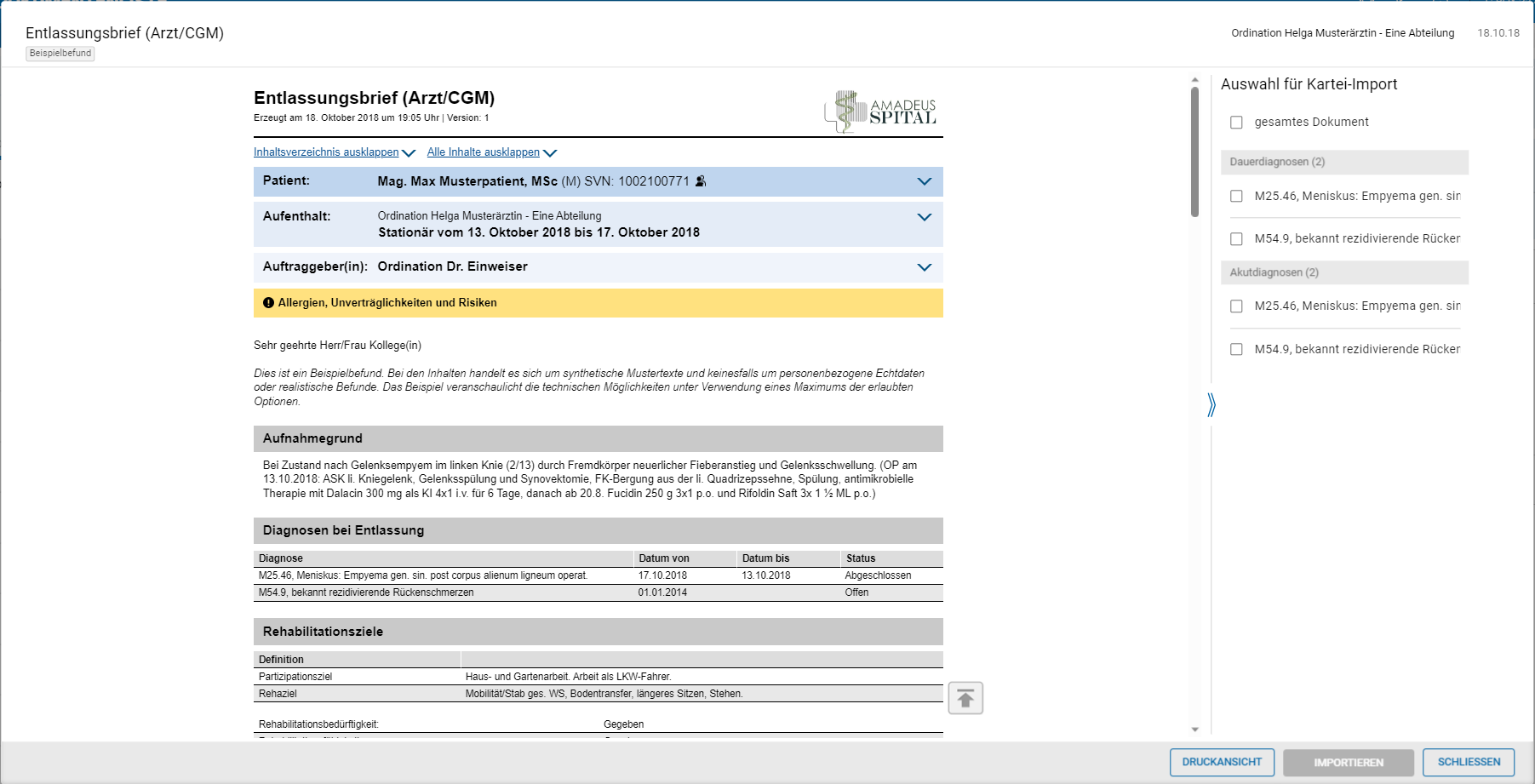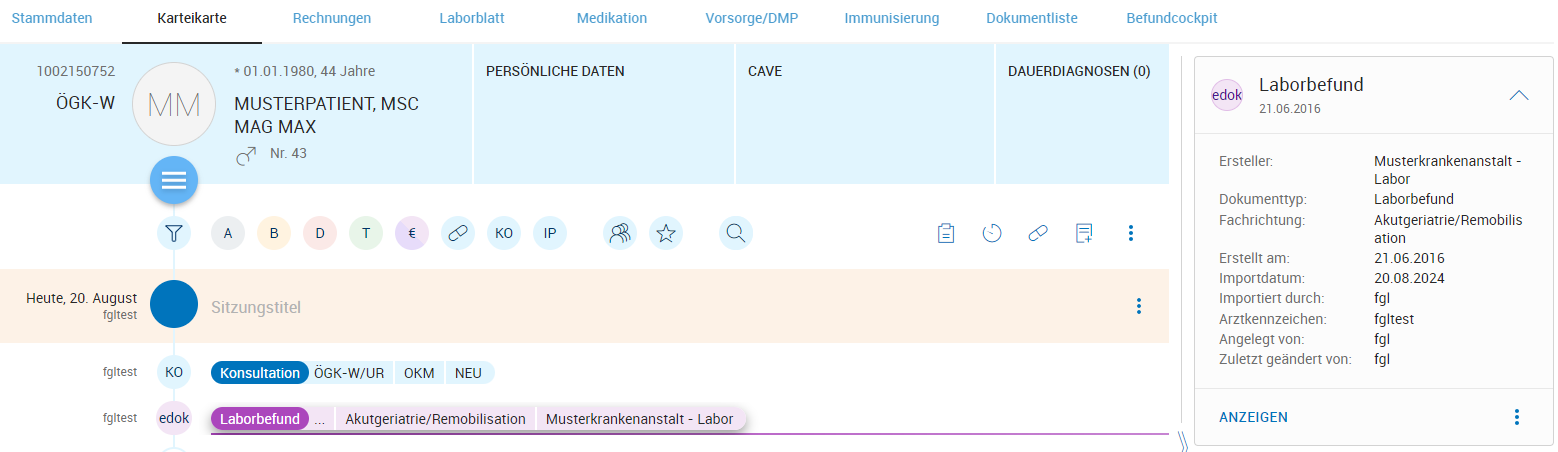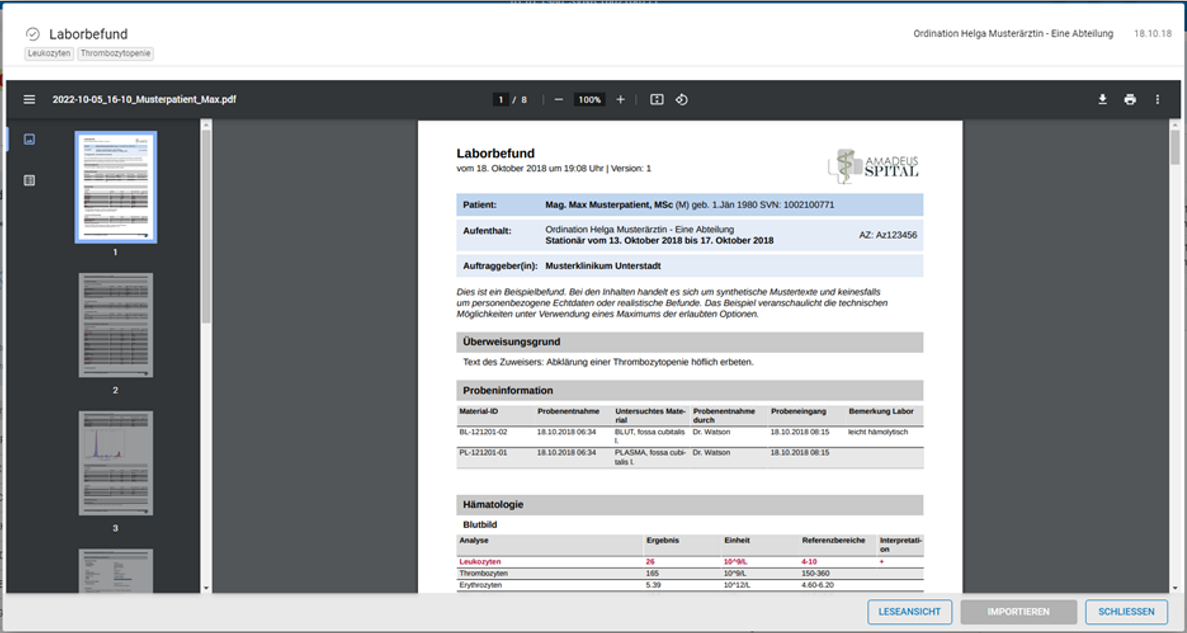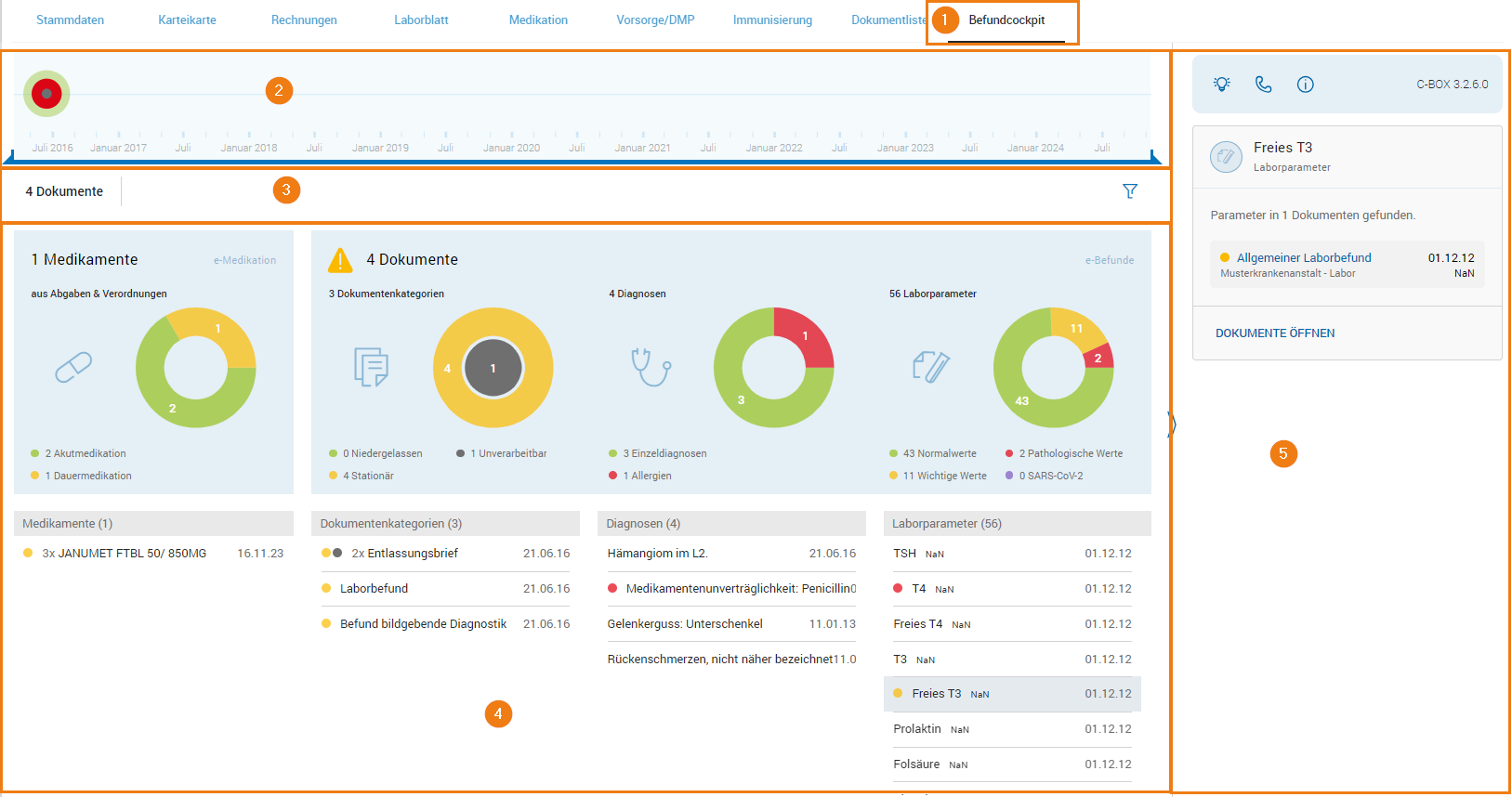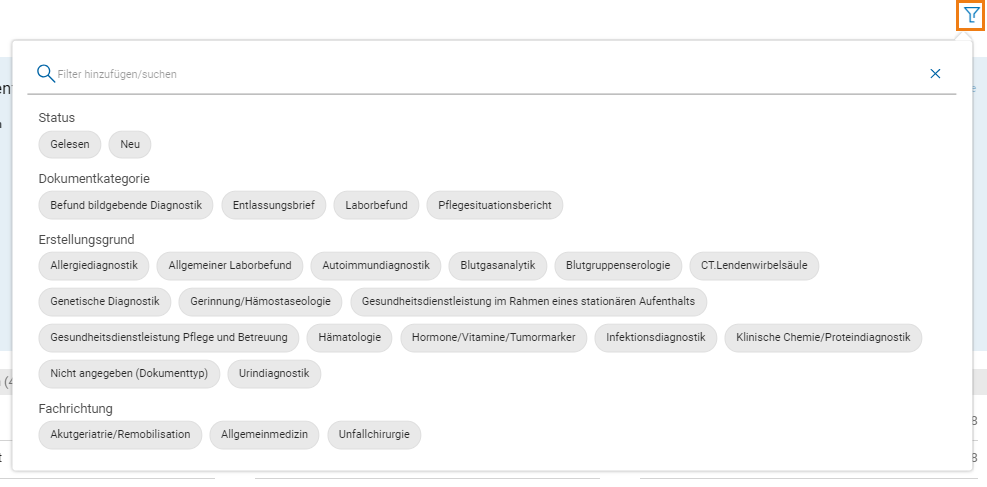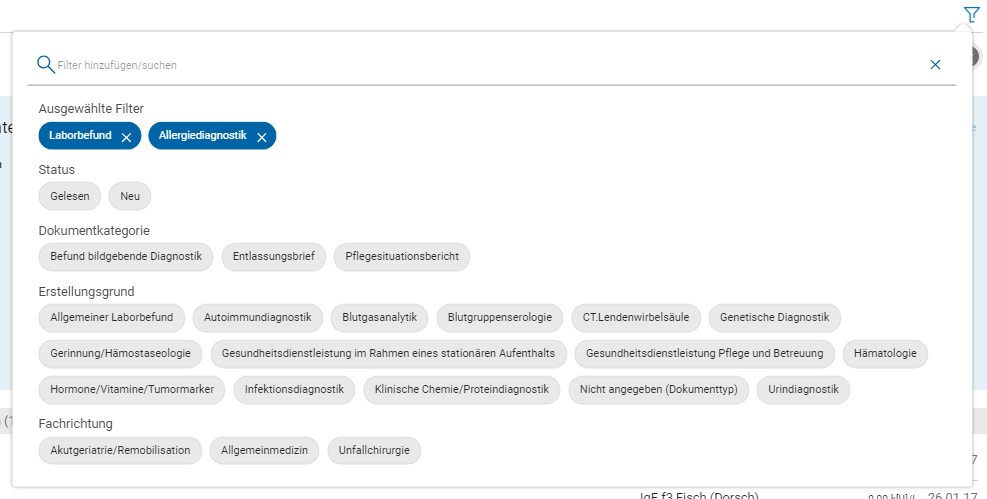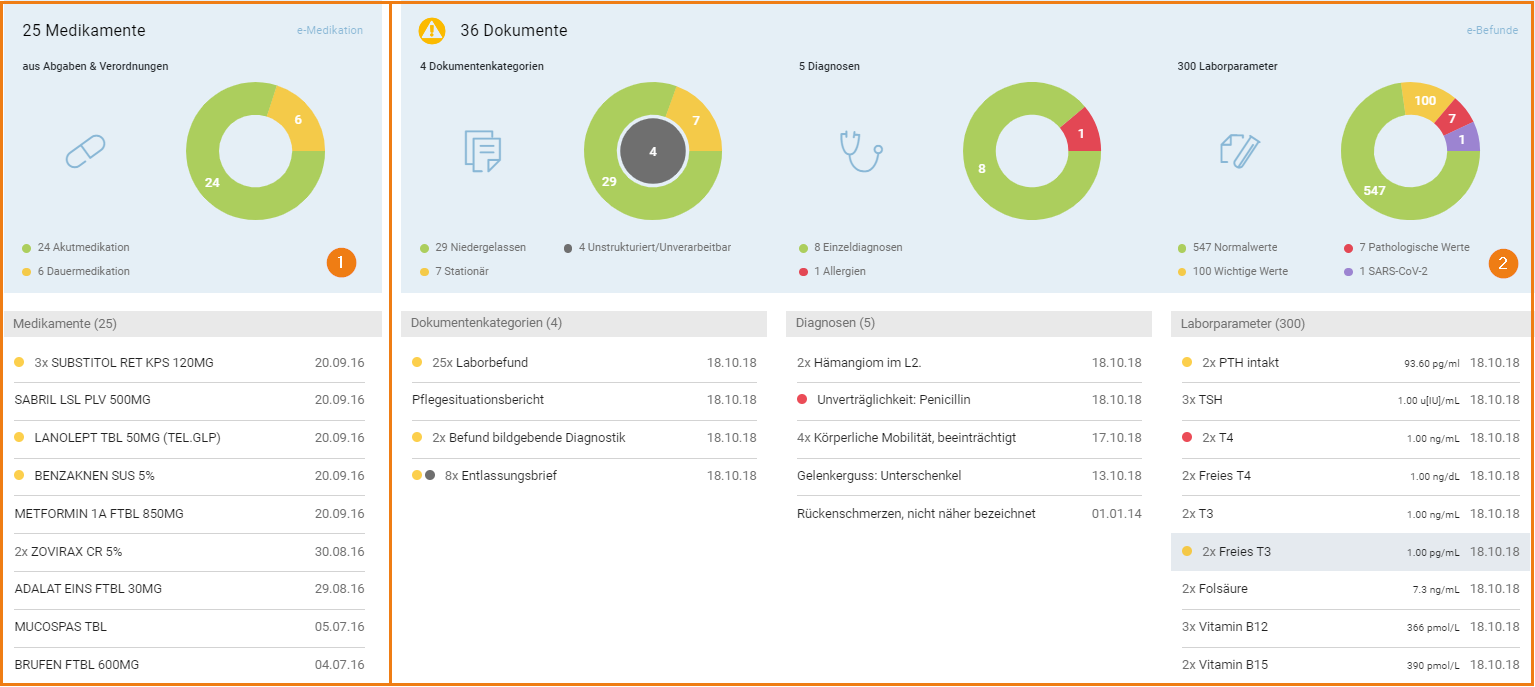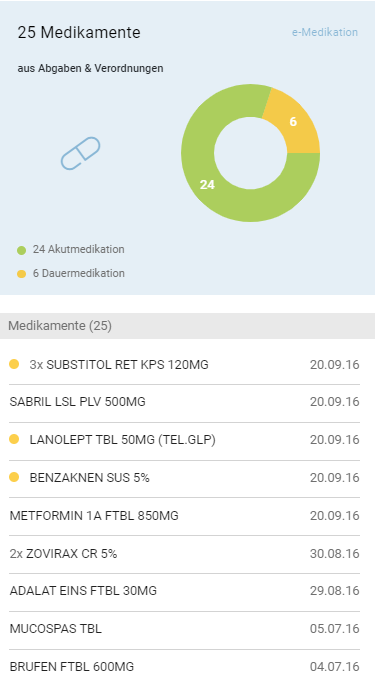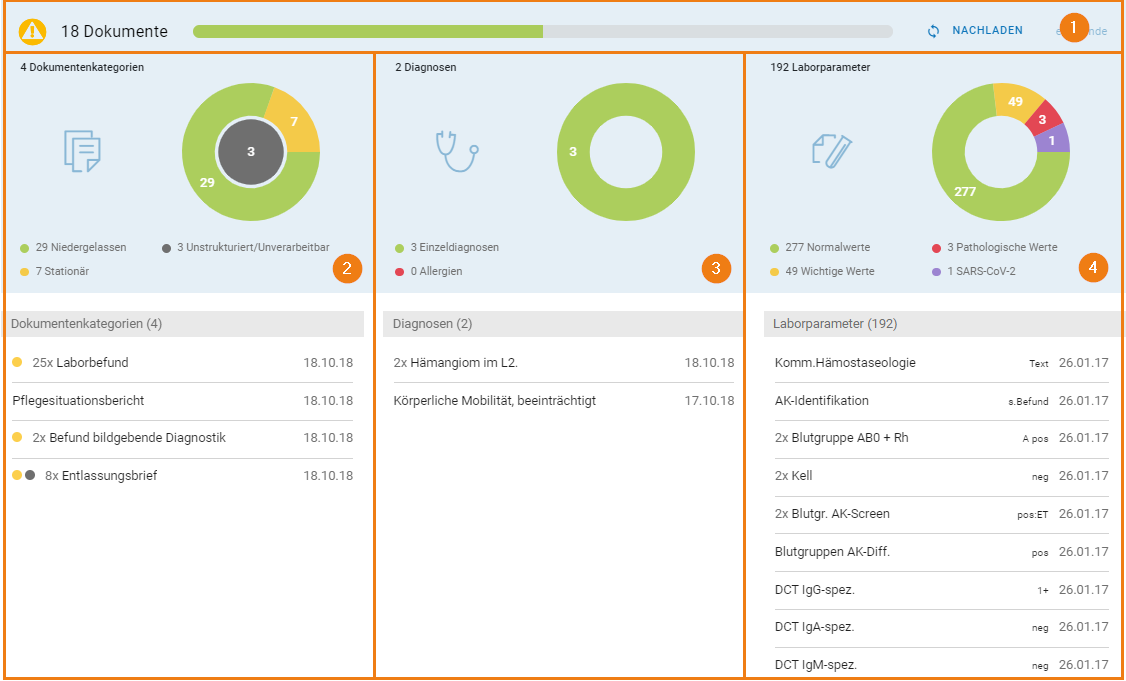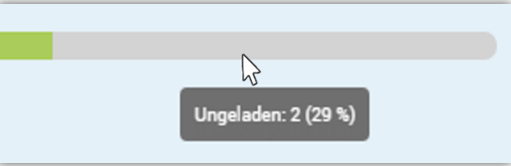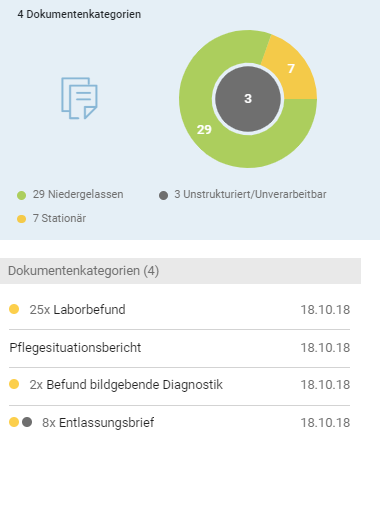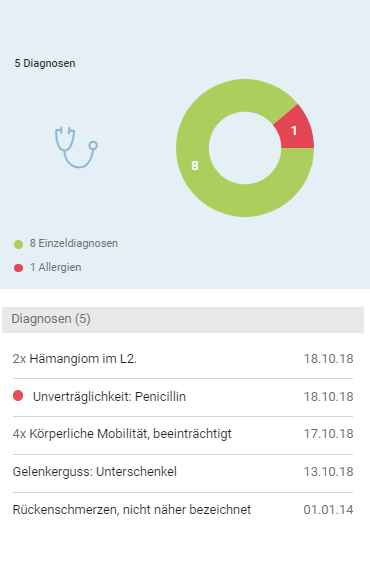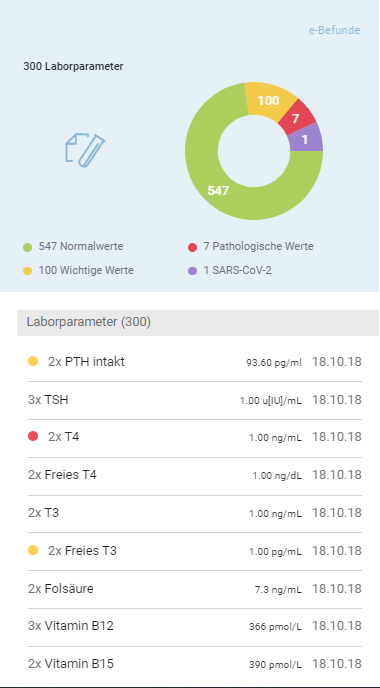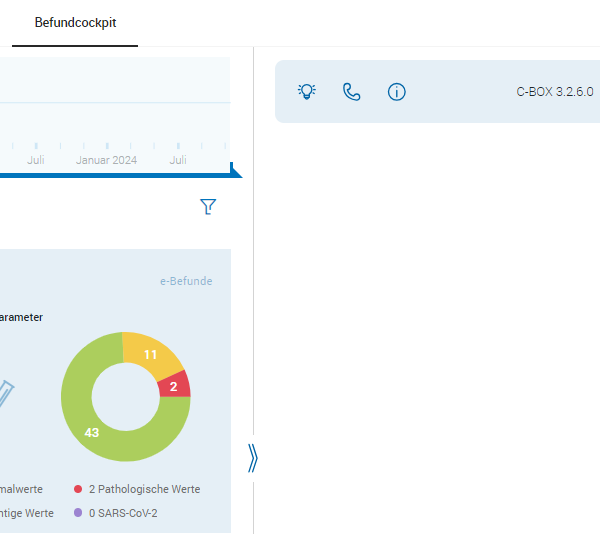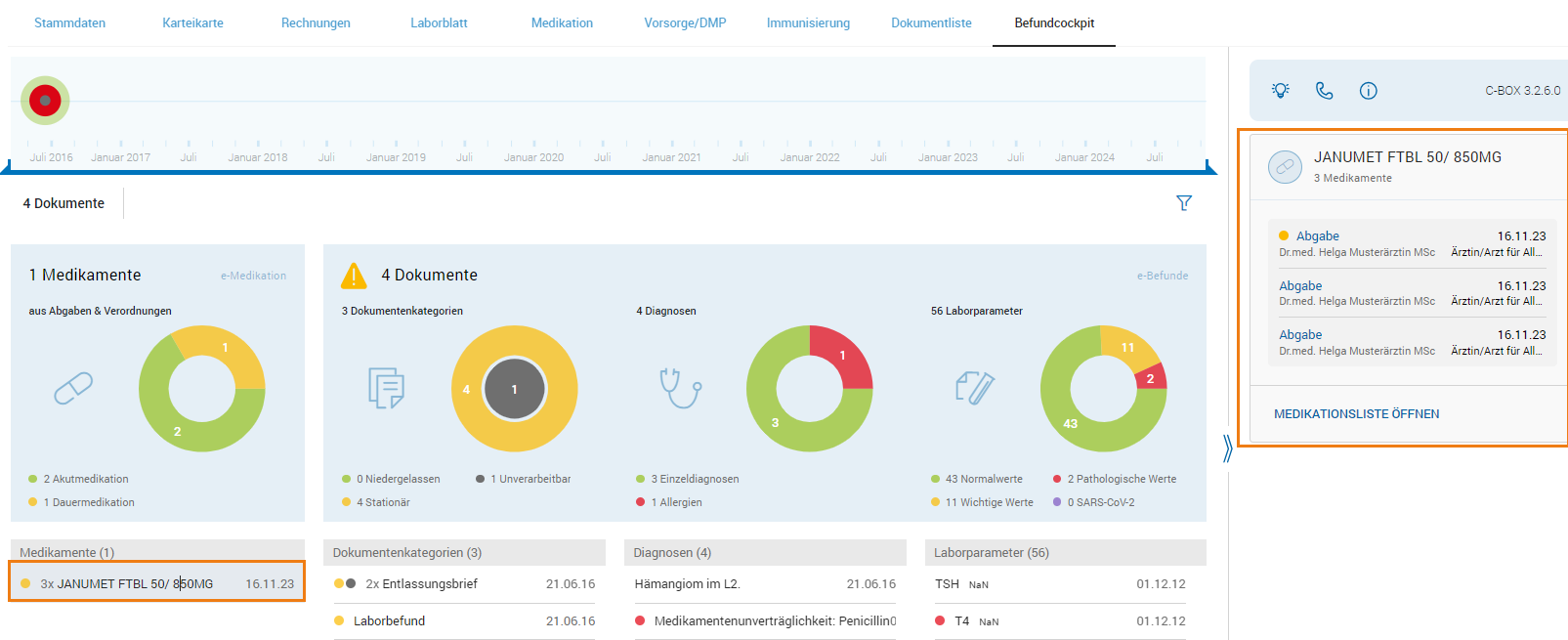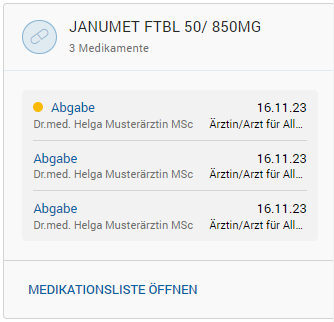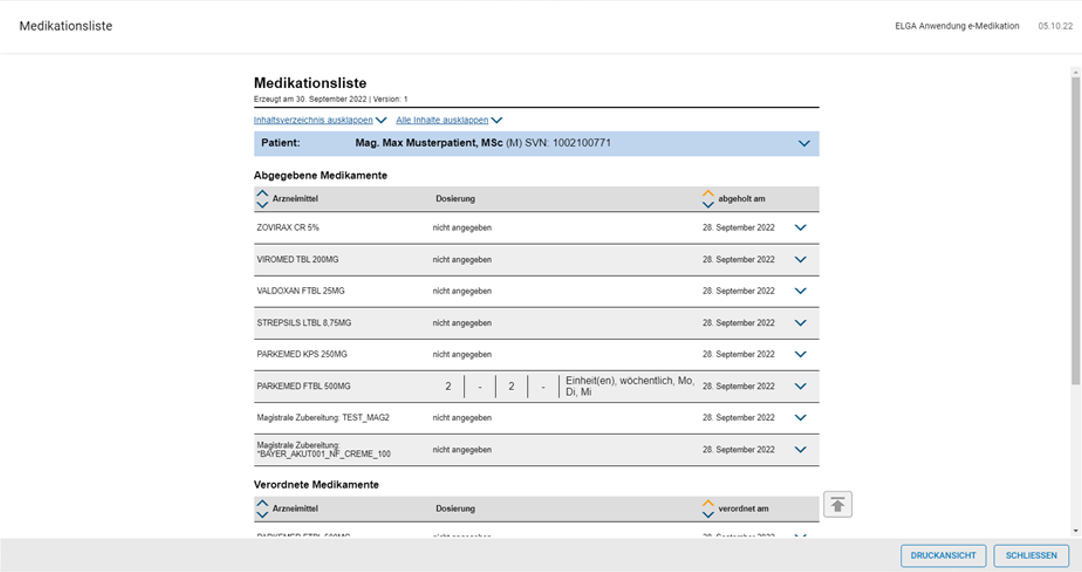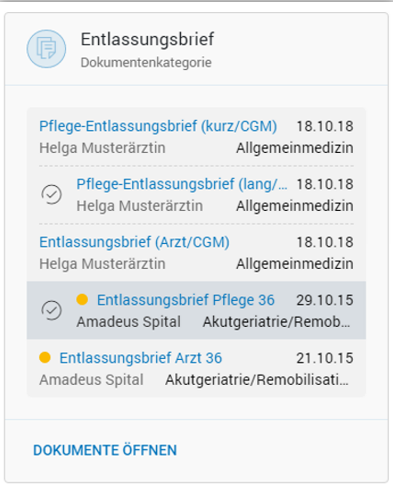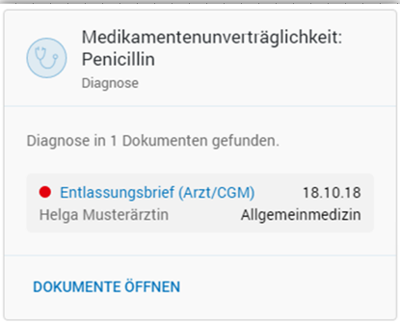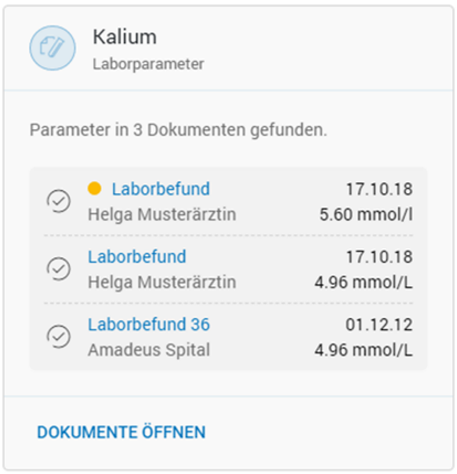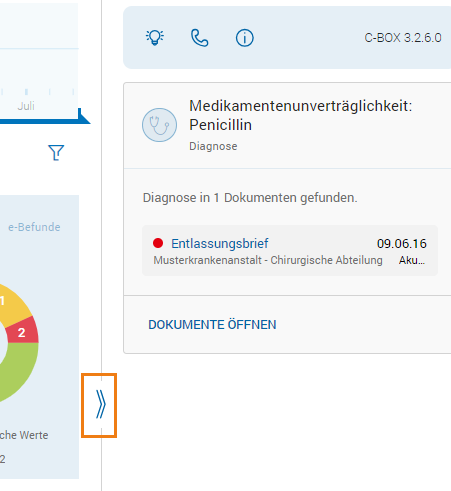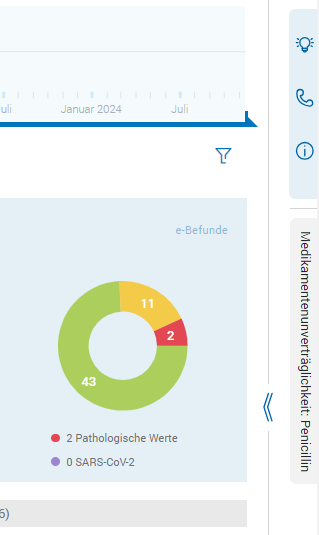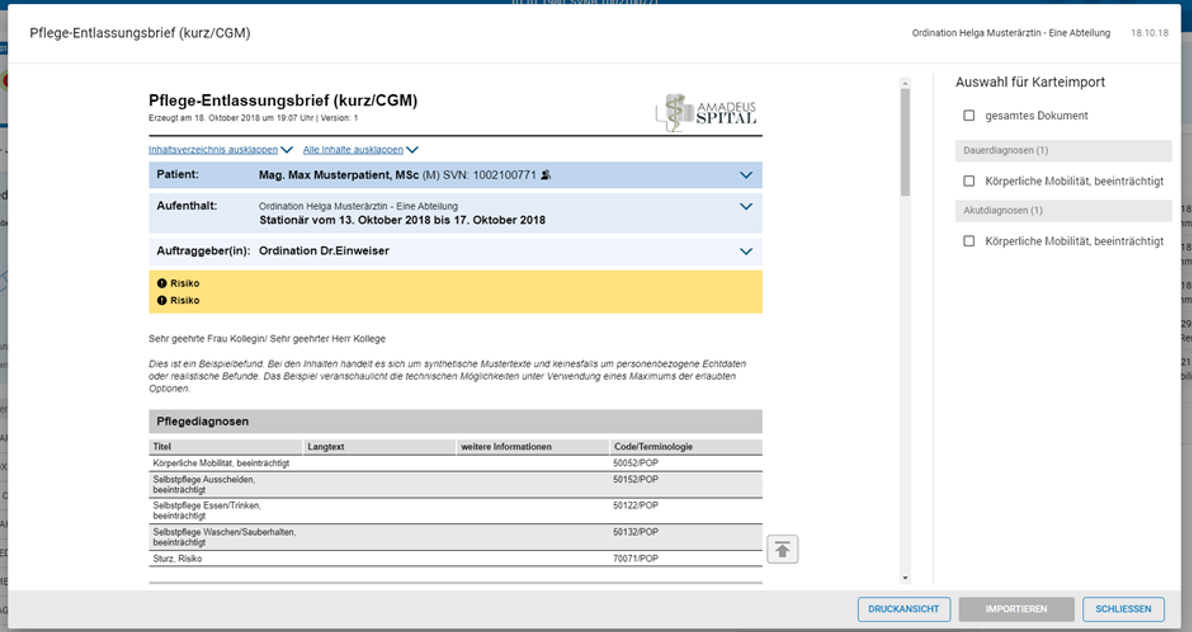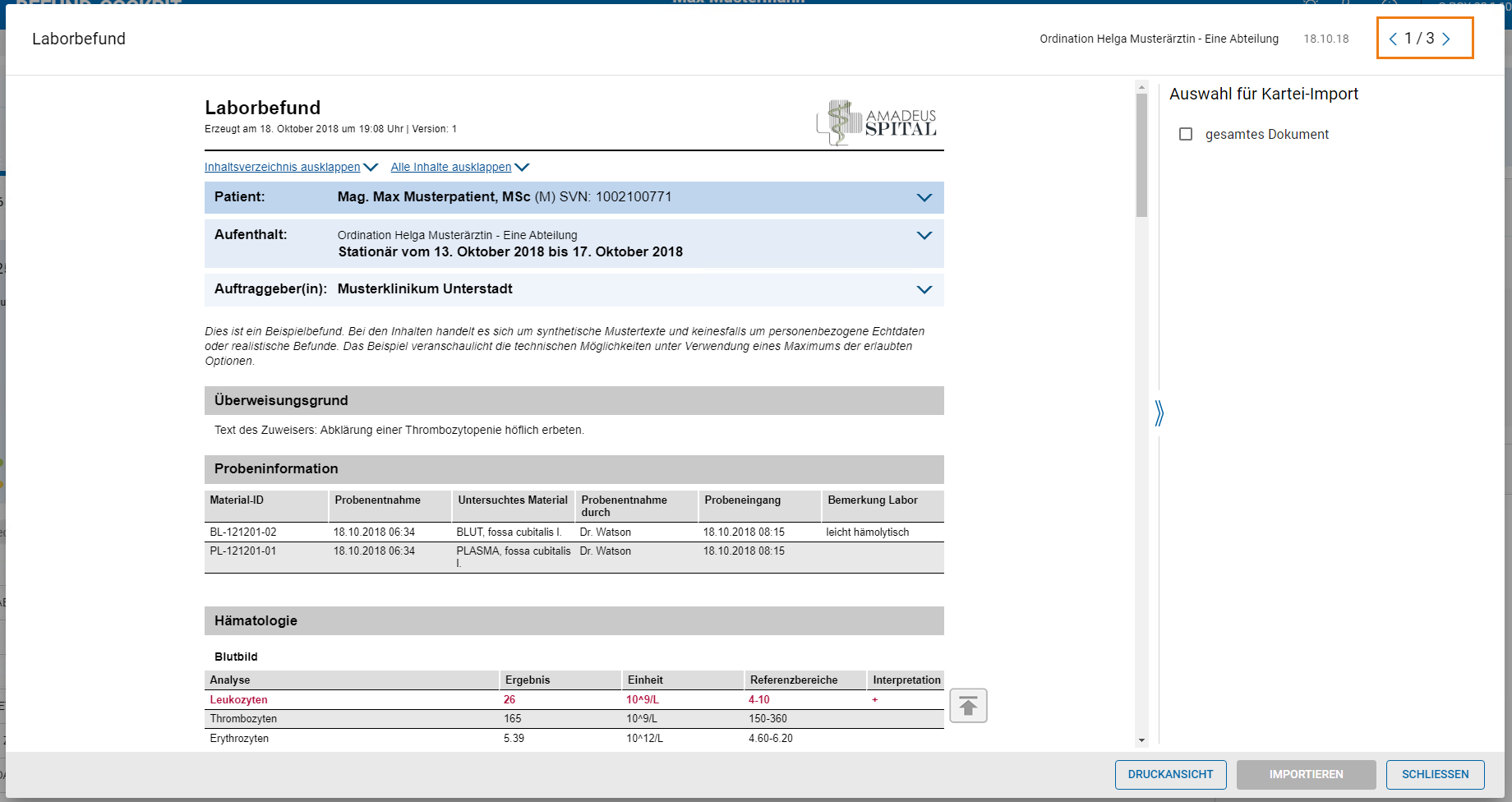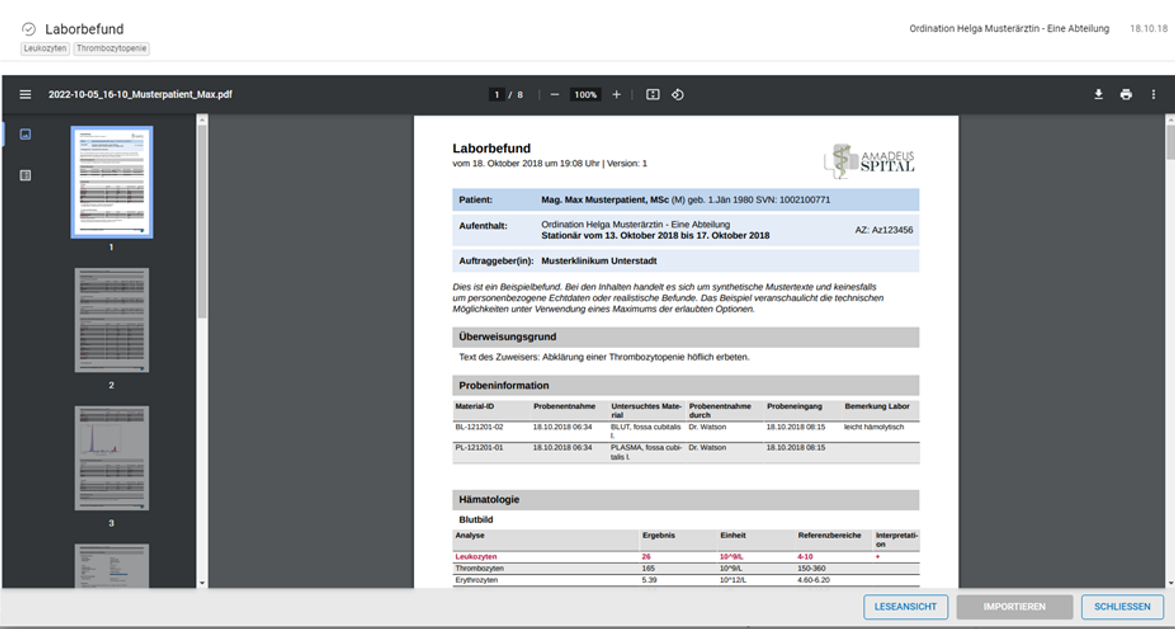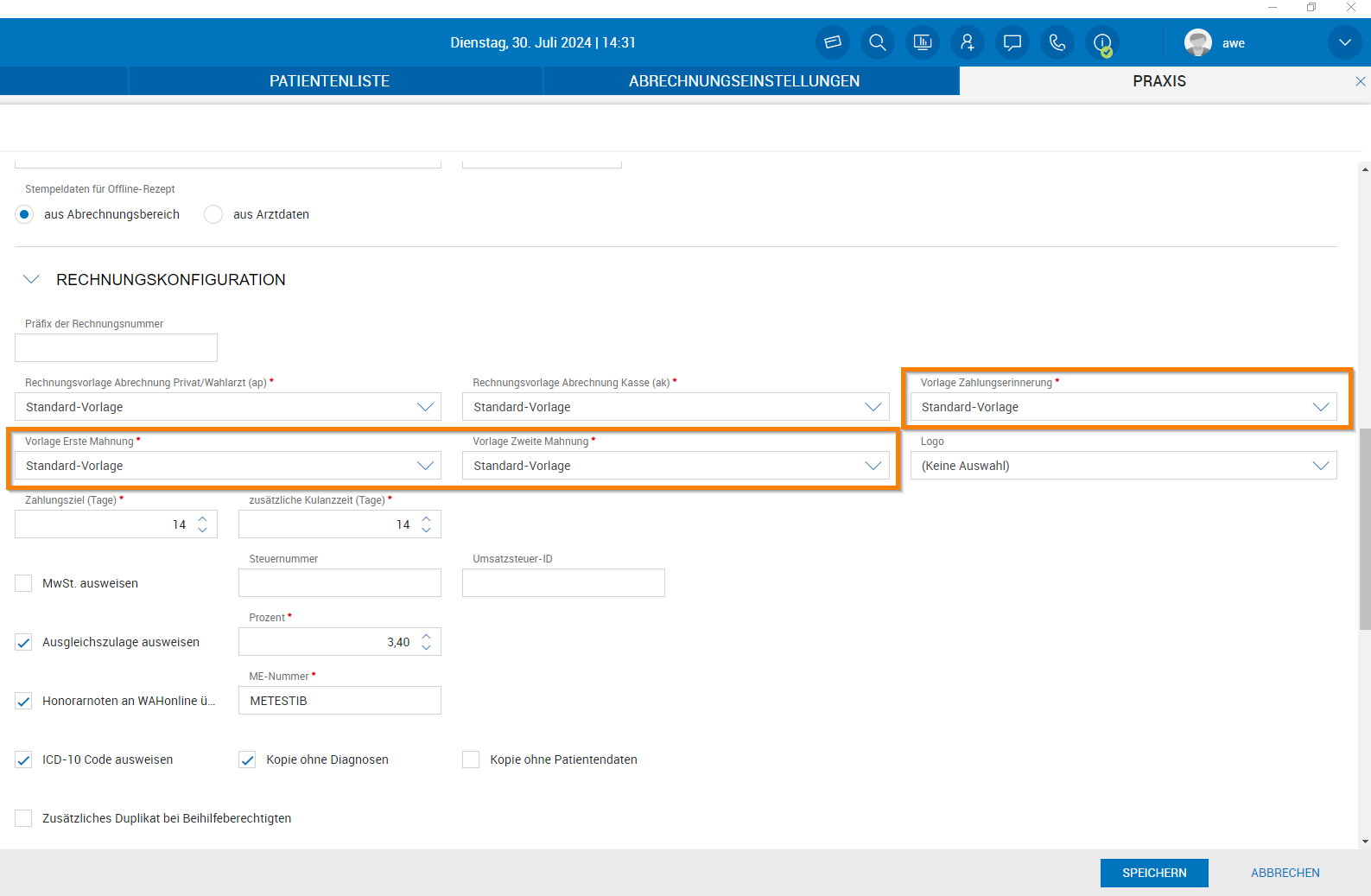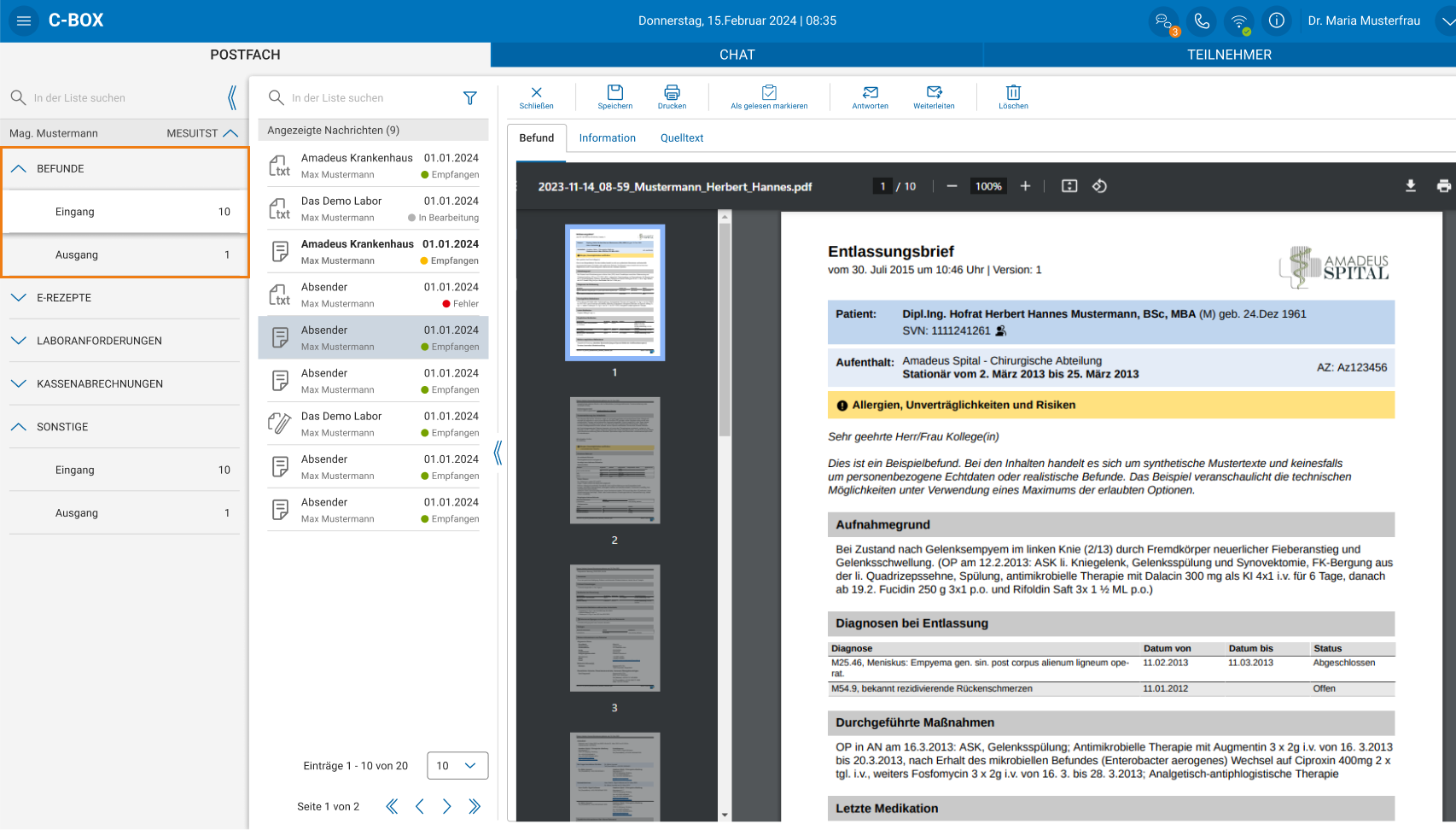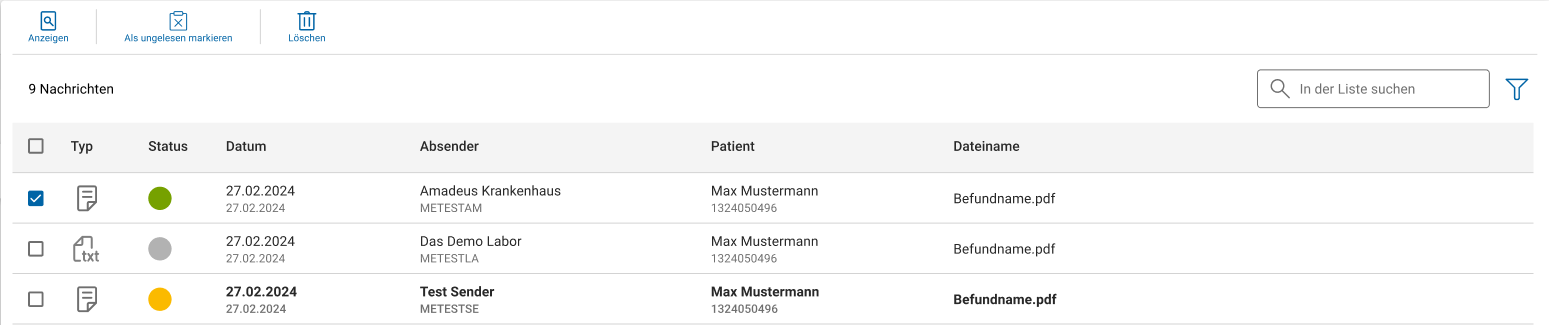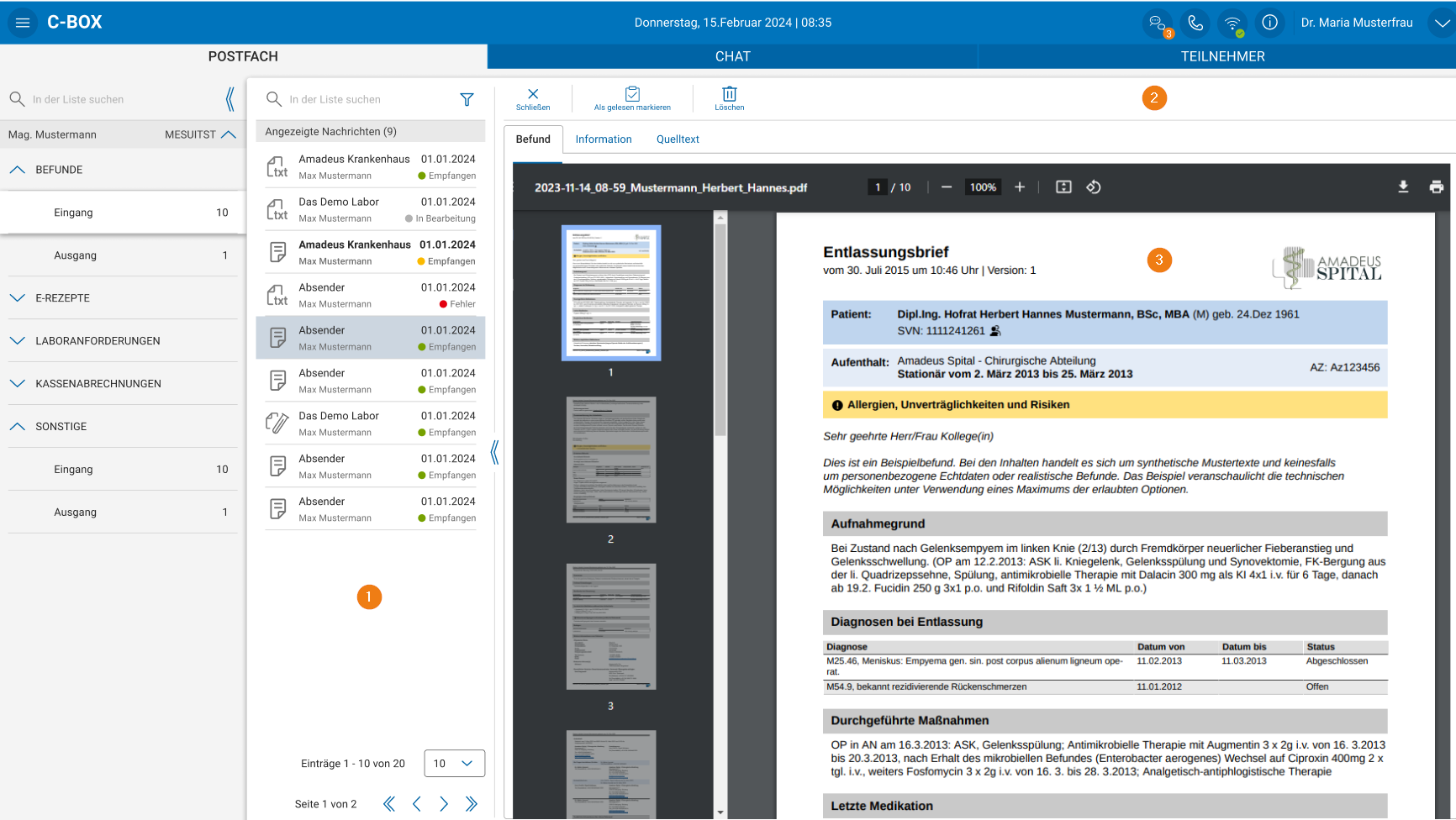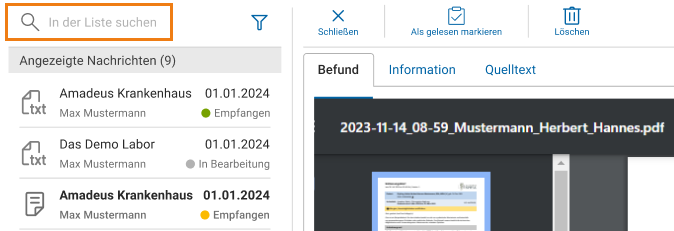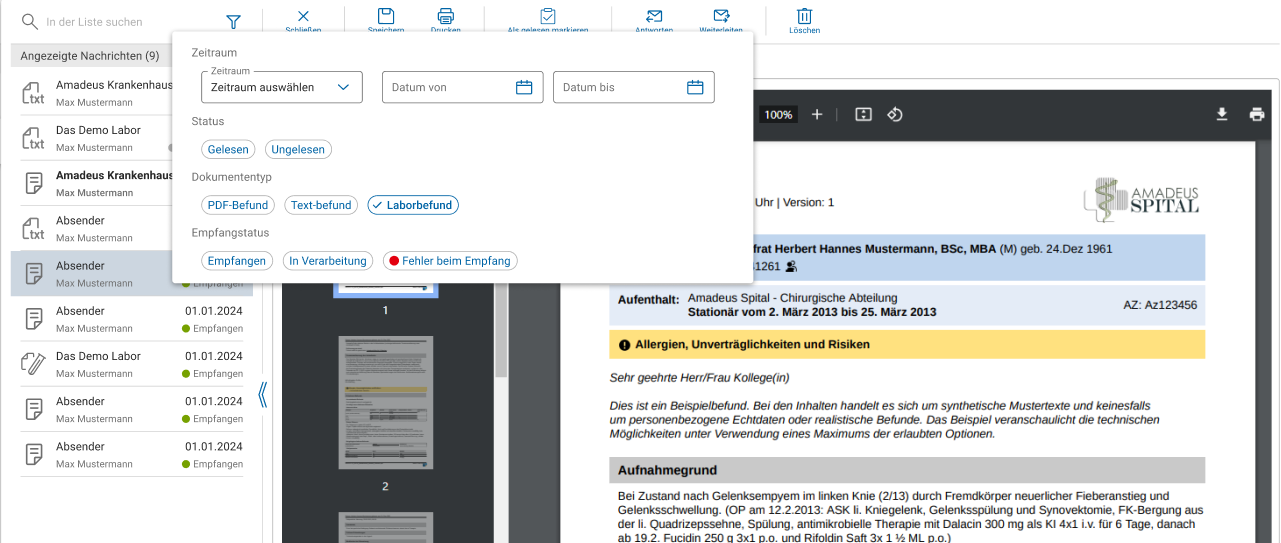CGM MAXX 24.3.0 / September 2024
Programmerweiterungen in Version 24.3.0
TAPI - Integration Telefonanlage
Voraussetzungen
TAPI-Treiber müssen installiert und vollständig eingerichtet sein. Die Einrichtung muss auf jeder Workstation vorgenommen werden, auf der die Telefoniefunktionen verwendet werden sollen. Um veränderte Treibereinstellungen abzuschließen, ist in der Regel ein Neustart von Windows erforderlich. Danach ist in der Headerleiste ein neues Telefonhörer-Icon sichtbar, welches signalisiert, dass die TAPI-Treiber installiert sind.
Protokoll
Klickt man in der Headerleiste auf das Telefonhörer-Icon, öffnet sich initial ein Protokoll der letzten Anrufe, die von CGM MAXX protokolliert wurden. Ist die protokollierte Nummer im System bekannt, so werden anstelle der Telefonnummer die Daten des hinterlegten Patienten/Kontakts angezeigt. Fährt man mit der Maus über den angezeigten Namen, gibt es die Möglichkeit, in die Kartei zu wechseln, einen Termin zu erstellen oder anzurufen.
Anzeige von ein- und ausgehenden Anrufen
Wenn die Nummer der ein- oder ausgehenden Anrufe im System bekannt ist, werden die entsprechenden Patienten-/Kontaktinformationen angezeigt. Bei eingehenden Anrufen hat man die Möglichkeit, den Anruf anzunehmen oder abzulehnen. Bei ausgehenden Anrufen kann man den Anruf beenden (auflegen).
Patienten/Kontakte anrufen
Bei Patienten/Kontakten können Telefonnummern geklickt werden, sodass die entsprechende Nummer angerufen wird, ohne diese über das Telefon wählen zu müssen.
Verbundenen Anruf oder letzte Anrufe in Stammdaten pflegen
Ist ein Anruf verbunden, gibt es die Möglichkeit, über einen Klick in den Stammdaten diese Nummer direkt in die Stammdaten aufzunehmen. In Eingabefeldern von Telefonnummern werden zusätzlich die letzten 10 Telefonnummern vorgeschlagen, um diese einfach abzuspeichern.
TAGESÜBERSICHT - Ablöse Tagesprotokoll
Zugriff auf das Tagesprotokoll
Das Tagesprotokoll kann über das Burgermenü unter dem Punkt "Statistik - Tagesprotokoll" aufgerufen werden.
In der linken Liste werden alle Patienten angezeigt, die im ausgewählten Zeitraum eine dokumentierte Sitzung hatten.
Patientenauswahl und Dokumentation
Durch einen Klick auf einen Patienten aus der Liste können direkt die jeweiligen Karteieinträge bearbeitet werden.
Wenn für einen Patienten ein Dokumentationsfehler vorliegt oder ein Teil der Dokumentation fehlt, wird dies durch einen roten Punkt hervorgehoben.
Ein Mouse-Over über den roten Punkt zeigt eine detaillierte Liste der gefundenen Fehler an.
Filterfunktion
Über das Filtersymbol (im vorigen Screenshot) können verschiedene Filtereinstellungen aufgerufen werden.
Filtermöglichkeiten umfassen:
Praxisauswahl
Auswahl des Arztkennzeichens
Zeitraum
Fehlerarten
spezifische Karteieinträge
Nach Auswahl der gewünschten Filterkriterien und einem Klick auf den Button "ANWENDEN" wird die Liste der angezeigten Patienten entsprechend eingeschränkt.
ELGA Befundanzeige im Cockpit
Dokumentenliste
Der neue Tab "Dokumentenliste" in der Karteikarte zeigt alle zum Patienten in ELGA verfügbaren Dokumente, nach Datum sortiert, an.
|
# |
Beschreibung |
|
1 |
Aufruf |
|
2 |
Zeitleiste |
|
3 |
Filterleiste |
|
4 |
Detailanzeige |
|
5 |
Kontextbereich |
Zeitleiste
Anhand der Zeitleiste lassen sich Rückschlüsse über den Entstehungszeitpunkt der medizinischen Daten ziehen: Wann liegen viele Informationen (große Kreise) vor. Mit Klick auf einen bestimmten Zeitpunkt in der Zeitleiste wird ein Filter für den betreffenden Zeitraum (Monat und Jahr) aktiviert und die Darstellung in den Detailinformation wird aktualisiert und auf den Filter eingeschränkt. Zusätzlich bietet sich die Möglichkeit einen bestimmten Zeitraum mithilfe des Reglers festzulegen.
Filterleiste
Im rechten Bereich der Filterleiste befindet sich das Symbol  , welches das Filtermenü öffnet.
, welches das Filtermenü öffnet.
Bei befüllter Dokumentenliste werden die Filtermöglichkeiten automatisch erstellt und im Filtermenü angezeigt. Durch Selektieren eines Filtereintrages, wird dieser aktiv und die Detailanzeige entsprechend gefiltert. Die vorgeschlagenen Filter basieren auf folgenden Kategorien:
Status des Dokuments (gelesen, ungelesen)
Dokumentenkategorie
Erstellungsgrund
Fachrichtung
Dokumentenersteller
Pro Kategorie kann immer nur ein Filter ausgewählt werden.
Ausgewählte Filter werden im Filtermenü unter „Ausgewählte Filter“ angezeigt. Einzelne Filter können mit dem Symbol  abgewählt werden.
abgewählt werden.
Vorgeschlagene Filter werden nur bei einer befüllten Dokumentenliste angezeigt.
Nach dem Auswählen aller benötigen Filter und dem Schließen des Filtermenüs sind die selektierten Filter im rechten Bereich der Filterleiste sichtbar und können ebenfalls einzeln von der Auswahl entfernt werden.
Detailanzeige
In diesem Bereich werden alle verfügbaren Dokumente zu dem jeweiligen Patienten unter Berücksichtigung der getroffenen Filterkriterien angezeigt.
Neben einer fortlaufenden Nummerierung der Tabelleneinträge ist der Status des Dokuments über ein einsprechendes Symbol in der Zeile ersichtlich. Darauffolgend wird die Dokumentenkategorie, der Ersteller des Dokuments, Erstellungsgrund und die Fachrichtung des Dokuments angezeigt. Die nächste Spalte repräsentiert zusätzliche Information, gefolgt vom Erstellungsdatum des Dokuments.
Durch Doppelklick einer Tabellenzeile wird das entsprechende CDA-Dokument im aktuellen ELGA-Referenz-Stylesheet geöffnet.
Ein Dokument kann einen der folgenden Status besitzen:
|
Symbol |
Status |
Beschreibung |
|
|
Neu |
Dokument ist seit dem letzten Abruf der Dokumentenliste aus ELGA neu hinzugekommen. Dokument liegt im lokalen Zwischenspeicher der C-BOX. |
|
|
Ungelesen |
Tabellenzeile ist „fett“ markiert. |
|
|
Gelesen |
Dokument wurde bereits geöffnet / gelesen. |
|
|
Importiert |
Das Dokument wurde in die lokale Software importiert. |
Durch einen Klick auf ein Dokument öffnet sich im Kontextbereich eine Sektion mit weiteren Details zum Dokument.
Kontextbereich
Der Kontextbereich befindet sich auf der rechten Seite des Bildschirms und beinhaltet kontextbezogene Inhalte und Informationen.
Unabhängig des ausgewählten Eintrages in der Detailansicht, befinden sich aktuelle Patienteninformationen, sowie Informationen zur aktuellen Anzahl an geladenen Dokumenten stets an der Spitze des Kontextbereichs.
Über die Schaltfläche AKTUALISIEREN können zum aktuellen Zeitpunkt die Daten aus ELGA neu geladen und in den Cache der C-BOX gelegt werden.
Kontextbereich - e-Befund
Wird ein Dokument in der Detailanzeige ausgewählt, werden im Kontextbereich wichtige Details zu dem Dokument dargestellt.
Über die ÖFFNEN Schaltfläche wird das entsprechende CDA-Dokument im aktuellen ELGA-Referenz-Stylesheet geöffnet.
Die Schaltfläche IMPORTIEREN dient dazu, dass Dokument in das lokale System zu importieren.
Über das Kontextmenü  können Metadaten des Dokuments angezeigt, sowie Schlagwörter bearbeitet werden.
können Metadaten des Dokuments angezeigt, sowie Schlagwörter bearbeitet werden.
Dokumentenansicht
Durch das Auswählen eines Dokuments wird die entsprechende Dokumentenansicht und somit das CDA-Dokument im aktuellen ELGA-Referenz-Stylesheet angezeigt.
Im rechten Bereich der Dokumentenansicht steht eine Auswahl für den Karteiimport zur Verfügung. Unter der Voraussetzung, dass das Dokument noch nicht in das lokale System importiert wurde, ist ein Kontrollkästchen „gesamtes Dokument“ ersichtlich.
Das gesamte Dokument kann im Anschluss über die Schaltfläche IMPORTIEREN in das lokale System übernommen werden.
Importierte Dokumente werden in der Karteikarte des Patienten als eigener Eintrag abgelegt und können jederzeit angezeigt oder gedruckt werden.
Mithilfe der Schaltfläche DRUCKANSICHT kann das Dokument in der Druckansicht geöffnet werden.
Aus dieser Ansicht kann das Dokument bei Bedarf gedruckt werden.
Befund-Cockpit
Der neue Tab "Befund-Cockpit" in der Karteikarte zeigt alle zum Patienten in ELGA verfügbaren Dokumente in graphischer Form an. Das ELGA BEFUND-COCKPIT bedient sich der strukturierten Informationen in den vorhandenen ELGA-Dokumenten und stellt diese im Überblick dar. Die Informationen umfassen neben Dokumenten auch Diagnosen, Laborparameter und Medikamente des Patienten und werden in Form eines Ampelsystems abgebildet. Auf den ersten Blick ist erkennbar, ob tiefergehende Analysen von Detailangaben notwendig sind. Anhand der Zeitleiste können Rückschlüsse über den Entstehungszeitpunkt der medizinischen Daten gezogen werden.
Die Bedienoberfläche
|
# |
Beschreibung |
|
1 |
Aufruf BEFUND-COCKPIT |
|
2 |
Zeitleiste |
|
3 |
Filterleiste |
|
4 |
Boxen + Detailanzeige |
|
5 |
Kontextbereich |
Zeitleiste
Anhand der Zeitleiste lassen sich Rückschlüsse über den Entstehungszeitpunkt der medizinischen Daten ziehen: Wann liegen viele Informationen (große Kreise) vor und wie ist deren Relevanz anhand des Ampelsystems (rot – gelb – grün) einzustufen. Mit Klick auf einen bestimmten Zeitpunkt in der Zeitleiste wird ein Filter für den betreffenden Zeitraum (Monat und Jahr) aktiviert und die Darstellung in den Boxen bzw. in der Detailinformation wird aktualisiert und auf den Filter eingeschränkt. Zusätzlich bietet sich die Möglichkeit einen bestimmten Zeitraum mithilfe des Reglers festzulegen.
Filterleiste
Im rechten Bereich der Filterleiste befindet sich das Symbol  , welches das Filtermenü öffnet.
, welches das Filtermenü öffnet.
Bei befülltem BEFUND-COCKPIT werden die Filtermöglichkeiten automatisch erstellt und im Filtermenü angezeigt. Durch Selektieren eines Filtereintrages, wird dieser aktiv und die Detailanzeige des BEFUND-COCKPITs entsprechend gefiltert. Die vorgeschlagenen Filter basieren auf folgenden Kategorien:
Status des Dokuments
Dokumentenkategorie
Erstellungsgrund
Fachrichtung
Pro Kategorie kann immer nur ein Filter ausgewählt werden.
Ausgewählte Filter werden im Filtermenü unter „Ausgewählte Filter“ angezeigt. Einzelne Filter können mit dem Symbol  abgewählt werden.
abgewählt werden.
Vorgeschlagene Filter werden nur bei einem befüllten BEFUND-COCKPIT angezeigt.
Nach dem Auswählen aller benötigen Filter und dem Schließen des Filtermenüs sind die selektierten Filter im rechten Bereich der Filterleiste sichtbar und können ebenfalls einzeln von der Auswahl entfernt werden.
Boxen + Detailanzeige
In den Ringdiagrammen (Boxen), sowie in der Detailanzeige werden alle Einträge / Dokumente eines Patienten, unter Berücksichtigung der gesetzten Filter, angezeigt. Derzeit wird zwischen zwei Bereichen unterschieden:
|
# |
Bereich |
Beschreibung |
|
1 |
e-Medikation |
Informationen werden der e-Medikation entnommen und sind nach Medikament gruppiert. Die Anzahl repräsentiert die Summer der Einträge in der Medikationsliste. |
|
2 |
e-Befunde |
Der e-Befunde Bereich umfasst alle Dokumente gruppiert nach Dokumentenkategorie. Außerdem werden die Dokumente nach gefunden Diagnosen/Laborparameter zusammengefasst und aufgelistet. |
Die verschiedenen Farben in den Boxen haben je nach Bereich andere Bedeutungen und werden in den Unterkapiteln genauer beschrieben. Unter den Boxen findet sich eine Auflistung der gefundenen Einträge. Die Listeneinträge sind gegebenenfalls farblich codiert, insofern diese einer der oben angeführten Kategorien zugeordnet werden können.
Bereich e-Medikation
In diesem Bereich werden alle Informationen der e-Medikation eines Patienten entnommen und nach Medikamenten gruppiert dargestellt.
Die Medikamente werden in folgende Kategorien unterteilt und dementsprechend farblich codiert:
|
Farbe |
Beschreibung |
|
|
Akutmedikation (Einzelverordnung) |
|
|
Dauermedikation |
Mit einem Klick auf einen einzelnen Bereich im Kreisdiagramm kann die Auflistung nach Akutmedikation bzw. Dauermedikation gefiltert werden.
Pro Medikament ist ein Eintrag in der Liste ersichtlich. Dieser Eintrag beinhaltet die Anzahl der Verordnungen/Abgaben dieses Medikaments, die Medikamentenbezeichnung, sowie das Datum der jüngsten Verordnung/Abgabe. Dauermedikamente werden zusätzlich farblich codiert.
Durch einen Klick auf einen Listeneintrag öffnen sich im Kontextbereich die Details zu den Verordnungen bzw. Abgaben des Medikaments.
Bereich e-Befunde
er Bereich e-Befunde ist eine detaillierte Darstellung aller elektronischen Dokumente der ELGA eines Patienten. Neben der Unterteilung der Dokumente nach Dokumentenkategorie werden auch gefundene Diagnosen sowie Laborparameter explizit dargestellt und alle Dokumente, in welchen die Diagnose/der Laborparameter enthalten ist, aufgelistet. Zusätzlich können etwaige nicht geladene Dokumente nachgeladen werden.
|
# |
Bereich |
Beschreibung |
|
1 |
Ladestatus Dokumente |
Informationen werden der e-Medikation entnommen und sind nach Medikament gruppiert. Die Anzahl repräsentiert die Summer der Einträge in der Medikationsliste. |
|
2 |
Dokumentenkategorien |
Der e-Befunde Bereich umfasst alle Dokumente gruppiert nach Dokumentenkategorie. Außerdem werden die Dokumente nach gefunden Diagnosen/Laborparameter zusammengefasst und aufgelistet. |
|
3 |
Diagnosen |
Dieses Segment veranschaulicht alle in den Dokumenten codierten Diagnosen. Diese werden dabei zwischen Einzeldiagnosen und Allergien unterscheiden und dementsprechend farblich markiert. |
|
4 |
Laborparameter |
Hier werden alle dokumentierten Laborparameter nach Parameter gruppiert dargestellt und wichtige bzw. pathologische Werte farblich hervorgehoben. |
Ladestatus Dokumente
Im oberen Bereich befindet sich ein Fortschrittsbalken, welcher den aktuellen Ladestatus der gefundenen Dokumente widerspiegelt.
|
Farbe |
Beschreibung |
|
|
Geladene Dokumente |
|
|
Ungeladene Dokumente (Dokumente, die nicht im lokalen Zugriff des BEFUND-COCKPITs liegen) |
In den Tooltips der verschiedenen Kategorien in der Ladeleiste, sind weitere Details ersichtlich.
Sollten Dokumente noch ungeladen sein, können diese mithilfe der Schaltfläche  NACHLADEN nachgeladen werden. Für den Fall, dass alle Dokumente geladen sind, wird der Ladefortschrittsbalken ausgeblendet.
NACHLADEN nachgeladen werden. Für den Fall, dass alle Dokumente geladen sind, wird der Ladefortschrittsbalken ausgeblendet.
Fehlerbehandlungen / Warnungen
Probleme, die sich beim Abfragen bzw. Verarbeiten der Daten ergeben haben, werden im linken Bereich des Ladestatus durch das Symbol  angezeigt. Durch Klick auf das Symbol erfolgt eine detaillierte Information dazu. Folgende Probleme können auftreten:
angezeigt. Durch Klick auf das Symbol erfolgt eine detaillierte Information dazu. Folgende Probleme können auftreten:
Dokumenten können nicht verarbeitet werden: die Dokumenteninhalte entsprechend nicht vollständig den Vorgaben der ELGA und können nicht bzw. nicht vollständig in die Cockpitansicht mit aufgenommen werden. Dies Dokumente werden in den Boxen bzw. in der Detailauflistung gesondert dargestellt.
Nicht alle Dokumente sind im lokalen Zwischenspeicher und werden deshalb nicht analysiert. Um diese Dokumente in der Cockpitansicht zu berücksichtigen können die betroffenen Dokumente in den Zwischenspeicher nachgeladen werden. Dies erfolgt über das Symbol zum Nachladen. Das Nachladen kann je nach Anzahl der Dokumente etwas Zeit in Anspruch nehmen.
Dokumentenkategorien
In diesem Bereich werden alle gefundenen Dokumente eines Patienten nach Dokumentenkategorie gruppiert dargestellt. Dabei werden jene, welche aus dem niedergelassenen Bereich bzw. stationären Bereich kommen, farblich hervorgehoben. Zusätzlich ist ersichtlich, wie viele der gefundenen Dokumente unstrukturiert (nicht auswertbar) sind.
|
Farbe |
Beschreibung |
|
|
Aus dem niedergelassenen Bereich stammend |
|
|
Aus dem stationären Bereich stammend |
|
|
Unstrukturiert (Dokumente die nicht ausgewertet werden können) |
Pro Dokumentenkategorie ist ein Eintrag in der Liste ersichtlich. Die Anzahl im linken Bereich des Eintrages bestimmt die Anzahl der gefunden Dokumente der jeweiligen Kategorie.
Durch einen Klick auf einen Listeneintrag öffnen sich im Kontextbereich die Details zu den einzelnen Dokumenten dieser Kategorie.
Diagnosen
Dieser Bereich dient zur Ansicht aller gefundenen Diagnosen eines Patienten. Die Listeneinträge sind nach Diagnose gruppiert und nach Befunddatum sortiert. Dabei wird zwischen Einzeldiagnosen und Allergien unterschieden und diese entsprechend farblich markiert.
|
Farbe |
Beschreibung |
|
|
Einzeldiagnosen |
|
|
Allergien |
Je gefundener Diagnose ist ein Eintrag in der Liste ersichtlich. Die Anzahl im linken Bereich des Eintrages bestimmt die Anzahl der Dokumente, in denen diese Diagnose erwähnt wird.
Durch einen Klick auf einen Listeneintrag öffnen sich im Kontextbereich die Details zu den einzelnen Dokumenten dieser Diagnose.
Laborparameter
In diesem Bereich werden alle Laborparameter in den Dokumenten eines Patienten aufgelistet. Dabei können auf einen Blick wichtige, bzw. pathologische Werte festgestellt werden.
|
Farbe |
Beschreibung |
|
|
Normalwerte (innerhalb des Referenzbereichs) |
|
|
Wichtige Werte (Oberhalb/Unterhalb des Referenzbereichs) |
|
|
Pathologische Werte (Oberhalb/Unterhalb des Referenzbereichs und oberhalb/unterhalb einer Warngrenze) |
|
|
SARS-CoV-2 Werte |
Die Anzahl im linken Bereich eines Listeneintrages bestimmt die Anzahl der Dokumente, in denen dieser Parameter gefunden wurde. Zusätzlich wird der zuletzt gemessene Wert angezeigt.
Durch einen Klick auf einen Listeneintrag öffnen sich in der Kontextbereich die Details zu den einzelnen Dokumenten, in denen der Parameter erwähnt wird.
Kontextbereich
Der Kontextbereich befindet sich auf der rechten Seite des Bildschirms und beinhaltet kontextbezogene Inhalte und Informationen.
Sobald ein Listeneintrag (Medikament, Dokumentenkategorie, Diagnose, Laborparameter) ausgewählt wird, werden dazugehörige Details zusätzlich im Kontextbereich angezeigt.
Kontextbereich – e-Medikation
Wird ein Medikament im Bereich e-Medikation ausgewählt werden im Kontextbereich alle Abgaben und Verordnungen zu diesem Medikament angezeigt.
Im Kontextbereich öffnet sich eine Liste mit den Informationen zu den einzelnen Einträgen des Medikaments. Die Überschrift der Liste gibt bekannt, welches Medikament ausgewählt wurde.
Pro Listeneintrag sind der Verordner, das Fachgebiet, das Abgabedatum/Verordnungsdatum und ob es sich um eine Abgabe oder Verordnung handelt, ersichtlich.
Mit einem Klick auf einen Listeneintrag öffnet sich die Medikationsliste des Patienten in der Dokumentenansicht. Diese kann ebenfalls über die Schaltfläche MEDIKATIONSLISTE ÖFFNEN angezeigt werden.
Kontextbereich – e-Befunde
Bei Auswahl einer Dokumentenkategorie, Diagnose oder eines Laborparameters im Bereich e-Befunde des BEFUND-COCKPITs wird eine Auflistung aller Dokumente, welche entweder dieser Dokumentenkategorie entsprechen oder in welchen die ausgewählte Diagnose / der ausgewählte Laborparameter gefunden wurde, dargestellt.
Das Symbol  am Beginn eines Listeneintrages gibt an, ob das gesamte Dokument bereits in das lokale System importiert wurde.
am Beginn eines Listeneintrages gibt an, ob das gesamte Dokument bereits in das lokale System importiert wurde.
Pro Dokument ist der Dokumentenname, das Erstellungsdatum, der Ersteller, sowie die Fachrichtung des Erstellers sichtbar.
Bei Laborparametern wird anstatt der Fachrichtung des Dokumentenerstellers, der Wert des Parameters in dem jeweiligen Dokument angezeigt.
Dokumente werden, analog zur Detailansicht des BEFUND-COCKPITs, farblich markiert.
Durch einen Klick auf ein Dokument im Kontextbereich, bzw. auf die Schaltfläche DOKUMENTE ÖFFNEN, werden alle bzw. nur das ausgewählte Dokument in der Dokumentenansicht geöffnet.
Kontextbereich einklappen/ausklappen
Der Kontextbereich kann bei Bedarf eingeklappt bzw. ausgeklappt werden. Das Einklappen erfolgt durch einen Klick auf das Symbol  .
.
Der eingeklappte Kontextbereich bietet eine Minimalansicht, mit den derzeit geöffneten Sektionen.
Dokumentenansicht
Durch das Auswählen eines Dokuments wird die entsprechende Dokumentenansicht und somit das CDA-Dokument im aktuellen ELGA-Referenz-Stylesheet angezeigt.
Im rechten Bereich der Dokumentenansicht steht eine Auswahl für den Karteiimport zur Verfügung. Unter der Voraussetzung, dass das Dokument noch nicht in das lokale System importiert wurde, ist ein Kontrollkästchen „gesamtes Dokument“ ersichtlich.
Das gesamte Dokument kann im Anschluss über die Schaltfläche IMPORTIEREN in das lokale System übernommen werden.
Importierte Dokumente werden in der Karteikarte des Patienten als eigener Eintrag abgelegt und können jederzeit angezeigt oder gedruckt werden.
Beim Öffnen mehrere Dokumente kann mithilfe der Symbole in der rechten oberen Ecke der Dokumentenansicht zwischen den Dokumenten gewechselt werden.
Mithilfe der Schaltfläche DRUCKANSICHT kann das Dokument in der Druckansicht geöffnet werden.
Aus dieser Ansicht kann das Dokument bei Bedarf gedruckt werden.
CLICKDOC - neuer Kalender-, Wartelistenfunktion sowie Online-Terminbuchung für Patienten mit Erinnerungsfunktion
Wir angekündigt wurde in CGM MAXX der bestehende Kalender von der Kalendersoftware "CLICKDOC pro" abgelöst.
CLICKDOC unterstützt Sie bei Ihrer Praxisorganisation und bei in der digitalen Patientenkommunikation. Der CLICKDOC Kalender ist in CGM MAXX integriert aber auch online und Praxissoftwareunabhängig nutzbar. Die Bedienung ist intuitiv und Patienten können Online-Termine buchen und Terminerinnerungen erfolgen automatisiert. Die Erklärung des Kalenders im Detail finden Sie hier
Einfaches Erstellen von ZAHLUNGSERINNERUNGEN bzw. MAHNUNGEN
Einstellungen
Zusätzlich zu den Rechnungsvorlagen können nun auch Vorlagen für Zahlungserinnerungen, 1. Mahnung und 2. Mahnung ausgewählt werden.
Einstellungen
MENÜ → Einstellungen → Praxis → Abrechnungsbereich → Bearbeiten – Hier können die entsprechenden Felder, die im Screenshot ersichtlich sind, befüllt werden.
Zahlungserinnerung/1. Mahnung/ 2. Mahnung
Aus den Rechnungslisten heraus können jetzt Zahlungserinnerungen und Mahnungen zu jeder Rechnung erstellt werden. Dies kann einfach über das Dreipunktmenü neben der jeweiligen Rechnung erledigt werden. Das zuletzt Gedruckte wird in der Spalte "Urgenz" inklusive des Erstellungsdatums dokumentiert.
Neuer Filter "Überfällig"
Filterung ist jetzt auch nach überfälligen Rechnungen möglich. Definiert als Offen und seit mindestens 30 Tagen fällig.
POSTFACH- Erweiterungen und Änderungen
Das Postfach wurde verbessert und für weitere Funktionen (e-Rezeptversand an Apotheken, C-Box Chat, etc.) vorbereitet. Daher hat sich die Optik und das Arbeiten im Postfach beim Empfangen oder Versenden von Do kumenten etwas verändert. Sie können aber nach wie vor schnell und einfach die empfangenen oder versendeten Dokumente einsehen.
Der Informationsbereich im mittleren Bereich zeigt sowohl Details der empfangenen Dokumente als auch die Dokumente selbst.
Listenansicht
Diese Ansicht listet alle Details der empfangenen Dokumente auf. Der Aufbau eines Listeneintrags besteht aus folgenden Elementen:
|
# |
Funktion |
Beschreibung |
|
1 |
Markieren |
Mit diesem Kontrollkästchen können Sie den Listeneintrag markieren, um weitere Verarbeitungsschritte durchzuführen. |
|
2 |
Dokumententyp |
Der Dokumententyp des Dokuments. Unterschieden wird zwischen einer Textnachricht, einer PDF-Nachricht und einem Laborbefund. |
|
3 |
Status |
Der Empfangsstatus des Dokuments. Der Empfangsstatus des Dokuments. Der Tooltip des Status zeigt genauere Details, wie beispielsweise Fehlermeldungen, an. |
|
4 |
Datum |
Der Zeitpunkt des Empfangs. |
|
5 |
Sender |
Der Absender des e-Rezepts. |
|
6 |
Patient |
Der Name und die SVNR des Patienten oder der Patientin. |
|
7 |
Dateiname |
Der Dateiname des Dokuments. |
|
8 |
Fehlermeldung |
Falls ein Fehler beim Empfang auftritt, eine detaillierte Fehlermeldung. |
Ein Dokument kann einen der folgenden Status besitzen:
|
Farbe |
Beschreibung |
|
|
Die Nachricht wurde erfolgreich empfangen - eine Empfangsbestätigung wurde dem Absender übermittelt. |
|
|
Die Nachricht wird gerade verarbeitet (wird gerade empfangen). |
|
|
Die Nachricht wurde erfolgreich empfangen - Empfangsbestätigung an Absender noch ausständig. |
|
|
Fehler! Die Nachricht konnte nicht empfangen werden. Der Tooltip zeigt eine detaillierte Fehlermeldung. |
Listeneintrag auswählen/bearbeiten
Ein Listeneintrag kann entweder durch das Kontrollkästchen auf der linken Seite oder durch einen Mausklick auf den Eintrag selbst markiert werden.
Je nach Anzahl der ausgewählten Einträge und deren Lesestatus (gelesen oder ungelesen), stehen verschiedene Interaktionsmöglichkeiten in der Toolbar zur Verfügung.
Toolbar
Die Toolbar in der Listenansicht bietet folgende Funktionen:
|
Symbol |
Funktion |
Beschreibung |
|
|
Anzeigen |
Öffnet den ausgewählten Eintrag in der Detailansicht. Diese Funktion ist nur aktiviert, wenn genau ein Listeneintrag ausgewählt ist. |
|
|
Als ungelesen markieren |
Markiert alle ausgewählten Einträge als ungelesen. Ungelesene Einträge werden in der Liste fett dargestellt. |
|
|
Als gelesen markieren |
Markiert alle ausgewählten Einträge als gelesen. |
|
|
Löschen |
Löscht alle ausgewählten Einträge. |
Detailansicht
Mit der C-BOX können Dokumente nicht nur in einer Listenansicht, sondern auch einzeln in einer Detailansicht angezeigt werden. Die Benutzeroberfläche der Detailansicht besteht aus mehreren Elementen:
|
# |
Funktion |
Beschreibung |
|
1 |
Dokumentenliste |
Eine verkleinerte Listenansicht der Dokumente. Angezeigt werden der Absender, das Datum, der Patient oder die Patientin sowie der Status des Dokuments. Mit den Pfeiltasten auf der Tastatur kann zwischen den Dokumenten gewechselt werden. |
|
2 |
Toolbar |
Die Toolbar enthält Funktionen zum Bearbeiten des ausgewählten Dokuments. |
|
3 |
Dokumentenansicht |
Die Dokumentenansicht zeigt einerseits das übermittelte Dokument im Tab BEFUND an und andererseits weitere Informationen zum Dokument im Tab INFORMATIONEN . |
Die Toolbar in der Detailansicht bietet folgende Funktionen:
|
Symbol |
Funktion |
Beschreibung |
|
|
Schließen |
Schließt die Detailansicht und öffnet die Listenansicht. |
|
|
Als ungelesen markieren |
Markiert den ausgewählten Einträge als ungelesen. Ungelesene Einträge werden in der Liste fett dargestellt. |
|
|
Als gelesen markieren |
Markiert alle ausgewählten Einträge als gelesen. |
|
|
Löschen |
Löscht den ausgewählten Eintrag. |
Suchfeld / Filter
Die C-BOX bietet sowohl in der Detailansicht als auch in der Listenansicht die Möglichkeit, Nachrichten zu filtern und nach bestimmten Metadaten zu durchsuchen.
Suchfeld
Das Suchfeld befindet sich in der Detailansicht oberhalb der Liste der Einträge und in der Listenansicht im rechten oberen Bereich des Informationsbereichs.
Sobald ein Suchbegriff eingegeben wird, filtert die C-BOX die Liste der Einträge anhand der folgenden Metadaten der Dokumente:
Absender
Empfänger
Patientenname
SVNR des Patienten (Sozialversicherungsnummer)
Dateiname
Diese Such- und Filterfunktion ermöglicht eine schnelle und gezielte Navigation durch die Dokumente, um die benötigten Informationen effizient zu finden.
Filtermenü
Das Filtermenü kann über das Symbol ![]() rechts neben dem Suchfeld geöffnet werden.
rechts neben dem Suchfeld geöffnet werden.
Über das Filtermenü können Filter in verschiedenen Kategorien gesetzt werden, um die angezeigten Dokumente zu verfeinern. Folgende Filterkategorien stehen zur Verfügung:
Status des Dokuments: Ungelesen oder gelesen
Dokumententyp: PDF-Befund, Text-Befund oder Labor-Befund
Empfangsstatus oder Versandstatus
Zusätzlich kann ein Zeitraum eingestellt werden, um die Dokumente nach dem Empfangs- oder Versanddatum zu filtern.
Automatische Zuordnung von empfangenen Dokumenten zu Patienten
Die automatische Zuordnung von empfangenen Dokumenten zu einem Patienten wurde verbessert. Es werden nun Dokumente automatisch zugeordnet, wenn
die SVNR im Dokument und SVNR in CGM MAXX ident sind oder
wenn Geburtsdatum, Nachname und Vorname im Dokument mit einem Patienten in CGM MAXX ident sind.
Falls die Daten nicht übereinstimmen oder es mehrere mögliche Patienten gibt, muss eine manuelle Zuordnung erfolgen.
Adaptierungen/Ergänzungen in Version 24.3.1 bis 24.3.2
diverse Fehlerbehebungen
Adaptierungen/Ergänzungen in Version 24.3.3
Strassenname mit ß wieder lesbar
Reload (F5) funktioniert wieder
Adaptierungen/Ergänzungen in Version 24.3.4
erweiterte Einstellung und Verbesserungen CLICKDOC Kalender
Adaptierungen/Ergänzungen in Version 24.3.5
CLICKDOC Probleme weniger prominent darstellen
TAPI Funktionen anzeigen nur bei aktiver TAPI
Attachments bei dok wieder möglich
eAU Fomular korrigiert bzgl. falschem Datum
e-Card-Anmeldung - alle Räume wählbar
Tagesprotokoll - Fehler ap/ak korrigiiert