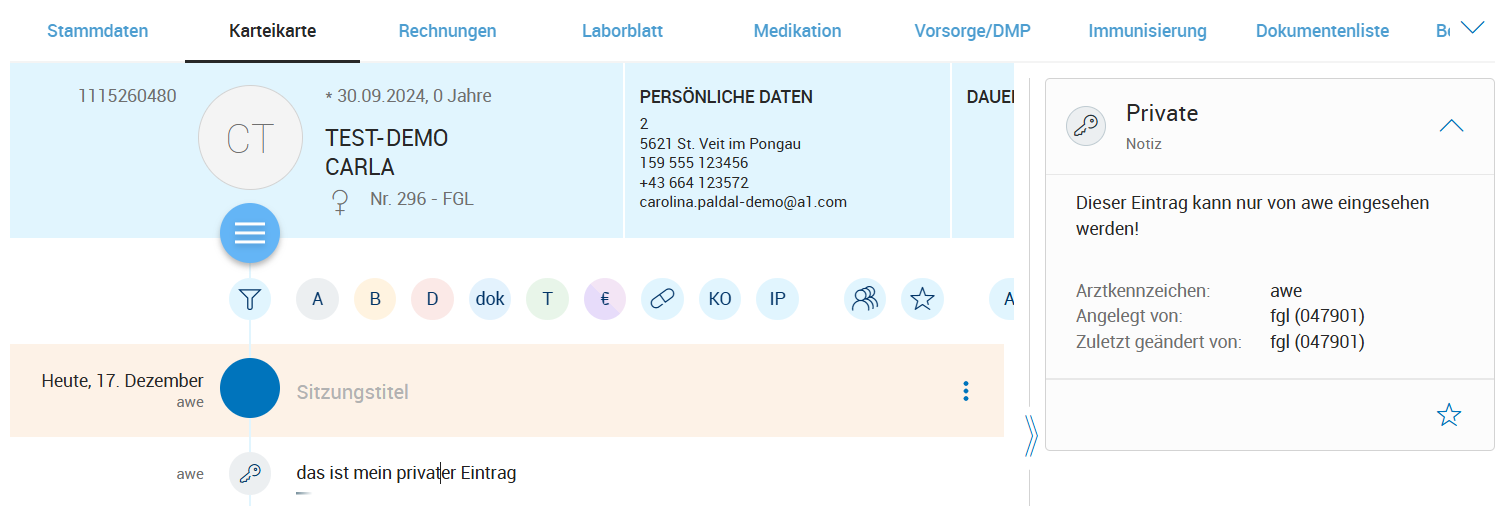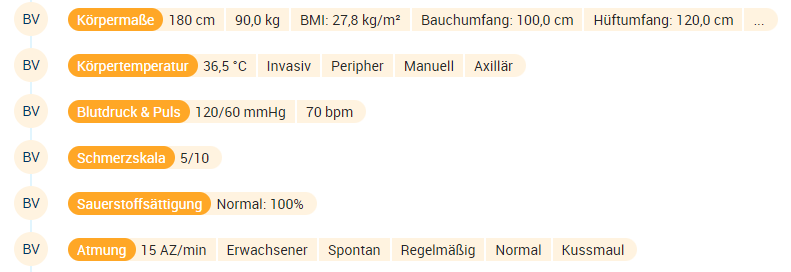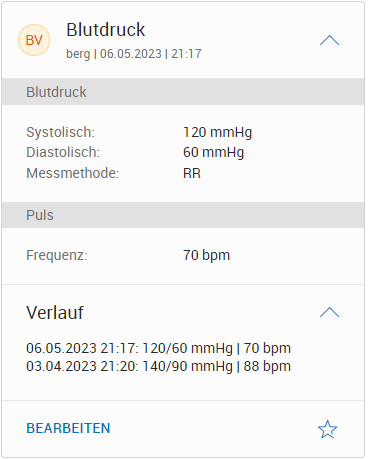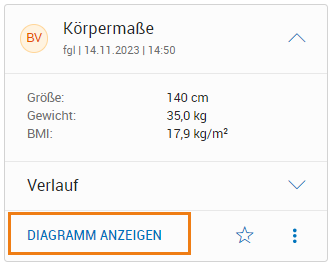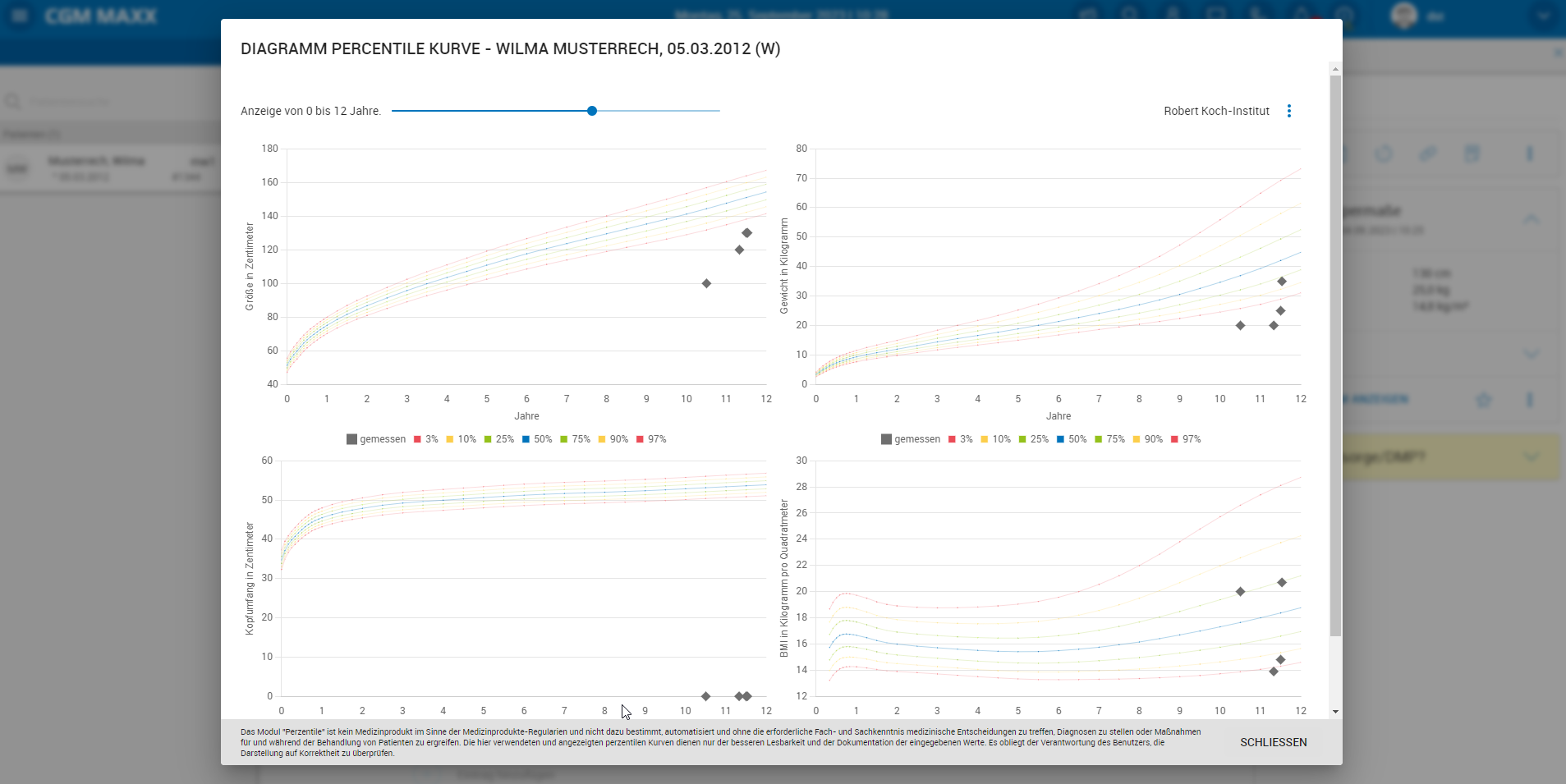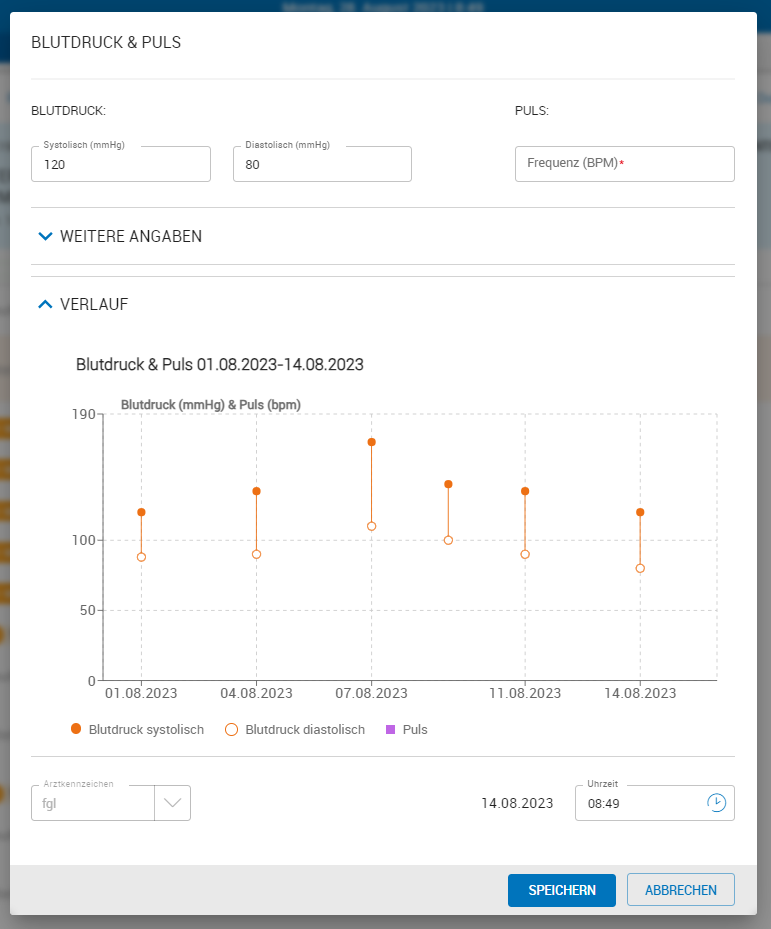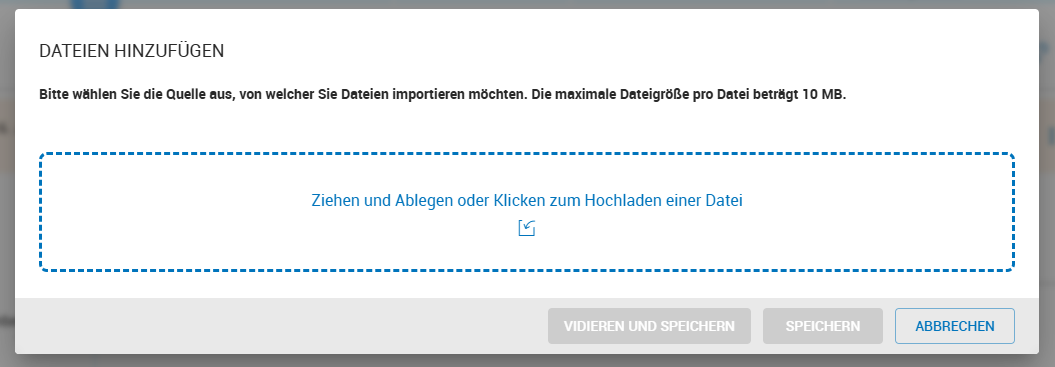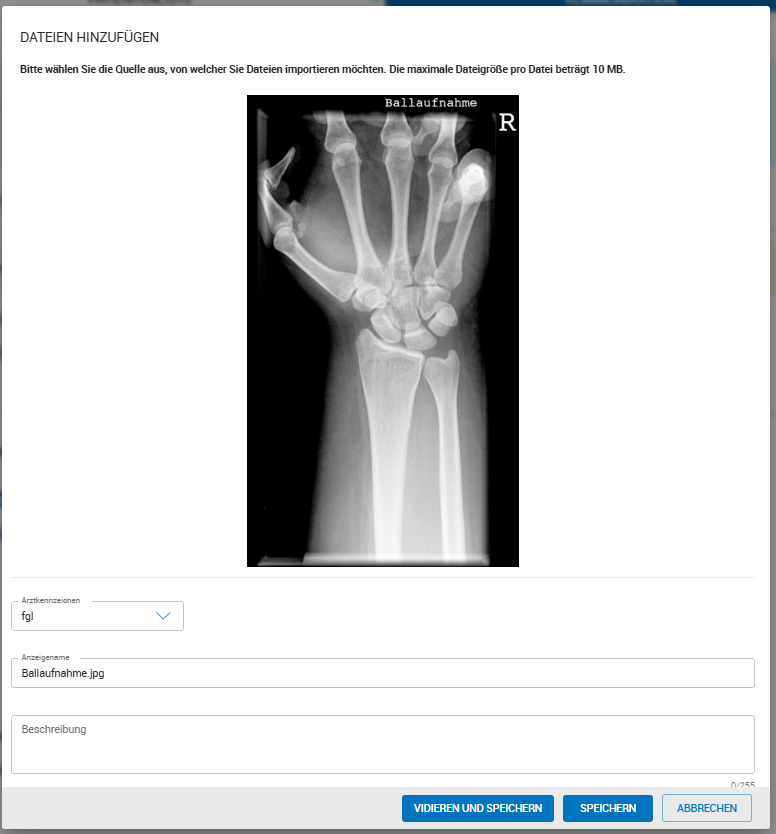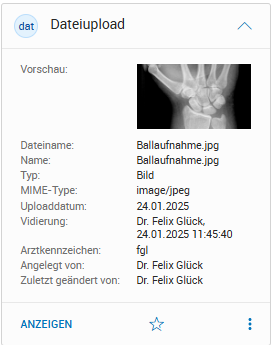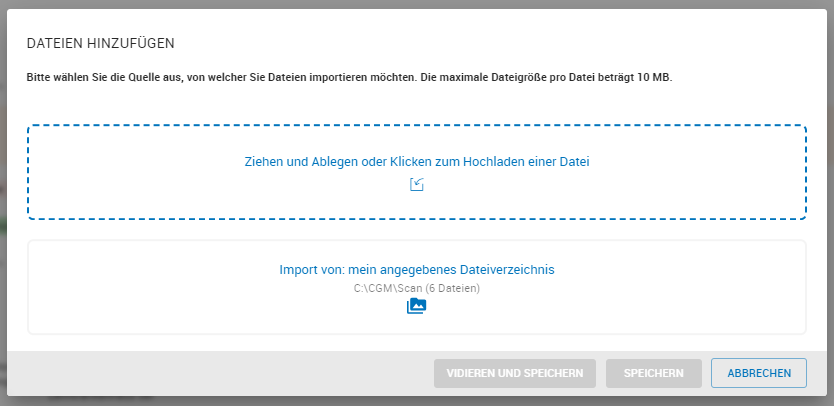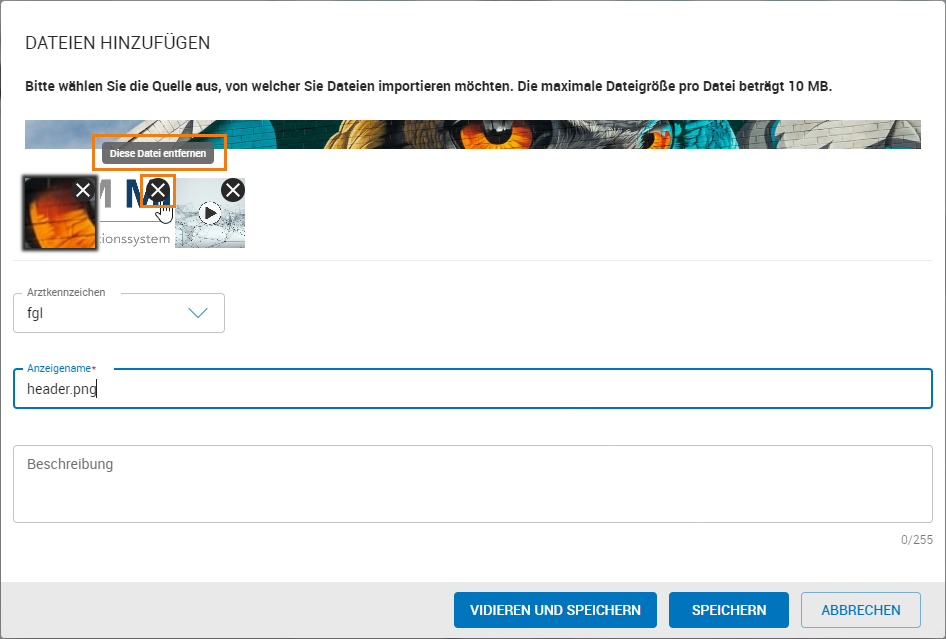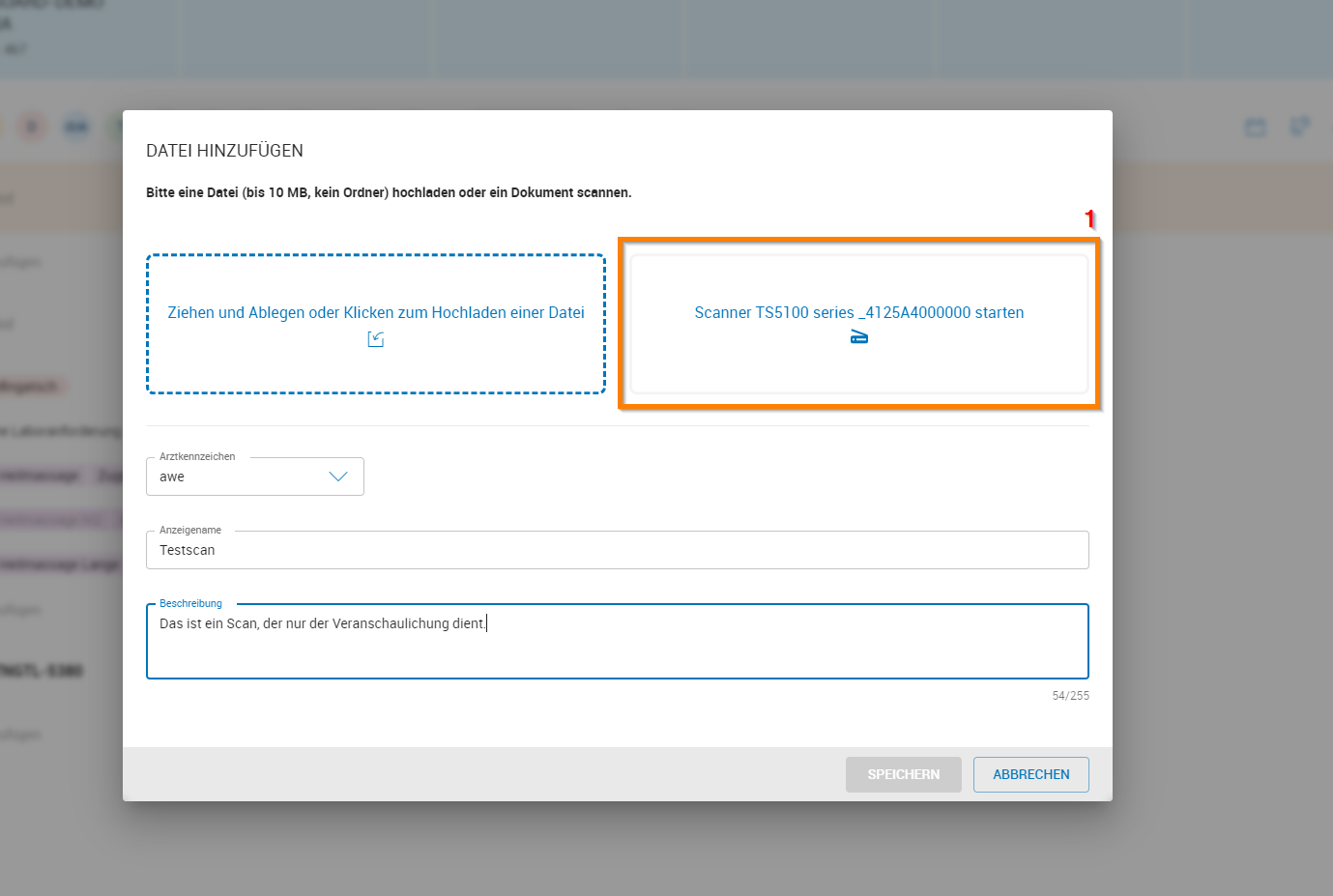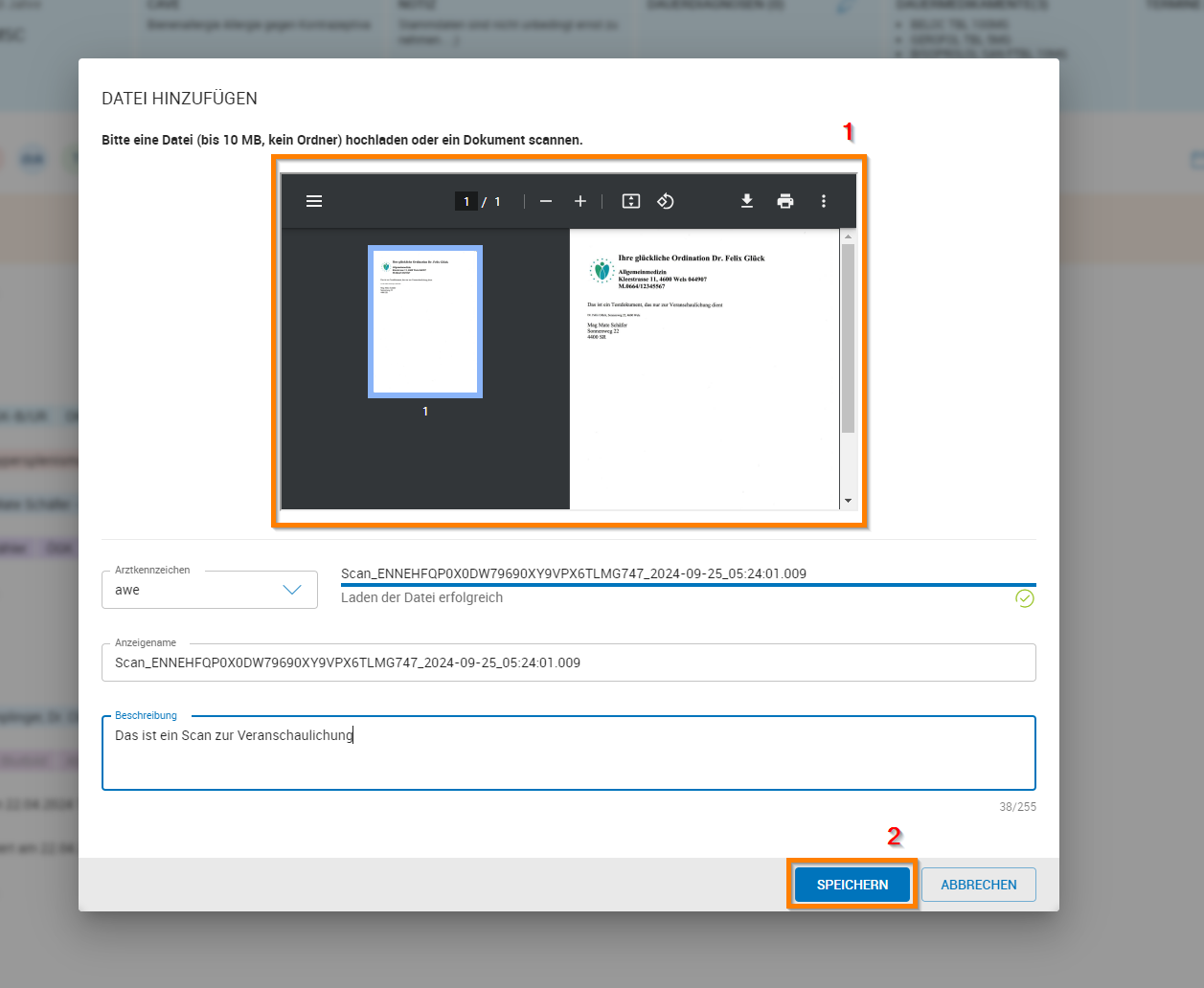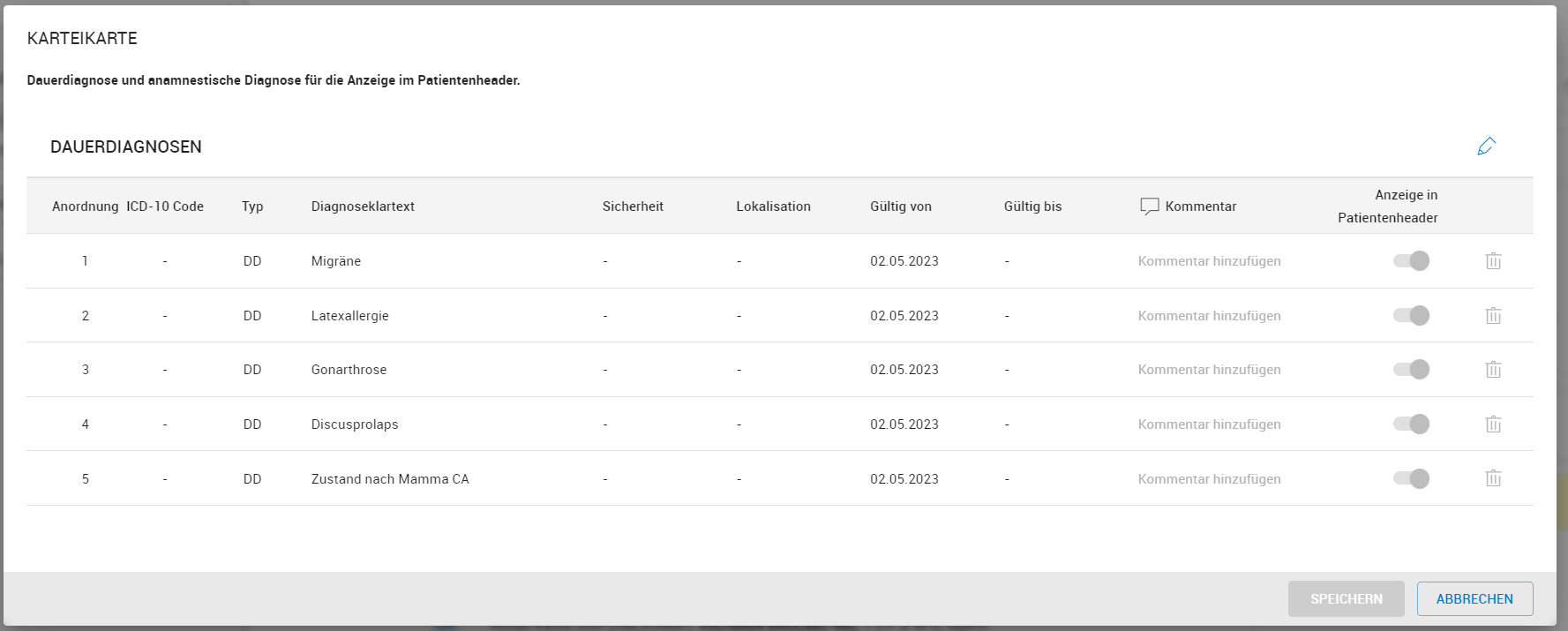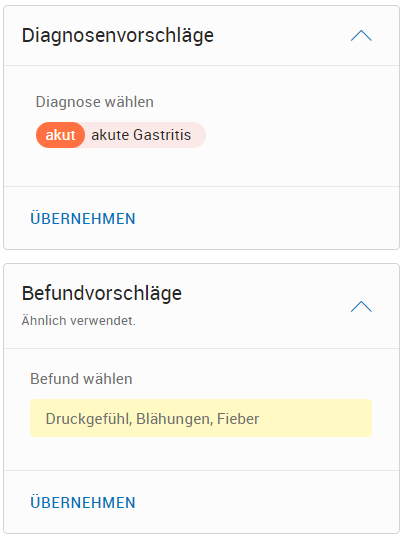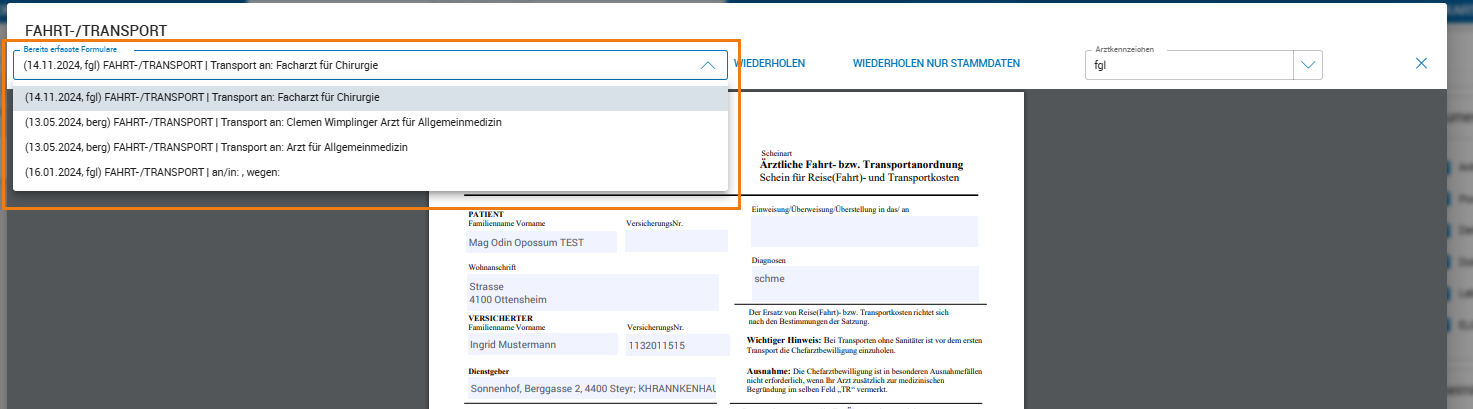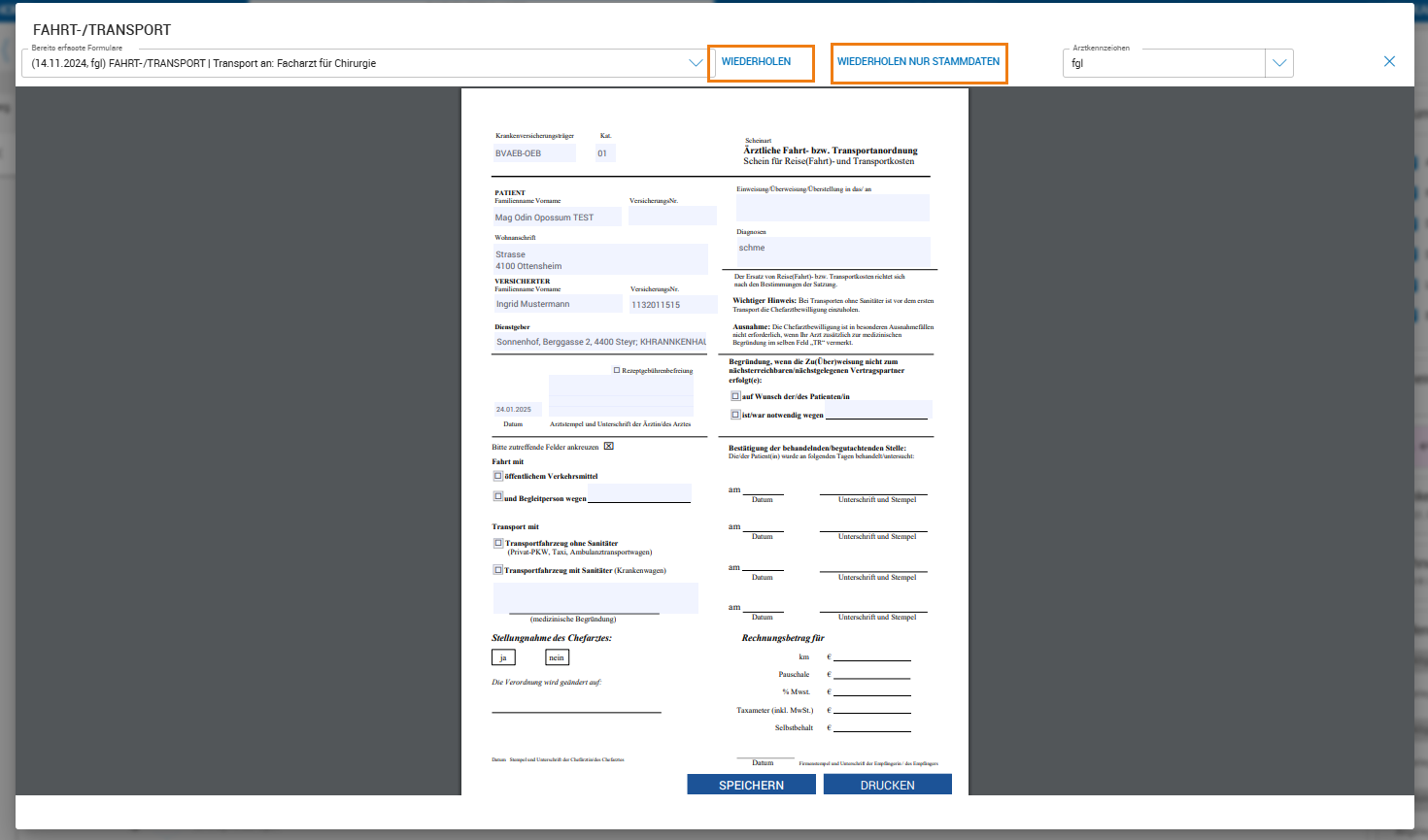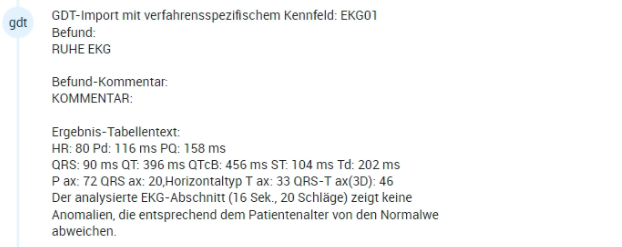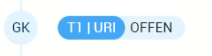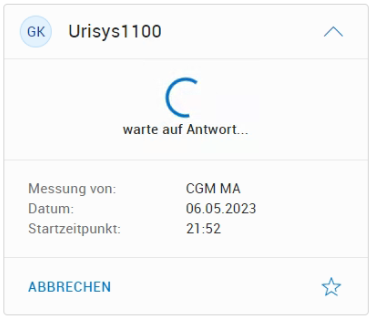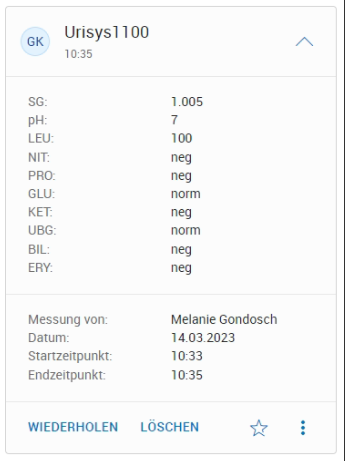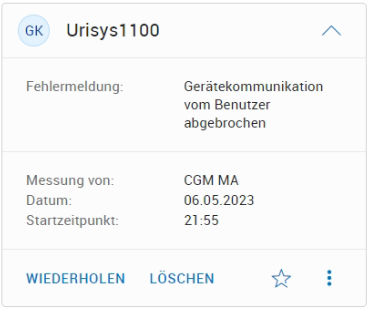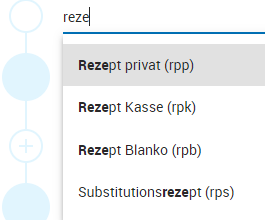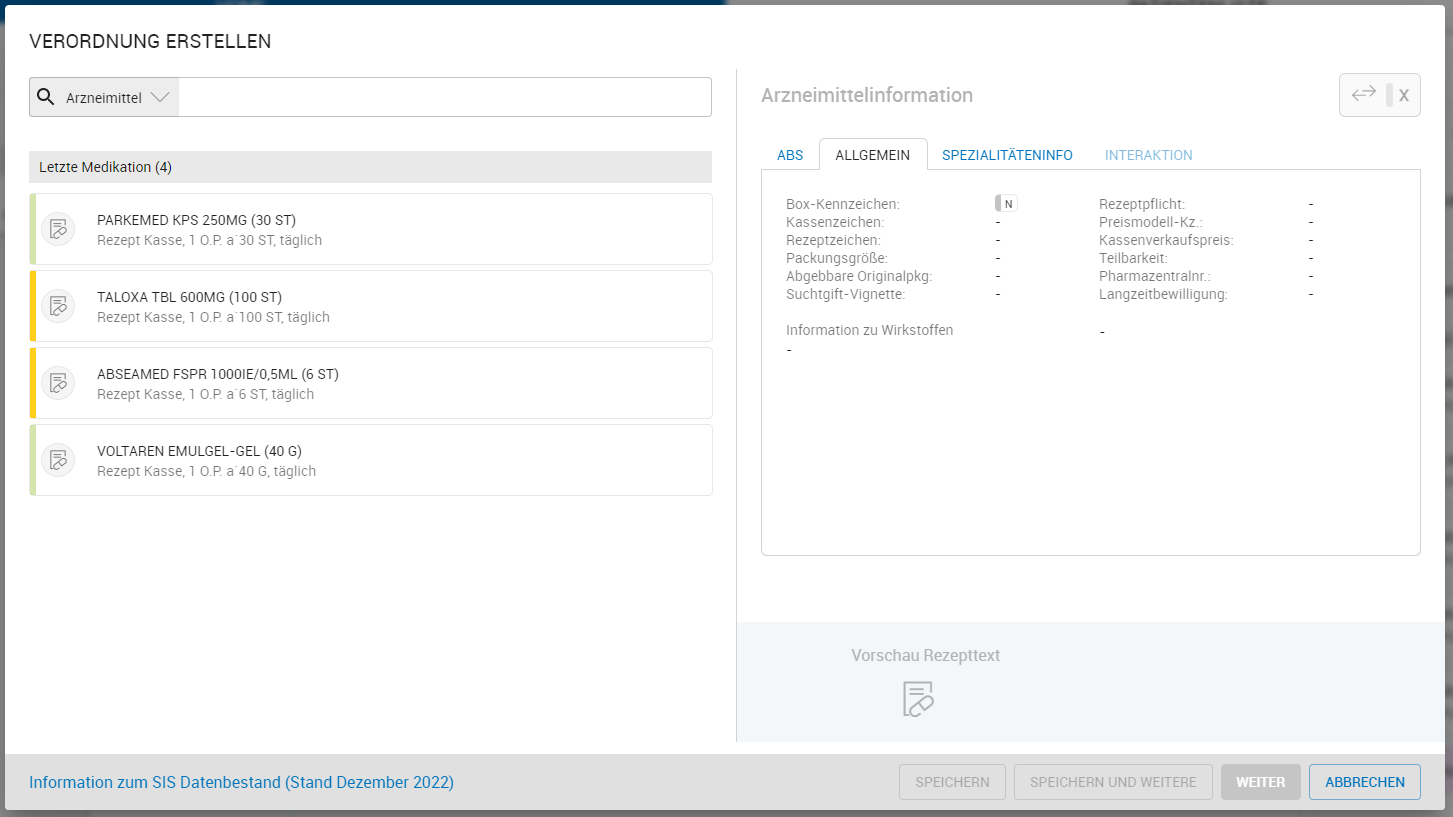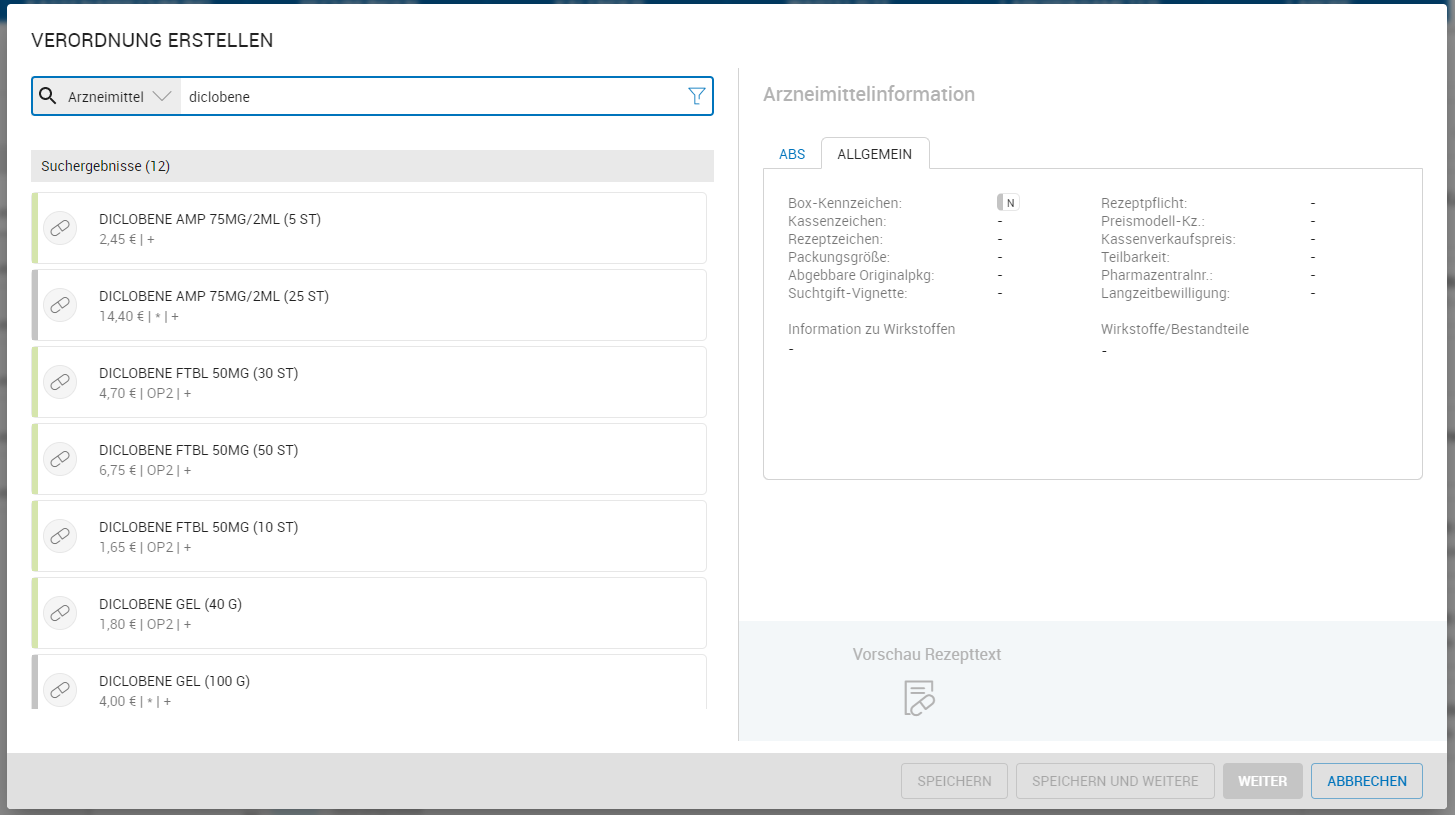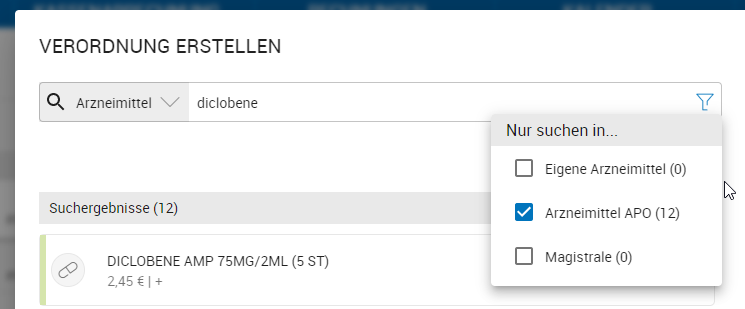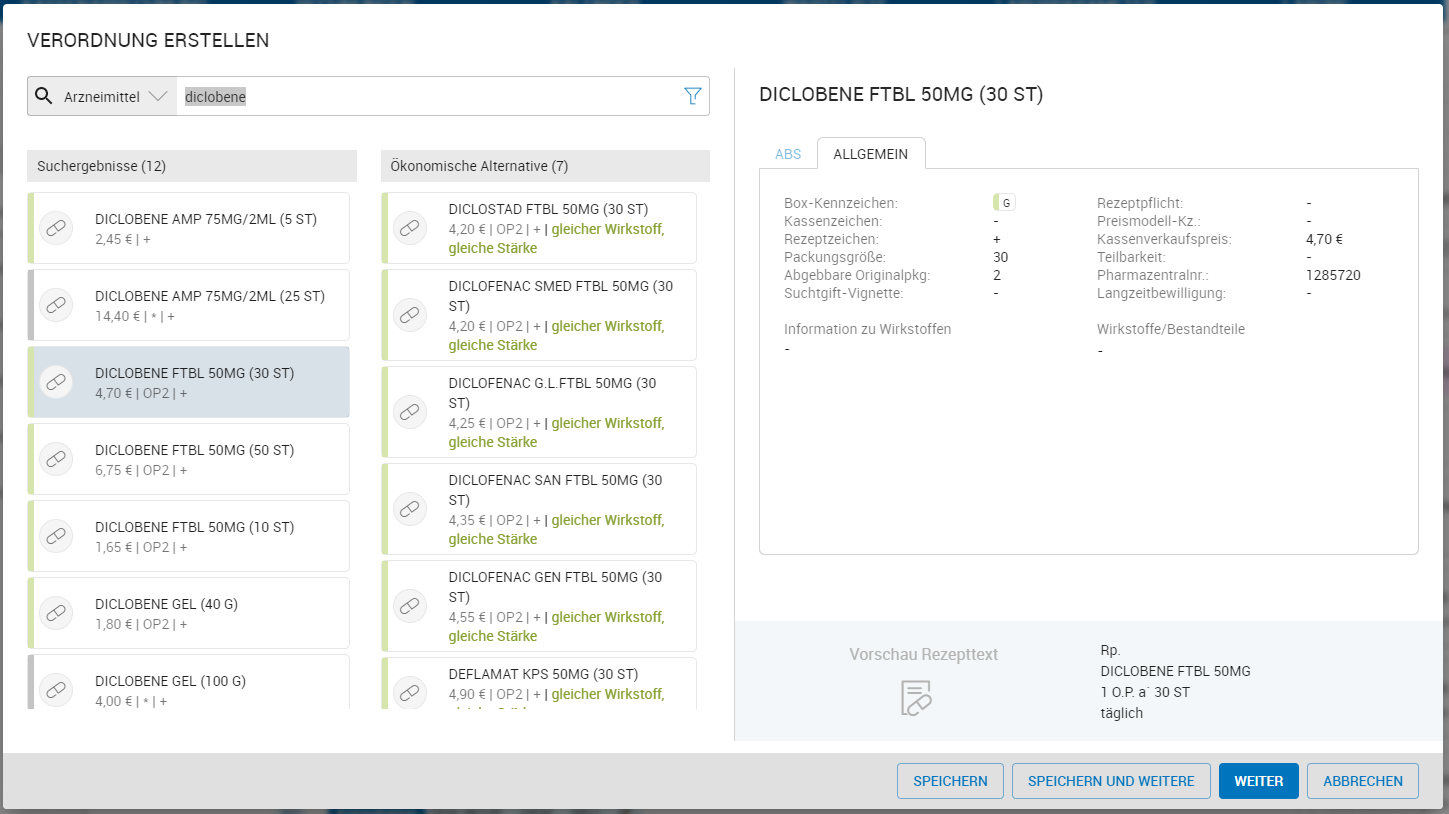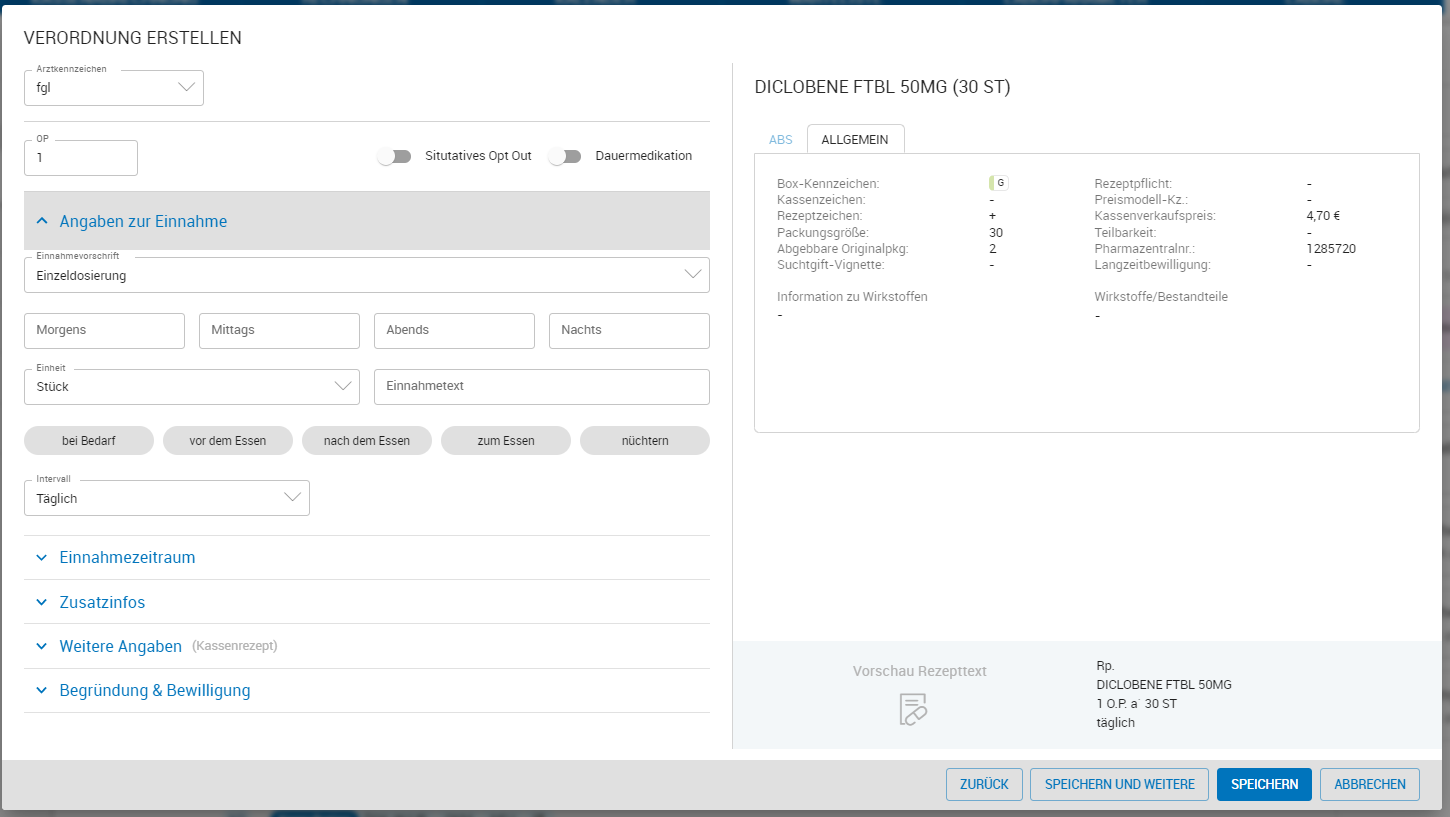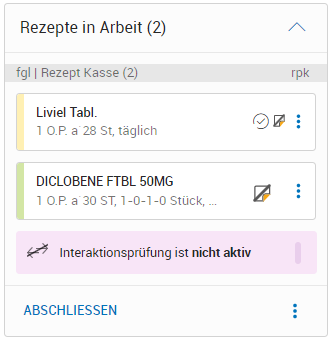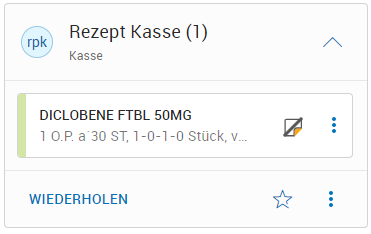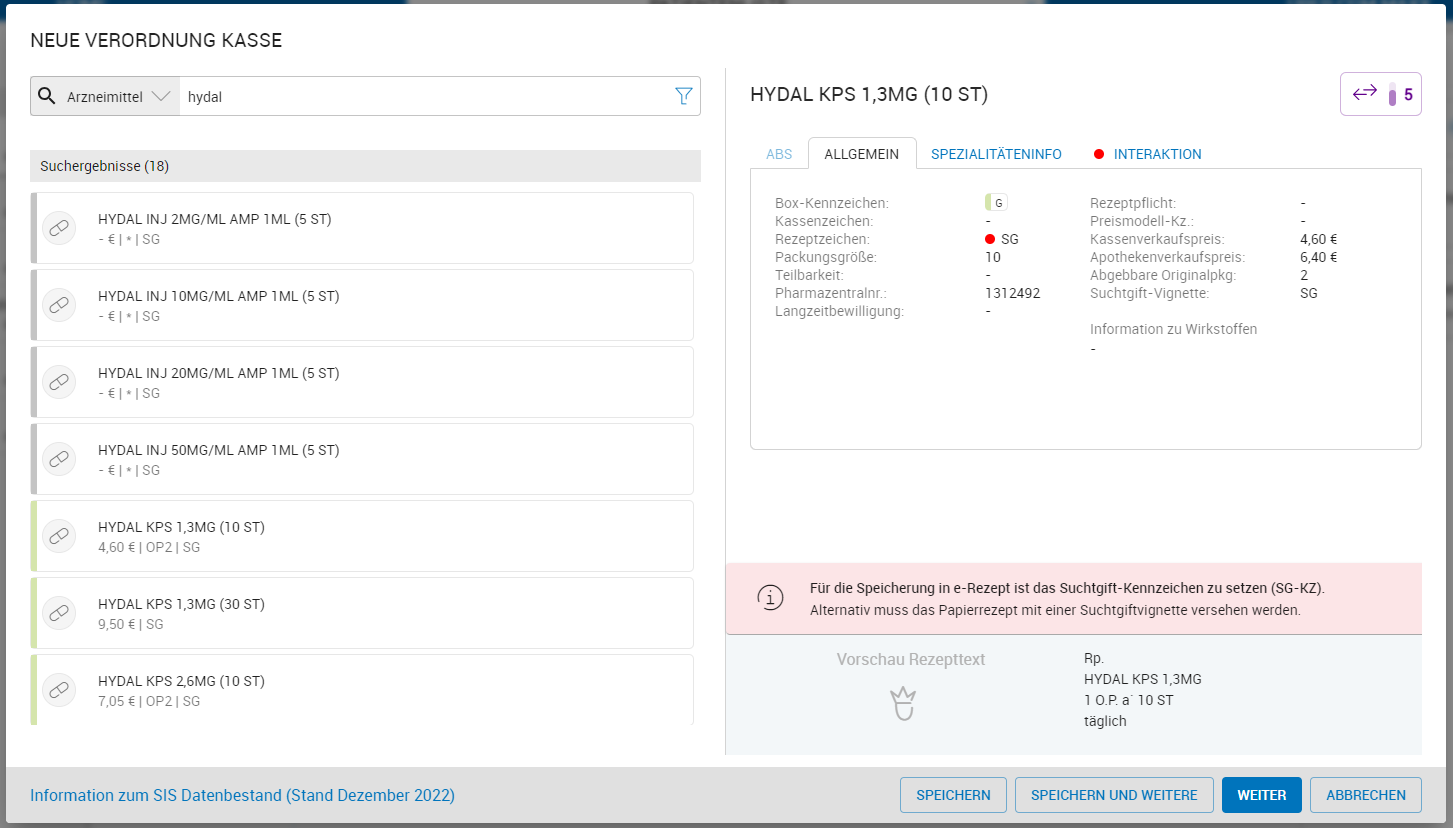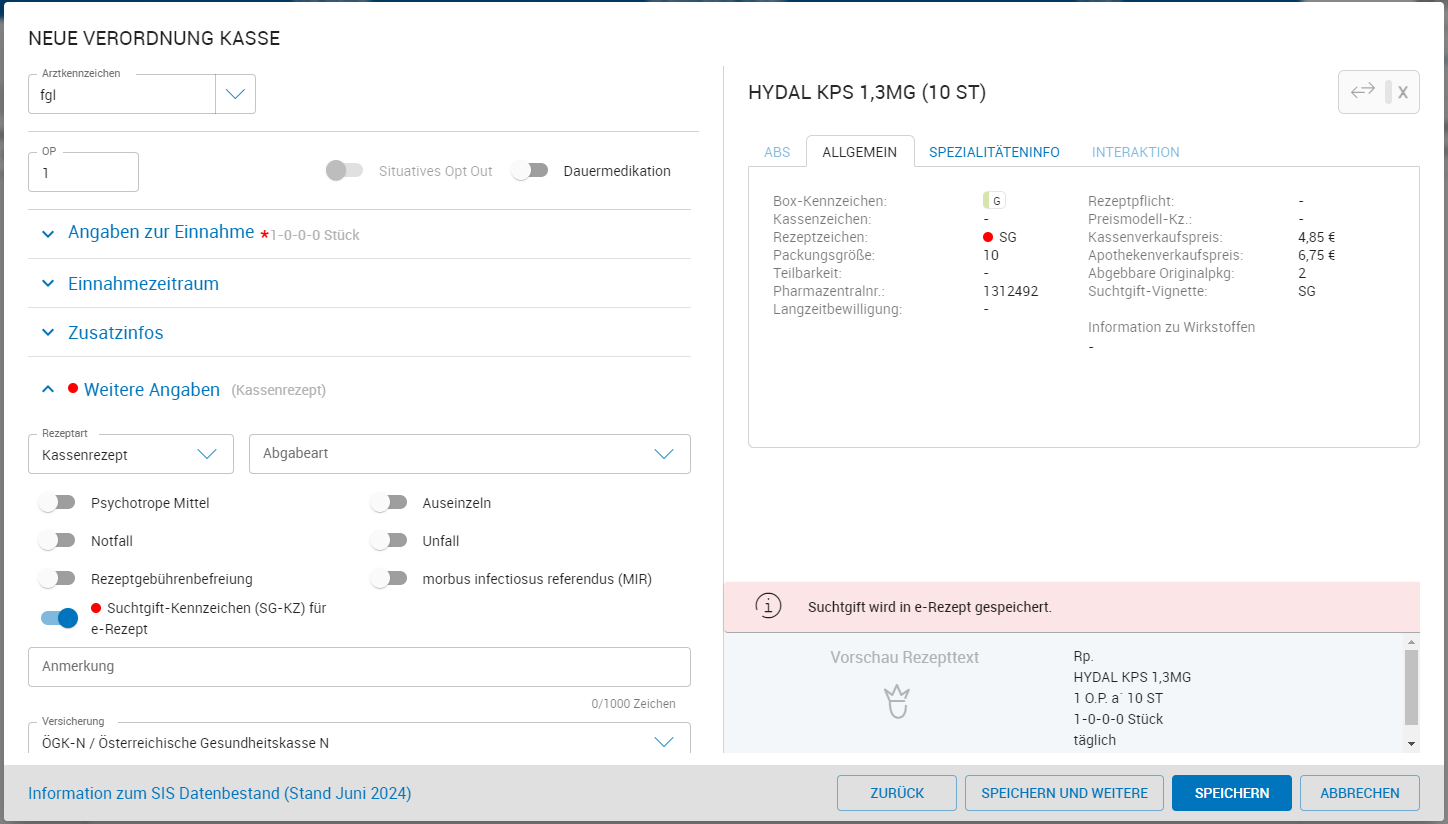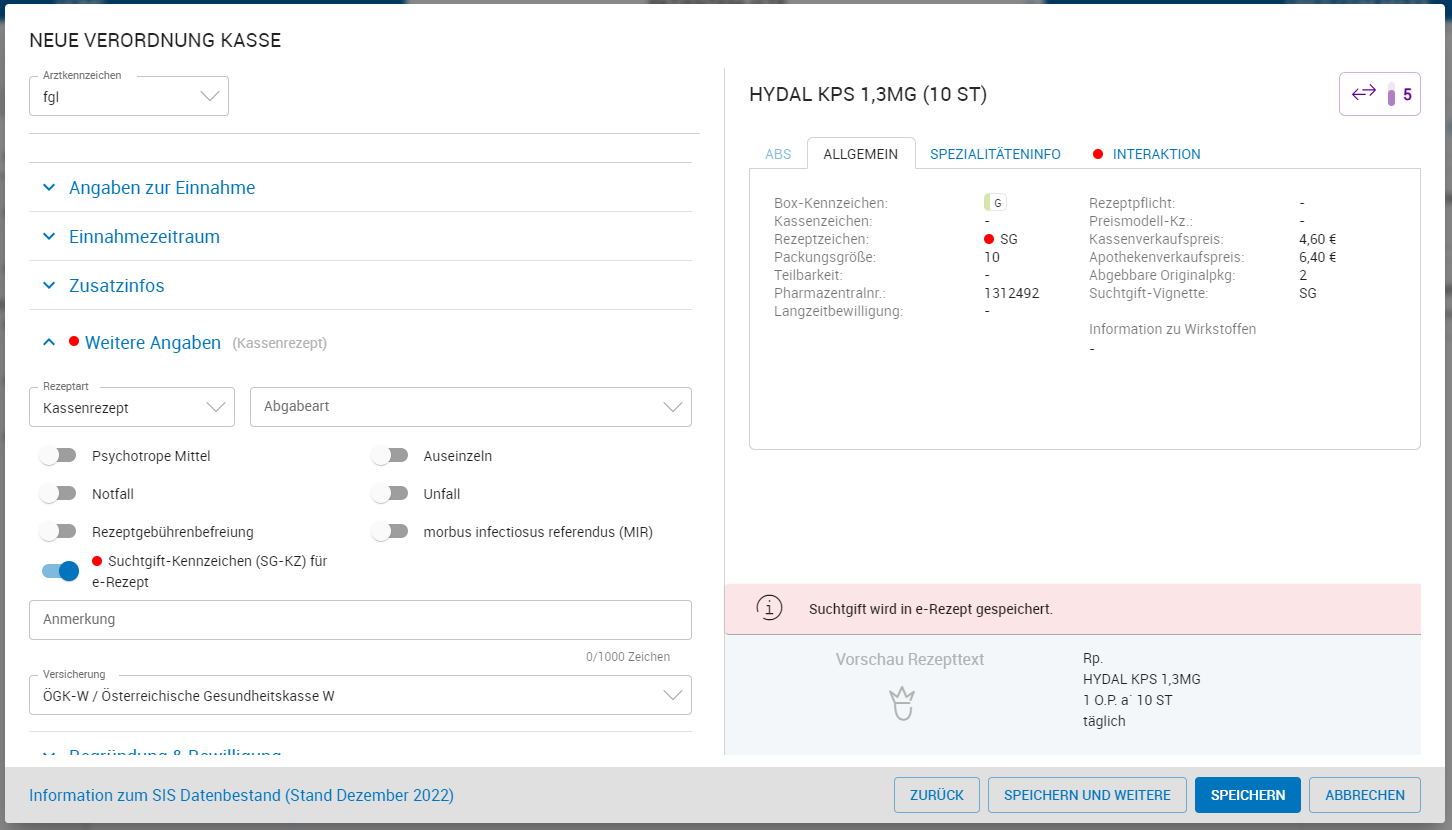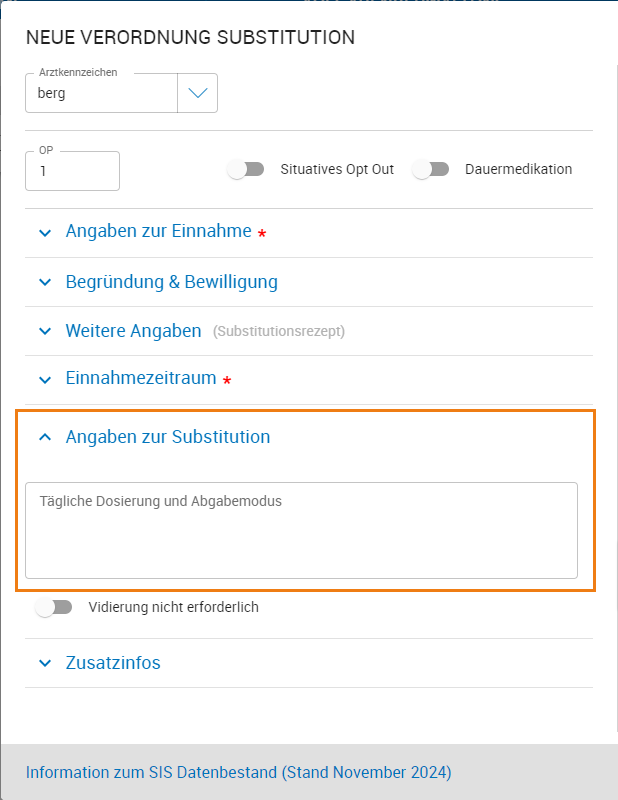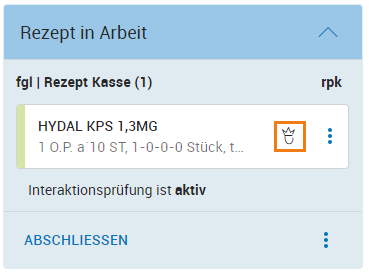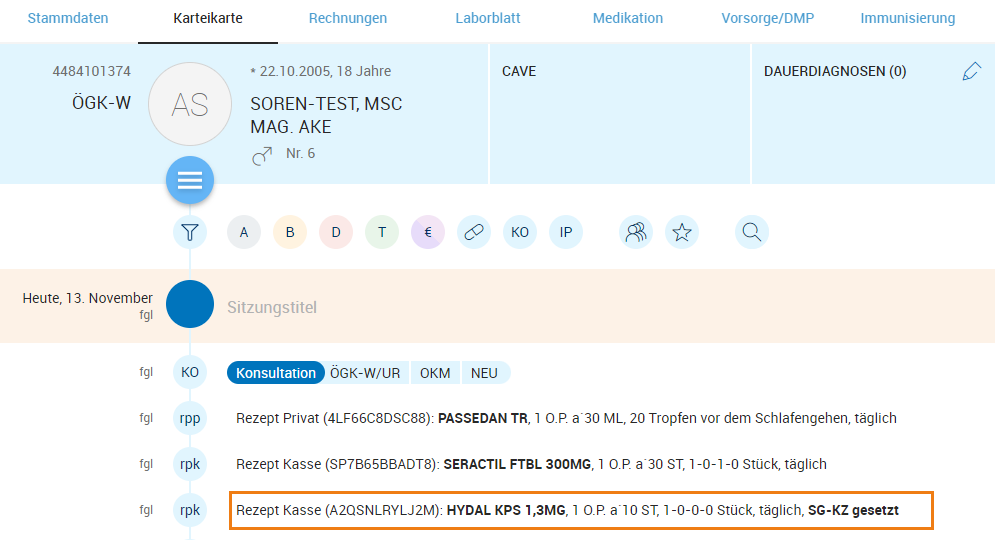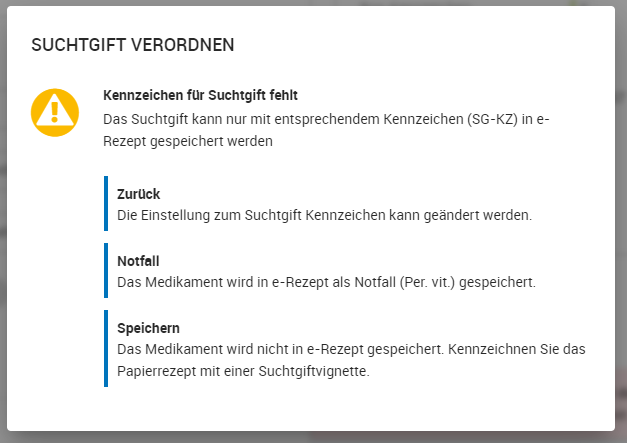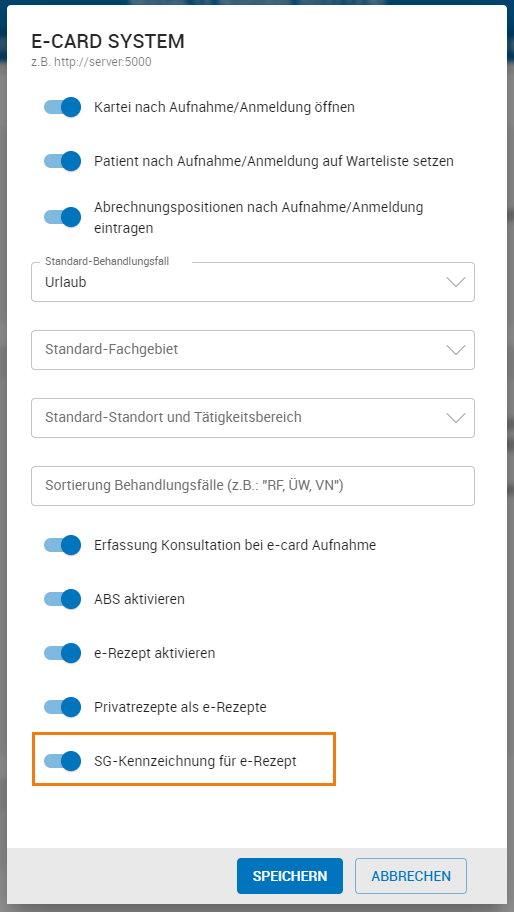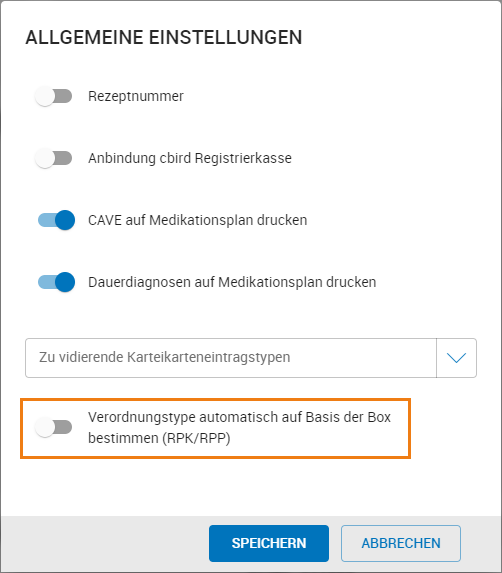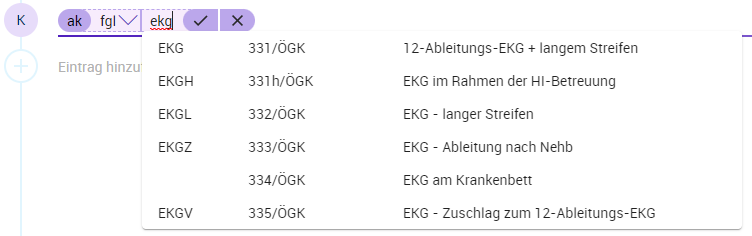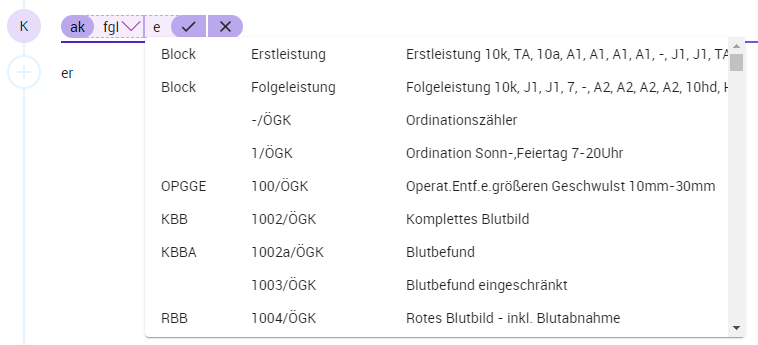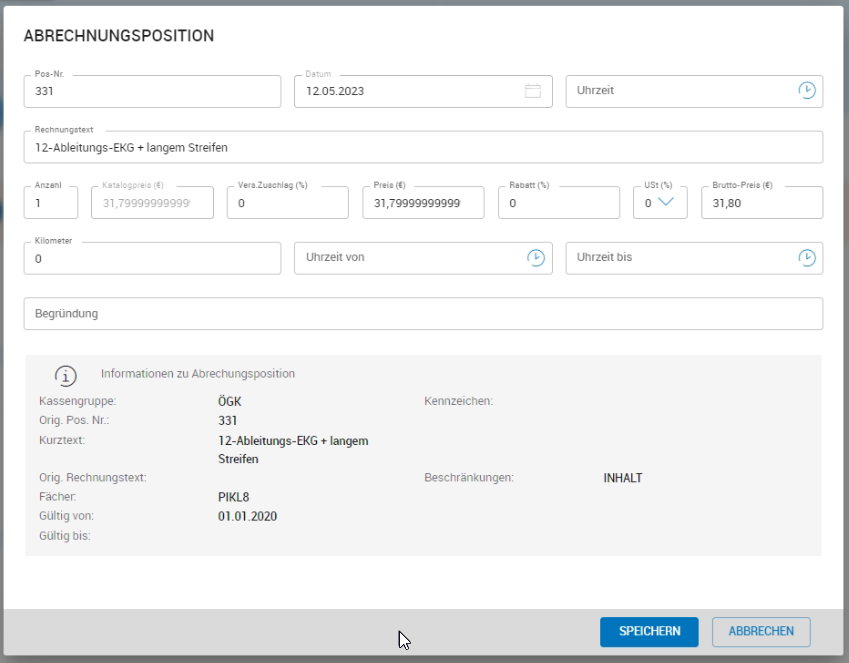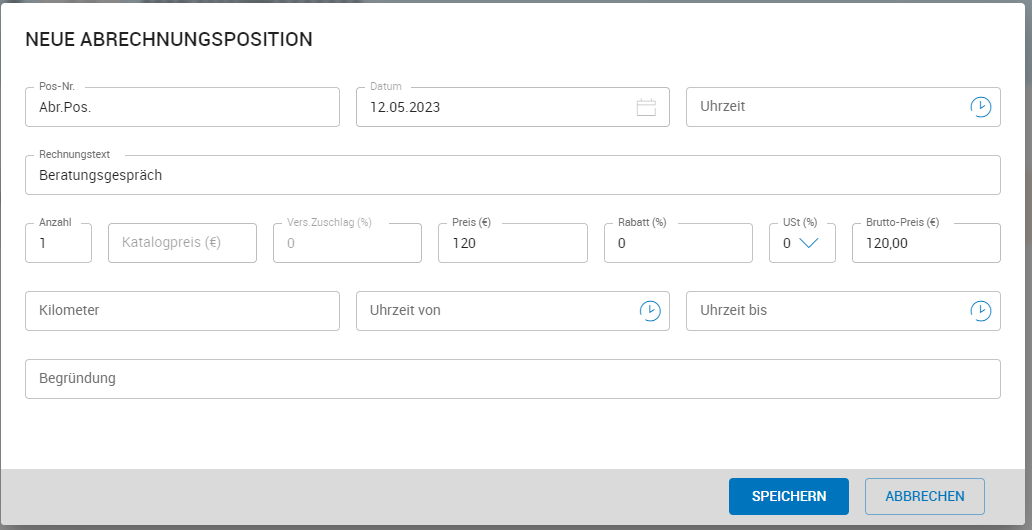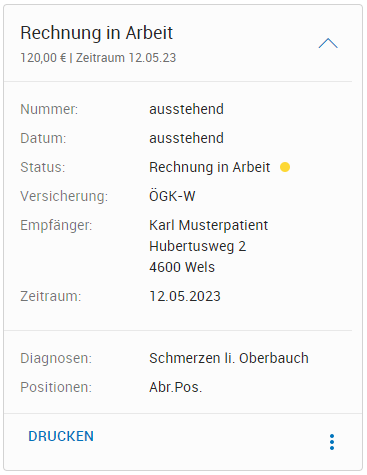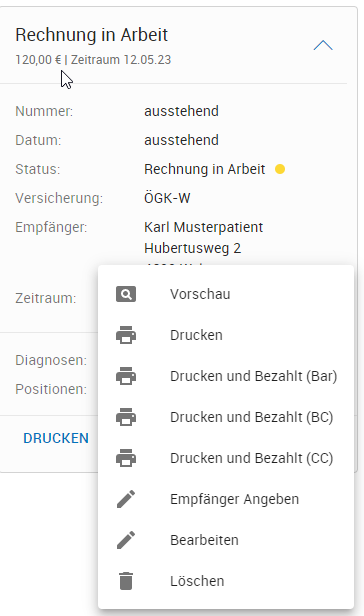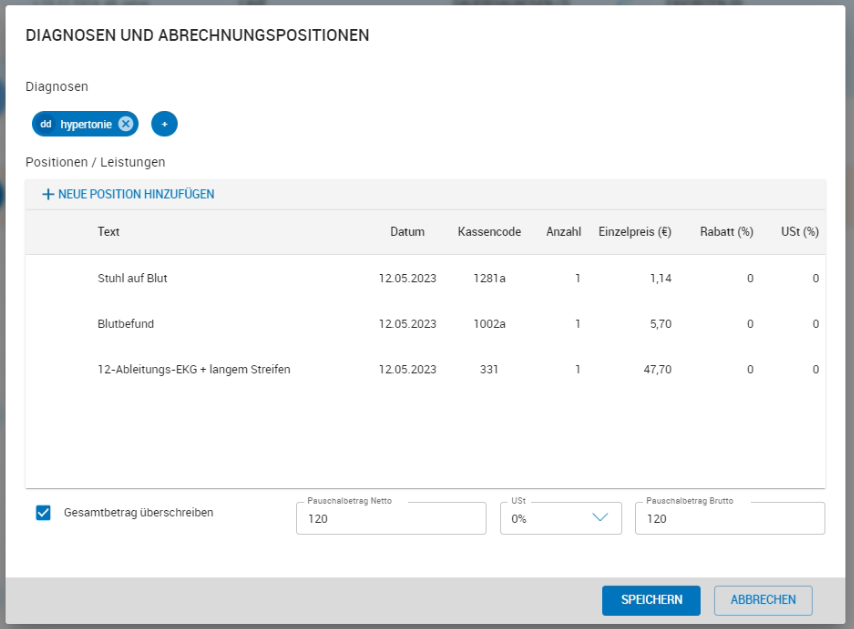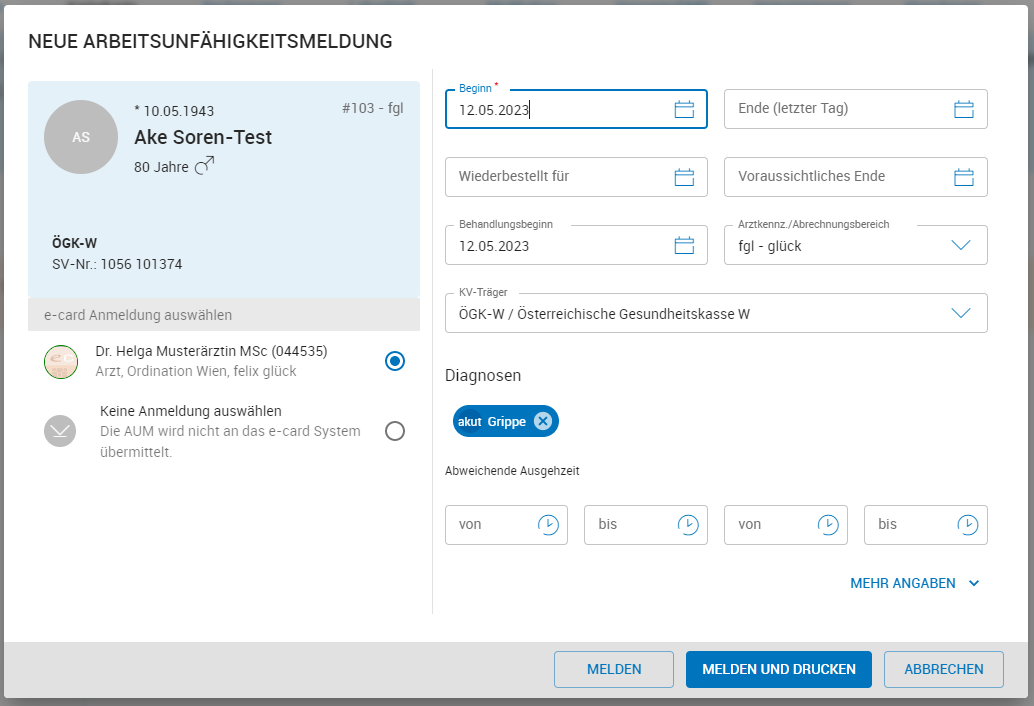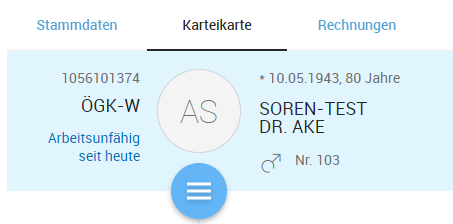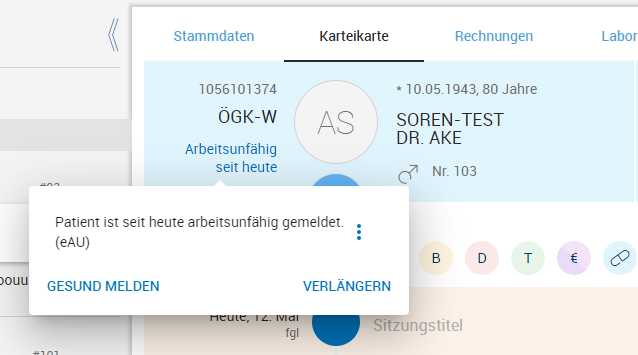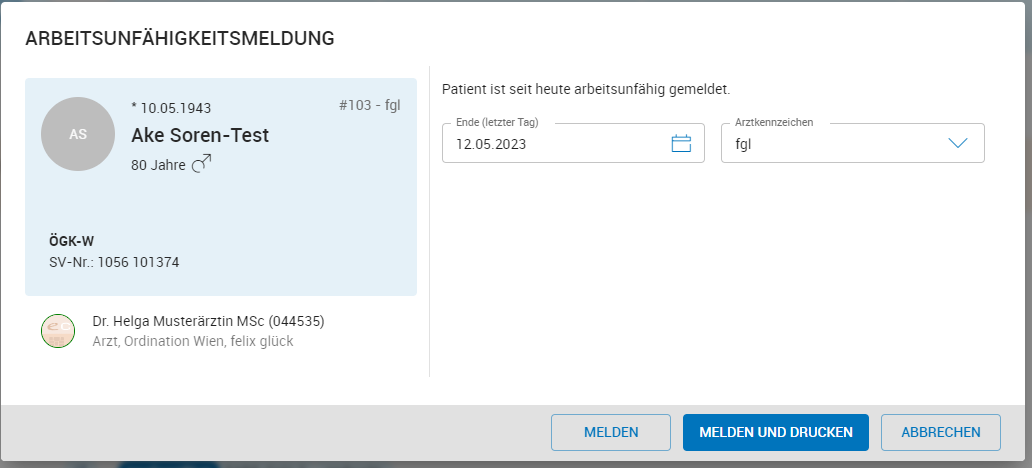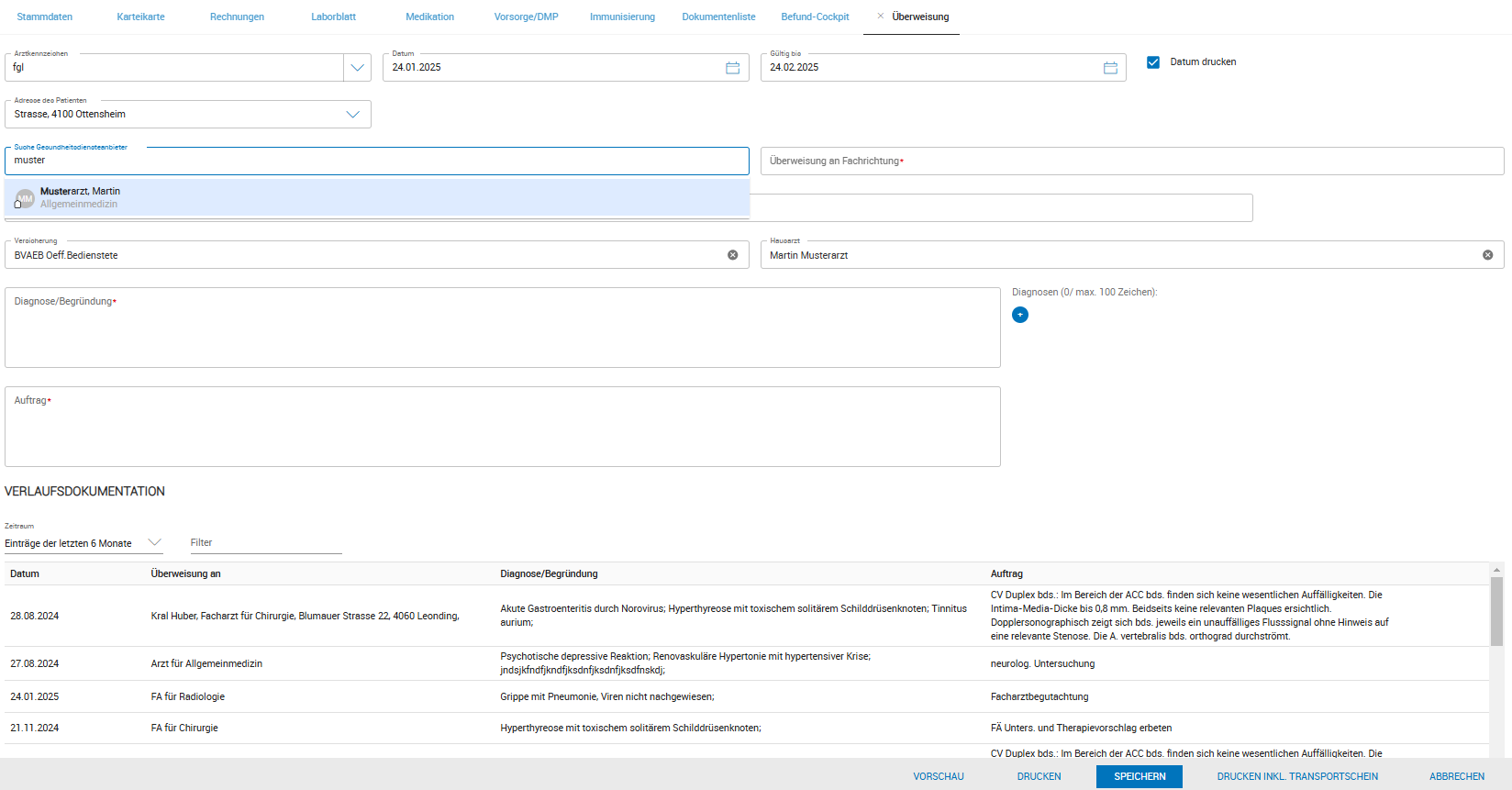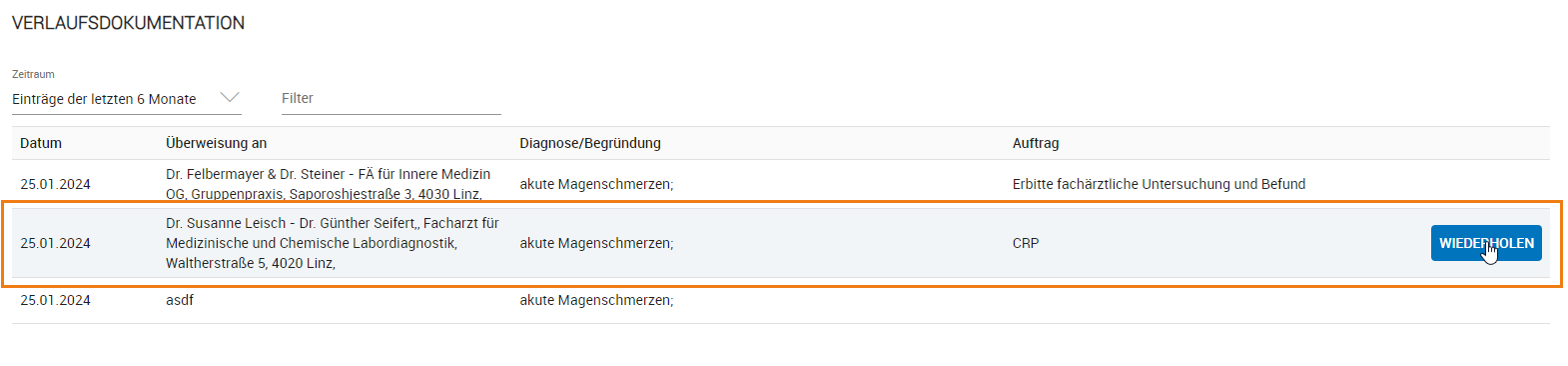Dokumentation von Eintragstypen
Anamnese
Zum Erfassen einer neuen Anamnese wird in der Karteikarte das Kürzel "anam" verwendet. Die Anamnese kann als Freitext oder mit Textbausteinen (mit #) erfasst werden.
"Private" Notiz
Zum Erfassen von private Einträge zu einem Patienten kann das Karteikartenkürzel PN verwendet werden. Es wird ein Notizeintrag erstellt , der nur für den eintragenden Mitarbeiter einsehbar ist. Für alle anderen Mitarbeiter ist der Eintrag in der Karteikarte ersichtlich, der Inhalt wird jedoch verdeckt (********) darstellt. Ein Löschen und Bearbeiten des privaten Notizeintrags ist ebenso nur dem eintragenden Mitarbeiter möglich.
Private Einträge werden bei Textsuche und sonstigen Filtern nur dem Ersteller angezeigt. Weiters werden diese Einträge nicht im Tagesprotokoll bzw. sonstigen Features (VU/DMP, Aufgaben) angezeigt. Beim Exportieren bzw. Drucken der Karteikarte und beim NDS Export werden private Einträge ebenso nicht berücksichtigt.
Biometrie- und Vitaldaten
In der Karteikarte können Biometrie- und Vitaldaten des Patienten in strukturierter Form erfassen werden.
Zur Erfassung muss das Kürzel "bv" in die Karteikarte eingeben und der gewünschte Typ gewählt werden. er
Körpermaße (bvkm)
Blutdruck und Puls (bvbp)
Schmerzskala (bvss)
Sauerstoffsättigung (bvO2)
Atmung (bvat)
Körpertemperatur (bvkt)
Je nach ausgewähltem Eintrag öffnet sich ein eigener Dialog zur Erfassung der Daten. Bei einigen Dialogen lassen sich mit einem Klick auf "Weitere Daten" Eingabefelder zur Erfassung ausführlicher Daten ausklappen. Für jeden Eintragstyp wird ein eigener Chip in der Karteikarte angelegt. Im Kontextbereich des markierten Chips werden die erfassten Daten angezeigt. Sie haben hier die Möglichkeit, den Verlauf des Eintragstyp darzustellen sowie den Dialog zum Bearbeiten erneut zu öffnen.
Körpermaße
Über diesen Eintragstypen können Sie die Körpermaße des Patienten erfassen. In den einzelnen Feldern sehen Sie, welche Daten dort zu erfassen sind und in welcher Maßeinheit diese angegeben werden sollen. In der Eingabemaske werden direkt
BMI (Body-Mass-Index)
WHR (Waist-to-Hip-Ratio)
KFO (Körperoberfläche nach Mosteller oder Haycock oder DuBois
Aufgrund der eigegeben Körpergröße, - gewicht und Kopfumfang, kann die Wachstumskurven in der Kontextkarte mit DIAGRAMM ANZEIGEN. Als Datenquellen stehen jene des Robert-Koch-Instituts, der WHO und von Dr. K. Kromeyer-Hauschild zur Verfügung. Der zu berücksichtigende Alterszeitraum sowie die Datenquellen können individuell geändert werden.
Blutdruck und Puls
Mit diesem Eintragstypen können Sie Blutdruck und Puls des Patienten erfassen. Zusätzlich können Sie genauere Angaben zum Zustand des Patienten, zur Messmethode und den Untersuchungsgegebenheiten machen. Der Verlaufs der Messwerten bei Blutdruck und Puls kann graphisch dargestellt werden.
Schmerzskala
Mit diesem Eintragstypen können Sie den aktuellen Schmerzpegel des Patienten erfassen. Verschieben Sie dazu den Schieberegler auf die passende Position. "0" steht dabei für keine Schmerzen und "10" für den stärksten vorstellbaren Schmerz.
Sauerstoffsättigung
Mit diesem Eintragstypen können Sie die aktuelle Sauerstoffsättigung des Patienten erfassen. Zusätzlich können Sie genauere Angaben zur Messmethode angeben.
Atmung
Mit diesem Eintragstypen können Sie den Zustand der Atmung des Patienten erfassen. Neben der Atemfrequenz pro Minute können Sie noch zusätzliche Angaben zum Patienten und seinem Atmungsschema angeben.
Körpertemperatur
Mit diesem Eintragstypen können Sie die Körpertemperatur des Patienten erfassen. Neben der Temperatur in Grad Celsius können Sie auch zusätzliche Angaben zur Messmethode, der Messregion und der Messposition angeben.
Warnung
Um den Eintragstypen der Biometrie- und Vitaldaten zu nutzen ist das Recht "Medizinische Dokumentation" notwendig.
Dateiupload
Dateien können über den Dateiupload in der Karteikarte des Patienten gespeichert und von dort aus abgerufen werden. Bei Eingabe des Kürzels "du" (Dateiupload) öffnet sich ein eigener Dialog und ein Fenster zum Durchsuchen Ihres Dateisystems.
Der Name der ausgewählten Datei wird automatisch in das Feld "Anzeigename" übernommen, kann aber angepasst werden. Ebenso ist das Arztkennzeichen vorbelegt (mit dem betreuenden Arzt welchem der Patient zugeordnet ist). Eine Beschreibung können Sie optional angeben.
In der Karteikarte werden die Dateien als Chip dargestellt. Im Kontextbereich des Chips erhalten Sie mehr Informationen zur gespeicherten Datei. Sie können die Datei anzeigen, downloaden oder als Favorit markieren.
In den Einstellungen MENÜ > Einstellungen > Karteikarte kann ein Fileverzeichnis hinterlegt werden, da werden bei Aufruf des Karteieintragskürzel sofort alle Dateien des Dateiverzeichnisses geladen und mehrere Dateien können in einem Schritt hochgeladen werden.
Je Nach Einstellung werden nach erfolgreichem Upload die Dateien gelöscht oder bleiben erhalten.
Beim Dateiupload mehrerer Dateien aus dem Fileverzeichnis bzw. des Inhaltes eines ganzen Ordners können nun einzelne Dateien aus der Auswahl entfernt werden, um diese nicht zu importieren.
(Direkt-) Scannen von Dateien
Ist bei Ihrem Arbeitsplatz ein Scannen hinterlegt, kann der Scanvorgang direkt angestoßen werden. Im Dialogfenster wird für jeden verfügbaren (in Windows eingerichtete) Scanner ein eigener Scanbox-Button angezeigt. Bei Klick auf den Button wir der Scanvorgang gestartet. Sobald die gescannte Datei verfügbar ist, wir diese in der Vorschau angezeigt und es können Titel und Beschreibung ergänzt werden. Wenn der Scan fertiggestellt ist, kann dieser wie gewohnt per Dateiupload (DU) gespeichert werden. Somit wandert das gescannte Dokument in die Kartei des Patienten.
Diagnosen
Zur Erfassung einer Diagnose muss das entsprechende Diagnosenkürzel ("akut", "ad", "dd" ) eingegeben werden, bzw. wählen Sie aus der Liste den gewünschten Eintragstyp aus. Es entsteht automatisch ein Chip, in dem die Diagnose erfasst werden kann. Mit Tab oder Enter kann in die Eingabe abgeschlossen werden. Alle im Abrechnungszeitraum eingetragenen Diagnosen werden auch in die Abrechnung übernommen bzw. bei den abrechnungsrelevanten Behandlungsscheinen dargestellt.
Eine neue Dauerdiagnose legen Sie analog mit dem Kürzel "dd", "add" oder "fdd" an. Anschließend kann diese im Patientenheader über das Bleistift-Symbol bearbeitet werden (z. B. Anzeige im Patientenheader, Reihenfolge festlegen). Zudem können Kommentare sowie ein Enddatum für die Diagnose erfasst werden.
Hinweis
Im geöffneten Overlay kann die Reihenfolge der Dauerdiagnosen für die Anzeige in der Box im Patientenheader und in bei Diagnosen-Platzhaltern festgelegt werden, indem je Zeile in der Spalte "Anordnung" eine Ordnungszahl vergeben wird.
Diagnose- und Befundvorschläge
Diagnose- und Befundvorschläge werden aus ähnlichen, von Ihne erfassten Anamnese-Befund-Diagnose-Leistung-Kombinationen ermittelt und im Kontextbereich der Karteikarte eines Patienten angezeigt. Die Vorschläge können nach Ihrer Bewertung in die Karteikarte des Patienten übernommen werden.
Warnung
Ob Diagnose- und/oder Befundvorschläge in der Karteikarte vorgeschlagen werden wird in MENÜ > Einstellungen > Praxis > Karteieinstellungen festgelegt.
Formulare
Mit dem Karteieintragstyp frm können in CGM MAXX hinterlegte RDP Formulare erstellt und gedruckt werden. Je nach Formular werden diese mit Patienten- bzw. Karteieinträgen vorbefüllt. Änderungen und Erweiterungen sind in den Formularen jederzeit möglich.
Formulare können auch wiederholt werden. Bereits erstellt Formulare werden im oberen Bereich des Dialogfensters angezeigt und in der Auswalliste kann das ursprüngliche Formular gewählt werden.
Beim Wiederholen von bereits erstellten Formularen haben Sie die Möglichkeit, dass
alle Felder aus dem ursprünglichen Formular übernommen werden (WIEDERHOLEN) oder
nur die Stammdaten des Patienten bzw. der Praxis (WIEDERHOLEN NUR STAMMDATEN).
Bei WIEDERHOLEN werden die Daten aus dem ursprünglichen Formular übernommen und dabei alle Felder mit Platzhaltern aktualisiert. Bei WIEDERHOLEN NUR STAMMDATEN werden nur die Felder mit allgemeinen Platzhaltern (Stammdaten Patient, Ordination,...) aktualisiert.
Kommunikation mit medizinischen Geräten
GDT
Nachdem Sie die Anbindung an ein externes Softwareprogramm in MENÜ > Kommunikation konfiguriert haben, können Sie einen Auftrag für eine neue Untersuchung, Messung oder Datenerfassung in der Karteikarte des Patienten starten. Beispielhaft wird hier die Kommunikation mit einem EKG Gerät angeführt. Nach Eingabe des in den Einstellungen hinterlegen Kürzels wird ein Eintrag in der Kartei erstellt, mit der Anforderungs-ID von CGM MAXX an die jeweilige GDT Software. Die GDT-Software wird gestartet. Die Messung wird durchgeführt. Sobald diese abgeschlossen wird, werden im zuvor erstellten Karteikarteneintrag anstatt der Anforderungs-ID die zurückgemeldeten Befundtexte, Messergebnisse etc. eingetragen. Wenn Sie diesen Eintrag anwählen, erhalten Sie im Kontextbereich detaillierte Informationen zur Rückgabedatei.
Gerätekommunikation
Für konfigurierte serielle Analysegeräte (z. B. von Harn, Blut, etc.) können Sie eine Messung in der Karteikarte mit dem Karteikarteneintrag "gk" für Gerätekommunikation und der Auswahl des gewünschten Geräts gestartet werden. Beispielhaft wird hier die Kommunikation mit einem Urisys Blutanalysegerät angeführt. Nach Erstellen des Messauftrages an das Gerät wird ein Eintrag mit dem Status "offen" in der Kartei erstellt. Die Messung am Gerät wird durchgeführt. CGM MAXX wartet auf das Ergebnis der Analyse.
Sobald die Analyse durchgeführt ist, wird der Status auf "abgeschlossen" geändert. Im Kontextbereich werden die Ergebnisse der Messung dargestellt. Zusätzlich werden die Ergebnisse der Analyse ins Laborblatt eingetragen.
Sobald die Analyse durchgeführt ist, wird der Status auf "abgeschlossen" geändert. Im Kontextbereich werden die Ergebnisse der Messung dargestellt. Zusätzlich werden die Ergebnisse der Analyse ins Laborblatt eingetragen.
Falls die Messung nicht positiv beendet werden kann, wird im Karteikarteneintrag der Status auf "abgebrochen" geändert. In der Kontextkarte wird die Fehlermeldung im Detail angeführt
Rezeptieren
Für die der Erstellung eines Rezept können Sie in der Kartei je Rezepttyp die Kürzel „rk, rp, rps, rpb“ verwenden.
Zusätzlich kann in der Quicktoolbar das Tabletten Symbol gewählt werden.
Warnung
Die Rezeptart kann während des Rezeptierens manuell von Privatrezept auf Kassenrezept bzw. umgekehrt geändert werden. Weiters wird beim Rezeptieren von Medikamenten, die keiner Box zugeordnet sind, die Rezeptart automatisch auf Privatrezept geändert.
Sie können das gewünschte Präparat wählen, sowie weitere Angaben bzw. Informationen zum Rezept festlegen bis Sie das Rezept abschließen und entweder elektronisch im e-Rezept-Service des e-card Systems speichern oder als Papierbeleg ausdrucken. Für das Rezeptieren können Sie die in Österreich zugelassenen Arzneimittel des Österreichischen Apotheker-Verlages oder die Arzneimittel aus dem Erstattungskodex - Österreichische Gesundheitskasse wählen.
Warnung
Den zu verwendenden Arzneimittelkatalog legen Sie in MENÜ > Einstellungen > Praxis > PRAXISEINSTELLUNGEN fest.
Das ÖKO Informationstool bietet Ihnen therapeutische Alternativen, sofern solche im Erstattungskodex vorhanden sind. Weiters stehen Verbandstoffe (des ÖKO-Tools der ÖGK) zur Auswahl zur Verfügung und die aktuellen Daten der OÖ Zielvereinbarung werden berücksichtigt. Bei der Verordnung bzw. beim Wiederverordnen eines Arzneimittels werden die aktuellen Ansprüche des Patienten berücksichtigt (z. B. ob der Patient rezeptgebührenbefreit ist). Beispielhaft wird hier das Erstellen eines Kassenrezepts angeführt.
Nach Eingabe des Kürzel rpk öffnet sich das Overlay VERORDNUNG ERSTELLEN. So lange im Feld  nichts für die Suche angegeben ist, werden Ihnen die zuletzt diesem Patienten verschriebenen Arzneimittel unter "Letze Medikation (n)" aufgelistet. Falls Sie eines aus dieser Liste verordnen möchten, wählen Sie die entsprechende Tabellenzeile.
nichts für die Suche angegeben ist, werden Ihnen die zuletzt diesem Patienten verschriebenen Arzneimittel unter "Letze Medikation (n)" aufgelistet. Falls Sie eines aus dieser Liste verordnen möchten, wählen Sie die entsprechende Tabellenzeile.
Im Feld  suchen Sie nach dem gewünschten Präparat, indem Sie Medikamentennamen oder einen Teil davon (z. B. seactil) eingeben. In der Tabelle darunter wird das Suchergebnis angezeigt. Wählen Sie das gewünschte Medikament aus oder ändern Sie das Suchkriterium.
suchen Sie nach dem gewünschten Präparat, indem Sie Medikamentennamen oder einen Teil davon (z. B. seactil) eingeben. In der Tabelle darunter wird das Suchergebnis angezeigt. Wählen Sie das gewünschte Medikament aus oder ändern Sie das Suchkriterium.
Bei Suche nach Medikamenten können sie Filter zur Einschränkung des Suchbereichs angeben. Die gewählten Filter werden dann unterhalb des Suchfelds angezeigt und können dort wieder mit x im Filterchip deaktiviert werden.
Sind zum Suchergebnis ökonomische Alternativen vorhanden, werden diese in einer mittleren Spalte eingeblendet.
Im rechten Bereich werden Ihnen immer Detailinformationen zum markierten Präparat angezeigt. Die Tabs im rechten Bereich sind individuell je Präparat und Praxiseinstellung und können Informationen zur
Arzneimittelbewilligung
Allgemeine Produktinformationen
Spezialitäteninformationen
Interaktionen
umfassen.
Sie haben nun die Möglichkeit mit WEITER zusätzliche Angaben zum Arzneimittel zu erfassen, die Verordnung zu SPEICHERN oder mit SPEICHERN UND WEITERE die aktuelle Medikamentenverordnung zu speichern und sofort ein weiteres Präparat zu rezeptieren.
Die weiteren Angaben umfassen Informationen zu
Einnahme (Angaben Signatur wie z. B. M-M-A-N oder Tagesangaben oder Freitext)
Einnahmezeitraum zur Einnahmedauer bzw. Einnahmestart
Zusatzinformationen für den Patienten oder zur Arznei
Weitere Angaben administrativer Natur (z. B. Kennzeichen für Notfall, Unfall, Rezeptgebühr, MIR, Auseinzeln)
Bewilligung, die im Falle von bewilligungspflichtigen Medikamenten notwendig ist.
Nach Eingabe aller gewünschten Daten wird das gewählte Medikament im Kontextbereich in der Kontextkarte "Rezepte in Arbeit" dargestellt.
Über das drei Punkt-Menü können die verordneten Medikamenten bearbeitet bzw. gelöscht werden. Mit ABSCHLIESSEN wird das Rezept in CGM MAXX gespeichert, gegebenenfalls elektronisch an die Sozialversicherung als e-Rezept übertragen und/oder am Drucker als Papierbeleg gedruckt. Das gespeicherte Rezept wird in der Karteikarte des Patienten dokumentiert.
Erstellte Rezepte können in der Kontextkarte wieder verordnet werden. Es kann ein einzelnes Präparat aus dem Rezept oder das gesamte Rezept mit WIEDERHOLEN noch einmal verordnet werden.
Wurde am selben Tage das gleiche Arzneimittel bereits verordnet, wird eine Informationsmeldung ausgegeben.
Medikation - elektronische Kennzeichnung von Suchtgiftverordnungen im e-Rezept
Allgemeines
Suchtgifte (mit Ausnahme von Substitutionstherapien) können elektronisch als solche gekennzeichnet und als e-Rezept gespeichert werden. Das elektronische Suchtgiftkennzeichen ersetzt dabei die bisherige Suchtgift-Vignette, es ist kein Kleben der Suchtgiftvignette mehr notwendig. Ein Rezeptausdruck erfolgt bei elektronischer Kennzeichnung nicht mehr, kann aber auf Wunsch des Patienten erfolgen. Am Papierausdruck ist allerdings die Kennzeichnung als Suchtgift NICHT ersichtlich. In diesem Fall ist auch KEINE Vignette zu kleben!
In der Apotheke kann die Suchtgift-Verschreibung - wie jedes e-Rezept - mit der e-card eingelöst werden, alternativ natürlich auch mit dem e-Rezept Code (Rezept ID) vom Smartphone. Bei Hausbesuchen oder Stromausfall werden Suchtgifte (mit Ausnahme von Substitutionstherapien) auf Blankoformularen verschrieben. In diesem Fall MUSS eine analoge Vignette geklebt werden! Substitutionstherapien sind weiterhin ausnahmslos auf den bekannten Formulare „Substitutionsverschreibung“ und mit einer Suchtgiftvignette zu verordnen. (Quelle: https://www.chipkarte.at)
Suchtgift verordnen
Um ein Medikament zu verordnen, wählen Sie in der Karteikarte des Patienten oder im Medikationsblatt mit dem Pillensymbol den Karteikarteneintragstyp Rezept Kassa rpk bzw. Rezept Privat rpp. Wird als Arzneimittel ein Suchtgift gewählt, informiert CGM MAXX, dass für eine Speicherung als e-Rezept eine Suchtgiftkennzeichnung erfolgen muss.
Mit WEITER wechseln Sie zu den Detailangaben der Verordnung und in der Rubrik "Weitere Angaben" wird das Suchtgift-Kennzeichen gesetzt. Die Schiebersteinstellung ist mit einem roten Punkt markiert, damit diese sofort erkennbar ist.
Wird der Schieber aktiviert, ändert sich die Information im rechten Bereich, dass das verordnete Suchtgift als e-Rezept gespeichert wird.
Bei der Erfassung eines Substitutionsrezepts (rps) können auf der zweiten Seite des Verordnungsoverlays ein Aufklapper die Angaben zur Substitution ergänzt werden. Diese werden auch auf am Substitutionsrezeptsausdruck angegeben bzw. beim Wiederholen.
Rezepte in Arbeit mit Suchtgiften sind mit dem Symbol  gekennzeichnet. Auf Wunsch können e-Rezepte im 3-Punktmenü mit der Funktion "Abschließen und Drucken" auch gedruckt werden bzw. im Nachgang im 3-Punkt-Menü im Kontextbereich mit "Drucken".
gekennzeichnet. Auf Wunsch können e-Rezepte im 3-Punktmenü mit der Funktion "Abschließen und Drucken" auch gedruckt werden bzw. im Nachgang im 3-Punkt-Menü im Kontextbereich mit "Drucken".
Das in der Karteikarte dokumentierte Rezept wird um die Information erweitert, dass das Suchtgiftkennzeichen elektronisch übermittelt wurde: "SG-KZ gesetzt"
Wird ein Suchtgift ohne Angabe des Suchtgift-Kennzeichens gespeichert, erfolgt ein Hinweis, dass das entsprechende Kennzeichen fehlt.
In diesem Fall kann mit
"Zurück" das Kennzeichen gesetzt werden, mit
"Notfall" das Kennzeichen "Per. vit." (Lebensgefahr) und Suchtgift aktiviert und in e-Rezept gespeichert werden und mit
"Speichern" das Rezept gedruckt und die Suchtgiftvignette geklebt werden.
Hinweis
Beachten Sie, dass im Notfall (bei Gefahr für das Leben des Patienten) die Verschreibung von Suchtgift auch ohne explizite Suchgiftkennzeichnung zulässig ist. Das Medikament wird in diesen Fällen durch Kennzeichnung "Notfall" als "Per. vit." elektronisch als e-Rezept gespeichert. In diesem Fall erfolgt KEIN Ausdruck des Papierrezepts. Es ist kein Kleben der Suchtgift-Vignette erforderlich.
Bitte beachten
Wenn aus technischen Gründen keine e-Rezept-Suchtgiftkennzeichnung möglich ist, muss das Rezept ausgedruckt und eine herkömmliche Suchtgift-Vignette geklebt werden.
Einstellungen
Suchtgiftkennzeichen
Die Speicherung des elektronischen Suchtgiftkennzeichens kann im MENÜ > Einstellungen > Praxis unter E-CARD-SYSTEM aktiviert/deaktiviert werden.
Automatische Änderung Rezeptart "Privat"
Im Abrechnungsbereich kann unter MENÜ > Einstellungen > Praxis > Abrechnungsbereich > Allgemeine Einstellungen festgelegt werden, ob die Rezeptart aufgrund des Boxenkennzeichens automatisch geändert werden soll.
Ist die Einstellung nicht aktiviert, bleibt bei Auswahl eines No-Box Präparats die vom Anwender gewählte Rezeptart bestehen. Ist die Einstellung aktiviert, wird bei Auswahl eines No-Box Präparats die Rezeptart automatisch auf Privatrezept geändert.
Beispiel:
Einstellung nicht aktiv: Wurde in der Karteikarte rpk gewählt bzw. bei WIEDERHOLEN KASSA eines bereits verordneten No-Box Präparats gewählt, so wird das No-Box Präparats auf ein Kassenrezept rezeptiert.
Einstellung aktiv: Wurde in der Karteikarte rpk gewählt bzw. bei WIEDERHOLEN KASSA eines bereits verordneten No-Box Präparats gewählt, so wird die Rezeptart auf Privatrezept geändert.
Medikation dokumentieren
Zur Dokumentation von Medikamenten, die der Patienten einnimmt ohne ein Rezept zu erstellen, stehen die Kürzel Fremd (fmd), Selbst (smd), Muster (mmd) zur Verfügung. Es kann das betreffende Medikament aus dem Arzneimittelkatalog ausgewählt werden. Das Präparat wird anschließend sofort in der Karteikarte dokumentiert.
Abrechnungspositionen
Die Eingabe von Abrechnungspositionen in der Karteikarte des jeweiligen Patienten ist für die Abrechnung relevant. Dabei haben Sie die Möglichkeit, Positionen als einzelne Leistung einzutragen oder mehrere Positionen in einem Abrechnungspositionsblock. Für die Eingabe von Abrechnungspositionen stehen Ihnen folgende Eintragstypen zur Verfügung:
AP für privat abzurechnende Leistungen (direkt mit dem Patienten auf Honorarnotenbasis)
AK für die Abrechnung mit der Sozialversicherung
Nachdem Sie den gewünschten Eintragstypen zur Eingabe der Leistung ausgewählt haben, können Sie im Chip nach einer Abrechnungsposition suchen oder die Position direkt eingeben.
Nach Auswahl der Position wird diese im Chip eingetragen.
Abrechnungspositionen für die Kassenabrechnung (AK)
Warnung
Abrechnungspositionen für die Kassenabrechnung aus den Honorarkatalogen der jeweiligen Sozialversicherungsträger sind in CGM MAXX hinterlegt. Achten Sie darauf, dass die Kataloge regelmäßig aktualisiert werden oder nutzen Sie die Einstellung zum automatischen Datenupdate in den MENÜ > Einstellungen > Datenupdates.
Bei Abrechnungspositionen für die Kassenabrechnung werden ergänzend auch die Sozialversicherung und der Schein ergänzt, mit dem die Position abgerechnet wird bzw. in welchem Quartal. Bei Bedarf können Sie sofort weitere Abrechnungspositionen angeben.
Um eine dokumentierte Abrechnungsposition zu löschen, markieren Sie den Chip in der Karteikarte des Patienten und drücken die Entf Taste. Der Chip wird grau strichliert und durch abermaliges Drücken der Entf Taste ist die Position aus der Karteikarte gelöscht.
Warnung
Bedenken Sie, dass bereits abgerechnete Positionsnummern nicht mehr aus der Karteikarte entfernt werden können.
Zur Erfassung von Abrechnungspositionen aus einem Abrechnungspositionsblock gehen Sie analog vor. Nach Eingabe des Eintragstypen suchen Sie nach dem Namen des Blocks oder geben direkt den Namen des Abrechnungspositionsblocks ein.
Die im Block hinterlegten Leistungen werden eingetragen. Dabei wird die beim Patienten hinterlegte Hauptversicherung berücksichtigt und ausschließlich die für diese Versicherung passenden Abrechnungspositionen eingetragen.
Information
Abrechnungspositionsblöcke können Sie unter MENÜ > Listen > Abrechnungspositionsblöcke anlegen und verwalten.
Abrechnungspositionen zur privaten Abrechnung (AP)
Privatleistungen, also private Abrechnungspositionen, können ebenso aus den Honorarkatalogen der Sozialversicherungen verwendet werden. Geben Sie die jeweiligen Abrechnungsposition mittels Zahl oder textueller Suche ein und wählen Sie aus der Vorschlagsliste die entsprechende Ziffer aus. Bei privaten Abrechnungspositionen können Sie die hinterlegen Tarifkatalogdaten individuell anpassen, indem Sie mit einem Doppelklick auf die Abrechnungsposition ein Overlay mit dem Stammdaten der Abrechnungsposition öffnen. Sie können für die jeweilige Rechnung die bei der Leistung hinterlegten Stammdaten auf Ihre Anforderungen ändern, indem Sie z. B. den Betrag verändern oder einen Zuschlag angeben.
Möchten Sie bei einer Rechnung als Abrechnungsposition einen komplett individuellen Eintrag machen, können Sie direkt beim Eintragen der Abrechnungsposition eine neue Position angeben. Nachdem Sie den Eintragstypen zur Eingabe einer privaten Abrechnungsposition gewählt haben, können Sie im Chip einen Text für die Position angeben und anschließend die notwendigen Informationen für diese Leistungsposition angeben.
Nach Eingabe der gewünschten Daten wird die Position im Chip ergänzt und einer Rechnung zugeordnet. Sollte zum Patienten noch keine Rechnung in Arbeit angelegt sein, wird diese automatisch mit dem Erfassen der ersten privaten Abrechnungsposition angelegt und die relevanten Rechnungsangaben übernommen (Diagnose, Empfänger, Sozialversicherung) und die dokumentierte private Abrechnungsposition wird der Rechnung zugeordnet.
Die Rechnung in Arbeit wird in der Kontextkarte angezeigt und kann jederzeit bearbeitet bzw. abgeschlossen (gedruckt) werden.
Im 3-Punkt Menü stehen Ihnen eine Reihe an Bearbeitungsfunktionen zur Verfügung.
Mit Vorschau können Sie sich die Rechnung als Testausdruck anzeigen lassen. Möchten Sie die Rechnung bearbeiten, öffnet sich ein Overlay. Sie können die auf der Rechnung angeführten Diagnosen bearbeiten und mit dem PLUS Symbol weitere hinzufügen bzw. mit x wieder entfernen. Hier haben Sie abermals die Möglichkeit, die einzelnen Positionen anzupassen, indem Sie die Zeile der gewünschten Abrechnungsposition markieren und im folgenden Dialog die Daten ändern. Als weitere Option kann der Gesamtbetrag der Rechnung angegeben werden. In diesem Fall werden die angegebenen Abrechnungspositionen ohne Positionsbetrag angeführt und ausschließlich die festgelegte Gesamtsumme auf der Rechnung angedruckt.
Beim Drucken der Rechnung steht Ihnen die Option zur Verfügung die Zahlung bzw. Art der Zahlung zu dokumentieren bzw. auf der Rechnung anzudrucken.
Drucken
Drucken und Bezahlt (Bar)
Drucken und Bezahlt (BC)
Drucken und Bezahlt (CC)
Ist in Ihrer Praxis die Kommunikation zur Registrierkassa aktiviert, wird bei "Drucken und Bezahlt" eine Kassenbon Datei erstellt.
Warnung
Eine Rechnung kann erst gelöscht werden, alle zugeordneten Abrechnungspositionen auch gelöscht sind.
Impfungen
In der Praxis erfasste Impfungen im elektronischen Impfpass werden in der Karteikarte dokumentiert, ebenso wenn der Impfpass aus ELGA oder ein Impfzertifikat gedruckt wird.
Zur Erfassung einer neuen Impfung bzw. um durchgeführte Impfungen zu bearbeiten wechseln Sie in den Abschnitt Immunisierung in der Kartei des Patienten.
Arbeitsunfähigkeitsmeldung
Soll ein Patient krankgeschrieben werden, können Sie die Arbeitsunfähigkeiten mit dem Kürzel "aum" eintragen. Erfassen Sie die relevanten Daten für die Arbeitsunfähigkeitsmeldung. Tagesdiagnosen werden automatisch übernommen. Unter weitere Angaben können zusätzliche Informationen angegeben werden.
Bei einer aktiven Anmeldung am e-card System wird die Meldung elektronisch an die Sozialversicherung übermittelt. Ist keine Anmeldung am e-card System möglich oder soll die Meldung nur dokumentiert werden, kann die Option für "Die AUM wird nicht an das e-card System übermittelt" gewählt werden. Mit Klick auf den Button MELDEN wird die AU-Meldung in der Karteikarte des Patienten dokumentiert. Mit Klick auf den Button MELDEN und DRUCKEN wird der Ausdruck laut Vorlage der Sozialversicherung gedruckt und die Krankmeldung wird in der Karteikarte dokumentiert.
Im Patientenheader erkennen Sie sofort, ob ein Patient krankgeschrieben ist bzw. je nach hinterlegten Informationen seit wann bzw. wie lange noch. Die Informationen zur Arbeitsunfähigkeit werden regelmäßig mit dem e-card System abgeglichen. Dadurch haben Sie einen aktuellen Überblick über eine mögliche Arbeitsunfähigkeit vom Patienten.
Eine Gesundmeldung ist sehr rasch möglich, indem Sie auf die Information der Arbeitsunfähigkeit im Patientenheader klicken. Alternativ können Sie auch in der Kontextkarte einer von Ihnen erstellten AU-Meldung diese bearbeiten bzw. beenden und den Patienten wieder arbeitsfähig melden.
Nach Klick der gewünschten Funktion (GESUND MELDEN, VERLÄNGERN oder 3-Punkt Menü) können im folgenden Overlay die Daten erfasst und diese gespeichert bzw. an die Sozialversicherung übermittelt werden. Die Änderungen werden in die Karteikarte dokumentiert.
Überweisung erstellen
Wenn Sie eine Überweisung für Ihren Patienten ausstellen wollen, steht Ihnen der Eintragstypen "üw" zur Verfügung. Es öffnet sich ein neuer Tab. Füllen Sie die mit * gekennzeichneten Pflichtfelder aus. Wählen Sie einen Gesundheitsdiensteanbieter aus Ihrer Kontaktliste oder eine Fachrichtung aus dem Dropdown Menü aus, für die Sie die Überweisung erstellen wollen. Alternativ können Sie einen Freitext für „Überweisung an“ angeben, falls der jeweilige Gesundheitsdiensteanbieter bzw. die Fachrichtung nicht bzw. noch nicht hinterlegt sind oder aus sonstigen Gründen eine Freitexteingabe erforderlich ist. Dies ersetzt die verpflichtende Angabe der Fachrichtung. Ergänzen Sie die Diagnosen/Begründung und den Auftrag für den behandelnden Arzt.
Die mit einem * gekennzeichnete Felder sind Pflichtfelder und müssen ausgefüllt werden, um die Überweisung zu speichern.
Arztkennzeichen: ist in der Regel automatisch ausgefüllt, ausgenommen es handelt sich um eine Mehrarztordination - hier ist der behandelnde Arzt zu wählen bzw. zu korrigieren.
gültig von/bis: ist in der Regel mit aktuellem Datum bzw. Datum in einem Monat automatisch ausgefüllt, kann im Anlassfall geändert werden.
Adresse des Patienten: ist in der Regel mit der ersten Adresse des Patienten automatisch ausgefüllt, kann im Anlassfall geändert werden.
In der darauffolgenden Zeile geben Sie den Gesundheitsdiensteanbieter und/oder die Fachrichtung an, an welche überwiesen wird. Wird unter "Überweisung an Fachrichtung" eine Fachrichtung gewählt, bevor Sie explizit nach einem Gesundheitsdiensteanbieter suchen, so wird die zuvor gewählte Fachrichtung als Filter für die Suche verwendet. Unter "Optionaler Freitext für Überweisung an" kann ein optionaler Text für die Überweisung ergänzend angegeben werden.
Als Versicherung wird automatisch die Hauptversicherung des Patienten gewählt, diese kann im Anlassfall geändert werden. Ebenso wird ein in den Patientenstammdaten hinterlegter Hausarzt automatisch übernommen.
Unter Diagnose werden die Tagesdiagnosen automatisch übernommen, weitere (in der Karteikarte des Patienten dokumentierte) Diagnosen können hinzugefügt werden, ebenso kann eine Freitextdiagnose ergänzt werden. Unter Begründung kann ein Freitext erfasst bzw. können mit # Textbausteine übernommen werden.
In der Rubrik VERLAUFSDOKUMENTATION werden alle vergangenen Überweisungen (der letzten 6 Monate) aufgelistet. Der Filter kann im Anlassfall geändert werden. Ebenso kann im Textfilter nach dem überweisenden Arzt gefiltert werden. Wird in der Verlaufsdokumentation der Mauszeige über eine Tabellenzeile bewegt, wird im rechten Bereich der Tabellenzeile ein Button eingeblendet, um eine vergangene Überweisung zu WIEDERHOLEN. In diesem Fall wird werden die Informationen der alten Überweisung kopiert. Gewünschte Änderungen können vorgenommen werden und die neue Überweisung kann gespeichert werden.
Mit SPEICHERN bzw. DRUCKEN wird die Überweisung dokumentiert und ausgedruckt. In der Karteikarte wird die Überweisung gespeichert. Mit DRUCKEN INKL. TRANSPORTSCHEIN werden der Überweisungsschein und ein Transportschein gedruckt.
Mit Doppelkick auf den Karteikarteneintrag der Überweisung laden Sie diese im eigenen Tab und können sie sehen, wenn sie bereits gedruckt wurde. Falls die Überweisung noch nicht gedruckt (nur gespeichert) wurde, kann die Überweisung noch bearbeitet werden.