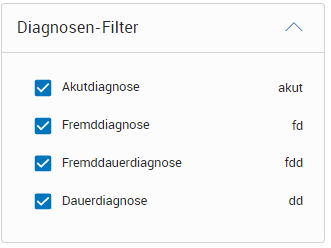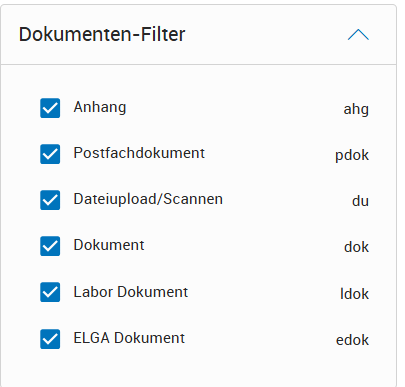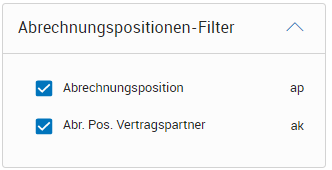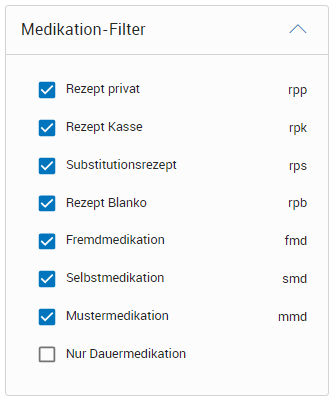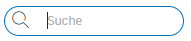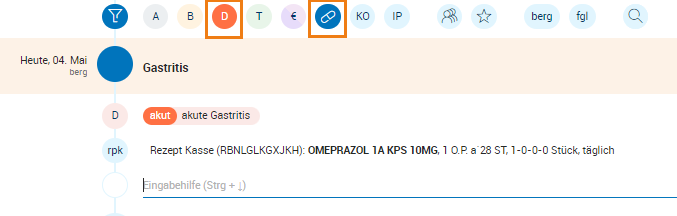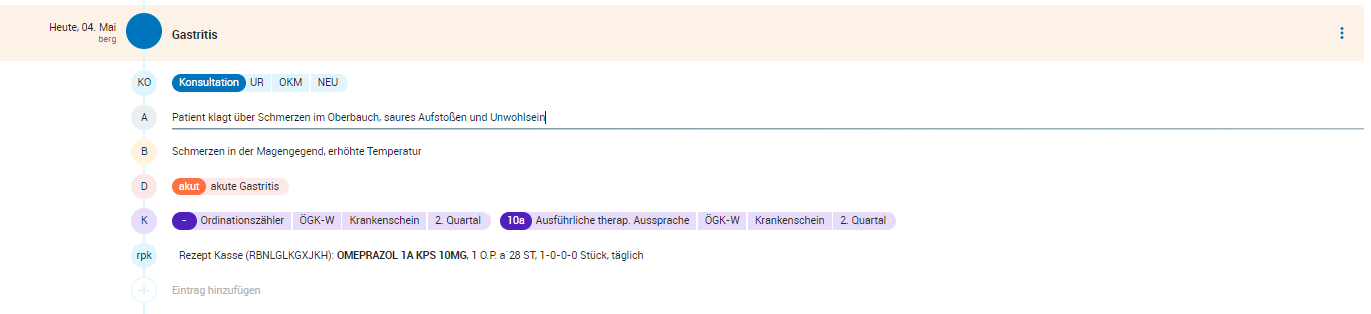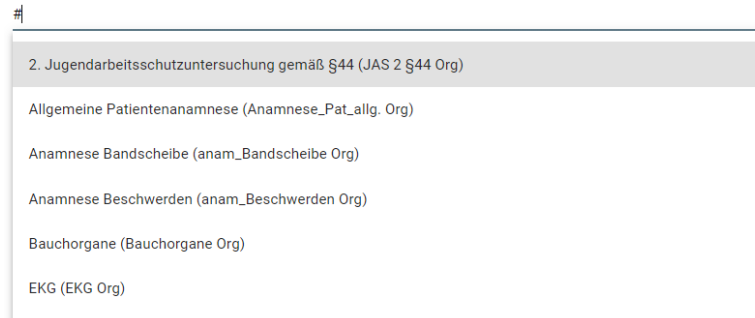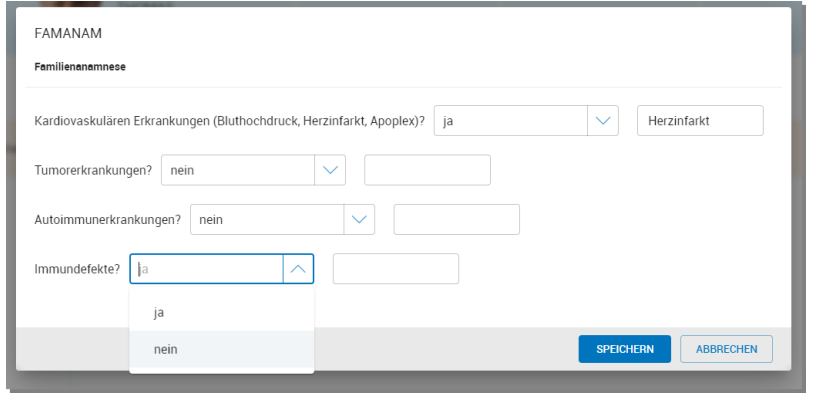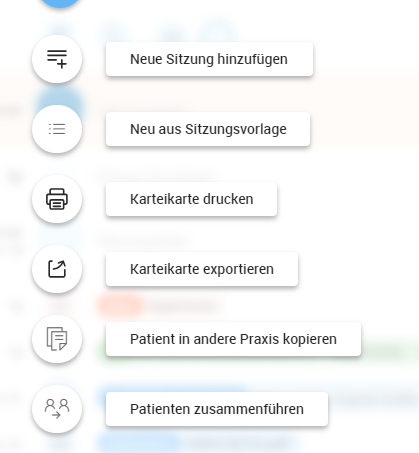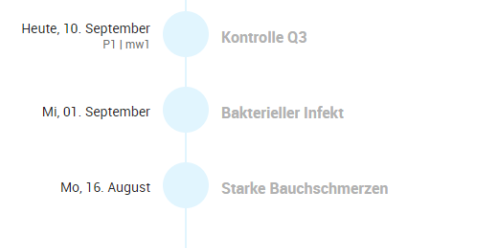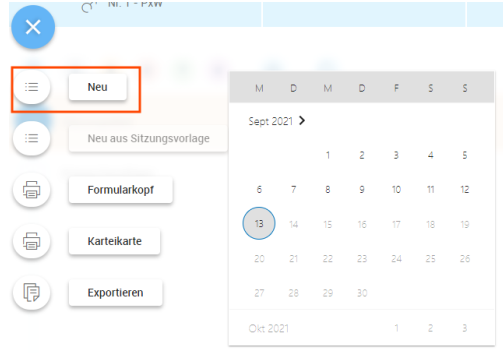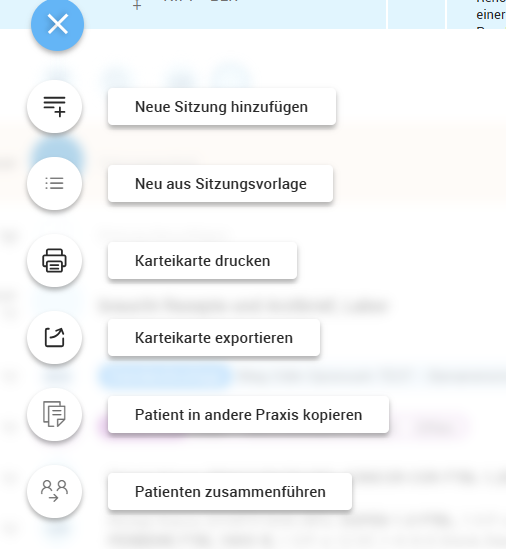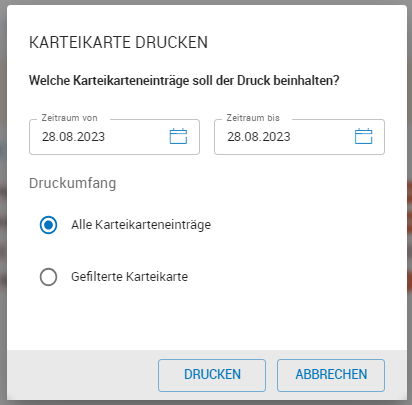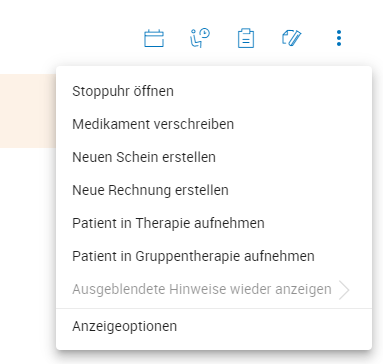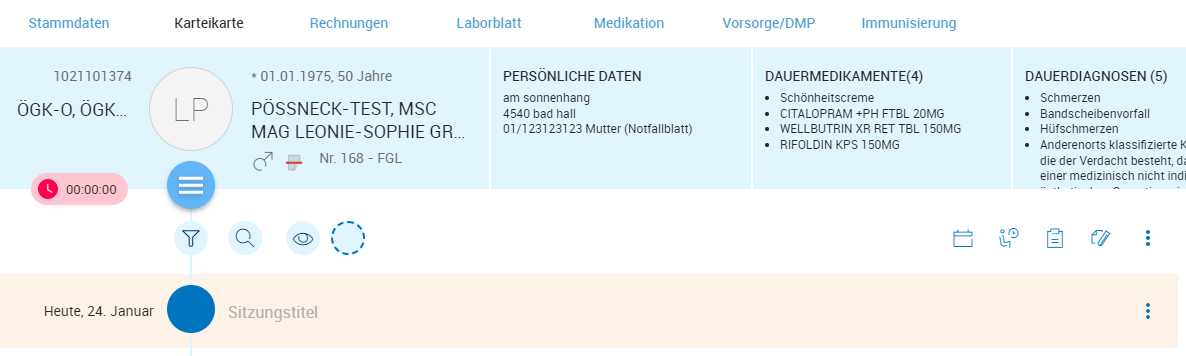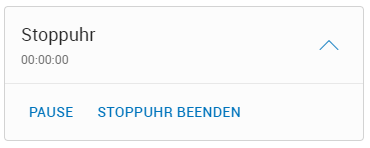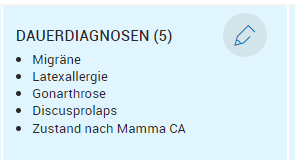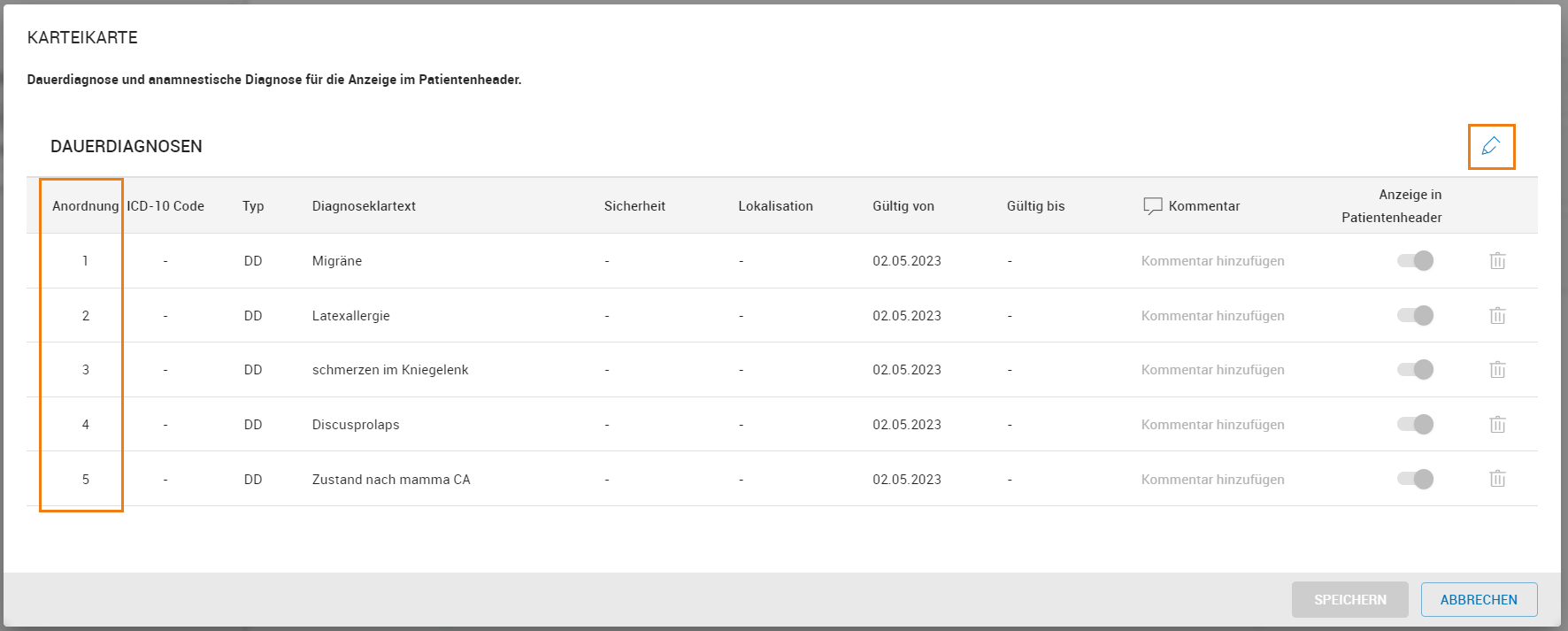Arbeiten in der Karteikarte
Filtern und Suchen in der Karteikarte
Um nach bestimmten Eintragstypen zu filtern, klicken Sie auf eines der angezeigten Symbole über der Karteikarte. Wenn Sie den Mauszeiger über ein Symbol bewegen, wird in einem Tooltip angezeigt, wonach Sie filtern können. Sobald ein Filter aktiv ist, färbt sich das Symbol dunkel ein. Nicht aktivierte Filter behalten eine helle Farbgebung. Es können mehrere Filter kombiniert werden. Durch erneuten Klick auf das Filtersymbol wird der Filter wieder deaktiviert.
Die angezeigten Symbole haben folgende Bedeutung:
|
Symbol |
Bedeutung |
|
|
Anzeige, ob einer der Filter aktiviert ist. Mit einem Klick auf dieses Symbol deaktivieren Sie den Filter wieder. |
|
A |
Filtert die Karteikarteneinträge nach Anamnesen. |
|
B |
Filtert die Karteikarteneinträge nach Befunden. |
|
D |
Filtert die Karteikarteneinträge nach allen Diagnosen. Diesen Filter können Sie im Kontextbereich zusätzlich differenzieren, um nach bestimmten Diagnosetypen zu suchen.
|
|
dok |
Filtert die Karteieinträge nach Dokumente . In der Kontextkarte können weitere Einschränkungen auf Dokumenttypen erfolgen.
|
|
T |
Filtert die Karteikarteneinträge nach Therapien. |
|
€ |
Filtert die Karteikarteneinträge nach Abrechnungspositionen. Diesen Filter können Sie im Kontextbereich zusätzlich differenzieren, um nach bestimmten Abrechnungspositionen (Privat, Kasse) zu suchen.
|
|
|
Filtert die Karteikarteneinträge nach ausgestellten Rezepten.
|
|
KO |
Filtert die Karteikarteneinträge nach Konsultationen. |
|
IP |
Filtert die Karteikarteneinträge nach Einträgen betreffend Impfungen/Impfpasseinträgen. |
|
|
Filtert die Karteikarteneinträge nach Gruppensitzungen. |
|
|
Filtert die Karteikarteneinträge nach Einträgen, die als "Favoriten" markiert sind. |
|
berg/fgl |
Filtert all jene Einträge heraus, die einem bestimmten Arzt zugeordnet sind (nur bei Mehrpraxisbetrieb). |
|
|
Öffnet ein Feld zur Freitext-Suche. Geben Sie hier einen Suchbegriff ein.
|
Falls ein Treffer in einer Sitzung vorhanden ist, wird diese aufgeklappt. Bis zu 20 Sitzungen können gleichzeitig aufgeklappt werden. Sollte ein angewählter Filter kein Ergebnis liefern, wird Ihnen ein entsprechender Hinweistext angezeigt: "Keine Karteikarteneinträge gefunden. Passen Sie die Filterung an, um Karteikarteneinträge anzuzeigen.".
Dokumentation in der Karteikarte
Die Dokumentation in der Karteikarte basiert auf Sitzungen, die bei jedem Besuch des Patienten angelegt werden. Sitzungen bestehen aus einem Titel (optional) und den verschiedenen Zeilen mit den unterschiedlichen Eintragstypen.
Beim Öffnen eines Patienten wird direkt eine neue Sitzung mit dem aktuellen Datum angelegt. In der Eingabezeile können Sie dann über verschiedene Kürzel unterschiedliche Einträge anlegen und verfassen. Über die Eingabe des jeweiligen Kürzels können Sie zu dem Eintragstyp dokumentieren. Bei Eingabe eines eindeutigen Kürzels, z. B. "akut" wird der Eintragstyp automatisch aufgerufen. Über STRG +  erhalten Sie eine Eingabehilfe. Wählen Sie aus der Dropdownliste den gewünschten Eintrag und erfassen Sie die Informationen.
erhalten Sie eine Eingabehilfe. Wählen Sie aus der Dropdownliste den gewünschten Eintrag und erfassen Sie die Informationen.
Fast alle Eintragstypen können kopiert werden. Sie können ganze Eingabezeilen aus Ihrer Karteikarte kopieren und duplizieren. Dies können Sie über das Kontextmenü einer jeden Zeile (Kreis mit drei Punkten am Anfang der Zeile) vornehmen. In der selben Weise können dokumentierte Eintragungen gelöscht werden.
Verwendung von Textbausteinen beim Dokumentieren
Mithilfe von Textbausteinen kann die Erfassung von Anamnesen, Befunden, etc. vereinfacht werden. Ein Textbaustein kann Texte oder auch Abfragen beinhalten. Zur Verwendung eines Textbausteins muss nach Festlegung des Karteieintragstyp mit dem Zeichen # ein Textbaustein aus der Dropdownliste gewählt werden.
Wurde im Textbaustein ein Makrotext definiert, erscheint nach der Auswahl des Textbausteins ein Dialog zur Erfassung der spezifischen Daten.
Nach SPEICHERN wird der Textbaustein in der Karteikarte gespeichert. Durch einfaches Klicken in den Text können Sie diesen nachträglich wieder bearbeiten.
Hauptmenü der Karteikartei
Über das Hauptmenü oder auch Burgermenü der Karteikarte können Sie verschiedene Grundfunktionen aufrufen . Mit einem Klick auf das Menü klappt sich dieses auf und zeigt die Optionen:
Neue Sitzung hinzufügen: Hier legen Sie eine neue Sitzung an.
Neu aus Sitzungsvorlage: Hier legen Sie eine neue Sitzung aus einer Vorlage an.
Karteikarte drucken: Erzeugt eine druckfähige PDF-Datei, die alle Einträge der Karteikarte chronologisch auflistet. Sie können hier genau festlegen, für welchen Zeitraum welche Inhalte gedruckt werden sollen. Standardmäßig ist hier ein Zeitraum vom ältesten dokumentierten Eintrag bis zum aktuellen Datum ausgewählt. Sie können diesen Zeitraum aber auch manuell festlegen. Außerdem können Sie zwischen allen Karteikarteneinträgen (Alle Einträge im angegebenen Zeitraum werden gedruckt) und der gefilterten Karteikarte (Sie haben die Karteikarte zuvor auf gewisse Karteikarteneinträge gefiltert. Es werden nur diese Einträge im angegebenen Zeitraum ausgedruckt.) auswählen.
Karteikarte exportieren: Der Export bietet die Option, alle Dokumente als PDF der Karteikarte in eine ZIP-Datei zu exportieren, oder die medizinische Dokumentation im BDT-Format in eine ZIP-Datei zu exportieren.
Patient in andere Praxis kopieren: Kopiert einen Patienten in eine andere Praxis
Patienten zusammenführen
Eine neue Sitzung erstellen
Die Karteikarte öffnet sich automatisch, wenn Sie einen Patienten aufrufen (über die Patientenliste oder die Suche). Dabei wird automatisch eine neue, leere Sitzung mit dem aktuellen Datum erstellt. Jede Behandlung eines Patienten wird in Form einer Sitzung dokumentiert. Diese Sitzungen werden in der Karteikarte wie in einer Timeline (i.e. Zeitleiste) absteigend sortiert dargestellt.
Jede Sitzung wird mit einem Kreis auf dieser Timeline dargestellt. Links neben dem Kreis werden das Datum der Behandlung sowie das Kennzeichen des behandelnden Arztes angezeigt. Rechts neben dem Kreis sehen Sie den optionalen Titel einer jeden Sitzung. Dieser Titel kann kurz und knapp den Grund oder die Art der Behandlung wiedergeben und sorgt für eine bessere Übersicht. Mit einem Klick auf den Sitzungstitel ist es möglich, alle anderen Einträge der Dokumentation einzuklappen. Sie können sich so jeden einzelnen Sitzungstitel aus- und wieder einklappen. Ein Jahreswechsel wird in der Karteikarte mit einer Linie und Angabe der Jahreszahl angezeigt.
Um eine neue Sitzung anzulegen, öffnen Sie das Hauptmenü der Karteikarte und klicken auf den Eintrag "Neu". Es öffnet sich ein Datumsfeld. Wählen Sie hier das Datum aus, an dem der Patient zur Behandlung anwesend war. Eine neu angelegte Sitzung besteht aus einem leeren Sitzungstitel und einer ersten leeren Zeile.
Eine vorhandene Sitzung löschen
Wenn Sie eine vorhandene Sitzung löschen möchten, klicken Sie auf die drei vertikalen Punkte am rechten Ende des Sitzungstitels. Über diese Kontextmenü können Sie eine Sitzungsvorlage auswählen oder aber die Sitzung löschen. Beachten Sie, dass Sie zuerst die einzelnen Eintragstypen der Sitzung löschen müssen, um im Anschluss die komplette Sitzung löschen zu können.
Warnung
Wurden in einer Sitzung aufbewahrungspflichtige Informationen dokumentiert, können Sie weder die Karteikarteneinträge noch die Sitzung löschen.
Karteikarte drucken
Um eine Karteikarte zu drucken wählen Sie im Hauptmenü der Karteikarte (Burgermneü) "Karteikarte drucken"
Im Dialogfenster kann der Zeitraum der Karteikarteninhalte gewählt werden. Standardmäßig ist hier ein Zeitraum vom ältesten dokumentierten Eintrag bis zum aktuellen Datum eingetragen. Weiters kann zwischen folgende Option gewählt werden:
Alle Karteikarteneinträge: Alle Einträge im angegebenen Zeitraum werden gedruckt.
Gefilterte Karteikarte: Diese Option ist nur wirksam. wenn Sie die aktuelle Ansicht der Karteikarte nach bestimmten Einträgen gefiltert haben. Es werden nur diese Einträge im angegebenen Zeitraum ausgedruckt.
Stoppuhr starten
Über die Schnellwahlleiste können Sie bei jedem Patienten eine Stoppuhr starten.
Nach dem Starten der Stoppuhr erscheint ein Stoppuhr-Symbol links in der Karteikarte.
In der Kontextkarte kann die Uhr gestartet und jederzeit pausiert, fortgesetzt oder beendet werden
Dauerdiagnosen im Patientenheader reihen
Sie können die Reihenfolge der angezeigten Diagnosen in der Box der Dauerdiagnosen im Patientenheader selbst festlegen. Mit  können die Dauerdiagnosen für die Anzeige im Patientenheader bearbeitet werden.
können die Dauerdiagnosen für die Anzeige im Patientenheader bearbeitet werden.
Im geöffneten Overlay kann die Reihenfolge der Dauerdiagnosen für die Anzeige festgelegt werden, indem je Zeile in der Spalte "Anordnung" eine Ordnungszahl vergeben wird.