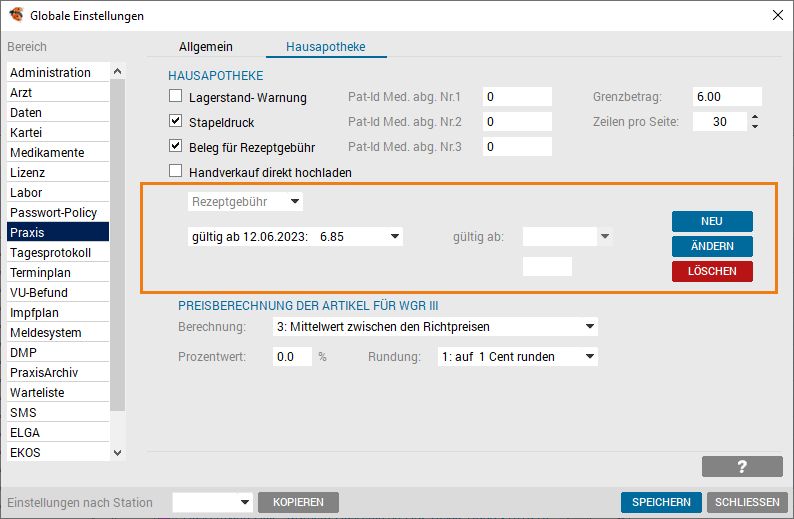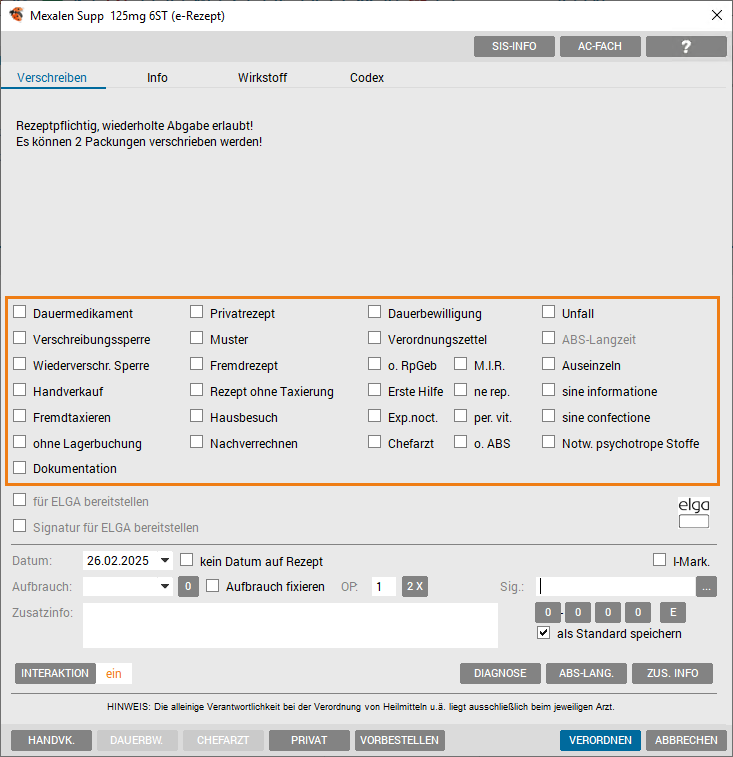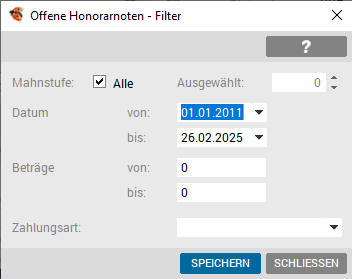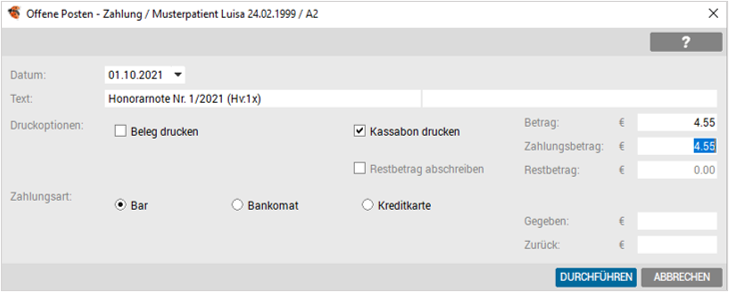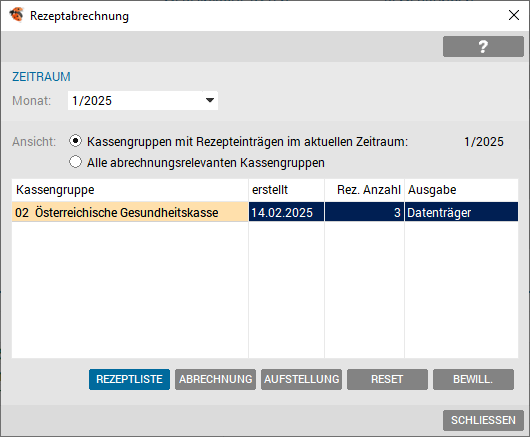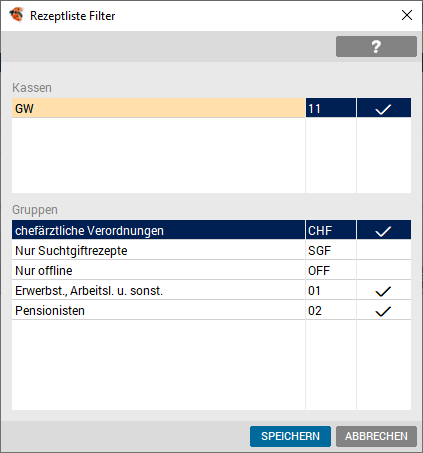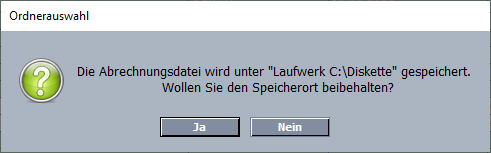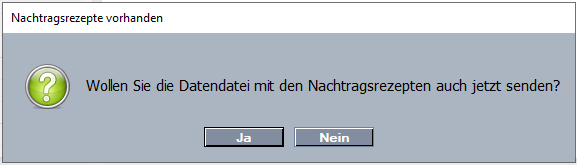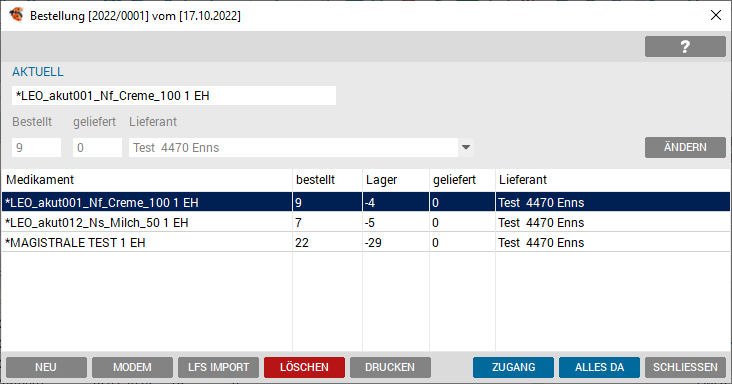Hausapotheke
Einleitung
Das Modul „Hausapotheke“ bietet Ihnen alle notwendigen Funktionen, um Ihre Hausapotheke zu verwalten. Angefangen beim Taxieren von Rezepten über die Verwaltung von offenen Beträgen bis hin zum automatischen Bestellwesen und der Abrechnung, unterstützt Sie das Programm bei der gesamten Administration
Administrative Einstellungen
Wenn Sie zum ersten Mal mit dem Modul „Hausapotheke“ arbeiten, sollten Sie folgende Einstellungen überprüfen und gegebenenfalls anpassen: Rezeptgebühr, Arbeitstaxe, Nachlass und Rezept-Stapeldruck.
Diese Einstellungen werden unter Setup/ Global/ Praxis vorgenommen und dort bei Bedarf eingetragen.
Achtung
Bitte ändern Sie keinesfalls bereits vorhandene Einträge (dies könnte rückwirkend Auswirkungen auf die Abrechnung haben), fügen Sie ausschließlich wie unten beschrieben jeweils neue Einträge hinzu!
Rezeptgebühr
Auswahl des Eintrages „Rezeptgebühr“
Klick auf den Button [Neu]
Eingabe des Gültigkeitsdatums
Eingabe der Gebühr
Klick auf den Button [Sichern]
Arbeitstaxe
Auswahl des Eintrages „Arbeitstaxe“
Klick auf den Button [Neu]
Eingabe des Gültigkeitsdatums
Eingabe der Gebühr
Klick auf den Button [Sichern]
Nachlass
Auswahl des Eintrages „Nachlass“
Klick auf den Button [Neu]
Eingabe des Gültigkeitsdatums
Eingabe des Prozentsatzes
Klick auf den Button [Sichern]
Rezept-Stapeldruck
Dieser wird unter Setup/ Global/ Praxis aktiviert/deaktiviert. Bei aktiviertem Stapeldruck erfolgt kein Ausdruck der Rezepte nach der Verschreibung, der Ausdruck ist nur – falls gewünscht – im Zuge der Abrechnung möglich.
Schalten Sie daher den Stapeldruck AUS, wenn Sie die normalen Rezepte des laufenden Betriebes drucken möchten. Chefarztpflichtige Rezepte sind davon nicht betroffen.
Grenzbetrag
Hier ist der Grenzbetrag einzustellen, ab wann ein Medikament taxiert werden soll.
D.h. befindet sich der Kassenpreis unter dieser Grenze, obliegt es dem Arzt, ob er das Medikament zum Privatpreis verkauft oder ob er es taxiert und mit der Kasse gegen verrechnet.
Die Höhe der Grenze liegt bei einer Rezeptgebühr von € 4.80 bei € 4.15 (Grenzbetrag=[Rezeptgebühr/1.2] +Nachlassprozent).
Anwendung
Verschreiben und Taxieren von Medikamenten
Grundsätzlich unterscheidet sich der Verschreibungsvorgang nicht von „Nicht- Hausapothekern“. Sie haben jedoch auf der Verschreibungsseite zusätzliche Checkboxen zur Verfügung.
|
Handverkauf |
Dadurch wird ein Medikament unabhängig von seinem üblichen Status (z.B. Chefarztpflicht) als Handverkauf deklariert (z.B. Leaton, Supradyn, Aspirin). Der Patient bezahlt den Verkaufspreis. |
|
Fremdtaxieren |
(Nicht zu verwechseln mit Fremdrezept!) Dieser Schalter markiert ein Medikament zum Taxieren auf einem Fremdrezept. Dies wird benötigt, wenn der Patient ein Rezept von einem anderen Arzt bringt und man selbst nur die Rolle des Apothekers übernimmt. |
|
Ohne Lagerbuchung |
Darunter versteht man die Verordnung eines Medikamentes, ohne dass es vom Lagerbestand abgebucht wird (zum Beispiel, weil es noch nicht eingebucht wurde). |
|
Ohne Taxierung |
Diese Checkbox bewirkt, dass das Rezept untaxiert ausgedruckt wird und Sie dieses dem Patienten mitgeben können. Sie geben kein Medikament aus. |
|
Hausbesuch |
Diese Sonderform der Verordnung hat nur zur Konsequenz, dass die Rezeptgebühr nicht in der Liste „zu kassieren“ gebucht wird, da diese bereits bei der Visite kassiert wurde. |
|
Nachverrechnen |
Mit diesem Schalter können Medikamente aus vergangenen Abrechnungszeiträumen zur Nachverrechnung markiert werden. |
Schließen Sie die Verschreibung wie gewohnt mit dem [Häkchen] ab.
Chefarztpflichtige Rezepte, die nicht über das ABS geschickt wurden, werden – je nach Einstellung – beim Verlassen der Kartei oder über den Button [Druck] ausgedruckt. Über das ABS abgewickelte Rezepte scheinen wie gewohnt in der ABS-Übersicht auf.
Verschreiben von Medikamenten unter dem Grenzbetrag
Verschreibt man ein Medikament dessen Kassenpreis niedriger als der eingestellte Grenzbetrag ist, erhalten Sie folgende Auswahlmöglichkeiten.
|
Zum Preis der Rezeptgebühr abgeben |
Sie verrechnen dem Patienten den Preis der Rezeptgebühr. Dieser Betrag wird aber nicht mit der Kasse abgerechnet (wie ein normaler Handverkauf). |
|
Zum Privatpreis abgeben |
Sie verrechnen dem Patienten den Privatpreis. |
Liste „zu kassieren“
In der Liste „zu kassieren“, aufrufbar über in der Menüzeile scheinen alle ausständigen Beträge aus Medikamentenverkäufen auf.
Liegen von einem Patienten mehrere Einträge vor (aus einem längeren Zeitraum), so werden diese zu einer Zeile zusammengefasst.
Sie können diese Aufstellung wahlweise nach Namen (alphabetisch) oder nach Datum (chronologisch) sortieren. Die Liste kann auch direkt nach dem Typen gefiltert werden.
Mit Doppelklick auf einen Eintrag oder über Info (<F2>) gelangen Sie zu dessen Detailansicht und sehen, wie sich der Betrag zusammensetzt.
Über den Button [Filter] können Sie die Liste entsprechend einschränken.
Wenn der Patient den ausständigen Betrag bezahlt, so wählen Sie den Eintrag des Patienten und klicken anschließend auf [Zahlung]. In der folgenden Maske haben Sie noch die Möglichkeit das Zahlungsdatum, die Zahlungsart und die Druckoptionen anzupassen. Nach dem Klick auf das [Häkchen] ist der Betrag bezahlt. Der Eintrag des Patienten scheint nicht länger in der „zu kassieren“-Liste auf.
Wird nur ein Teil des ausständigen Betrages bezahlt, klicken Sie wieder auf den Button [Zahlung] und geben Sie in das Feld Zahlungsbetrag den Wert ein, welcher bezahlt wurde. Mit der Funktion [Abschreiben] wird die betreffende Zeile aus der Liste gelöscht und Betrag als „uneinbringlich“ abgeschrieben. Bei gedrückter <STRG> können Sie auch mehrere Einträge auf einmal markieren und gemeinsam löschen.
Bitte beachten
Die Funktion [Abschreiben] darf NICHT verwendet werden, um Rabatte oder Preisnachlässe abzubilden!!!
Möchte man mehrere Einträge (z.B. Pflegeheimpatienten) auf einmal abrechnen, sind diese bei gedrückter <STRG> zu markieren und über den Button [Zahlung] zu kassieren.
Bitte beachten
Die Teilzahlung sowie die Buttons [Hon-Note] und [Info] sind ab einer Auswahl von zwei Einträgen deaktiviert.
Umwandlung von offenen Beträgen in eine Honorarnote
Sie haben die Möglichkeit offen Rezeptgebühren und Handverkäufe in eine Honorarnote umzuwandeln. Dazu markieren Sie die entsprechende Zeile und klicken auf den Button
[HONO]. Anschließend öffnet sich der Honorarnotendialog.
Hier ändern Sie gegebenenfalls die Zahlungsart auf „Zahlschein“. Um den Vorgang abzuschließen bestätigen Sie mit [Print].
Die Honorarnote wird ausgedruckt und bekommt eine Nummer. Diese Honorarnotennummer wird in der Medikamentenkartei hinter dem dazugehörigen Medikament angezeigt.
Offene Beträge, die in eine Honorarnote umgewandelt wurden, werden in der „zu kassieren Liste“ nicht mehr angezeigt. Sie werden nur noch unter Allgemein/ Listen/ Offene Posten dargestellt.
Chefarztpflichtige Medikamente
Chefarztpflichtige Medikamente MIT ABS-Einbindung
Verschreiben Sie in diesem Fall wie gewohnt. Beachten Sie bitte, dass bewilligungspflichtige Medikamente erst nach erfolgter Bewilligung in die Abrechnung aufgenommen werden. Klicken Sie dazu in der ABS-Übersicht beim bewilligten Medikament auf [START] – die vorgeschlagene Aktion lautet [Drucken], es wird jedoch kein Rezept gedruckt. Details entnehmen Sie bitte der Dokumentation „Arzneimittelbewilligungssystem“.
Chefarztpflichtige Medikamente OHNE ABS-Einbindung
In diesem Fall klicken Sie nach der Verschreibung in der Medikamentenübersicht des Patienten auf [Druck]. Sie erhalten den Ausdruck eines NICHT taxiertes Rezepts, welches bewilligt werden kann.
Nach der erfolgten Bewilligung rufen Sie wieder die Medikamentenseite des Patienten auf, klicken dort das entsprechende Medikament mit der rechten Maustaste an und wählen im Kontextmenü den Punkt „Bewilligen“. Legen Sie anschließend das bewilligte Rezept in den Drucker und wählen Sie [Druck]. Das bestehende Rezept wird dadurch taxiert sowie mit Datum und Hausapotheken-Stempel versehen.
Bitte beachten
Um Papierstaus zu vermeiden, sollte das nochmals zu bedruckende Rezept unbeschädigt sein. Im Zweifel empfiehlt es sich, die Taxierung auf ein leeres Blatt Papier drucken zu lassen und die Daten händisch auf das bewilligte Rezept zu übertragen.
Abrechnung
Die Medikamenten-Abrechnung wird üblicherweise monatlich durchgeführt.
Bitte beachten
Die Hausapothekenabrechnung muss VOR dem Einspielen der Medikamentenupdates des Folgemonats durchgeführt werden!
Die Abrechnung wird unter Allgemein/ Listen/ Rezeptliste aufgerufen.
Wählen Sie hier den gewünschten Zeitraum (Monat) – als Standard wird der Vormonat vorgeschlagen. Sie bekommen eine Liste aller Kassengruppen angezeigt, für die im gewählten Zeitraum Rezepte ausgestellt wurden. Über die Funktion [Bewill.] können alle noch nicht bewilligten Rezepte für den betreffenden Zeitraum aufgelistet und bewilligt werden (entfällt bei Verwendung des ABS).
Über den Button [Reset] kann die bereits eruierte Rezept-Anzahl der gesamten Liste oder von der markierten Zeile auf Null zurückgesetzt werden. Der Button [Aufstellung] öffnet einen Druckdialog und die Rezeptaufstellung für die gesamte Rezeptliste kann gedruckt werden.
Bitte beachten
Hier öffnen sich zwei Druckdialoge übereinander. Wir der erste Druck (Detaillierte Aufstellung auch nach Bundesländern getrennt) durchgeführt und der zugehörige Dialog geschlossen, wird ein weiterer Druckdialog angezeigt, wird hier der Druck angestoßen wird eine allgemeine Aufstellung gedruckt. Mit Schließen dieses Dialogs ist die Rezeptaufstellung abgeschlossen.
Über den Button [Abrechnung] kann sowohl eine Abrechnung über alle Kassengruppen oder je nach aktueller Zeile durchgeführt als auch die Rezeptsumme berechnet werden. Für mehr Details siehe Punkt Button Sonstiges - Rezeptabrechnung.
Bitte beachten
Wird die Abrechnung über das Übersichtsfenster der Rezeptabrechnung durchgeführt, muss für jeden Schritt eine neue Rezeptliste generiert werden. Dies kann einen hohen Zeitaufwand in Anspruch nehmen.
Über rechte Maustaste auf einen Eintrag, öffnet sich ein Kontextmenü. Über dieses können dieselben Funktionen durchgeführt werden wie auch über die bereits genannten Button. Zusätzlich besteht auch die Möglichkeit, über „neue Rezeptnummern“ die Rezeptnummern neu zu vergeben. Wenn Sie die gewünschte Kassengruppe mit der Maus markieren und auf [Rezeptliste] klicken oder einen Doppelklick auf diese machen, wird die Rezeptliste erstellt.
Über die Funktion [Filter] kann die Anzeige der Rezepte nach verschiedenen Kriterien eingeschränkt werden.
Die Schaltfläche [Info] bietet Ihnen nähere Informationen zum markierten Medikament (ähnlich der Medikamentenseite der Kartei). Die Buttons [Medik.] bzw. [Kartei] rufen die Medikamentenseite bzw. die Kartei des Patienten auf. Hier kann ein Medikament nacherfasst werden. Verschreiben Sie dazu die Medikamente (in der Kartei) mit dem zutreffenden (nicht aktuellen) Datum. Erstellen Sie anschließend die Rezeptliste neu.
Über [Drucken] können Sie bei Bedarf die gesammelten Rezepte der Abrechnung oder auch nur einzelne Rezepte ausdrucken. Diese Funktion wird meist nicht mehr benötigt.
Um eine Abrechnung zu erstellen können folgende Schritte gewählt werden:
Button Sonstiges - Rezeptabrechnung
Über den Button Sonstiges/ Rezeptabrechnung kann die Rezeptliste gedruckt, versendet, auf einen Datenträger gespeichert und eine bereits erstellte Abrechnungsdatei geprüft werden.
Drucker
Über den Punkt Drucker öffnet sich ein Druckdialog (Abbildung 18) in diesem kann über das Drop-Down-Menü eingestellt werden, welche Listen gedruckt werden sollen. Standardmäßig werden die Rezeptliste (REZLST), die Summenliste (REZLST_S) und die Rezeptaufstellung (REZLST_A) angezeigt und gedruckt. Über das Drop-Down-Menü kann auch ausschließlich die Summenliste (REZLST_S) gewählt und gedruckt werden.
Bitte beachten
Die zuletzt gewählte Liste, mit welcher ein Ausdruck gestartet wurde, wir beim nächsten Öffnen des Druckdialoges erneut als Standardauswahl angezeigt.
Bitte beachten
Die Rezeptaufstellung (REZLST_A) wird in Standard-Druckmenü nur gedruckt, wenn sie Rezepte verschiedener Kassen besitzen.
Datenträger
Wenn Sie Ihre Medikamente per externen Datenträger (z.B. Diskette) abrechnen, so erhalten Sie vom Programm ein Hinweisfenster (Abbildung 19) in welchem abgefragt wird, ob Sie den gewählten Speicherort beibehalten wollen. Über diesen Dialog besteht die Möglichkeit den Speicherort zu verändern und einen anderen externen Datenträger zu wählen.
Anschließend werden Sie vom Programm aufgefordert, z.B. eine Diskette einzulegen. Zum Schluss wird automatisch der Datenträgerbegleitzettel generiert, den Sie über Datei/ Drucken ausdrucken können. Vergessen Sie bitte nicht, den externen Datenträger sofort zu beschriften, um Verwechslungen beim Versand zu vermeiden.
Bitte beachten
Bisher wurde für den externen Datenträger (Diskette) immer das Laufwerk “A“ als Speicherort vorausgewählt.
Bitte beachten
Der gewählte Ordner wird gespeichert und ist somit bei der nächsten Abrechnung vorausgewählt. Sie müssen den Speicherort nur einmal auswählen.
Drucker und Datenträger
Unter dem Punkt „Drucker und Datenträger“ können Sie eine Kombination der beiden vorgenannten Methoden wählen.
Drucker – nur Rechnungen
Über diesen Punkt öffnet sich derselbe Druckdialog wie in Abbildung 18, jedoch kann hier ausschließlich die Summenliste gedruckt werden.
Versand
Wollen Sie die Medikamentenabrechnung auf elektronischem Weg übertragen, so klicken Sie auf „Versand“. Im folgenden Fenster können Sie die Versandart wählen und mit [Start] die Übertragung starten.
Achtung
Dazu ist entweder die Einrichtung des ELDA-Übertragungsprogrammes oder die Einrichtung eines Befundproviders (DaMe, Medicalnet…) notwendig.
Erstellte Datei(en) prüfen
Über diesen Punkt können bereits erstellte Abrechnungsdateien erneut geöffnet und geprüft werden.
Button Abrechnung
Für die Hausapotheken - Rezeptabrechnung ist es auch möglich “Versand“ und “Ausdruck“ gleichzeitig anzuhaken und auszuführen. Dazu gibt es zwei Möglichkeiten:
Über die Rezeptliste
|
In der Rezeptliste gibt es den Button “Abrechnung“, über diesen öffnet sich das Fenster “Hausapotheken Abrechnung“ (Abbildung 21), in welchem Druck + Versand oder Druck + Datenträger gleichzeitig oder auch einzeln gesetzt werden kann. Diese Einstellungsarten ermöglicht es auf einen Klick zum Beispiel den Druck und den Versand anzustoßen. Wird die Checkbox für den Datenträger gewählt, öffnet sich ein Hinweisfenster, welches anzeigt wohin die Datei gespeichert wird (siehe Punkt Datenträger). Somit besteht die Möglichkeit den Speicherort zu ändern und auch einen anderen externer Datenträger zu wählen. |
Über die Rezeptübersicht
In der Rezeptlistenübersicht können Sie eine Zeile markieren und über den Button [Abrechnung] – aktuelle Zeile – Abrechnungsdialog das Fenster “Hausapotheken Abrechnung“ (Abbildung 21) öffnen. Außerdem lässt sich dasselbe Fenster auch über
re. Maustaste auf die gewünschte Zeile – Abrechnung – Abrechnungsdialog aufrufen.
Für die Abrechnung gehen Sie vor, wie im Punkt 4.2 Button Abrechnung beschrieben.
Nachverrechnungen
Sind nachzuverrechnende Rezepte in einer Rezeptliste, werden diese entsprechend durch einen farbigen Hintergrund markiert. Zudem steht im Kontextmenü des Buttons [Spezial] neben der „Rezeptabrechnung“ auch die „Sonderabrechnung Nachverrechnung“ zur Verfügung.
Die in diesem Menüpunkt befindlichen Unterpunkte besitzen dieselbe Funktion wie bereits im Punkt Button Sonstiges - Rezeptabrechnung beschrieben. Wird eine Abrechnung der aktuellen Rezepte über Spezial/ Rezeptabrechnung/ Versand durchgeführt und befinden sich auch Nachtragsrezepte in der Rezeptliste, wir anschließend an den Versand abgefragt, ob auch die Nachtragsrezepte direkt gesendet werden sollen.
Erfolgt die Abrechnung über den Button [Abrechnung] wird je nach Auswahl der Checkboxen im Anschluss an z.B. den Versand und Druck abgefragt, ob auch die Nachtragsrezepte direkt gesendet und gedruckt werden sollen.
Lagerhaltung/Bestellwesen
Die Lagerhaltung mit dem Bestellwesen finden Sie unter Allgemein/ Listen/ Bestellwesen HAPO.
Eine Voraussetzung für ein funktionierendes Bestellwesen ist ein korrekter Lagerstand zu Beginn. Dazu finden Sie unter [Lagerstand] eine Auflistung aller Medikamente (entweder Gesamtauswahl oder verschriebene, siehe Filterfunktion unten in der Maske). Um die aktuellen Werte für den Lagerstand sowie Minimum und Maximum einzutragen, können Sie beim gewünschten Medikament die passende Zeile doppelt anklicken und den Wert eintragen. Alternativ dazu können Sie mit der +-Taste den derzeitigen Wert jeweils um eins erhöhen. Unter [Lieferanten] müssen diese angelegt werden. Klicken Sie dazu auf [Neu] und befüllen Sie die Felder entsprechend. Die Schaltfläche [Lagerwert] erzeugt eine Aufstellung der lagernden Medikamente mit der Angabe des Wertes. Den Bestellvorgang beginnen Sie mit dem Button [Bestellung].
Hier stehen Ihnen drei verschiedene Methoden zur Verfügung:
|
laut Lagerstand (Min/Max) auffüllen |
Bestand wird auf den als Maximum angegebenen Wert aufgefüllt |
|
Verbrauch ersetzen (ohne Lagerstandskontrolle) |
Bestand wird unabhängig vom als Maximum angegebenen Wert um die verschriebenen Medikamente aufgefüllt |
|
Verbrauch ersetzen (mit Lagerstandskontrolle) |
Der Bestand an verschriebenen Medikamenten wird nur dann aufgefüllt (auf das angegebene Maximum) wenn der angegebene Mindestbestand mittlerweile unterschritten wurde. |
Wurde der Lieferant und die gewünschte Bestellmethode ausgewählt auf [Bestellen] klicken (unter ZEITRAUM muss der Zeitraum eingegrenzt werden), dann auf [Start].
Es wird nun eine Bestellliste generiert:
Über [Detail] kann der Inhalt der Liste angezeigt werden:
Wollen Sie nicht angeführte Medikamente der Bestellung hinzufügen, so klicken Sie auf [Neu]. Geben Sie das gewünschte Medikament und – im Bereich oberhalb der Auflistung - die Bestellmenge an und klicken auf [Sichern]. Das ausgewählte Medikament wird mit der angegebenen Menge der Bestellung hinzugefügt. Über [Modem] kann die Bestellung in eine Datei umgewandelt und an ein Bestellsystem übermittelt werden.
Achtung
Dazu ist die Einrichtung eines solchen Bestellprogramms notwendig!
Sobald die Bestellung geschlossen eingetroffen ist, rufen Sie abermals die Liste auf und klicken auf die Schaltfläche [Alles da]. Damit wird die Spalte „geliefert“ automatisch mit dem Wert aus der Spalte „bestellt“ befüllt. Sollten einzelne Medikamente nicht in vollem Umfang geliefert worden sein, so können Sie das jetzt noch korrigieren (Medikament doppelt anklicken, im Bereich oberhalb der Auflistung unter „geliefert“ die tatsächliche Menge eintragen und auf [sichern] klicken). Schließen Sie die Bestellung mit [Zugang] ab. Damit werden die eingetroffenen Medikamente in den Lagerstand eingebucht und die Liste aus den offenen Bestellungen gelöscht (bei inkompletten Lieferungen werden nur die vollständig erhaltenen Medikamente aus der Liste entfernt). Schließen Sie das Fenster mit dem [Häkchen].