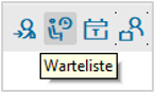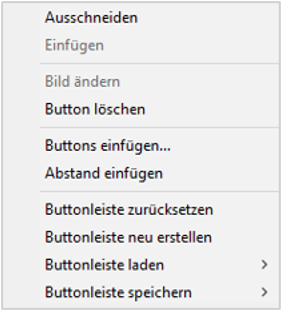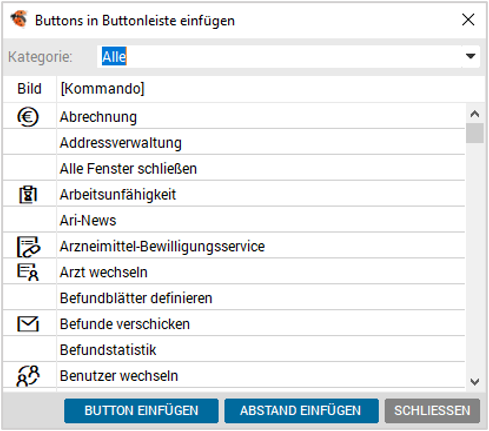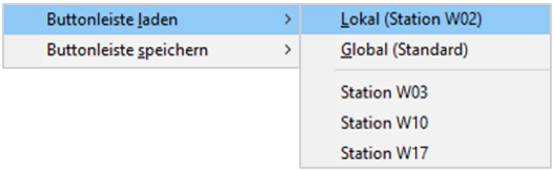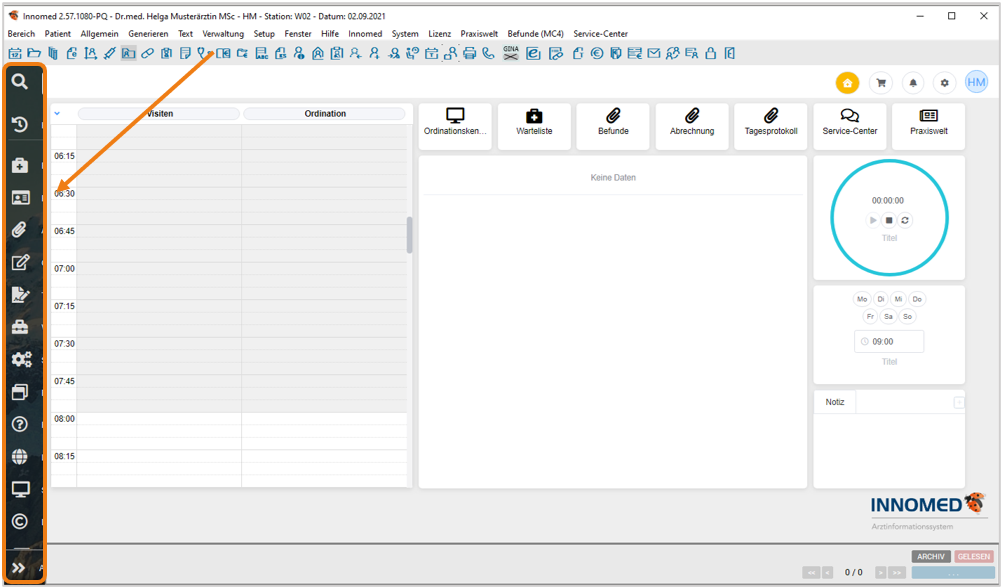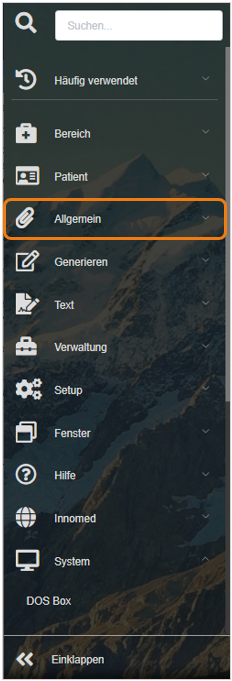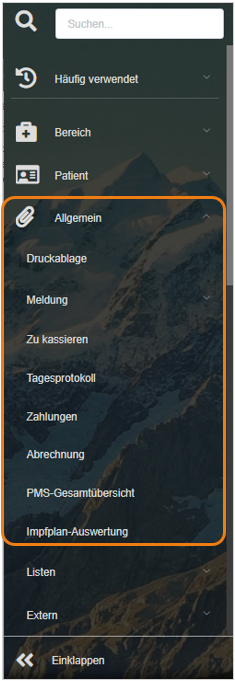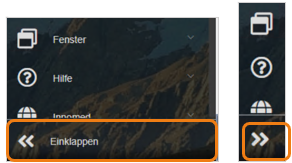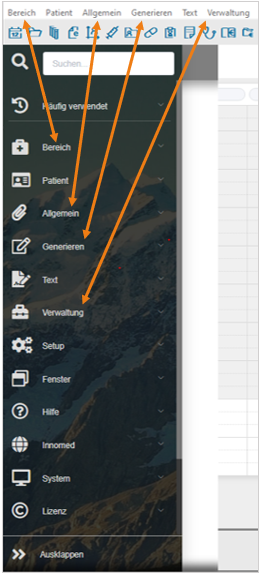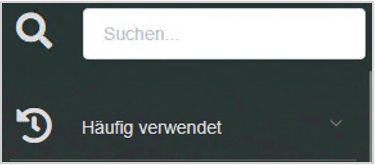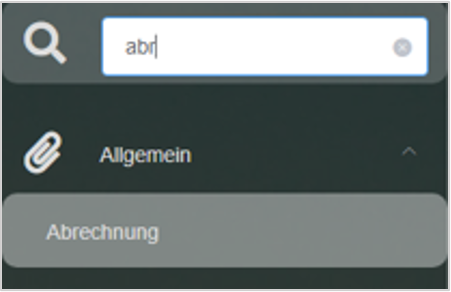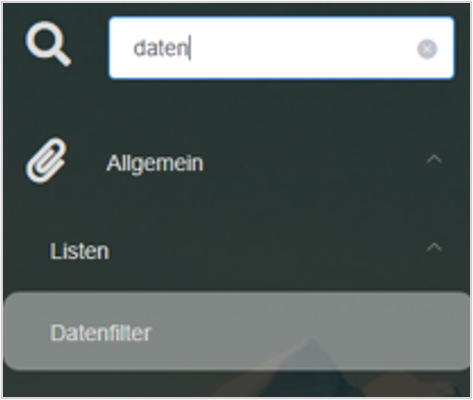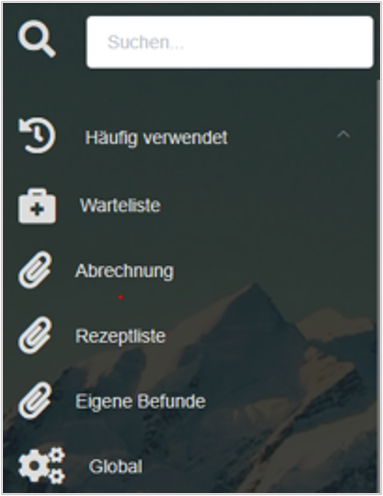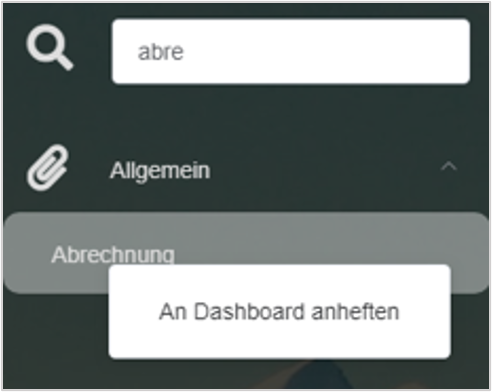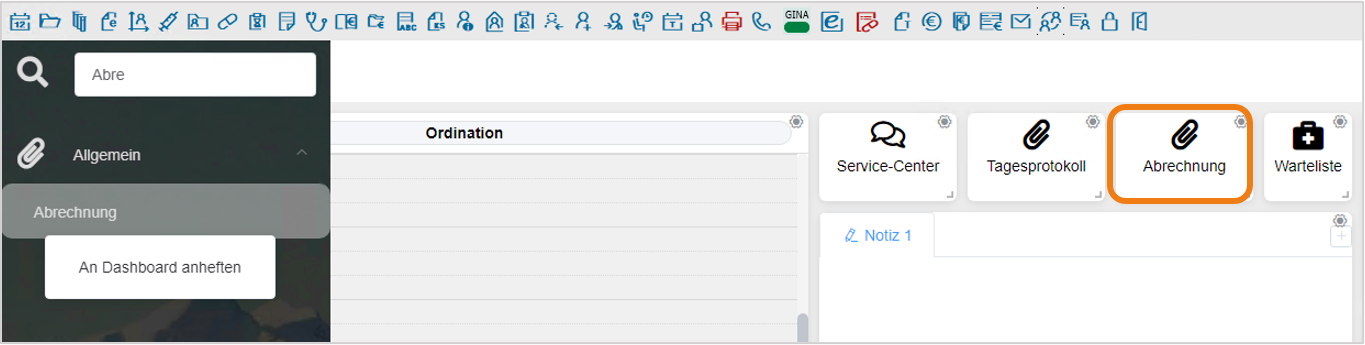Titel-, Menü- und Symbolleisten
Titelleiste
In der obersten Leiste finden Sie den Programm-Namen und die aktuelle Programm-Version (Beispiel: INNOMED NEXT, Programmversion 2.63.1011). Bitte beachten Sie, dass diese Informationen unter anderem für unsere Supportspezialisten bei Anfragen an unserer Telefonhotline wichtig sind. Weiters sind der durch die Lizenzierung hinterlegte Arztname, die Kundennummer, der aktive Benutzer, die jeweilige Arbeitsstation und das aktuelle Datum ersichtlich.
Menüleiste
Direkt unter der Titelleiste befindet sich die Menüleiste. Diese ist immer per Mausklick erreichbar und enthält Informationen und Programmunterpunkte, die im Folgenden beschrieben werden.
Symbolleiste
Unter der Menüleiste befindet sich die Symbolleiste:
Wenn mit dem Cursor über ein Symbol navigiert wird, erscheint bei dem jeweiligen Symbol die entsprechende Bezeichnung (=Mouseover Funktion):
Die Symbolleisten sind individuell gestaltbar. Nicht benötigte Buttons können entfernt und diverse Funktionen des Programms in die Leiste integriert werden.
Mit gedrückter <Strg> Taste und Klick auf die rechte Maus-taste erscheint ein Auswahlmenü, mit dessen Hilfe die Leiste angepasst werden kann:
|
Begriff in Kontextmenü |
Bedeutung |
|
Ausschneiden |
Button ausschneiden. |
|
Einfügen |
Ausgeschnittenen Button einfügen. |
|
Bild ändern |
Bildänderung – ist nur bei selbst eingefügten Buttons möglich. |
|
Button löschen |
Der gewählte Button wird gelöscht. |
|
Button einfügen... |
Neben den bereits vorhandenen Buttons können verschiedene Funktionen in die Menüleiste eingebaut werden (z. B. Adressverwaltung, Befunde einspielen bzw. versenden, INNOMED NEXT-Fernwartung und -Update u.v.m.). |
|
Abstand einfügen |
Fügt zwischen zwei Buttons einen Abstand ein. Auch das Einfügen mehrerer Abstände nebeneinander ist möglich. |
|
Buttonleiste zurücksetzen |
Stellt die ursprüngliche Leiste wieder her. |
|
Buttonleiste neu erstellen |
Diese Funktion leert die Leiste. |
|
Buttonleiste laden |
Dies erlaubt die Auswahl einer Leiste von anderen Stationen innerhalb der Ordination. |
|
Buttonleiste speichern |
Speichert die eigene Leiste für einen anderen Arbeitsplatz innerhalb der Ordination. |
Interaktive Menüleiste
Sie finden die interaktive Menüleiste auf der linken Seite Ihres INNOMED NEXT Hauptschirms:
Bedienung der interaktiven Menüleiste
|
1: Klicken Sie auf ein Symbol in der interaktiven Menüleiste, so wird diese nach rechts und der gewählte Punkt nach unten ausgeklappt. |
2: Wird im ausgeklappten Menü (z.B. „Allgemein“) auf den gewünschten Unterpunkt geklickt (z.vB. Tagesprotokoll), wird man in den gewählten Bereich weitergeleitet. |
Falls Sie möchten, dass Ihr Menü immer „ausgeklappt“ bleibt, können Sie durch Klick auf den „Doppelpfeil“-Button die Leiste fixieren. Das heißt sie wird nicht mehr zugeklappt.
Sollten Sie Ihre Menüleiste nicht fixiert haben, so kehrt diese wieder in ihren ursprünglichen Zustand zurück, sobald Sie aus der Leiste klicken oder einen Menüpunkt öffnen.
Im interaktiven Menü wird das alte Hauptmenü abgebildet.
Schnelles Suchen und „Häufig verwendet“
Ganz oben in der interaktiven Menüleiste finden Sie zwei Funktionen:
Suchen
Häufig verwendet
Schnelles Suchen
Um Ihnen das Finden von Programmfunktionen zu erleichtern, wurde das neue interaktive Menü um eine intelligente Suche erweitert.
Um in die Suchfunktion zu gelangen, klicken Sie entweder in das leere Feld rechts neben der Lupe oder Sie drücken die Tastenkombination <Strg+F>.
Beispiel 1:
Sie möchten die Quartalsabrechnung durchführen benötigen deshalb die Funktion „Abrechnung“. Dazu drücken Sie die Tastenkombination <Strg+F> und tippen „abr“ in das Suchfeld.
Sofort wird die Funktion „Abrechnung“ vorgeschlagen, die Sie nur noch mit <ENTER> oder Mausklick bestätigen müssen, um in die Abrechnungsmaske zu kommen.
Beispiel 2:
Sie möchten eine statistische Auswertung durchführen und benötigen dazu die Funktion „Datenfilter“. Sie drücken unsere Tastenkombination <Strg+F> und tippen „daten“ in das Suchfeld.
Sofort wird die Funktion „Datenfilter“ vorgeschlagen, die Sie nur noch mit <ENTER> oder Mausklick bestätigen müssen, um den Datenfilter zu öffnen.
Häufig verwendet
Das interaktive Menü ist zusätzlich mit einer Merkfunktion ausgestattet, die Ihnen Ihre Funktionen, die Sie am häufigsten benutzten, unter „Häufig verwendet“ sammelt und zur schnelleren Auswahl anbietet.
Beispiel:
Sie klicken im Menü auf den Button „Häufig verwendet“ und sehen sofort die fünf am häufigsten benutzten Funktionen.
Menüpunkt an Dashboard anheften
Mittels rechter Maustaste auf einen gewünschten Menüpunkt öffnet sich ein Kontextmenü in welchem „An Dashboard anheften“ gewählt werden kann und somit eine Anheftung des Punktes an das Dashboard erfolgt. Der Punkt wird auf einem freien Platz angezeigt und kann anschließend in seiner Position und Größe angepasst werden.