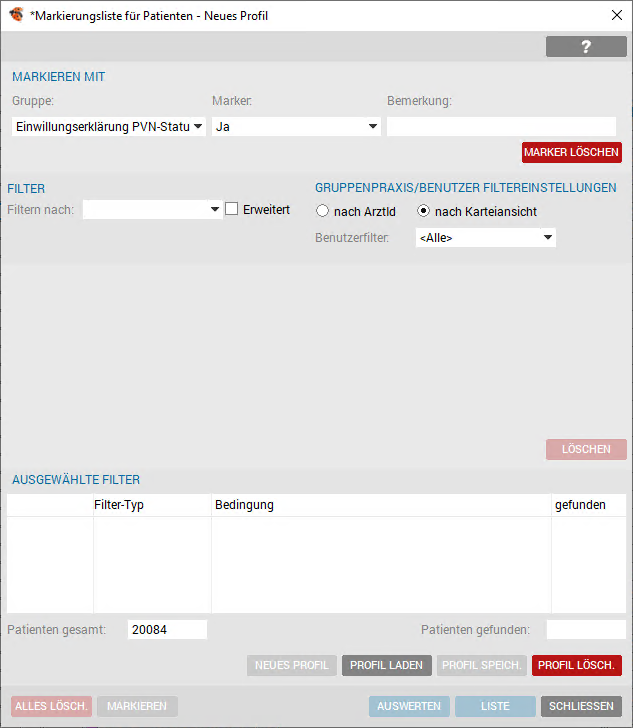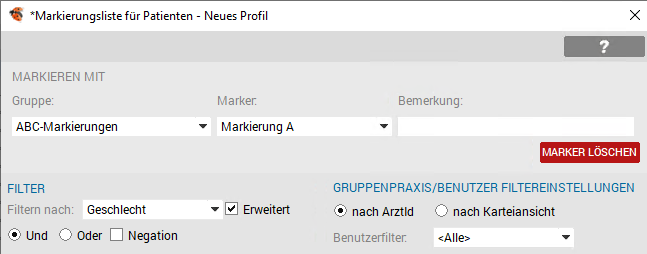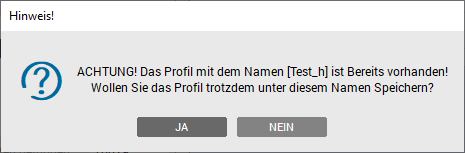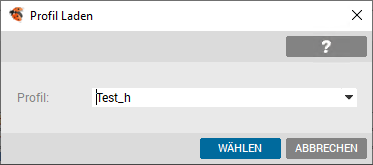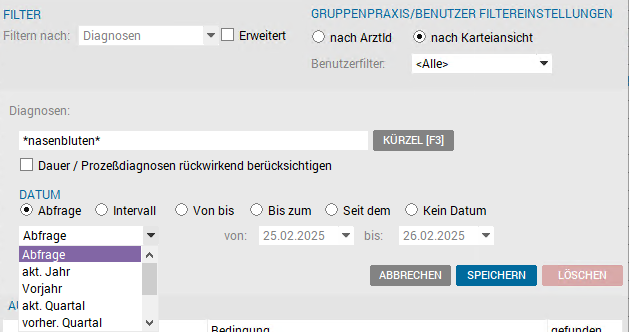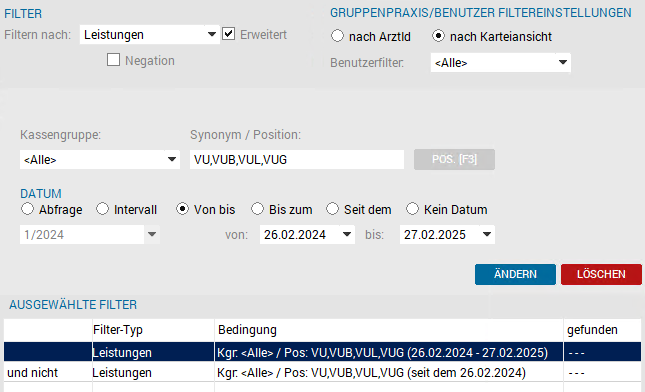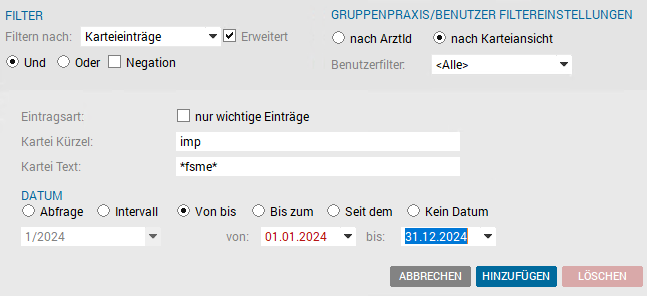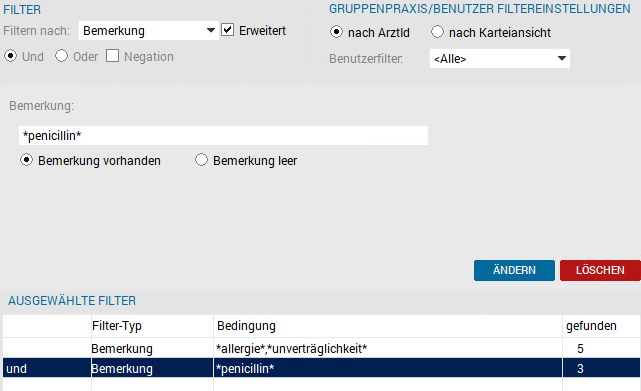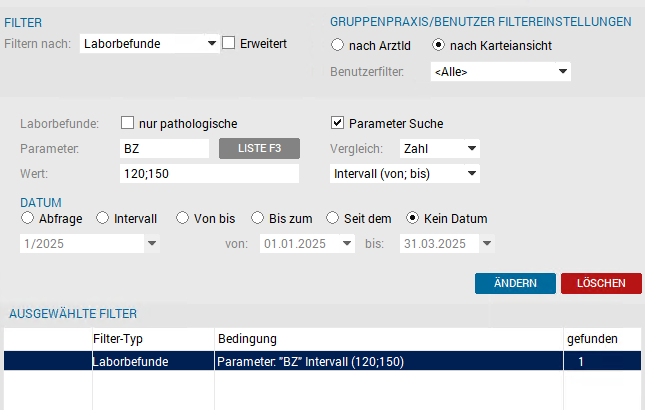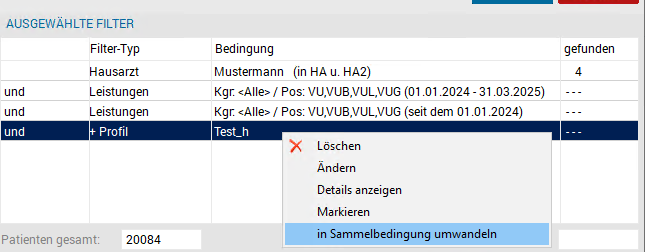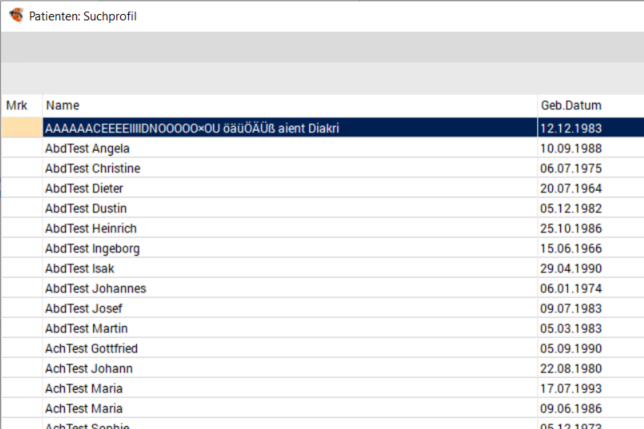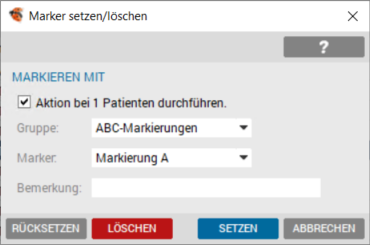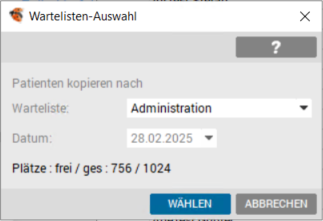Datenfilter
Einleitung
Der Dialog dient dazu, das automatische Setzen von Markierungen bei einer Teilmenge von Patienten zu ermöglichen. Er eignet sich aber auch sehr gut um gezielt nach PatientInnen mit bestimmten Eigenschaften zu suchen. Die erstellten Abfragen können als Suchprofile gespeichert, geladen und gelöscht werden.
Nach Eingabe und Auswertung der Suchbedingungen kann man in die Patientenliste wechseln oder die gewünschte Markierung direkt aus dem Dialog heraus setzen. Der Dialog kann wahlweise im „Normalen“ oder im „Erweiterten“ Modus verwendet werden (mehr dazu siehe Abschnitt Normaler / Erweiterter Modus).
Die Suchbedingungen können jederzeit verändert oder ausgewertet werden. Auch die Reihenfolge der Suchbedingungen im Profil kann verändert werden. Es kann auch zu jeder einzelnen Filterbedingung die Liste der gefundenen Patienten/Innen angezeigt werden. Dazu ist die rechte Maustaste über der Liste mit den Filterbedingungen zu betätigen und aus dem Kontextmenü der Eintrag [Liste] zu wählen.
Voraussetzungen
Sie benötigen eine gültige Lizenz für das Datenfiltermodul. Ob Sie über diese Lizenz verfügen, finden Sie unter SETUP – GLOBAL – LIZENZ – MODULE heraus.
Zu finden ist der Datenfilter unter ALLGEMEIN – LISTEN – DATENFILTER
Dialogbedienung
Der Patientenmarker- Dialog arbeitet nach dem Prinzip, dass Optionen bzw. Buttons, die zum momentanen Zeitpunkt keinen Sinn ergeben, nicht ausgewählt werden können bzw. auf inaktiv geschalten sind. Im obersten Teil des Dialogs [Markieren mit] kann eingestellt werden, welche Markierung der/die Patienten/Innen erhalten sollen. Diese Eingabefelder sind bereits nach dem Start aktiv, wenn noch kein Profil geladen wurde, bzw. noch keine Bedingung eingegeben wurde. Der Button [Marker lösch.] entfernt die ausgewählte Markierungen bei allen Patienten/Innen also auch bei denen die nicht dem Suchprofil entsprechen.
In der Combobox [Filtern nach] kann die Suchbedingung ausgewählt werden.
Sobald ein Eintrag selektiert wurde erscheint der Dialog zur Eingabe der Bedingung und der Focus springt auf das erste Eingabefeld.
Bestätigen Sie die erste Bedingung mit „Hinzufügen“. Jetzt werden die Buttons [Löschen] und [Alles Löschen] zum Löschen der Bedingungen aktiv und die Buttons [Profil Speichern], [neues Profil] und [Auswerten].
|
[Alles löschen] |
Löscht alle eingegebenen Bedingungen des Profile |
|
[Löschen] |
Mit Löschen können Sie die aktuelle Bedingung wieder löschen |
|
[Auswerten] |
Wertet die eingegebenen Bedingungen aus |
|
[neues Profil] |
Mit dem Button neues Profil können Sie eine neue Eingabe starten |
|
[Profil laden] |
Hier können Sie ein gespeichertes Profil laden |
|
[Profil speichern] |
Mit Profil speichern, wird die aktuelle Eingabe gespeichert |
Durch Betätigen des Buttons [Auswerten] wird die Auswertung der Bedingungen gestartet, und alle Input-Elemente bis auf den [Anhalten] -Button gesperrt. Die Auswertung kann jederzeit durch Betätigen dieses Buttons gestoppt werden. Im Dialog erscheint ein Ladebalken der über den Fortschritt der Bearbeitung informiert.
Erstellte Suchprofile können gespeichert, wieder geladen oder gelöscht werden.
Speichern von Profilen:
Profile können unter beliebigen Namen gespeichert werden. Es können auch bereits bestehende Profile überschrieben werden. In diesem Fall wird der Benutzer allerdings darauf hingewiesen.
Laden von Profilen:
Bereits bestehende Profile können geladen und ausgewertet werden.
Direkt nach dem Laden können Sie allerdings nicht verändert werden. Erst durch Betätigen des Buttons [Profil ändern] wird dieser Schutz aufgehoben und das Profil kann verändert werden.
Löschen von Profilen:
Da gespeicherte Profile als Teil anderer Profile verwendet werden können, ergibt sich beim Löschen eines Suchprofils eine Besonderheit, der Benutzer wird darüber informiert, wie viele andere Profile dieses Profil verwenden. Wird das Profil trotzdem gelöscht, werden auch alle anderen davon abhängigen Profile aus der Datenbank entfernt.
Suchbedingungen / Auswertung
Zur Zeit kann nach folgenden Bedingungen gefiltert werden (die Angabe von „D“ bedeutet, dass eine Datumsabfrage Teil dieser Suchbedingung ist):
· Alter
· Befunde (D)
· Bemerkung
· Diagnosen (D)
· Formulare (D)
· Geburtstag (D)
· Geschlecht
· Hausarzt
· In Ordination (D)
· Karteieinträge (D)
· Postleitzahl
· Kassen/Kassengruppen
· Laborbefunde (D)
· Leistungen (D)
· Markierungen
· Bemerkungen
· Medikamente (D)
· PLZ
· Gespeicherte Suchprofile als Teil der Suche (nur im erweiterten Modus)
Diese Bedingungen kann man beliebig oft und in beliebiger Reihenfolge und Kombination verwenden. In der unteren Hälfte des Dialogfensters werden die bereits eingegebenen Suchbedingungen in einer Liste in Kurzform dargestellt. Durch Auswählen eines Eintrages wird dieser in der Detailansicht (obere Hälfte) angezeigt und kann geändert werden. Standardmäßig werden alle Bedingungen „UND“ – verknüpft. Das bedeutet, dass bei der Auswertung die Ergebnismenge an gefundenen Patienten/Innen immer weiter eingeschränkt wird.
Nach der Auswertung ist in der Liste ersichtlich, wie viele Patienten/Innen der jeweiligen Bedingung entsprochen haben. Im „Normalen“ Modus wird die Patientenmenge immer weiter eingeschränkt werden.
Werden in der Suche "0" Treffer erzielt, bedeutet dies, dass keine Patienten/Innen dieser Bedingung entsprechen. „ - - - “ bedeutet, dass die Bedingung nicht mehr ausgewertet wurde, weil schon zuvor keine Patienten mehr gefunden wurden. ( )
)
Auf diese Weise erkennt man sofort, welche Bedingungen die Ergebnismenge zu stark oder zu schwach einschränken und welche gar nicht mehr zum Tragen kommen. Die Option in die Patientenliste zu wechseln bzw. Markierungen direkt zu setzen ist nur aktiv, nachdem die Auswertung erfolgreich durchgeführt werden konnte (mindestens ein Patient entsprach dem Suchprofil).
Werden die Bedingungen wieder verändert, muss man das Suchprofil neu auswerten, um wieder in die Patientenliste wechseln zu können.
In der Liste mit den bereits eingegebenen Suchbedingungen kann die Reihenfolge dieser Bedingungen vertauscht werden. Verschoben werden Bedingungen durch Auswählen eines Eintrags mit der linken Maustaste und gedrückt Halten des Buttons. Nach ca. einer Sekunde sollte sich das Cursorsymbol verändern und ein Rahmen zu sehen sein der anzeigt, wohin der Eintrag verschoben wird. Erscheint dieser Rahmen nicht, so kann der betreffende Eintrag auch nicht verschoben werden. Das Cursorsymbol zeigt auch an, ob der Eintrag an eine betreffende Stelle verschoben werden kann. Falls nicht, ändert sich das Symbol in einen durchgestrichenen Kreis – in diesem Fall kann man den Button loslassen, ohne dass eine Änderung vorgenommen wird.
Parametrisierung von Suchbedingungen:
Es ist auch möglich Suchbedingungen mit Datumsabfrage (D) zu parametrisieren. Das bedeutet, dass nicht mehr ein fixes Datumsintervall angegeben werden muss. Es ist nun möglich Intervalle abhängig vom aktuellen Ordinationsdatum zu definieren, oder das Intervall so zu definieren, dass bei jeder Auswertung nach dem gewünschten Zeitraum gefragt wird.
Details zu den Suchbedingungen
Datumsauswertung
Die Angabe eines Datumsintervalls funktioniert bei allen Suchbedingungen die über diese Option verfügen nach dem gleichen Prinzip. Das bedeutet, dass bei allen Bedingungen die Karteieinträge von Patienten/Innen auswerten (Diagnosen, Leistungen, etc.), auch ein Datumsintervall angegeben werden kann.
Folgende Optionen stehen zur Verfügung:
|
[Kein Datum] |
Es erfolgt keine Einschränkung nach dem Datum der Karteieintragung. Es werden alle Einträge der entsprechenden Kartei, unabhängig von ihrem Datum, zur Auswertung herangezogen. Beispiel: „Diagnosen: *Bienenstich*“ findet alle Patienten, die irgendwann als Diagnosentext „Bienenstich“ eingetragen haben. |
|
[Seit dem] |
Es werden nur Einträge zur Auswertung herangezogen, die nach dem angegebenen Datum oder genau an diesem Tag eingetragen wurden. Beispiel: „Leistungen: Kgr: <Alle> / Pos: VU (seit dem 19.08.2001)“ findet alle Patienten, bei denen nach dem 19.08.2001 oder genau an diesem Tag die Leistungsposition „VU“ eingetragen wurde. |
|
[Bis zum] |
Es werden nur Karteieinträge zur Auswertung herangezogen, die vor dem angegebenen Datum, oder genau an jenem Tag gespeichert wurden. Beispiel: „Medikament: *ospen* (bis zum 31.12.2001)“ findet alle Patienten, bei denen vor dem 01.01.2002 das Medikament „Ospen“ in irgend einer Form verschrieben wurde. |
|
[Von bis] / [Intervall] |
Es werden alle Karteieinträge berücksichtigt, die in einem bestimmten Intervall eingegeben wurden. Durch Auswahl von [Von bis] kann das Anfangs- und Enddatum beliebig gewählt werden; mittels [Intervall] kann man zur einfacheren Eingabe einzelne Quartale direkt in der Combo-Box wählen. |
Datumsauswertung mit Parametern
Durch Wählen der Option [Abfrage] kann die Datumsabfrage parametrisiert werden.
Hier stehen prinzipiell zwei Möglichkeiten zur Auswahl:
Zeitraum abhängig vom aktuellen Ordinationsdatum
Es können folgende Intervalle gewählt werden: aktuelles Jahr, Vorjahr, aktuelles Quartal, vorheriges Quartal, aktueller Monat, Vormonat, aktuelles Datum. Diese Zeiträume werden bei jedem Laden / Definieren eines Profils abhängig vom aktuellen Ordinationsdatum berechnet. Wurde beispielsweise ein Suchprofil gespeichert, das nach Mutter- Kind- Pass Leistungen im aktuellen Quartal sucht und am 13.02.2002 ausgewertet, so werden alle Leistungen vom 01.01.2002 bis zum 31.03.2002 gesucht. Wird das selbe Profil am 19.12.2001 ausgewertet, so werden alle Leistungen vom 01.10.2001 bis zum 31.12.2001 berücksichtigt.
Abfrage
Mit dieser Option wird bei jeder Auswertung des Profils eine Eingabe des gewünschten Datums verlangt. Bevor die Auswertung startet wird ein Dialog angezeigt, in dem alle Datumsparameter eingegeben werden müssen. Nach korrekter Eingabe aller Datumsparameter und Schließen des Dialoges mittels des OK-Buttons [P] wird das Suchprofil mit den eingegebenen Datumseinschränkungen ausgewertet.
Alter
Es wird nach Patienten/Innen mit einem bestimmten Alter gesucht. Das besondere an dieser Suchoption ist, dass man die Einheit für das Alter frei wählen und kombinieren kann (Tage, Wochen, Monate, Jahre)
Beispiel:
Alter von 4 Wochen bis 3 Monaten
Alter von 6 Monaten bis 3 Jahren etc.
Weiters kann wahlweise „Alter von“ oder „Alter bis“ frei gelassen werden. Auf diese Weise kann man zum Beispiel nach Patienten suchen, die 65 und älter oder 14 und jünger sind.
Beispiel:
“Alter von : 65 “ oder “Alter bis: 14“
In der derzeitigen Version ist es nicht möglich die Vergleichsoption auszuwählen. Wenn man also nach Patienten/Innen suchen will, die älter als 65 sind, müsste man im Feld „Alter von“ „66“ eintragen.
Beispiel: Alle Patienten/Innen 65 oder älter mit pathologischen Cholesterinwerten und Karteieintragung „Alkohol“.
Die Sammelbedingung Geschlecht „weiblich“ ODER „männlich“ ändert zwar an der Ergebnismenge nichts, aber der Arzt hat dadurch auch eine Aufschlüsselung wie die Geschlechterverteilung der Patienten/Innen ist die den Kriterien entsprechen.
Geschlecht
Einzige Besonderheit an dieser Filterbedingung ist, dass man Patienten/Innen wählen kann, deren Geschlecht undefiniert ist.
Postleitzahl
Es wird nach Patienten/Innen gesucht, deren Postleitzahl dem Suchkriterium entspricht. Zusätzlich zur Postleitzahl kann man einen Ländercode eingeben. Der Ländercode kann auch frei gelassen werden. Man kann entweder nach einer bestimmten Postleitzahl suchen, oder ein Intervall angeben (CheckBox [Intervall] aktiviert). Falls in einem Intervall gesucht wird, kann man ähnlich wie bei der Altersbedingung wahlweise die obere oder untere Grenze frei lassen. Beispiel: Alle Pendler, die zwar in Wien wohnen, aber offensichtlich in Niederösterreich arbeiten (bei GN versichert)
Kassen/Kassengruppen
Die Patienten/Innen werden nach einer bestimmten Kasse oder Kassengruppe gefiltert. Wird der Button [Kasse] gewählt, so erscheint eine zusätzliche ComboBox mit den Kassenbezeichnungen. Man kann mit der ComboBox „Kassengruppe“ eine Vorauswahl treffen und dann eine bestimmte Kasse aus dieser Gruppe wählen.
Beispiel: siehe Postleitzahl
Markierungen
Sucht nach Patienten/Innen, die bereits mit dem entsprechenden Marker markiert sind.
Diagnosen (D)
Mit dieser Filterbedingung können Patienten/Innen nach Diagnosen gefiltert werden.
Es können mehrere Diagnosen durch Beistrich getrennt eingegeben werden. Ein Patient / eine Patientin entspricht dann dem Suchkriterium, wenn bei ihm/ihr zumindest eine dieser Diagnosen eingetragen ist. Außerdem kann die Suche kann auch nach Datum eingeschränkt werden.
Checkbox [Dauer / Prozessdiagnosen rückwirkend berücksichtigen]:
Ist diese Checkbox nicht gewählt und eine Datumseinschränkung angegeben, so werden nur Diagnosen berücksichtigt, deren Eintrag in diesem Zeitraum erfolgte. Durch Aktivieren dieser Option werden auch Dauerdiagnosen, die zu einem beliebigen früheren Zeitpunkt definiert wurden, bei der Suche berücksichtig. Prozessdiagnosen werden dann berücksichtigt, wenn sie im angegebenen Zeitraum noch aktiv waren. (Diese Diagnosen sind zusätzlich auch während des nächsten Abrechnungszeitraums aktiv.)
Wie in der Kartei, hat man auch hier die Möglichkeit, über einen Button, die Kürzelliste für Diagnosen aufzurufen, bzw. mit Buchstabe „+“ und Leerzeichen (z.B.: „G+ „) direkt in die Kürzelliste zu verzweigen.
Verwenden von Wildcards (Platzhalter „*“) bei der Suche: Bei jedem Diagnoseneintrag aus der Liste (durch Beistrich getrennt) können Wildcards folgendermaßen verwendet werden
„Text genau gleich“: Wenn kein Platzhalter eingegeben wurde, muss der Diagnosetext genau dem eingegebenen Text entsprechen
"*endet mit“: Der Diagnosentext endet mit der eingegebenen Zeichenfolge
„beginnt mit*“: Der Diagnosentext beginnt mit der angegebenen Zeichenfolge
„*enthält*“: Der Diagnosentext enthält den die angegebene Zeichenfolge an beliebiger Stelle
Beispiel: Alle PatientInnen, die schon einmal wegen eines Bienen-, Wespen- oder Insektenstichs in Behandlung waren und das Pech haben an einer Allergie oder Unverträglichkeit diesbezüglich zu leiden.
Anhand der gefundenen Patienten kann man hier erkennen, dass die Bedingungen „Bemerkung: *gift*“ und Bemerkung: *Allergie*, *Unverträglichkeit*“ die Ergebnismenge nicht weiter einschränken. Von den 389 Patienten/Innen ist nur bei einem eine entsprechende Allergie vermerkt.
Leistungen (D)
Mit dieser Bedingung kann nach PatientInnen gesucht werden, bei denen bestimmte Leistungspositionen verrechnet wurden.
Kassengruppenauswahl
Da Leistungspositionen an Kassengruppen gebunden sind, muss in diesem Dialog die Kassengruppe ausgewählt werden.
Für die Verrechnung von allgemeinen Leistungskürzel wie zum Beispiel „EKG“ können auch alle Kassengruppen gewählt werden [Alle].
Leistungspositionen
Hier können entweder die für die Kasse gültigen Positionsnummern oder definierte Kürzel eingegeben werden. Mit Buchstabe „+“ und Leerzeichen (z.B.: „G+ „) kommt man in die Kürzelliste.
Honorarkatalog
Falls eine bestimmte Kassengruppe gewählt wurde kann der Honorarkatalog mittels Button „Pos.[F3]“ oder durch betätigen der <F3>- Taste (sofern das Eingabefeld den Focus hat) geöffnet werden ( ).
).
Ähnlich wie bei Diagnosen kann auch hier wieder eine Liste von Positionen eingegeben werden, die durch Beistrich getrennt sind. Diese Positionen werden wieder „ODER – Verknüpft“ ( sobald eine Position beim Patienten verrechnet wurde, wird dieser in die Ergebnismenge aufgenommen).
Datumseinschränkung
Die Datumseinschränkung funktioniert genauso wie bei der Eingabe von Diagnosen nur mit dem Unterschied, dass das Abrechnungsintervall (falls „Abrechnungsintervall“ ausgewählt wurde) von der Kassengruppe abhängt. Beispiel: Alle PatientInnen, die im Vorjahr bei einer VU waren, aber heuer noch nicht. (Anmerkung: Wenn man Vorjahr und aktuelles Jahr jeweils vom 01.01 bis zum 31.12 abfragen möchte, ist es einfacher die Datumsoption [Abfrage] und „akt. Jahr“ bzw. „Vorjahr“ in der Combo-Box zu wählen.)
Karteieinträge (D)
Mit dieser Bedingung werden Patienten nach gewissen Karteieinträgen und oder Karteikürzel gefiltert. Werden in beiden Feldern Werte eingegeben, so werden die Bedingungen „UND“ verknüpft. (Beispiel: Kürzel: „Imp“ Text: „*FSME*“ – sucht nach Einträgen mit dem Kürzel „imp“ und einem Text indem „FSME“ an beliebiger Stelle enthalten ist). Zusätzlich bzw. alternativ kann nach Karteieinträgen gesucht werden, die als WICHTIG markiert sind. Ist diese Option gewählt, kann die Spezifikation von Kürzel und Text entfallen.
Karteikürzel:
Es kann wieder eine Liste von Kürzeln angegeben werden, die dann „ODER-verknüpft“ werden.
Kartei Text:
Hier kann ebenfalls eine Liste eingegeben werden deren Einträge „ODER- verknüpft“ werden. Die Verwendung von Platzhaltern ist hier ebenfalls möglich (siehe Diagnosen). Beispiel: Patienten mit Karteitext „fsme“ und Kürzel „imp“ im Jahr 2001 (Alle die in diesem Jahr Zeckenimpfen waren).
Bemerkungen
Mit dieser Bedingung werden Patienten nach den eingetragenen Bemerkungen (1 – 4) gefiltert. Genau wie bei der Auswertung von Diagnosen kann auch hier eine Liste von Sucheinträgen angegeben werden (Einträge durch Beistrich getrennt, unter Verwendung von Wildcard „*“ werden ODER- verknüpft).
Die Eingabe eines Textes kann auch entfallen und nur danach gefiltert werden ob irgend eine Bemerkung eingetragen wurde oder nicht. Beispiel: Alle Patienten bei denen in den Bemerkungsfeldern „Allergie“ oder „Unverträglichkeit“ und „Penicillin“ eingetragen wurde. (Anmerkung: Der Arzt kann sich hier nicht darauf verlassen, dass tatsächlich alle Patienten mit Penicillinallergie oder Penicillinunverträglichkeit gefunden werden. Wurde beispielsweise „Penicillin“ einmal als „pen.“ abgekürzt, so wird dieser Patient nicht gefunden.)
Medikamente (D)
Diese Bedingung filtert Patienten nach verschriebenen Medikamenten. Genau wie bei der Diagnose-Bedingung kann auch hier eine Liste von Sucheinträgen eingegeben werden und das Datum der Verschreibung eingeschränkt werden.
Im Dialog ist es möglich in die Medikamentenliste zu gelangen um die genaue Bezeichnung eines Medikaments eingeben zu können. Beispiel: Alle Patienten die im Vorjahr Parkemed oder Mexalen – Medikamente bekommen haben.
Geburtstag
Diese Bedingung filtert Patienten nach verschiedenen Optionen im Zusammenhang mit dem Geburtsdatum.
Folgende Optionen stehen zur Auswahl:
An Datum
Mit dieser Option kann ein beliebiger Tag als Geburtstag eingestellt werden. Alle Patienten die beispielsweise am 12.08 Geburtstag haben, können so gefiltert werden.
Im Monat
Mit dieser Option kann ein bestimmtes Geburtsmonat eingegeben werden. Beispielsweise alle Patienten die im Oktober Geburtstag haben.
Runder
Mit dieser Option kann festgestellt werden, wann ein Patient / eine Patientin einen runden Geburtstag feiert. Zunächst kann das Jahr und der Monat des runden Geburtstags ausgewählt werden.
Über eine Combobox kann zusätzlich die Art des runden Geburtstags ausgewählt werden:
10’er - liefert (10, 20, 30, 40, ...... 100, 110..) Geburtstage
10’er / 5’er - liefert (5, 10, 15, .....95, 100, 105, ...) Geburtstage
Auswahl aus der ComboBox
Beliebiger Geburtstag : zum Beispiel der 18. Alle PatientInnen, die im August 2002 volljährig werden.
Beispiel: Alle Patienten die im September 2002 einen runden Geburtstag (10’er) feiern.
Geburtsdatum
Hier können Jahr, Monat und Tag des Geburtsdatums festgelegt werden und danach gesucht werden. Bei der Auswahl des Tages ist es möglich, „Im Monat...“ auszuwählen und bei der Auswahl des Monats „Im Jahr..“ auszuwählen. Auf diese Weise sind folgende Abfragen möglich:
Geboren am 6. August 1977 , Geboren im August 1977 oder auch Jahrgang 1977. Beispiel: Alle Patienten die am 6.August 1977 geboren wurden.
In Ordination (D)
Mit Hilfe dieser Bedingung kann man feststellen welche Patienten in einem gewissen Zeitraum in der Ordination waren. Hierzu kann ein bestimmter Datumsbereich ausgewählt werden. Alternativ kann man danach fragen welche Patienten zuletzt vor einem bestimmten Zeitraum in der Ordination waren (zum Beispiel alle Patienten, die das letzte Mal vor 10Jahren in der Ordination waren – also in der Zwischenzeit nicht mehr). Beispiel: Alle Patienten, die das letzte Mal vor dem 01.01.1995 in der Ordination waren.
Formulare (D)
Mit Hilfe dieser Bedingung kann man feststellen, für welche Patienten bestimmte Formulare in einem gewählten Zeitraum verwendet wurden. Die Auswahl der Formulare erfolgt über die Eingabe des Formularkürzels. Es können mehrere Kürzel durch Beistrich getrennt eingegeben werden. Diese Einträge werden dann ODER verknüpft. Hat der/die Patient/Patientin mindestens eines dieser Formulare eingetragen, so scheint er/sie im Ergebnis auf. Im Parameterfeld kann auch gesucht werden. Damit ist es z.B. möglich alle Patienten mit Überweisung an Dr. Sowieso zu filtern, wichtig dabei ist das die Datenfilter-Textsuchkonventionen gelten, man muss also z.B. *Sowieso* eingeben. Beispiel:
Mit "Abfrage - Vorjahr" wird ersichtlich, wie viele Formulare einer Fachrichtung zugewiesen wurden.
Befunde (D)
Mit Hilfe dieser Bedingung kann nach Patienten gesucht werden, die ein bestimmtes Befundblatt eingetragen haben. Sie ist sehr ähnlich der Suche nach Patienten mit bestimmten Formularen. Zur Erleichterung der Eingabe kann durch Drücken der Taste <F3> im Eingabefeld, oder durch Betätigen des Buttons eine Auswahlliste an Befunden angezeigt werden.
Laborbefunde (D)
Mit Hilfe dieser Bedingung kann nach bestimmten Laborbefunden bzw. Laborparametern gesucht werden. Mit der Option [nur pathologische] kann eingestellt werden, ob nach allen Befunden bzw. Parametern gesucht wird, oder nur nach pathologischen.
Ist die Option [Parametersuche] gewählt, so muss ein Parametername angegeben und eine Vergleichsart spezifiziert werden.
Vergleichsart:
„Kein“
Sucht nur nach dem Vorkommen des Parameters
„Text“
Führt einen Textvergleich mit dem Wert des spezifizierten Parameters durch. Hier kann wie üblich nach verschiedenen Textkombinationen gesucht werden. (Siehe 3.6 Diagnosen)
„Zahl“
Führt einen Zahlenvergleich durch. Der Benutzer kann folgende Vergleichsarten wählen: kleiner, kleiner oder gleich, gleich, ungleich, größer oder gleich, größer, Intervall (von ; bis)
„Markiert“
Sucht nach Parametern, deren Wert noch nicht ermittelt wurden und die vom Arzt markiert wurden.
Es kann ebenfalls der Zeitraum, in dem nach Laborbefunden / Parametern gesucht werden soll spezifiziert werden.
Hausarzt
Mit Hilfe dieser Bedingung kann nach Patienten gesucht werden, die einen bestimmten Hausarzt bzw. Hausärztin in ihren Stammdaten eingetragen haben.
Es kann nach der Existenz eines beliebigen, nicht leeren Eintrages gesucht werden (Checkbox [Hausarzteintrag vorhanden (beliebig)] ) oder nach einer beliebigen Kombination der Felder „Zuname“, „Vorname“ und „ArztNummer“. Es kann auch festgelegt werden, ob nur im Hausarzt-, im Hausarzt2-Feld, oder in beiden gesucht wird. Zur Vereinfachung der Auswahl kann im Feld „Zuname“ durch Drücken der Taste <F3>, oder durch Betätigen des [Auswahl (F3)] Buttons eine Liste mit den vorhandenen HausärztInnen angezeigt werden.
Hier ist zu beachten, dass die Liste nur mit denjenigen HausärztInnen befüllt ist, die Aufgrund der Eingabe im Feld „Zuname“ noch möglich sind. Beispiel: Nach der Eingabe von „E“ im Feld „Zuname“ und betätigen der <F3> Taste werden nur noch Ärzte/Innen angezeigt deren Zuname mit „E“ beginnt. Im Auswahldialog ist weiters die Anzahl der PatientInnen zu jedem Hausarzt- Eintrag vermerkt. Auf diese Weise sieht der Benutzer / die Benutzerin auch sofort, wo er / sie Fehler in der Namensschreibung eines Hausarztes begangen hat.
Ähnlich wie bei der Eingabe von Diagnosen können in den Feldern Wildcards (Platzhalter „*“) verwendet werden. Die Eingabe von „A*“ im Feld „Zuname“ sucht nach allen Patienten, deren Hausärzte mit „A“ beginnen. Diese Funktion kann vor allem dann sinnvoll sein, wenn Arztnamen unterschiedlich eingegeben wurden, aber der selbe Arzt gemeint war. Beispiel: „Voregger“, „Vorecker“, „Voreker“ Durch Eingabe von „Vore*“ werden alle diese drei Varianten erkannt.
Gespeicherte Suchprofile
(nur im erweiterten Modus)
Mit dieser Bedingung können bereits abgespeicherte Suchprofile als Teil einer neuen Abfrage verwendet werden. Die Detailbedingungen des gespeicherten Profils werden im Dialog angezeigt, können aber nicht verändert werden. Mit dieser Option ist es zum Beispiel sehr leicht möglich, bereits bestehende Abfragen zu verfeinern, ohne die ursprünglichen Profile verändern zu müssen.
Umwandeln von Profilen in Sammelbedingungen
Falls man ein bestehendes Profil einbinden möchte, aber es doch verändern muss um die Abfrage durchzuführen, so hat man die Möglichkeit, das Profil in eine Sammelbedingung umzuwandeln. Danach kann man alle Aktionen wie bei Sammelbedingungen auch ausführen.
Normaler / Erweiterter Modus
Der Normal-Modus wurde bereits beschrieben: Es werden alle Bedingungen „Und“ verknüpft. Im Erweiterten Modus kommen nun folgende Erweiterungen hinzu:
Oder – verknüpfen von Bedingungen
Negieren von Bedingungen
Bestehende Profile als Teil eines neuen Profils (und umwandeln dieser in Sammelbedingungen)
Definition von Sammelbedingungen.
Im Dialog kann jederzeit zwischen erweitertem und normalem Modus gewechselt werden, aber nur dann, wenn das gerade bearbeitete Suchprofil Optionen enthält, die nur im erweiterten Modus aktiv sind („Oder“ Verknüpfungen, Sammelbedingungen).
Oder – Verknüpfung
Anders als im Normal – Modus, wo die Ergebnismenge immer weiter eingeschränkt wird, kann man hier Bedingungen auch „Oder“ – verknüpfen. Dabei gilt die Regel „Und vor Oder“, die besagt, dass eine „Und“ Verknüpfung zwei Bedingungen stärker aneinander bindet, als eine „Oder“ Verknüpfung.
Beispiel:
Bed1 „und“ Bed2 „und“ Bed3 „oder“ Bed4 „und“ Bed5
Im erstem Schritt wird Bed1 „und“ Bed2 „und“ Bed3 ausgewertet -> Ergebnis1
Im zweitem Schritt wird Bed4 „und“ Bed5 ausgewertet -> Ergebnis 2
Abschließend werden Ergebnis 1 und 2 zusammengefasst. Alle PatientInnen die in mindestens einer der beiden Ergebnismengen enthalten sind, tragen zum Ergebnis bei.
Negieren von Bedingungen
Die Bedingung wird normal ausgewertet und anschließend die Ergebnismenge negiert. Alle PatientInnen, die der ursprünglichen Bedingung entsprochen haben, zählen nicht zum Ergebnis und alle anderen schon.
Beispiel: alle PatientInnen, die nicht in Kassengruppe 2 fallen
„Geschlecht: weiblich“ UND NICHT „Kassengruppe: Grp2“
oder : alle Patienten (egal welche Kasse), die im letzen Jahr bei einer Vorsorgeuntersuchung waren, aber heuer noch nicht.
„Leistungen: KGr <Alle> VU,VUB,VUL,VUG (von 1.1.2001 bis 31.12.2001)“
UND NICHT „Leistungen: KGr <Alle> VU,VUB,VUL,VUG (seit dem 1.1.2002)“
Bestehende Profile als Teil eines neuen Profils
Siehe „Details zu Suchbedingungen“
Definition von Sammelbedingungen
Mit Hilfe von Sammelbedingungen ist es möglich, Suchbedingungen zu „klammern“. Das macht zum Beispiel dort Sinn, wo man nicht will, dass die „Und vor Oder“ – Regel zur Anwendung kommt.
Will der Arzt zum Beispiel alle männlichen Patienten, bei denen im ersten Quartal 2001 ein EKG gemacht wurde und die jünger als 14 oder älter als 60 sind, so bringt die folgende Abfrage nicht das gewünschte Ergebnis:
„Geschlecht: männlich“ UND „Leistung: EKG 01.01.2001-31.03.2001“ UND „Alter: bis 13“ ODER „Alter: von 61“ (Diese Bedingung würde alle männlichen Patienten mit EKG liefern die jünger als 14 sind und zusätzlich alle beliebigen Patienten/Patientinnen die älter als 60 sind.)
Wie definiert man Sammelbedingungen:
Man muss die letzten beiden Bedingungen klammern. Dazu werden sie mittels rechter Maustaste und Auswahl im Kontext-Menü oder linker Maustaste und gleichzeitiges Drücken der <STRG> Taste markiert (Durch „*“ in der Liste gekennzeichnet) und dann eine Sammelbedingung definiert. Die obige Abfrage wird nun zu : „Geschlecht: männlich“ UND „Leistung: EKG 01.01.2001-31.03.2001“ UND Sammelbedingung : („Alter: bis 13“ ODER „Alter: von 61“) Sammelbedingungen kann man auch jederzeit wieder auflösen. Das Definieren und Auflösen von Sammelbedingungen innerhalb bereits bestehender Sammelbedingungen ist nicht möglich. Man kann sozusagen immer nur die „äußerste“ Klammerebene auflösen, bzw. eine neue Klammerebene definieren. Bestehende Suchprofile als Teil einer Abfrage verhalten sich bei der Auswertung genauso wie Sammelbedingungen.
Liste
Wenn Sie eine Liste nach Ihren Suchkriterien ausgewertet haben, klicken Sie auf den Button „Liste“ und Sie erhalten eine Liste mit den Namen der zutreffenden Patienten.

Hier hat man jetzt mehrere Möglichkeiten:
|
|
Auto:
Marker:
Kopie-WL:
Drucken:
Tipps und Tricks
Geschwindigkeit der Auswertung:
Die Geschwindigkeit der Auswertung kann durch die Reihenfolge der Bedingungen beeinflusst werden. Dazu kann man die Suchbedingungen grob in 4 Klassen A, B, C, D einteilen.
Von A- schnell, bis D- sehr aufwendig.
A:
Alter, Geschlecht, Postleitzahl, Kassen, Markierungen, Bemerkungen, Geburtstag, Hausarzt
B:
Diagnosen / Leistungen / Medikamente / Formulare / Befunde mit Datumsbeschränkung, In Ordination
C:
Diagnosen / Leistungen / Medikamente / Formulare / Befunde ohne Datumsbeschränkung, Karteieinträge mit Datumsbeschränkung
D:
Karteieinträge ohne Datumsbeschränkung
Bei UND – Verknüpfungen ist es daher zu empfehlen, zunächst die Ergebnismenge mit Bedingungen der Kategorie A einzuschränken, bevor man nach bestimmten Leistungen oder Karteieinträgen sucht.
Begründung:
Bei Alter, Geschlecht, Postleitzahl, Markierungen, Bemerkungen, Geburtstag und Kassen wird die Patientenkartei durchsucht. (je nach Größe der Praxis 5000 – 10000 Einträge).
Bei Suche nach Karteieinträgen wird die gesamte Kartei für jeden Patienten durchsucht (gesamt über eine Million Einträge keine Seltenheit).
Da Diagnosen, Leistungen, Formulare, Befunde und Medikamente eine Untermenge der Karteieinträge darstellen, sind diese Optionen deutlich schneller als die allgemeine Suche nach Karteieinträgen.
Die Bedingung „In Ordination“ durchsucht zwar auch die Datenbank mit allen Karteieinträgen, jedoch wird hier nur geprüft, ob zum Datum passende Einträge vorhanden sind und nicht wie sie beschaffen sind.
Technische Details (zur Auswertung)
Verknüpfen von verschiedenen Bedingungen mit Datums- Bereichen
Der Algorithmus zur Auswertung geht so vor, dass jede Bedingung für sich ausgewertet wird und danach die momentane Ergebnisliste entsprechend der Bedingung verändert wird. Verknüpft man nun beispielweise die Suche nach einer Bestimmten Diagnose und einem verschriebenen Medikament in einem Quartal:
“Diagnose: Bronchitis (01.01 – 31.03.2001)“UND „Medikament: Ospen (01.01 – 31.03.2001)“, so stimmt das Ergebnis nicht unbedingt mit der Erwartung überein, dass das Medikament „Ospen“ für Diagnose „Bronchitis“ verschrieben wurde. Der Patient könnte zum Beispiel die Diagnose am 12.01.2001 eingetragen haben, das Medikament aber am 25.02.2001 verschrieben bekommen.
In der derzeitigen Version ist es nicht möglich Patienten nur dann in die Ergebnisliste aufzunehmen, wenn die datumsabhängigen Einträge am selben Tag gemacht wurden (Selbst in diesem Fall wäre die Verbindung Medikament – Diagnose nicht in 100% der Fälle zwingend, wenn auch um einiges wahrscheinlicher
Datumsbedingung „Von – Bis“ verglichen mit „seit dem“ und „bis zum“
Eine Bedingung mit Datum „Von – Bis“ lässt sich nicht 100%ig durch zwei UND-verknüpfte Bedingungen „Seit dem“ und „Bis Zum“ ersetzen. Man könnte davon ausgehen, dass eine Abfrage, z.B.: nach dem Medikament „Ospen“ vom 12.08.95 bis zum 12.08.99 das gleiche Ergebnis liefert, wie die beiden Abragen „Seit dem 12.08.95“ UND „Bis zum 12.08.99“ – diese Annahme ist nicht richtig. Gibt es nämlich Patienten, die vor dem 12.08.95 das Medikament Ospen verschrieben bekommen haben und einmal nach dem 12.08.99, so werden diese Patienten von der zweiten Abfrage erfasst. Falls sie in der Zwischenzeit kein Medikament Ospen bekommen haben, werden sie allerdings von der ersten Abfrage nicht erfasst.
Alter / Geburtsdatum – besondere Geburtsdaten
Manche Patienten haben „besondere“ Geburtsdaten, wenn ihr Geburtstag nicht genau feststellbar ist (z.B. 01.13.1962). Geburtsdaten, bei denen der Monatswert größer als 12 ist, werden beim Auswerten der Alters und Geburtstagsbedingung so behandelt, als wäre der Monat der 12. (also im obigen Fall 01.12.1962).
Kassen / Kassengruppen
Bei den Patienten / Patientinnen wird Kasse 1 und Kasse 2 berücksichtig. Es wird also nach Übereinstimmung in Kasse 1 oder Kasse 2 gesucht.
Alter:
Es wird überprüft ob das „Bis“ Datum vor dem „Von“ Datum liegt. Dieser Check funktioniert auch bei unterschiedlichen Intervallen. Zur Auswertung dieser Bedingung wird vom Ordinationsdatum aus zurückgerechnet und das mögliche Geburtsdatum bestimmt. Spezialfall-> Alterseinheit Monate. Wird beispielsweise am 31 Mai nach allen Patienten / Patientinnen gesucht, die 3 Monate oder älter sind, so wird auf den 28. (29 bei Schaltjahr) Februar zurückgerechnet. Alle PatientInnen mit Geburtsdatum am oder vor dem 28. bzw. 29. Feb. werden berücksichtigt.
Marker:
Falls nach der Auswertung die Patientenliste aufgerufen wird und dort Marker gesetzt oder gelöscht werden, so kann es sein, dass das Ergebnis der Suchabfrage nicht mehr dem tatsächlichem Datenbestand entspricht. Beim Setzen oder Löschen der Markierungen direkt im Such-Dialog erkennt das Programm eine mögliche Änderung und setzt die Ergebnismenge inaktiv (man muss neu auswerten). Bei Änderungen im Suchdialog ist das nicht der Fall.
Leistungen - Eingabeüberprüfung:
Wurde eine bestimmte Kassengruppe ausgewählt, so werden alle in der Liste angeführten Kürzel bzw. Positionsnummern überprüft, ob sie auch tatsächlich für diese Kassengruppe definiert wurden. Die Eingabe von nicht definierten Positionen ist unzulässig. Falls alle Kassengruppen gewählt sind „Alle“ so ist die Eingabe dann gültig, wenn die Leistungsposition oder das Kürzel in zumindest einer Kassengruppe definiert wurden. Es wird allerdings eine Meldung ausgegeben, in welchen Kassengruppen welche Positionen / Kürzel nicht definiert sind. Im folgenden Beispiel wurden Kürzel für Mutter-Kind-Pass Leistungen eingegeben, die nicht für alle Kassengruppen definiert sind. Das Programm gibt einen Hinweis aus, lässt aber die Eingabe zu.
Leistungen – Referenzdatum
Für Leistungspositionen gibt es ein Gültigkeitsdatum, ab wann diese gültig sind. Bei der Auswertung wird dieses Referenzdatum auf das Ende des Datumsintervalls gesetzt. Das heißt, dass bei der Auswertung all jene Leistungen berücksichtigt werden, die am Ende des Intervalls gültig sind. Ist das Ende des Intervalls nicht spezifiziert („Kein Datum“ oder „Nach dem“ gewählt) so wird das aktuelle Ordinationsdatum als Referenzdatum verwendet.
Karteieinträge
Falls in Kürzel und Text Listen eingegeben werden. So werden die Einträge innerhalb der Listen zwar „ODER- verknüpft“, die beiden Einträge Kürzel und Text aber „und“ Verknüpft.
Beispiel : Text: „FSME, Tetanus“ / Kürzel: „imp, rr“
In diesem Beispiel zählen folgende Einträge zur Ergebnismenge:
Text: „FSME“ / Kürzel „imp“
Text: „FSME“ / Kürzel „rr“
Text: „Tetanus“ / Kürzel „imp“
Text: „Tetanus“ / Kürzel „rr“
Bemerkungen
Bei der Suche nach Bemerkungen ist bei der Auswertung einer Bedingung egal, in welchen Bemerkungsfeld (1-4) der Eintrag steht. Bei der Suche nach PatientInnen ohne Bemerkung werden natürlich alle 4 Bemerkungsfelder auf Inhalt überprüft.
In Ordination
Das Ziel dieser Abfrage ist festzustellen, wann ein Patient / eine Patientin in der Ordination war. Leider lässt sich das nicht eindeutig aus den Programmdaten herauslesen. Als Grundlage für diese Option werden die Karteieinträge herangezogen. Man geht davon aus, dass es nur dann Karteieinträge bei dem betreffenden Patienten gibt, wenn dieser auch wirklich in der Ordination war und umgekehrt, dass Karteieinträge existieren, wenn er in der Ordination war.