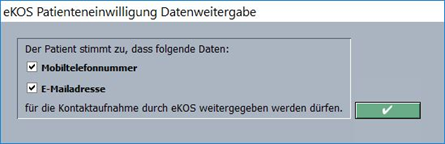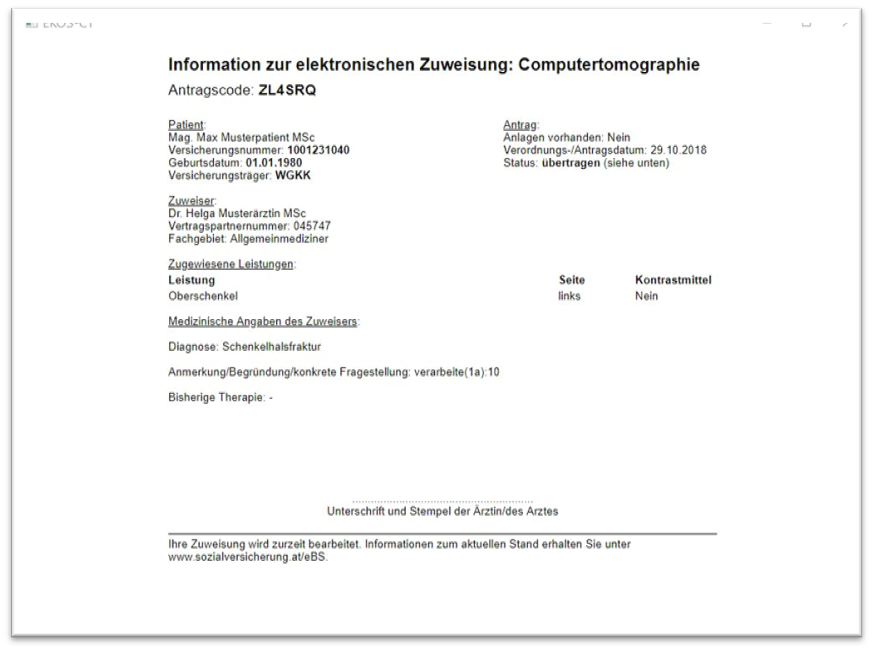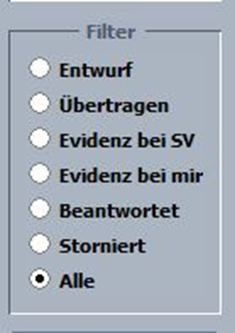eKOS - elektronisches Kommunikationsservice
Was ist eKOS?
Der Hauptverband der österreichischen Sozialversicherungsträger und die Österreichische Ärztekammer haben sich auf eine verpflichtende Nutzung von eBS unter dem neuen Namen eKOS (elektronisches Kommunikationsservice) geeinigt. Ab 1.1.2019 werden alle Vertragsärzte (und Vertragsgruppenpraxen) eKOS über das e-Card System verwenden.
Mit eKOS können Zuweisungen bzw. Verordnungen administriert werden. Bewilligungsfreie Zuweisungen bzw. Verordnungen können sofort beim Leistungserbringer eingelöst werden. Bewilligungspflichtige Zuweisungen bzw. Verordnungen werden an den Krankenversicherungsträger übermittelt.
Patienten werden auf eigenen Wunsch automatisch per SMS oder E-Mail über den Bewilligungsstatus informiert. Zusätzlich können Patienten diese Informationen über das „MeineSV“-Portal selbst abfragen.
Voraussetzungen
Für den Betrieb des Moduls wird INNOMED ab Version 253.1111, plus die Lizenz e-Card – Zusatzmodul EKOS - Basis benötigt.
Konfiguration
Nachdem Sie die aktuelle Version und die Lizenz inkl. eKOS-Basis erhalten haben, können Sie nur in wenigen Schritten starten.
Zuerst ist es notwendig, im System einzustellen, welche Station für die Abhandlung des eKOS zuständig ist. Dazu öffnen Sie mit Klick auf den e-Card-Button den e-Card-Manager und wählen oben den Reiter „Seite 3“.

Durch Klick auf den Button „Setup“ gelangen Sie in folgendes Menü:
Das System schlägt Ihnen die Station vor, an welcher Sie am häufigsten den e-Card-Dialog aufbauen. Sie können aber hier jederzeit auch eine andere Station eintragen, auf welcher Sie häufig arbeiten. (Das System schlägt nämlich die ABS-Station vor.)
Zuletzt müssen Sie unter SETUP – GLOBAL – EKOS die Zuordnung der Laborparameter für Kreatinin und TSH vervollständigen.
Dazu tragen Sie entweder manuell die Parameterbezeichnung ein, oder können durch Klick auf den Button „Suche“ in Ihrer Laborparameterliste danach suchen. Weiters ist es hier möglich (ähnlich wie in der VU) einzustellen, wie viele Tage zurück die Laborwerte in Ihr eKOS übernommen werden.
Durch Klick auf das grüne „Hakerl“ werden Ihre Einstellungen gespeichert.
Verwendung
Grundsätzlich ist es notwendig, einen aktiven GINA-Dialog zu haben, d.h. Sie müssen mit Ihrer o-Card am e-Card-System angemeldet sein um eKOS Anträge zu versenden- bzw. empfangen zu können.
Bereich Formulare
Um eine neue eKOS Vorordnung oder Zuweisung zu erstellen, öffnen Sie bitte die Kartei des Patienten und wechseln in den Bereich „Formulare“. Hier finden Sie den neuen eKOS-Button:
Durch Klick auf „eKOS“ öffnet sich die Abfrage der Leistungsart:
Hier wählen Sie die gewünschte Leistungsart und gelangen durch Bestätigung mit „Hakerl“ in die Diagnoseneingabe:
Hier können Sie in gewohnter Weise eine bereits gespeicherte Diagnose des Patienten übernehmen oder eine neue Diagnose eintippen.
Alternativer Aufruf:
Man kann die Formulare des eKOS natürlich auch wie gewohnt aufrufen:
Wichtig ist es dabei zuerst den Namen des Formulars, also in unserem Fall „ekos“ einzutippen.
Getrennt durch einen Punkt „.“ kann die gewünschte Leistungsart angehängt werden: ekos.ct
Wie unter Punkt "Raster und Quickboard" beschrieben, ist es auch möglich, ausgefüllte Anfragen als Raster zu speichern. Hat man bereits einen Raster angelegt, in unserem Beispiel heißt der Raster „nnh“, lautet der Aufruf folgendermaßen:
EKOs Patienteneinwilligung
Handelt es sich um die erste elektronische Anfrage dieses Patienten, wird ein Dialog zur Bestätigung der Datenweitergabe angezeigt.
Hier wird nach Rücksprache mit dem Patienten festgelegt, ob die Mobiltelefonnummer und oder die E-Mailadresse für die Kontaktaufnahme durch eKOS weitergegeben werden darf. Nur so kann der Patient direkt über den Status seiner Anfrage informiert werden.
Sollte ein Patient die Zustimmung widerrufen, kann das über den Grunddatendialog „Zustimmung E-Mail“ und „Zustimmung SMS“ geändert werden.
EKOs Dialog: Grunddaten
Nach Eingabe der Diagnose gelangen Sie automatisch in den Grunddatendialog:
Verordnungsdaten
Zuerst ist es notwendig, entsprechend der ausgewählten Leistungsart (CT, MR, etc.) diese in der Zeile „einschränken auf“ den zu untersuchenden Bereich auszuwählen und in der Zeile darunter „Katalogleistung“ eine vorgegebene Leistung zu selektieren oder im Feld „Freitextangabe“ die gewünschte Region selbst zu beschreiben. Hierbei ist es aber zwingend notwendig, unter „Begründung“ den Grund anzugeben, warum Sie mit den vorgegebenen Bereichen und Leistungen kein Auslangen finden.
Unter „Seite der geforderten Leistung“ wählen Sie bitte aus: links – rechts – beide oder nicht relevant und ob ein „Kontrastmittel“ verwendet werden soll.
Wenn alle Pflichtfelder ausgefüllt sind (diese sind mit einem * gekennzeichnet), können Sie durch Klick auf den Button „Hinzufügen“ die erste gewünschte Leistung speichern. Diese Leistung wird durch eine neue Zeile in der Tabelle darunter dargestellt.
Diesen Vorgang könne Sie bis zu 10x wiederholen, da es gestattet ist, bis zu 10 Leistungen auf einen Antrag zu bringen.
Medizinische Daten
Nun ist es noch notwendig, die medizinischen Daten zu erfassen.
Anmerkung/Begründung/konkrete Fragestellung*: hier tragen Sie analog zum Formular in Papierform Ihre Fragestellung ein. z.B.: „CT NNH erbeten“ o.ä.
Diagnose*: hier finden Sie die zu Beginn des Vorgangs ausgewählte Diagnose wieder, welche man hier noch korrigieren bzw. ändern kann. Des Weiteren steht mit (F3) die gewohnte Diagnosenauswahl zur Verfügung.
Diagnosecode*: es ist möglich, mit der Taste (F4) nach ICD-10 zu codieren.
Anamnese: bitte hier die entsprechende Anamnese einzutragen
Bisherige Therapie: festhalten der bish. Therapie
Untersuchung bezieht sich auf das Verordner-Fachgebiet: bitte „Ja“ oder „Nein“ wählen
Verordnete Untersuchung wurde empfohlen: hier wählen Sie bitte
Keine Empfehlung
Vom Facharzt
Vom Krankenhaus
(*=Pflichtfelder)
Kontaktdaten des Patienten
In der ersten Zeile: „SMS/E-Mail Verständigung:“ wählen Sie, ob der Patient es wünscht, per SMS oder E-Mail verständigt zu werden.
„E-Mail-Adresse:“ hier können Sie die E-Mail-Adresse des Patienten eintragen, sofern diese nicht schon aus den Stammdaten übernommen wurde bzw. markieren, ob der Patient dieser Verständigung zustimmt.
„Telefonnummer:“ hier können Sie die Telefonnummer des Patienten eintragen, sofern diese nicht schon aus den Stammdaten übernommen wurde bzw. markieren, ob der Patient dieser Verständigung zustimmt.
Raster und Quickboard
In gewohnter Weise kann man eine ausgefüllte eKOS-Verordnung auch als Raster(=Vorlage) speichern. Dazu Klicken Sie unter der Rubrik „Raster“ auf den Button „Speichern“ und geben dem Raster einen Namen
Später ist es somit möglich, die gespeicherte Vorlage über den Button „Laden“ wieder aufzurufen.
Alternativ kann das ausgefüllte Formular auch über die Befehlszeile aufgerufen werden (siehe Bereich Formulare).
QUICKBOARD:
Möchten Sie für eine ausgefüllte Anfrage(=Raster) einen Quickboard-Button erstellen, klicken Sie bitte bei gedrückter STRG-Taster rechts in Ihr Quickboard und wählen „Neu“ im daraufhin erscheinenden Kontextmenü:
Die Quickboard-Funktionsdefinition füllen Sie folgendermaßen aus:
Wichtiger Hinweis
Die Funktion muss folgenden Aufruf enthalten: F:ekos.ct.nnh
Weitere Beispiele zur Quickboarddefinition finden Sie im Quickboard-Handbuch.
Funktionsbuttons
|
|
Kartei: ermöglicht das Umschalten zur Karteiansicht Validieren: prüft das ausgefüllte Formular auf seine Vollständigkeit (Pflichtfelder) Entwurf: speichert ein begonnenes aber nicht fertig gestelltes Formular zur späteren Bearbeitung. Drucken: schickt den Druckauftrag zum eingestellten Drucker Druckablage: schickten den Druckauftrag in die Druckablage Stornieren: storniert eine bereits verschickte Verordnung/Zuweisung Senden: verschickt die fertig ausgefüllte Verordnung/Zuweisung |
Optionale Daten
Unter dem Reiter „Optionale Daten“ haben Sie die Möglichkeit, dem Krankenversicherungsträger zusätzliche Informationen zukommen zu lassen:
Die Laborwerte für Kreatinin und TSH werden automatisch aus Ihrem Labor übernommen.
Anhänge
Wie Sie es wahrscheinlich aus Ihrem ABS-System gewohnt sind, ist es auch im eKOS möglich, zur besseren Begründung Anhänge mit zusenden. Die Anzahl der Anhänge ist auch hier auf 10 limitiert und diese dürfen in Summe die Größe von 3 MB nicht übersteigen.
Über den Bereich Filter ist es hier möglich, die Suche nach Datum einzugrenzen, um den gewünschten Befund leichter zu finden. Zusätzlich gibt es einen Textfilter, um nach der Bezeichnung eines Befundes zu suchen.
Haben Sie den gewünschten Befund gefunden, wird dieser mit Doppelklick zum Versenden markiert. Anschließend kann die Verordnung/Zuweisung versendet werden.
Versenden
Nachdem Sie die Grunddaten erfasst und die Verordnungsdaten hinzugefügt haben, können Sie diese versenden:
Beim Absenden eines eKOS Antrages kann zwischen der offiziellen "EKOS-Patienteninformation" der SVC und der "Erweiterten EKOS-Patienteninformation" (Mit Arztstempel und Adressauswahl) zum Ausdruck gewählt werden. Das heißt für Sie, wird ein Antrag über den „Senden“-Button weggeschickt, wird über einen Zwischendialog abgefragt welche Patienteninformation Sie drucken möchten. Die zuletzt getätigte Auswahl wird für die nächste Anfrage gespeichert.
Standard EKOS-Patienteninformation
Der Ausdruck des Formulars wird immer im Bereich „DOKU“ abgelegt und kann jederzeit wieder angezeigt bzw. ausgedruckt werden.
Erweiterte EKOS-Patienteninformation(mit Adressauswahl)
Es wird zuerst abgefragt zu welchem Institut/KH/Arzt sie den Patienten schicken möchten:
Nachdem Sie die gewünschte Adresse ausgewählt und mit „Hakerl“ bestätigt haben, wird die Adresse zur Bearbeitung/Ergänzung nochmal angezeigt:
Durch Klick auf den Button „Druck“ wird die Anfrage gesendet und Sie erhalten die erweiterte Patienteninformation
ausgedruckt:
Im erweiterten EKOS-Formular wird zusätzlich Ihr Arztstempel plus ein QR-Code(enthält den Antragscode) angedruckt.
Für einen erneuten Druck des erweiterten Formulares muss der eKOS Antrag (im Reiter „Form“) geöffnet werden und dort der Button "Erweitertes Formular" geklickt werden.
Antwort
Im Reiter Antwort ist der aktuelle Status der Anfrage ersichtlich:
Zuerst erhält die Anfrage den Status „übertragen“, sofern ein gültiger e-Card-Dialog auf der eKOS Station aufgebaut wurde.
Nachdem der Krankenversicherungsträger den Antrag bearbeitet hat, erhalten Sie in Ihrem Meldesystem die Antwort in der ersichtlich ist, ob die Anfrage bewilligt, bewilligungsfrei bzw. abgelehnt wurde.
Dieser Status wird danach natürlich auch im Reiter „Antwort“ Ihrer Anfrage in einer neuen Zeile eingetragen (s.o.)
Die Antwort kann folgende Stati enthalten:
|
Antrags Status |
Leistungsstatus |
Info |
|
1. „beantwortet“ |
bewilligt |
Alle beantragten Leistungen wurden bewilligt. |
|
2. „beantwortet“ |
abgelehnt |
Alle beantragten Leistungen wurden abgelehnt |
|
3. „beantwortet“ |
Bewilligungsfrei |
Alle beantragten Leistungen wurden als bewilligungsfrei retourniert. |
|
4. „beantwortet“ |
geändert bewilligt (ohne Änderung) |
Alle beantragten Leistungen wurden als geändert bewilligte entschiedene Leistung retourniert, die Leistungen werden aber nicht geändert. |
|
5. „beantwortet“ |
mix bewilligt/bewilligungsfrei/ abgelehnt |
Alle beantragten Leistungen wurden als entschiedene Leistung retourniert. Der Entscheid kann pro Leistung unterschiedlich sein. Also entweder bewilligt, bewilligungsfrei oder abgelehnt sein. |
|
6. „beantwortet“ |
geändert bewilligt |
Der Antrag wurde als geändert bewilligte Leistung retourniert |
|
7. „in Evidenz“ |
In Evidenz |
Es wurde eine Evidenzmeldung retourniert und der Antrag autom. in Evidenz gesetzt. D.h. der KVT hat eine Frage zum Antrag. |
|
8. „weitergeleitet“ |
weitergeleitet |
Der Antrag wurde an den zuständigen KVT weitergeleitet. Sie erhalten eine Weiterleitungs-meldung retour. |
|
9. „abgerechnet“ |
abgerechnet |
Die Leistung wurde bereits durch den Leistungserbringer abgerechnet. |
|
10. „storniert“ |
Storniert |
Sie bekommen eine Stornomeldung zur Bestätigung. |
Zu Punkt 7 „in Evidenz“ ist folgendes anzumerken:
Der Krankenversicherungsträger hat eine Frage zu Ihrem Antrag. Sie bekommen im Meldesystem folgende Nachricht.
Durch Klick auf den Button „eKOS Detail“ wird die Anfrage nochmal zur Beantwortung der Frage des Krankenversicherungsträgers geöffnet.
Im Feld Antwort tragen Sie Ihre genauere Begründung ein, zusätzlich haben Sie nochmal die Möglichkeit durch Hinzufügen von Befunden Ihren Antrag zu konkretisieren. Durch Klick auf „Antwort senden“ wird Ihre Anfrage an den KVT weitergeleitet.
EKOS STATUSLISTE
Wie bereits unter Punkt "Konfiguration" erläutert, wurde Ihr e-Card-Manager um die Spalte eKOS erweitert. Hier finden Sie den Button zum Aufruf der eKOS-Statusliste.
In der Statusliste sind wie in der ABS-Übersicht alle Anfragen aufgelistet:
Über den Bereich „Filter“ ist es möglich die Anfragen nach Ihrem Status einzugrenzen.
Hier gibt es folgende Möglichkeiten:
|
|
Entwurf: zeigt alle Verordnungen/Zuweisungen die als „Entwurf“ (noch nicht fertig gestellt) gespeichert wurden Übertragen: zeigt alle Verordnungen/Zuweisungen die erfolgreich zum KVT geschickt wurden. Evidenz bei SV: Sie haben die gestellte Frage bereits beantwortet. Der KVT hat die Anfrage aber noch nicht bewilligt. Evidenz bei mir: die Anfrage ist beim zuständigen KVT in Evidenz. D.h. es wurde eine Frage an Sie gerichtet die Sie noch nicht beantwortet haben. Beantwortet: zeigt alle Verordnungen/Zuweisungen die beantwortet wurden Storniert: zeigt alle stornierten Anfragen. Alle: zeigt alle Anfragen (mit egal welchem Status) |
EKOS-Abgleich Fehlerbehandlung
Sollte im Zuge eines EKOS-Abgleichs die Sozialversicherungsnummer eines Patienten nicht gefunden werden, hat man nun die Möglichkeit nach dem Patienten zu suchen.
Sie können aus dieser Liste einen Patienten wählen und den Antrag diesem zuweisen. Sollte dieser Patient bei einem etwaigen erneuten Abgleich wieder vorkommen, wird dieser automatisch dem gewählten Patienten zugeordnet.