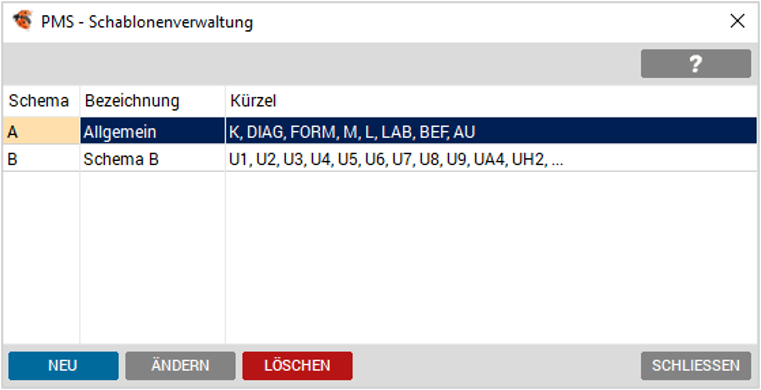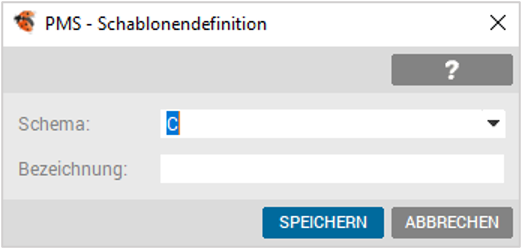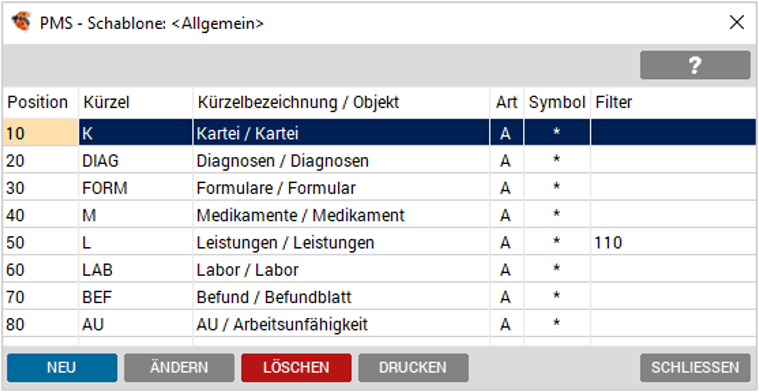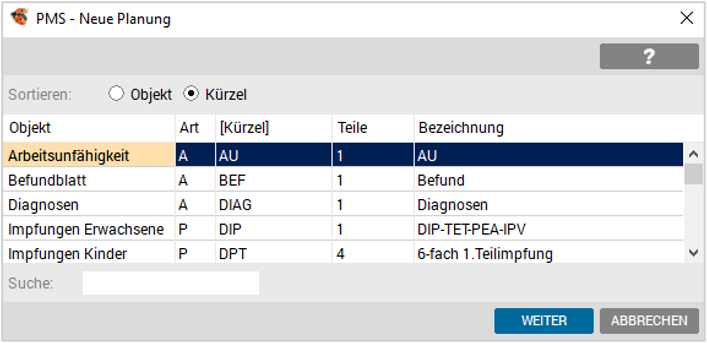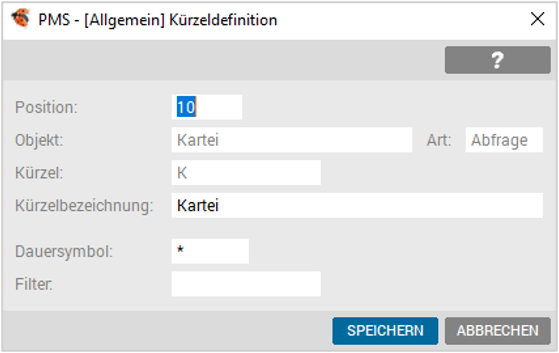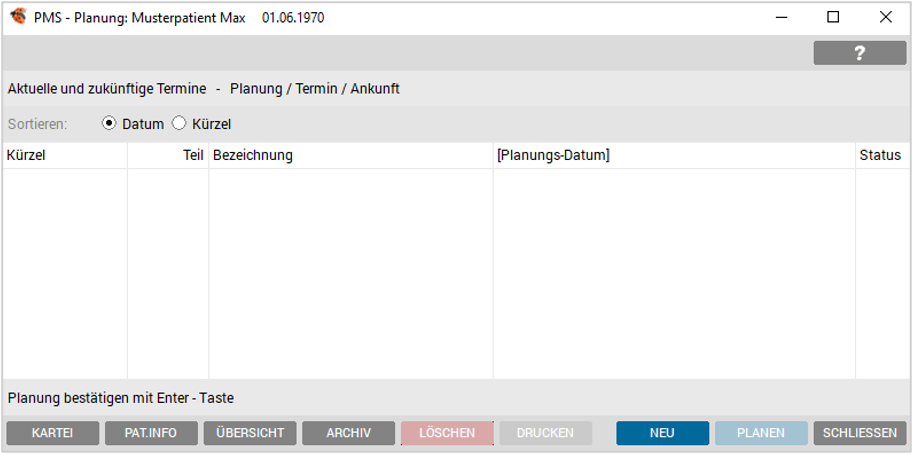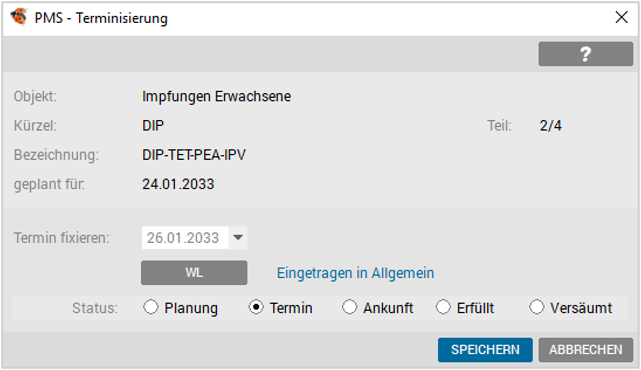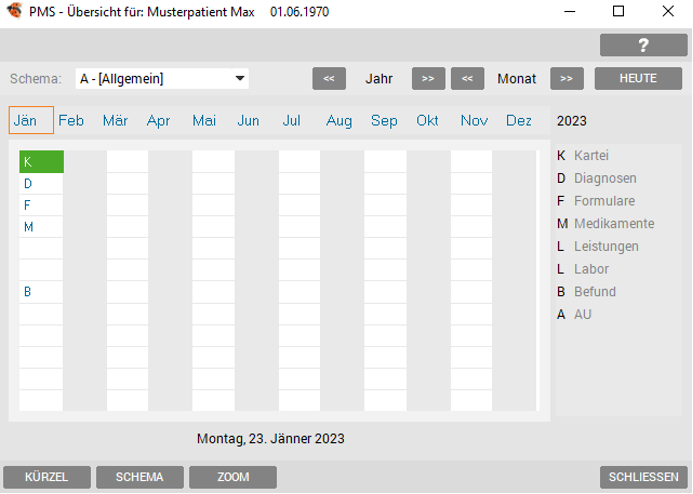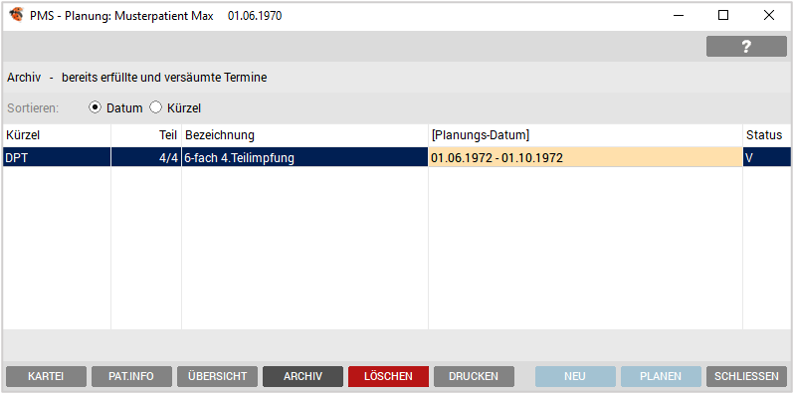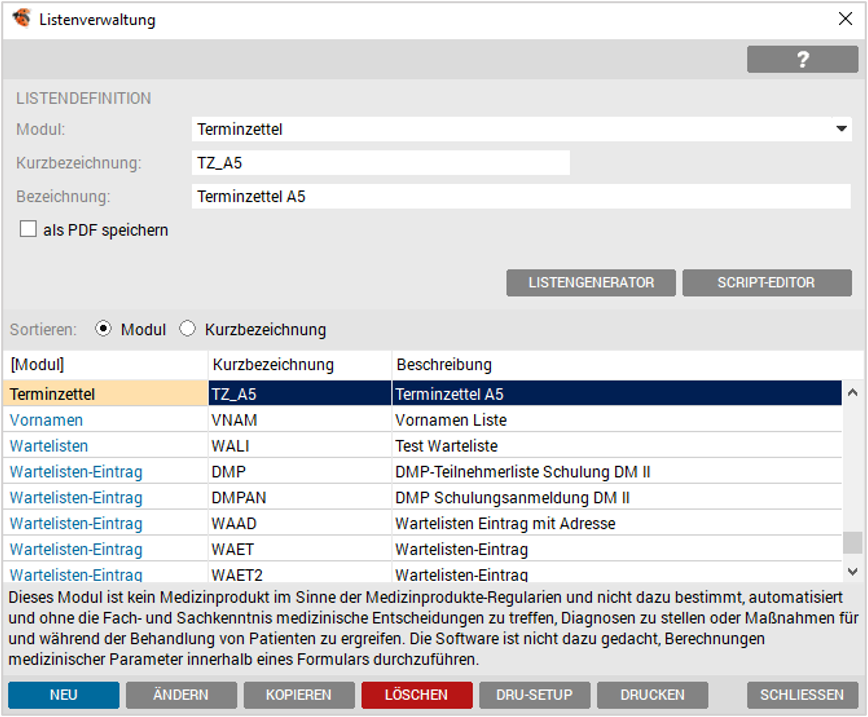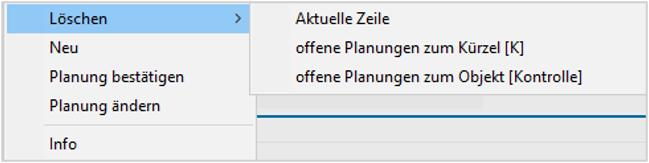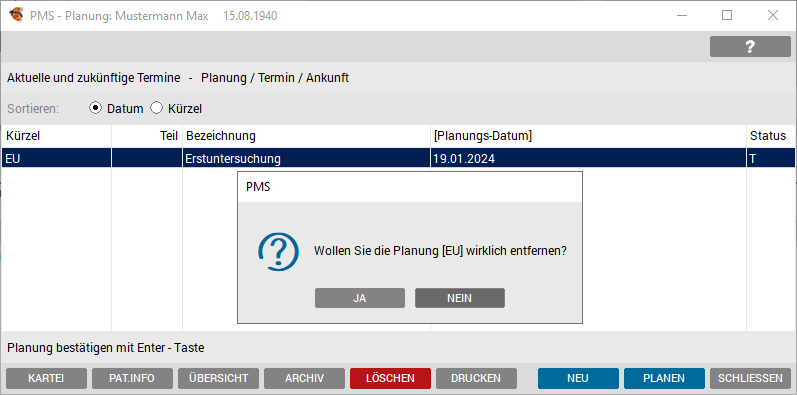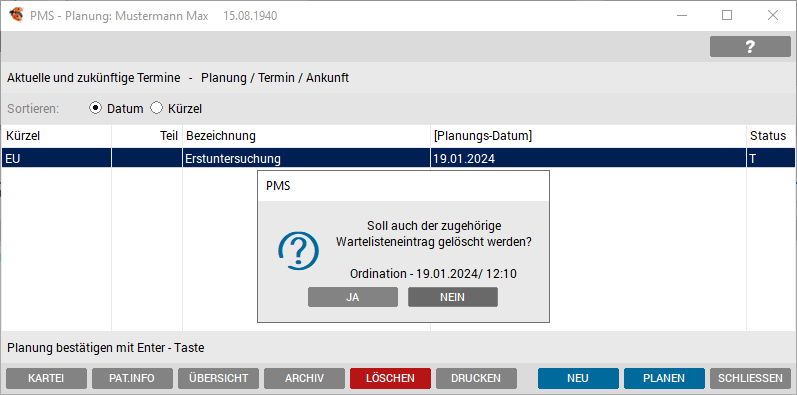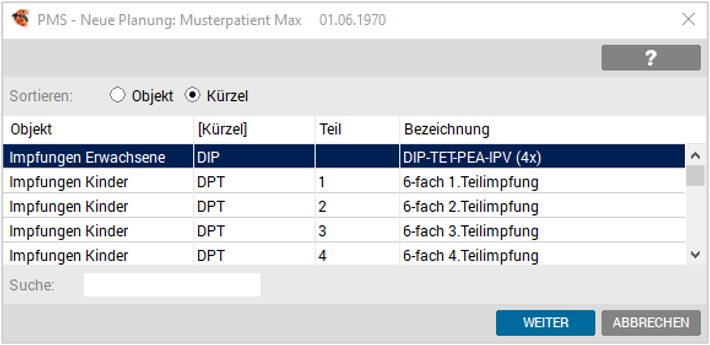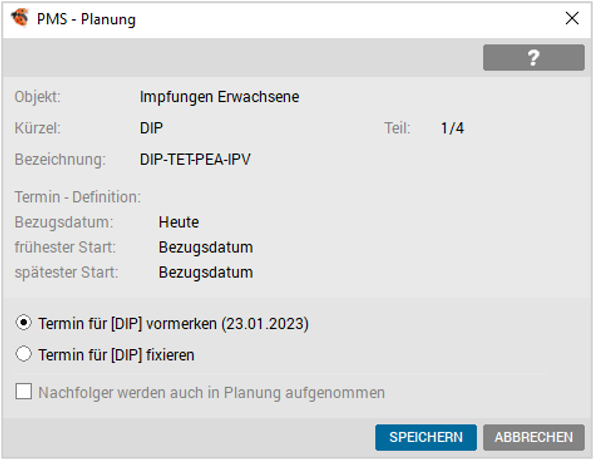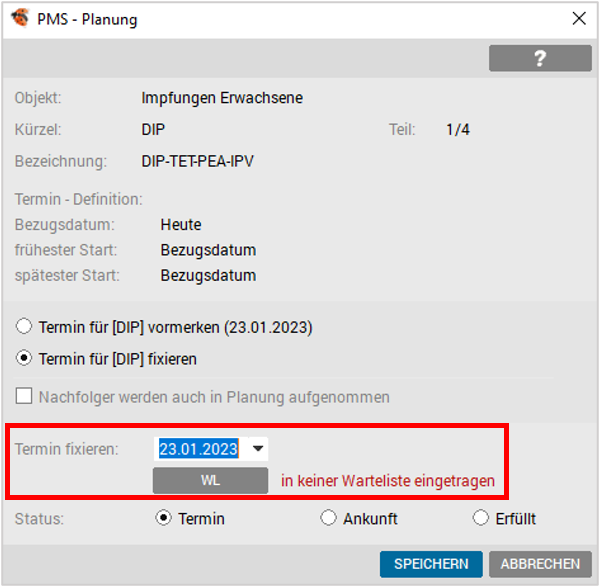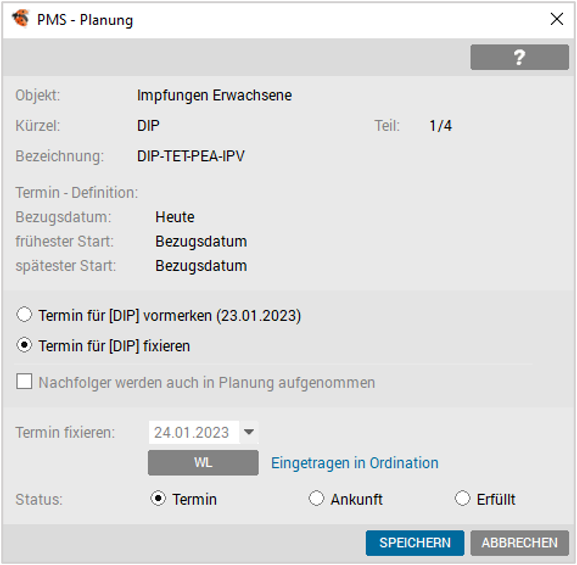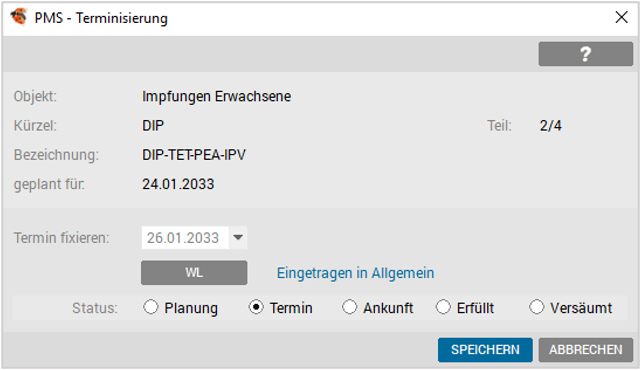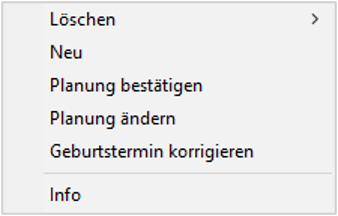PMS – Schablonenverwaltung, Patientenplanung, Patientenplanung Terminisierung
PMS - Schablonenverwaltung
In der PMS - Schablonenverwaltung können Abfrageobjekte definiert werden, um bereits abgelaufene Ereignisse (z. B. Karteieinträge, Formularschreibung etc.) abzurufen und grafisch aufzubereiten. In die Schablonenverwaltung gelangen Sie über "Setup/ PMS – Schablonenverwaltung".
Neue Schablone erstellen
Um eine neue Schablone zu erstellen und in die Schablonendefinition zu gelangen, wählen Sie folgende Button oder Tastenkombinationen:
Button [NEU], oder
<ALT>+<N> oder
rechte Maustaste - Kontextmenü "Neu"
Schablone ändern
Um eine Schablone zu bearbeiten, wählen Sie folgende Button oder Tastenkombinationen:
Button [ÄNDERN], oder
<ALT>+<D> oder
rechte Maustaste Kontextmenü "Ändern"
Sie gelangen somit in die Kürzelliste der gewählten Schablone und können eine gewünschte Position bearbeiten, neu anlegen oder löschen.
Schablone löschen
Eine bestehende Schablone können Sie auf folgende Weise löschen:
Button Taste [LÖSCHEN], oder
<ALT>+<L>, oder
rechte Maustaste - Kontextmenü "Löschen"
Schablone drucken
Die Schablonenverwaltung können Sie auf folgende Weise drucken:
Button [DRUCKEN], oder
<ALT>+<R> oder
rechte Maustaste - Kontextmenü "Drucken"
Hinweis
Die Informationen können Sie über rechte Maustaste - Kontextmenü "Info" oder <F2> aufrufen.
PMS - Schablonendefinition
Neues Kürzel
Ein neues Kürzel können Sie wie folgt in die Schablonendefinition aufnehmen:
Button [NEU], oder
<ALT>+<N> oder
rechte Maustaste - Kontextmenü "Neu"
Es erscheint der Dialog zur Kürzelauswahl. Mittels markieren eines Kürzel und klicken auf [WEITER] oder durch eines Doppelklick auf das Kürzel wird es zur Schablone hinzugefügt.
Kürzel ändern
Den Änderungsdialog des Kürzels erreichen sie wie folgt:
Button [ÄNDERN], oder
<ALT>+<D> oder
rechte Maustaste Kontextmenü "Ändern"
Sie können Position, Kürzelbezeichnung und Filter ändern.
|
Begriff |
Bedeutung |
|
Position |
Die Positionsnummer bestimmt die Reihenfolge der Kürzel. |
|
Objekt |
Zeigt den Objektnamen an. |
|
Art |
Zeigt an, ob es sich um ein Abfrage- bzw. Planungsobjekt handelt. |
|
Kürzel |
Ein Kürzel darf im gesamten PMS nur einmal existieren. |
|
Kürzelbezeichnung |
Hier ist es möglich, eine genauere Beschreibung des Kürzels einzugeben. |
|
Dauersymbol |
Derzeit nicht aktiv. |
|
Filter |
Hier haben Sie die Möglichkeit einen beliebigen Filter einzugeben, dieser ist abhängig von dem dazugehörigen Objekt. |
Kürzel löschen
Ein bestehendes Kürzel können Sie auf folgende Weise löschen.
Button [LÖSCHEN], oder
<ALT>+<L> oder
rechte Maustaste Kontextmenü "Löschen"
Schablone drucken
Button [DRUCKEN]
<ALT>+<R>
Bezeichnung ändern
Die Bezeichnung der Schablone kann geändert werden.
rechte Maustaste Kontextmenü "Bezeichnung ändern"
PMS - Patientenplanung
Die PMS - Patientenplanung listet alle Termine eines Patienten auf. Entweder über Patient – PMS-Patientenplanung oder über den Button [PMS] im Karteikopf der Patientenkartei.
Termin – Status
Ein Termin besitzt immer einen Status, dieser kann über einen Doppelklick auf den Eintrag oder durch markieren des Eintrages und klicken des Buttons [PLANEN] geändert werden. Ein Status kann in folgende Kategorien unterteilt werden:
|
Begriff |
Bedeutung |
|
Planung |
Termin wurde ins PMS eingetragen. Noch ohne fixe Terminvergabe. <ALT>+<P> |
|
Termin |
Termin liegt in der Zukunft, ist aber bereits fix in Warteliste/Terminplaner eingetragen. <ALT>+<T> |
|
Ankunft |
Patient befindet sich bereits in der Ordination. <ALT>+<A> |
|
Erfüllt |
Aktion wurde bereits durchgeführt <ALT>+<E> |
|
Versäumt |
Die Planung gilt definitiv als versäumt: kann/muss/will nicht nachgeholt werden. <ALT>+<V> |
Ein Termin bleibt solange in der Patientenplanung erhalten, bis er auf erfüllt oder versäumt gestellt wurde.
Sortiermöglichkeiten
Die Sortierung kann nach “Datum“ bzw. nach “Kürzel“ erfolgen:
<ALT>+<D> bzw. <ALT>+<Z>, oder
Schalter "Datum" bzw. "Kürzel"
Patientenübersicht
Um direkt in die Abfrageübersicht eines einzelnen Patienten umzuschalten, drücken Sie
<ALT>+<B> oder
Button [ÜBERSICHT]
Alte Termine / Archiv
Im Archiv werden alle erfüllten und versäumten Termine angezeigt, wobei das Archiv über folgende Tastenkombinationen geöffnet und auch wieder geschlossen werden kann:
<ALT>+<A> oder
Button Taste [ARCHIV]
Es ist möglich dem Patienten eine Terminliste mitzugeben, mit der Übersicht über alle fixierten Termine und offenen Planungen.
Um die Terminliste eines einzelnen Patienten zu drucken, drücken Sie:
<ALT>+<R> oder
Button [DRUCKEN]
Hinweis
Terminzettel definieren über "Generieren/ Listen definieren".
Löschen
Es gib verschiedene Möglichkeiten einen Termin oder mehrere Termine zu löschen.
Einzel Termin löschen
Markierte Patiententermine können Sie über folgende Button oder Tastenkombinationen löschen:
Button Taste [LÖSCHEN] oder
<ALT>+<L> oder
rechte Maustaste Kontextmenü "Löschen" und aus dem Untermenü "Aktuelle Zeile"
Nachfolgende Termine löschen
Nachfolgende Patiententermine können Sie über rechte Maustaste Kontextmenü "Löschen" und aus dem Untermenü "offene Planungen zum Kürzel [XY]" löschen.
Alle Termine löschen
Alle Patiententermine zu einem Objekt können Sie über rechte Maustaste - Kontextmenü "Löschen" und aus dem Untermenü "offene Planungen zum Objekt [XY]" löschen.
Termin mit Wartelisteneintrag löschen
Wird ein PMS-Eintrag mit dem Status "Termin" gelöscht, erfolgt beim Löschen des Termins eine Abfrage, ob auch der bereits vorhandene Wartelisteneintrag gelöscht werden soll.
Wird dies Hinweismeldung mit [JA] bestätigt, wird sowohl der PMS-Eintrag als auch der Wartelisteneintrag gelöscht.
Wird die Hinweismeldung mit [NEIN] bestätigt, wird der PMS-Eintrag gelöscht, der Wartelisteneintrag bleibt jedoch bestehen.
Neue Termine planen
Um neue Termine für einen Patienten zu planen, klicken sie folgende Button oder Tastenkombinationen:
Button [NEU] oder
<ALT>+<N> oder
rechte Maustaste Kontextmenü "Neu"
Anschließend gelangen Sie in einen Auswahldialog, dieser beinhaltet eine Liste aller zur Verfügung stehender Kürzel, welche nach Objekt oder Kürzel sortiert oder über das Suchfeld gesucht werden können. Nachdem ein Kürzel ausgewählt wurde und der Dialog mit [WEITER] beendet wurde erscheint der PMS-Planungsdialog.
Planungsdialog
Hier kann ausgewählt werden, ob der Termin sofort in den Terminplaner/Warteliste eingetragen wird, oder einfach für die Zukunft vorgemerkt werden soll.
Der Dialog teilt sich in einen oberen und unteren Bereich. Im oberen Bildschirmbereich werden allgemeine Informationen zum Termin angezeigt. Im unteren Bildschirmbereich erfolgt die Terminfixierung.
|
Begriff |
Bedeutung |
|
Objekt |
Name des Objekts |
|
Kürzel |
Name des Kürzels |
|
Teil |
Teil des Kürzels |
|
Bezeichnung |
Langbezeichnung des Kürzels |
|
Termin - Definition |
Weitere Details zu den Planungszeiträumen |
Nachfolger in Planung aufnehmen
Wenn z. B. bei einer Zeckenimpfung die 1. Teilimpfung eingetragen wird, können auch alle weiteren Teilimpfungen im PMS vorgemerkt werden.
Hinweis
Sollte dies einmal unerwünscht sein, kann diese Automatik im Planungsfenster mittels der Checkbox “Nachfolger werden auch in Planung aufgenommen“, abgestellt werden.
Termin fixieren
Durch Drücken des [WL] - Buttons kommen Sie in den Terminplaner. In diesem können Sie einen Termin aussuchen, platzieren und zusätzlich noch den Status wählen.
Termin-Status
|
Begriff |
Bedeutung |
|
Termin |
Termin liegt in der Zukunft wurde aber bereits fixiert (z. B. bei Anruf des Patienten, wird der 1. MKP-Termin ins PMS eingetragen) |
|
Ankunft |
Patient ist bereits in der Ordination (nur wenn WL-Eintrag am aktuellen Datum) (z. B. wenn die Planung von Assistentin bei Aufnahme durchgeführt wird) |
|
Erfüllt |
Aktion wurde bereits durchgeführt (WL-Eintrag ist nicht unbedingt notwendig) (z. B. wenn der Arzt erst nach der ersten Teilimpfung das PMS anwirft, um die Folgeimpfungen korrekt zu verwalten.) |
Planung bestätigen
Mit dieser Funktion wird der Status der aktuell selektierten PMS - Planung verändert.
Um Planungen bei einem Patienten zu bestätigen, drücken Sie:
Button [PLANEN] oder
<ALT>+<P>, oder
rechte Maustaste Kontextmenü "Planung bestätigen"
Weitere Infos siehe Kapitel über "PMS - Patientenplanung Terminisierung"
Hinweis
Zählerstand (nur wenn ein Zähler für dieses Kürzel existiert)
Wartelisteneintrag (falls bereits ein Termin eingetragen wurde)
Um Zusatzinformationen zu erhalten drücken Sie rechte Maustaste - Kontextmenü "Info" oder <F2>.
Geburtstermin korrigieren
Für Termine, die auf den Geburtstermin basieren, gibt es die Möglichkeit, diese sofort über rechte Maustaste - Kontextmenü "Geburtstermin korrigieren" zu verändern.