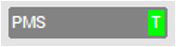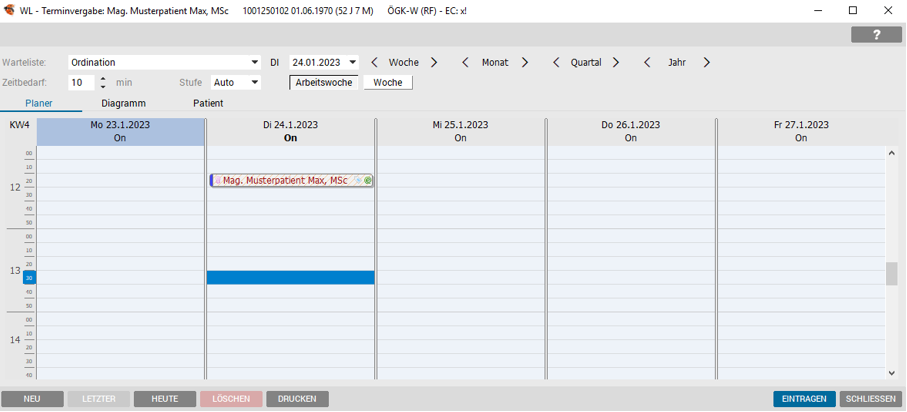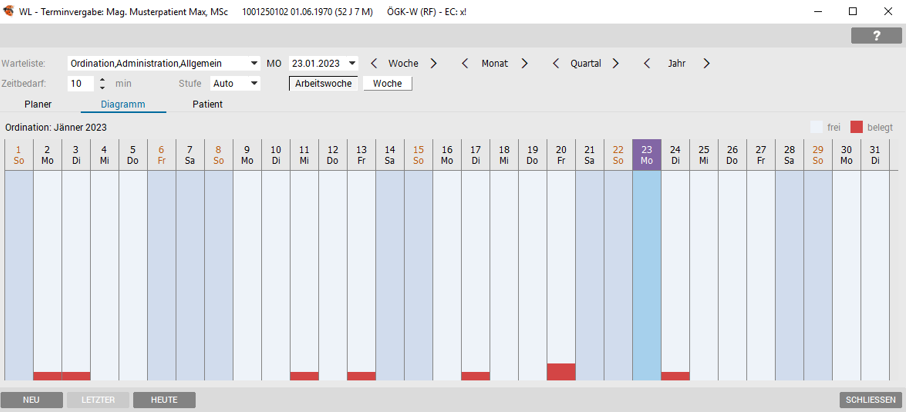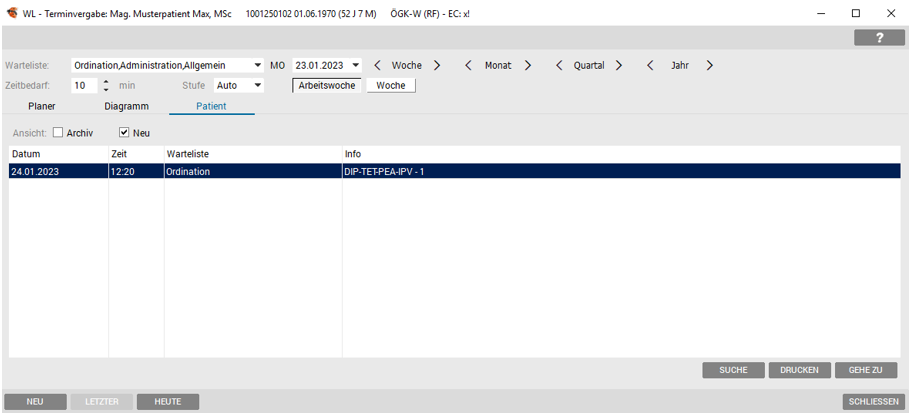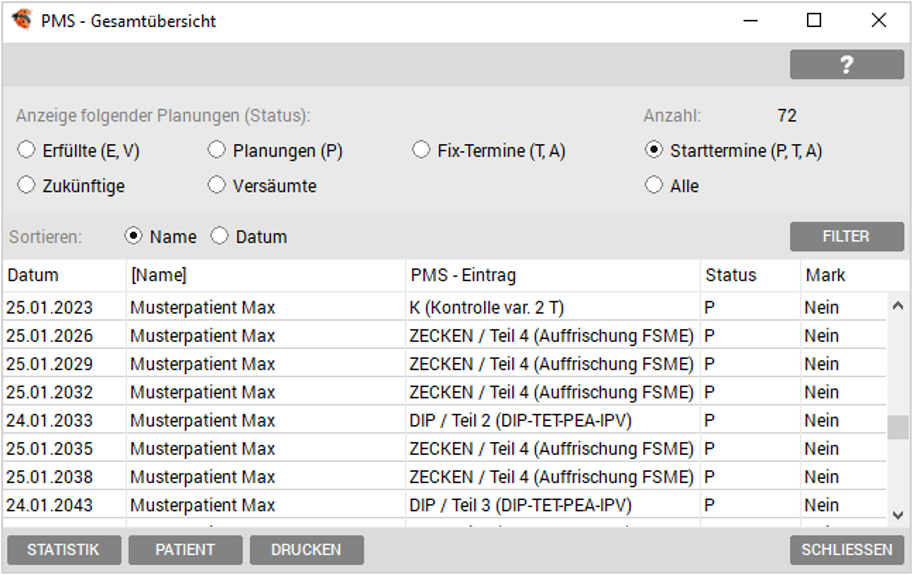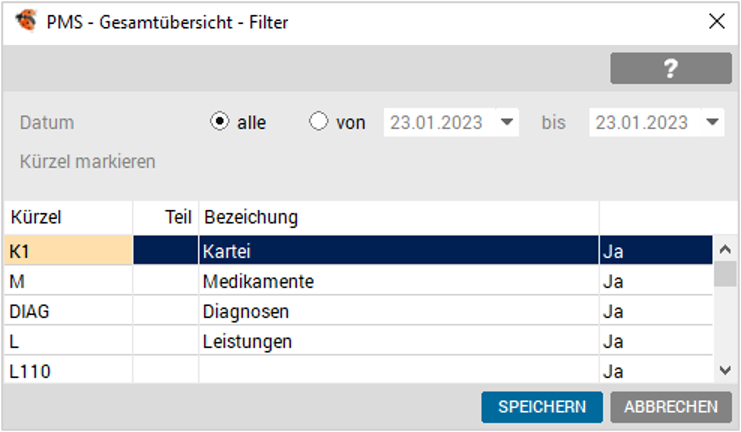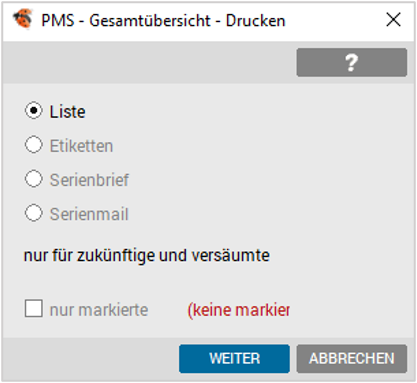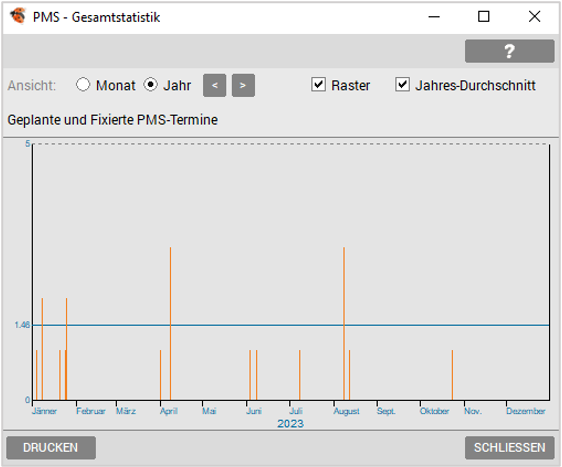PMS- Button im Kartei-Header, Gesamtübersicht, Markieren von Einträgen
PMS-Button im Kartei-Header
Der [PMS] - Button dient dazu die PMS - Patientenübersicht zu starten und dem Arzt einen schnellen Überblick über aktuelle Planungen zu verschaffen.
Anzeigemodi
|
Farbe |
Bedeutung |
Handlung |
|
Braun |
Termine verpasst |
Patient darauf hinweisen |
|
Rot |
Heute offen oder im Zeitraum |
Behandlung durchführen |
|
Grün |
Termine in Zukunft offen |
Patient fragen ob er Termin fixieren will |
|
Transparent |
keine Termine ausständig |
keine PMS-Planungen vorhanden |
Zeichen
|
T |
es handelt sich bereits um einen fixen Termin |
|
P |
es handelt sich um einen geplanten Termin |
Popup-Information
Wenn Sie den Maus-Cursor auf den PMS- Button stellen, erscheint ein Tooltip mit dem nächsten aktuellen Termin.
Terminzettel
Über das Kontextmenü (rechte Maustaste auf den PMS-Button) haben Sie die Möglichkeit jederzeit einen Terminzettel auszudrucken. Auf diesem Terminzettel werden alle bereits fixierten, und auch alle über das PMS geplanten Termine aufgelistet.
Terminvergabe
Man unterscheidet zwei Bereiche:
Der obere Bereich steuert die Warteliste, das Datum, den Zeitbedarf und die Stufe mit dem der Patient eingetragen werden kann.
Der untere Bereich ist in drei Teile gegliedert:
1.Teil - Planer: Hier sehen Sie die im oberen Bereich eingestellte Warteliste.
2.Teil - Diagramm: In einer Zeitwarteliste wird die Auslastung der Termine dargestellt.
3.Teil - Patient: Hier können alle, sowohl bereits vergangene als auch zukünftige Termine eines Patienten und ev. Infotexte eingesehen werden.
Warteliste
Die Warteliste kann über folgenden Button oder Tastenkombination geändert werden:
<ALT>+<W> oder
Auswahlfeld [Warteliste]
Hinweis
Über "Setup/ Lokal/ Terminplan" haben Sie zusätzlich zu den definierten Wartelisten, die Möglichkeit mehrere Wartelisten zu kombinieren, bzw. die Ansicht der Tage zu steuern.
Datum
Machen Sie einen Doppelklick mit der Maus auf das Datumsfeld in der Mitte der Funktionsleiste und tragen Sie das gewünschte Datum ein oder aktivieren Sie den Kalender des Datumsfeldes über das Pfeilsymbol.
Blättern von Wochen, Monaten, Quartalen oder Jahren
Klick mit linker Maustasten auf [<<] bzw. [>>] neben den jeweiligen Sprungintervallen.
Zeitbedarf
Der Zeitbedarf kann wie folgt geändert werden:
<ALT> + <Z>, dann Eingabe des Zeitbedarfs
linke Maustaste, durch Ziehen kann der Zeitbedarf erhöht bzw. verringert werden.
Stufe
Die Stufe kann wie folgt geändert werden:
<ALT> + <S>, dann <PFEILOBEN/UNTEN>
Auswahlfeld "Stufe"
rechte Maustaste "Setze Stufe"
Nummern eins bis neun auf der Computertastatur
WL bewegen
Abgesehen davon, dass Sie mit der Maus jede beliebige Stelle aktivieren können, sind folgende Tastenfunktionen verfügbar:
|
Begriff |
Bedeutung |
|
<PFEILTASTE OBEN/UNTEN> |
bewegt den Cursorbalken in der Warteliste um eine Zeitstufe hinauf bzw. hinunter (unabhängig von Wartelisteneinträgen) |
|
<BILD OBEN/UNTEN> |
blättert Wartelistenseiten |
|
<POS1> |
springt zum nächsten darüber liegenden Wartelistenpatienten |
|
<ENDE> |
springt zum nächsten darunter liegenden Wartelistenpatienten |
|
<STRG>+<POS1> |
springt zum 1. Patienten in der aktiven Warteliste |
|
<STRG>+<ENDE> |
springt zum letzten Patienten in der aktiven Warteliste |
Neu
<ALT>+<N>, oder
Button [NEU] oder
rechte Maustaste Kontextmenü "Neuer Eintrag an aktueller Position"
Dadurch gelangen Sie in das Patientenaufruffenster, über welches Sie Patienten sowohl aufrufen als auch anlegen können. Nach abgeschlossenem Aufruf eines Patienten, wird dessen Name im Titelbalken des Wartelistenfensters sichtbar. Diese Funktion ist allen anderen Wartelistenfunktionen übergeordnet und demnach immer auslösbar. Der soeben aufgerufene Patient ist nun der "aktive Patient". Sie können diesen Patienten in Wartelisten eintragen. Im Gegensatz dazu handelt es sich bei einem in einer Warteliste eingetragenen Patienten um den "Wartelistenpatienten".
Bestimmte Zeit
Wenn Sie einen aktiven Patienten (Patient im Titelbalken des Wartelistenfensters) zu einer bestimmten Zeit eintragen möchten, dann ist dies auf folgende Weise möglich:
<ENTER> auf dem gewünschten (freien!) Zeiteintrag
Maustaste Doppelklicken auf dem gewünschten (freien!) Zeiteintrag oder
Maustaste auf dem gewünschten (freien!) Zeiteintrag
Kontextmenü und "Neuer Eintrag an aktueller Position“
Hinweis
Dies funktioniert nur bei Wartelisten mit Zeitraster!
Farbe
Wenn Sie einen Patienten mit einer bestimmten Farbe zu einer bestimmten Zeit eintragen möchten, so ist dies auf folgende Weise möglich:
Mit der Maus in 2 Schritten:
Schritt:
Maustaste - Kontextmenü und [Einfügen an aktueller Position]
oder alternativDoppelklicken mit der linken Maustaste
. Schritt:
rechte Maustaste - Kontextmenü und "Setze Stufe 1,2,.....,9" auf dem bereits eingetragenen Patienten.
Bemerkung
Sie können zu jedem Wartelisteneintrag Bemerkungstexte beifügen. Dazu muss der betreffende Patient mit dem Cursorbalken hinterlegt sein!
<F2> oder rechte Maustaste Kontextmenü “Info“
Hinweis
Der schnellste Weg zum Aufrufen des Infofensters, Eintrag tätigen und Speichern ist:
<F2> (Infofenster aufrufen), <F3> (Eintragen, Ändern), Text eingeben, <F10> (Speichern).
rechte Maustaste Kontextmenü "Info"
Patienten verschieben
Sie können Patienten über rechte Maustaste - Kontextmenü - "Ausschneiden" / "Einfügen" verschieben.
Patienten aus WL löschen
Sie können einen Patienten auf folgende Weise aus einer Warteliste löschen. Natürlich muss dieser Patient mit dem Cursorbalken markiert sein.
<ENTF> oder
<ALT> + <L>
Button [LÖSCHEN] oder
rechte Maustaste Kontextmenü und "Eintrag löschen"
Sicherheitshalber werden Sie gefragt, ob der Eintrag wirklich gelöscht werden soll.
Letzter Termin
Über den Button [LETZTER] gelangen Sie zum letzten Termin eines Patienten.
Heute
Zum heutigen Datum gelangen Sie mit:
<ALT> + <H> oder
Button [HEUTE]
PMS – Gesamtübersicht
Die PMS- Gesamtübersicht listet alle PMS- Termine der Patienten auf.
Anzeige
Über die Schalter im oberen Bildschirmbereich steuern Sie, welcher Anzeige gerade aktiv ist. Im unteren Bereich (Liste) sehen Sie die dazugehörigen Termine. Mit dem Filter können Sie die Anzeige weiter nach Ihren Wünschen einschränken.
Schalter
|
Begriff |
Bedeutung |
|
Erfüllte (E, V) |
Ist dieser Filter eingeschaltet, dann werden nur „Erfüllte“ bzw. „Versäumte“ Termine angezeigt. |
|
Planungen (P) |
Ist dieser Filter eingeschaltet, dann werden nur „geplante“ Termine angezeigt. |
|
Fix-Termine (T, A) |
Ist dieser Filter eingeschaltet, dann werden nur „fix geplante“ Termine bzw. „angekommene“ Termine angezeigt. |
|
Starttermine (P, T, A) |
Ist dieser Filter eingeschaltet, dann werden nur „geplante“ Termine und „fix geplante“ Termine bzw. „angekommene“ Termine angezeigt. |
|
Zukünftige |
Ist dieser Filter eingeschaltet, dann werden nur „zukünftige“ Termine angezeigt. |
|
Versäumte |
Ist dieser Filter eingeschaltet, dann werden nur „versäumte“ Termine angezeigt. |
|
Alle |
Ist dieser Filter eingeschaltet, dann werden „alle“ Termine angezeigt. |
Filter
Prinzipiell stehen Ihnen zwei Filterkriterien zur Verfügung:
Filtern nach Datum
Filtern nach Kürzel
diese Filterkriterien können auch kombiniert werden.
Der Filter wird wie folgt aktiviert:
<ALT>+<F> oder
linke Maustaste [FILTER]
|
Begriff |
Bedeutung |
|
Filter nach Datum |
Standardmäßig ist der Datumsfilter auf „Alle“ gestellt, sie können aber mit <ALT>+<V> bzw. <ALT>+<B> oder linker Maustaste Schalter "von" bzw. "bis" den Datumsbereich einschränken. |
|
Filter nach Kürzel |
Standardmäßig ist der Kürzelfilter überall auf „Ja“ gestellt, sie können aber
|
|
Einzelne Kürzel auswählen |
Mit <LEERTASTE> oder <F3> + <N> oder mittels Doppelklick auf den Eintrag oder mittels re. Maustaste und im Kontextmenü "Nur Kürzel <XX>" wählen. |
|
Alle Teile eines Kürzels auswählen: |
Mit <F3> + <K> oder re. Maustaste aus dem Kontextmenü „Nur Kürzel <XX / Alle Teile>" wählen. |
|
Alle Kürzel auswählen |
Mit <F3> + <A> oder re. Maustaste aus dem Kontextmenü "Alle" wählen. |
Markieren von Einträgen
Um Einträge zu markieren gehen Sie wie folgt vor:
|
Einzelne Einträge markieren |
|
|
Alle Einträge markieren |
|
|
Alle Einträge demarkieren |
|
|
Markierung umdrehen / invertieren
|
|
Um eine Liste oder Etiketten bzw. Serienbriefe zu drucken, gehen Sie wie folgt vor:
<ALT>+<R>, oder
linke Maustaste [DRUCKEN] oder
rechte Maustaste, Kontextmenü "Drucken"
Sie gelangen dann in den Druckdialog der PMS-Gesamtübersicht.
Druckdialog
In diesem Dialog entscheiden Sie anhand der vorhandenen Schalter was gedruckt werden soll:
Liste
Etiketten (nur aktiv bei Schalter "Zukünftige" oder "Versäumte")
Serienbriefe (nur aktiv bei Schalter "Zukünftige" oder "Versäumte")
und wieviel gedruckt werden soll:
"nur markierte" aktiv bedeutet, dass nur die markierten Einträge ausgedruckt werden.
"nur markierte" deaktiviert bedeutet, dass alle angezeigten Einträge (gesetzte Filter werden berücksichtigt!) der PMS-Gesamtübersicht ausgedruckt werden.
Serienbriefe drucken
Serienbriefe können nur gedruckt werden, wenn Schalter "Zukünftige" oder Schalter "Versäumte" aktiv ist. Für zukünftige Termine ist es möglich einen Serienbrief als Erinnerung zu senden. Im Gegenzug dazu ist es auch möglich, an Patienten mit versäumten Terminen einen Serienbrief mit erneuter Aufforderung zu senden. Über den Filter kann jeweils eine Datums und/oder kürzelmäßige Einschränkung erfolgen.
Serienbriefe definieren über "Generieren/ Serienbrief definieren":
für Zukünftige: Modul "PMS Brief Erinnerung"
für Versäumte: Modul "PMS Brief Versäumt"
Statistik
Die Statistikfunktion wird wie folgt eingeschaltet:
<ALT>+<K>, oder
linke Maustaste [STATISTIK] oder
rechte Maustaste, Kontextmenü "Statistik"
Ansichten
Prinzipiell stehen Ihnen zwei Ansichten zur Verfügung:
Monat / Jahr:
<ALT>+<M> bzw. <ALT>+<J>
linke Maustaste Schalter "Monat" bzw. "Jahr"
Zusätze anzeigen
|
Begriff |
Bedeutung |
|
Rasterlinien |
Zusätzlich können Sie noch Rasterlinien in der Grafik anzeigen lassen:
|
|
Jahres-Durchschnitt |
Außerdem können Sie noch den Jahres-Durchschnitt in der Graphik anzeigen lassen:
|
|
Blättern |
Um jeweils ein Jahr oder ein Monat vorwärts oder rückwärts zu blättern, drücken Sie
|
|
|
Derzeit nicht implementiert. |