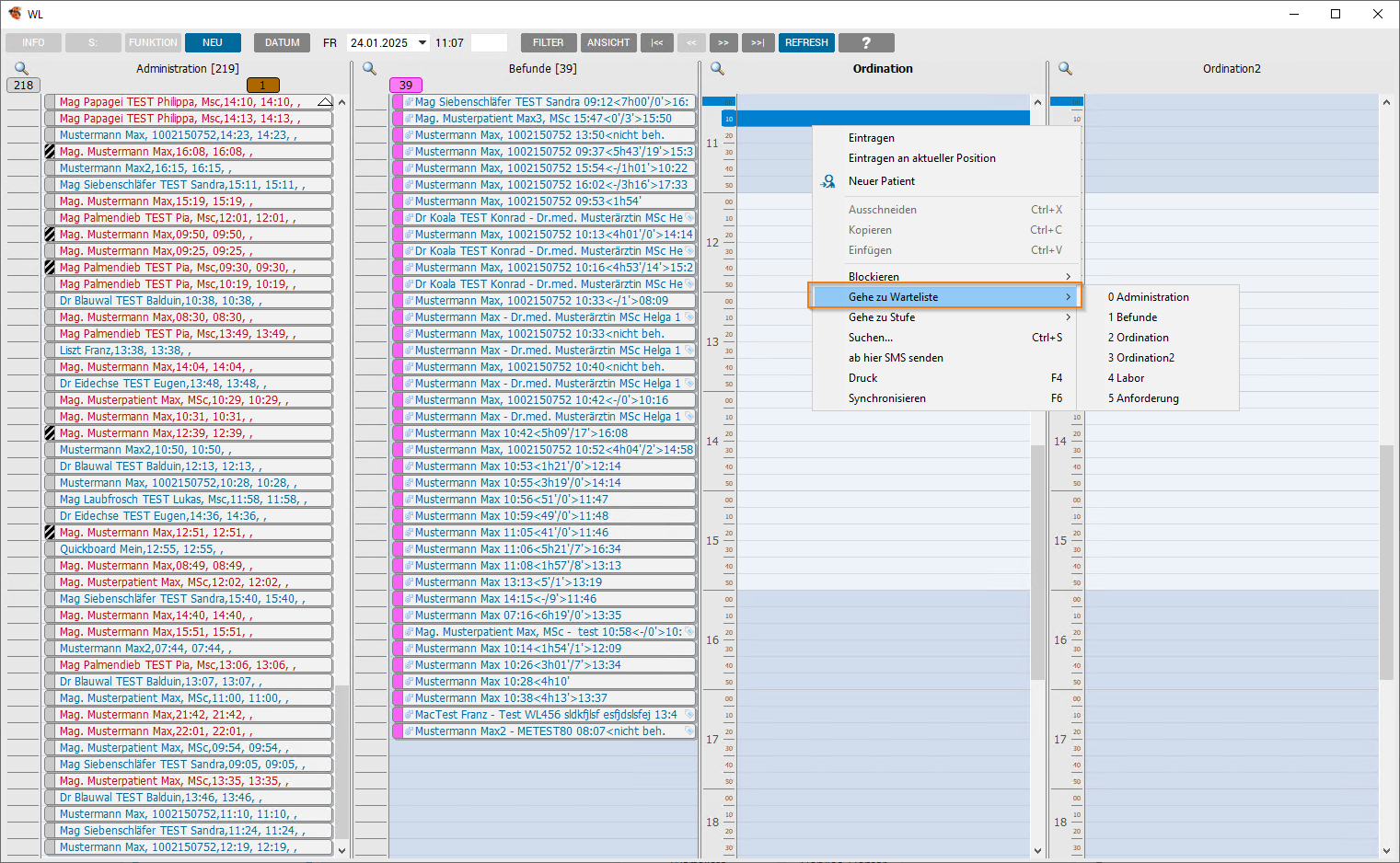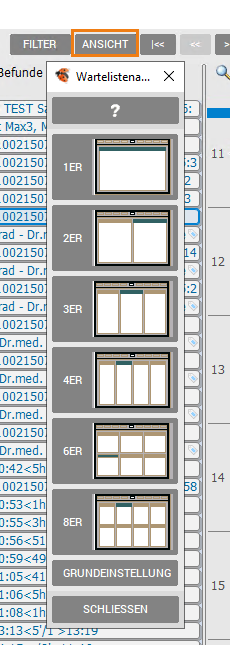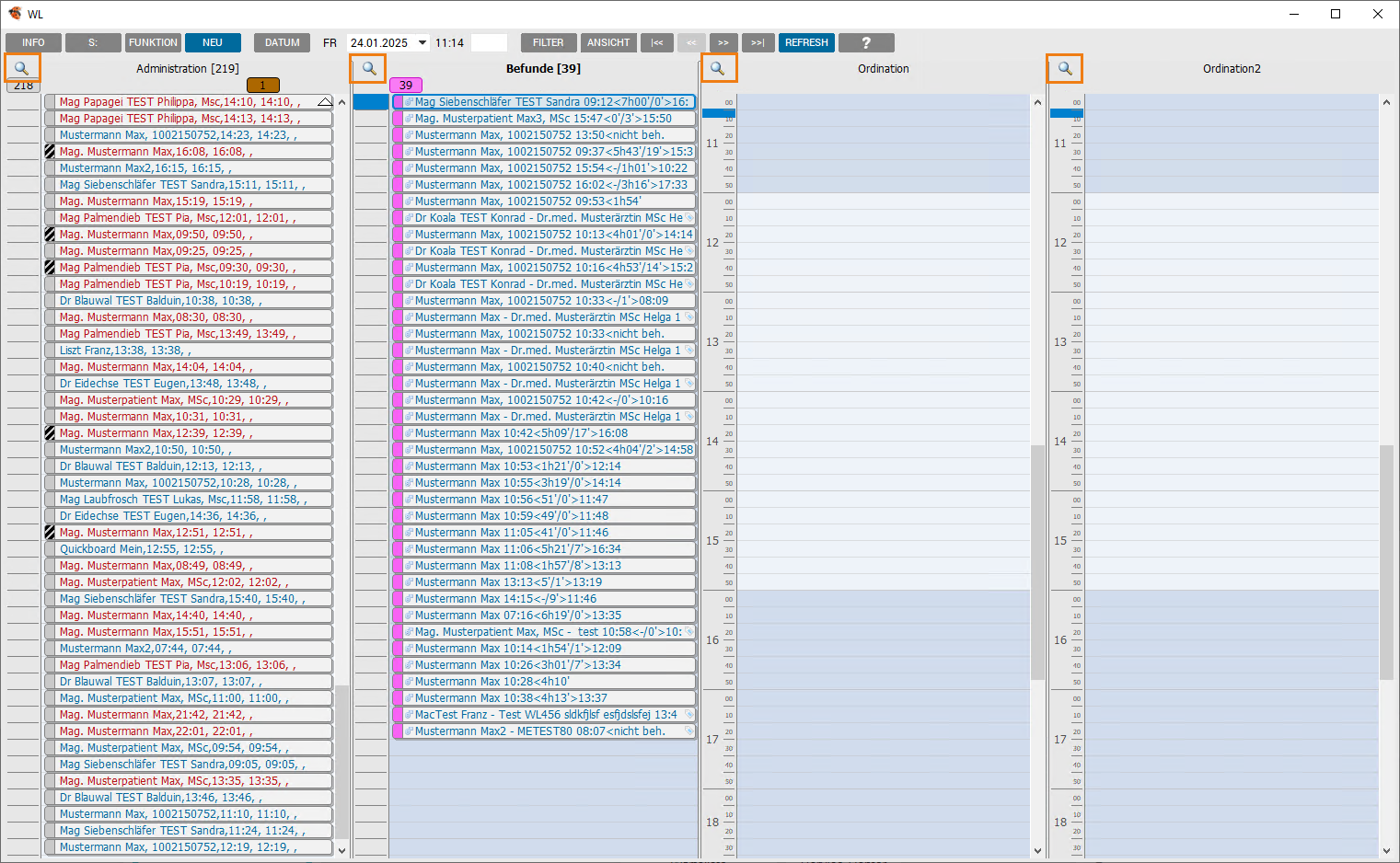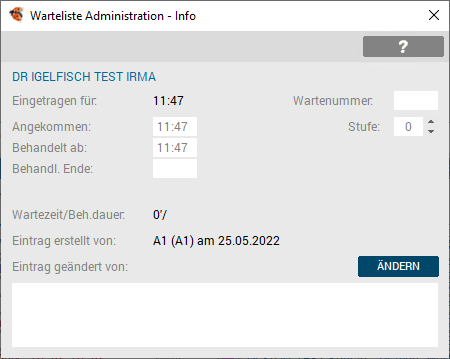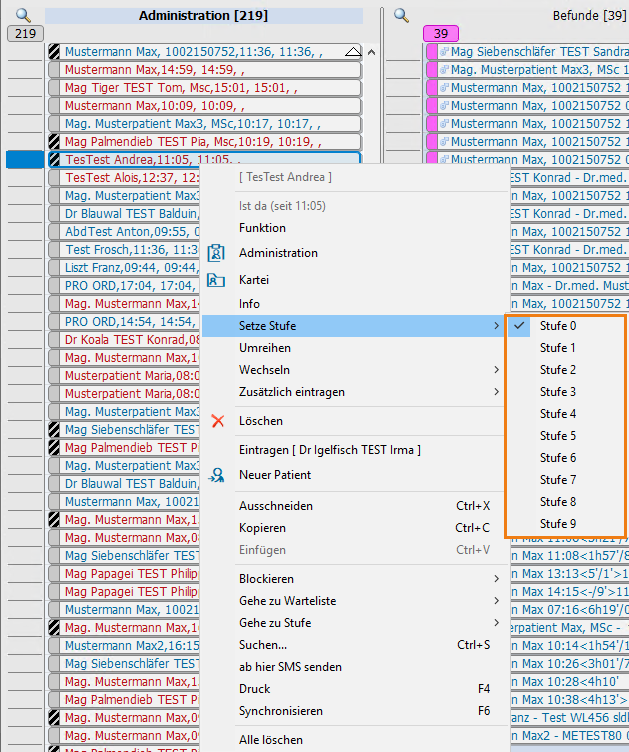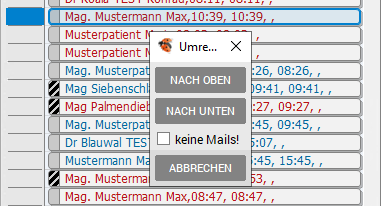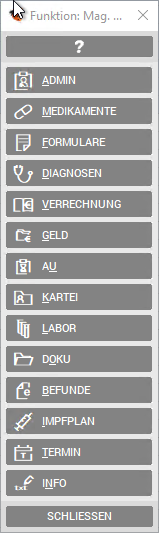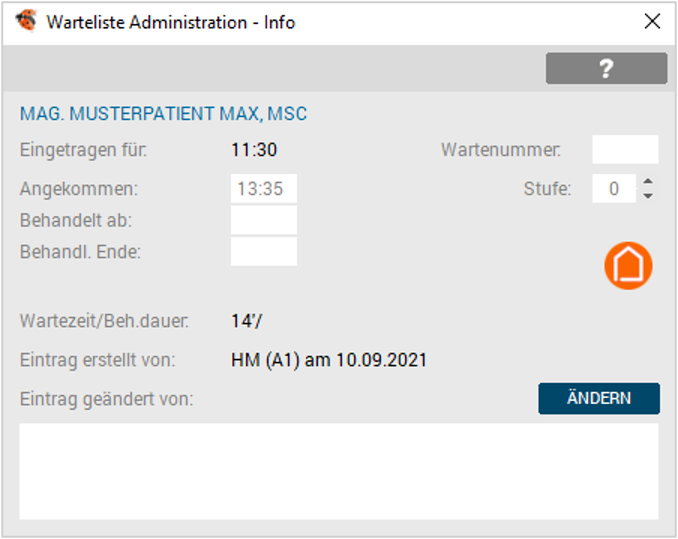Wartelisten
Individuelle Einstellungen der Wartelisten (primäre Wartelisten, Layout, Farbstufen, ...) können Sie unter SETUP – WARTELISTEN vornehmen sowie auch unter SETUP – GLOBAL / (oder) LOKAL – WARTELISTEN.
Weitere Informationen hierzu im Kapitel SETUPEINSTELLUNGEN GLOBAL/LOKAL.
Aktivieren einer Warteliste
Abhängig von der jeweiligen individuellen Setupeinstellung im Wartelistenbereich stehen Ihnen mehrere Wartelisten zur Verfügung.
Zum Blättern durch die einzelnen Wartelistenbereiche verwenden Sie folgende Tasten:
|
Taste |
Bedeutung |
|
[<<] |
zur vorigen Wartelisten-Seite |
|
[>>] |
zur nächsten Wartelisten-Seite |
|
[|<<] |
zur ersten Wartelisten-Seite |
|
[>>|] |
zur letzten Wartelisten-Seite |
Sie können aber auch mit <Tab> zur nächsten, oder mit <Shift> + <Tab> zur vorigen Warteliste wechseln. Ebenso können Sie mit der Maus eine sichtbare Warteliste anklicken. Mit Klick der rechten Maustaste gelangt man über das Kontextmenü „Gehe zu Warteliste“ auch in die Auswahl der einzelnen Wartelisten.
Ändern der Ansichtsform von Wartelisten
Wenn Sie mit der Maus auf den Button [ANSICHT] klicken, öffnet sich ein neues Fenster, in dem Sie eine Auswahl der zur Verfügung stehenden Wartelistenansichten erhalten.
Wählen Sie die gewünschte Ansicht durch Anklicken mit der Maus auf den Button bzw. durch Drücken von <Alt> + <A>.
Hinweis
Diese Ansicht ist nicht permanent. Sobald Sie das Programm beenden und wieder neu starten, ist die alte Einstellung wieder aktiv. Permanente Einstellungen müssen Sie unter SETUP – LOKAL – WARTELISTE vornehmen.
Zoomen von Wartelisten
Sie können jede sichtbare Warteliste als Einzelansicht öffnen, indem Sie im Titelbalken der entsprechenden Warteliste das [Lupensymbol] anklicken. Nochmaliges Anklicken des [Lupensymbols] bringt Sie wieder in die ursprüngliche Ansicht zurück.
Ändern des Tages in der Warteliste
Um das Datum zu ändern, gibt es drei Möglichkeiten:
|
Änderung mit Tastatur |
Tagesänderungen erreichen Sie entweder mit <+> auf der Tastatur, wodurch das Datum einen Tag vorspringt, bzw. über <->, wodurch der Tag rückwärts springt. |
|
Änderung über das Datumsfeld |
Klicken Sie direkt in das Datumsfeld und geben Sie das gewünschte Datum ein, oder aktivieren Sie den Kalender des Datumsfeldes über den Dropdown-Button neben dem Datum. |
|
Kalender Monatsansicht |
Über den Button [Datum] oder die Tastenkombination <Alt>+<D> gelangen Sie in Monatsansicht des Kalenders. |
Bewegen in der Warteliste
Abgesehen davon, dass Sie mit der Maus jede beliebige Stelle anklicken und damit aktivieren können, sind auch die folgenden Tastenfunktionen sehr hilfreich:
|
Tastenfunktion |
Bedeutung |
|
<Pfeil oben/unten> |
Bewegt den Cursorbalken in der Warteliste um eine Zeitstufe hinauf bzw. hinunter (unabhängig von Wartelisteneinträgen). |
|
<Pfeil links/rechts> |
Blättert in einzelne Wartelisten. |
|
<Pos1> |
Springt zum nächsten darüber liegenden Patienten in der jeweiligen Warteliste. |
|
<Ende> |
Springt zum nächsten darunter liegenden Patienten. |
|
<Strg> + <Pos1> |
Springt zum ersten Patienten der Warteliste. |
|
<Strg> + <Ende> |
Springt zum letzten Patienten in der Warteliste. |
Aktivieren eines Patienten in der Warteliste
Der im Titelbalken der Warteliste aufscheinende Patient ist der jeweils aktive Patient. Enthält der Titelbalken einen anderen als den gewünschten Patienten, löschen Sie diesen einfach mit der Taste <Esc>. Hinterlegen Sie danach den gewünschten Patienten mit dem Cursorbalken und drücken Sie auf die <Leertaste>. Dadurch wird der gewünschte Patient aktiv und scheint im Titelbalken auf. Der jeweils aktive Patient kann in andere Wartelisten eingetragen bzw. können andere Einzelfunktionen durchgeführt werden.
Aufrufen, Eintragen, Löschen von Patienten
Die einfachste Möglichkeit des Aufrufs der Wartelisten ist ein Klick auf das Wartezimmersymbol. Damit erscheint die Ansicht der Wartelisten.
Wenn Sie bereits in der Warteliste stehen und auf den Button [NEU] klicken, gelangen Sie in das Patientenaufnahmefenster. Nach abgeschlossenem Aufruf des Patienten wird dessen Namen im Titelbalken des Wartelistenfensters sichtbar. Der soeben aufgerufene Patient ist somit der „aktive“ Patient, bei welchem Einzelfunktionen aufgerufen werden können.
Eintragen auf den nächstfreien Termin
Zum Eintragen auf den nächstmöglichen Termin betätigen Sie den aktiven Patienten mit der <Leertaste>. Sie können auch mit der rechten Maustaste über das Kontextmenü, Punkt „Eintragen“ auswählen.
Eintragen zu einer bestimmten Zeit
Springen Sie mit dem aktiven Patienten auf die gewünschte Warteliste und Zeit, setzen Sie diesen mit <Einfg>, <Enter> oder Doppelklick mit der linken Maustaste auf die gewünschte Position.
Patienten mehrfach eintragen
Wenn Sie einen Patienten (Patient im Titelbalken des Wartelistenfensters) in dieselbe Warteliste mehrmals täglich eintragen möchten, so ist dies (nur sinnvoll bei Wartelisten mit Zeitraster) über das Kontextmenü und "Einfügen an aktueller Position" möglich.
Info zur Ankunftszeit
Der Eintrag in der Warteliste steht für die Terminzeit. Die Ankunftszeit wird – neben anderen Daten – mit dokumentiert und kann über das Kontextmenü „Info“ oder der Taste <F2> ausgelesen werden. Der Patient muss dazu mit dem Cursorbalken markiert sein.
Die „Angekommen“ – Zeit kann auch manuell übersteuert werden – wenn z. B. ein Termin für den Patienten telefonisch vereinbart und eingetragen wurde, wird bei Eintreffen in der Ordination die korrekte Zeitrechnung durch manuelle Übersteuerung begonnen. Wählen Sie im Kontextmenü "Ist da" – damit wird die Ankunftszeit eingetragen und die Wartezeit automatisch neben dem Patientennamen errechnet. Auch über den Terminkalender vorgemerkte Termine werden über das Kontextmenü “Ist da“ oder mit der Taste <F5> gesteuert. Über die Setupeinstellungen kann „Ankunftszeit automatisch bei Eintragung“ aktiviert werden.
Bemerkungen/Informationen zum Patienten eintragen
Zu jedem Wartelisteneintrag können individuelle Bemerkungstexte beigefügt werden. Dazu muss der betreffende Patient mit dem Cursorbalken hinterlegt sein. Dieser Infotext wird direkt in der Warteliste sichtbar, wenn man mit der Maus auf den jeweiligen Namen zeigt.
Der schnellste Weg zum Aufrufen des Infofensters, einen Eintrag vorzunehmen und mit Speichern abzuschließen ist:
|
Taste |
Bedeutung |
|
<F2> |
Infofenster aufrufen |
|
<F3> |
Eintragen, Ändern, Text eingeben |
|
<F10> |
Speichern und Schließen |
Alternativ gelangen Sie mit dem Button [INFO] in der Funktionsleiste in das Infofenster, mit Mausklick auf [ÄNDERN] können Sie den gewünschten Text eingeben und mit [SPEICHERN] abschließen. Ebenso können Sie das Infofenster über das Kontextmenü und „Info" aufrufen.
Patienten mit einer bestimmten Farbe eintragen
Sie können bestimmte individuell definierte Eigenschaften der Patienten durch Farben festlegen (z. B. dringender Patient, Befundbesprechung, Infusion, etc.) und damit einen raschen Überblick in der jeweiligen Warteliste schaffen.
Wenn Sie einen Patienten mit einer bestimmten Farbe (Stufe) zu einer bestimmten Zeit eintragen möchten, so ist dies auf folgende Weise möglich:
Den Patienten in die gewünschte Warteliste eintragen und über das Kontextmenü "Setze Stufe 1, 2, ..., 9" bei dem bereits eingetragenen Patienten die jeweilige Stufe festlegen, bzw. über die Tastatur, indem Sie die gewünschte Ziffer drücken <1, 2, ...,9>.
Jede Ziffer ist mit einer bestimmten Farbe hinterlegt. Die Standardstufe bei Neueintrag eines Patienten in die Warteliste ist Stufe 1 (standardmäßig blau).
Abgearbeitete Patienten werden mit Stufe 0 (Standard grau) kennzeichnet.
Die Farbe kann auch bei einem bereits eingetragenen Patienten durch Drücken der betreffenden Zifferntaste beliebig oft gewechselt werden.
Unterhalb der Bezeichnung der Warteliste erscheint eine Übersicht, wie viele Patienten in der jeweiligen (Farb-) Stufe aufscheinen. Wird auf eine Stufenfarbe in der Übersicht mit der rechten Maustaste geklickt, wird ein entsprechender Filter gesetzt.
Patienten umreihen
Um Patienten in der Warteliste umzureihen, wird im Kontextmenü, die Option "Umreihen" ausgewählt.
Mit den Buttons [NACH OBEN] und [NACH UNTEN] kann nun der Patient hinauf oder hinunter gereiht werden. Mit <F3> und <U>, und den Tasten <Pfeiltaste oben/unten> erfolgt das Umreihen mit der Tastatur. Die Funktion wird mit <Esc> beendet.
Zudem kann ein Patient auch per Drag and Drop umgereiht werden. Markieren Sie dazu einen Patienten und bewegen Sie den Cursor auf den Bereich der Stufenfarbe, anschließend wechselt der gewohnte Cursor seine Ansicht zu  , ziehen Sie nun den Patienten per Drag and Drop an die gewünschte Stelle.
, ziehen Sie nun den Patienten per Drag and Drop an die gewünschte Stelle.
Hinweis
Die Funktion Drag and Drop ist nur innerhalb einer Warteliste möglich. Wartelistenübergreifend kann kein Termin mittels dieser Funktion verschoben werden.
Patienten in mehrere Wartelisten eintragen
Wenn Sie einen Patienten, welcher bereits in einer Warteliste eingetragen ist, zusätzlich auch in eine andere Warteliste eintragen möchten, ist dies auf folgende Weise möglich (in jedem Fall muss der betreffende Patient vorher mit dem Cursorbalken hinterlegt sein):
Kontextmenü und "Zusätzlich eintragen ..."
Hierbei wird der Patient auf den nächsten freien Termin der betreffenden Warteliste eingetragen.Alternativ: <F3> und <Z> und danach Warteliste auswählen.
Warteliste bei einem Patienten wechseln
Wenn Sie die Warteliste eines Patienten wechseln möchten (z. B. bei Falscheintrag), können Sie entweder den Patienten aus der betreffenden Warteliste löschen und in die andere Warteliste eintragen, oder die nachfolgende Funktion ausführen. Hierbei wird der Patient automatisch auf den nächsten freien Termin eingetragen.
Kontextmenü und "Wechseln"
Alternativ: <F3> und <C>
Patienten aus einer Warteliste löschen
Den Patienten mit dem Cursorbalken markieren und über das Kontextmenü "Löschen" auswählen; alternativ mit der Taste <Entf>. Danach die Sicherheitsabfrage „Eintrag löschen“ bestätigen.
Deaktivieren eines aktiven Patienten
Mit [X] im Titelbalken oder der Taste <Esc>. Die Funktion soll nur ausgeführt werden, wenn im Titelbalken ein Patientenname steht, da Sie sonst möglicherweise ungewollt die Wartelisten verlassen.
Blockieren von Terminen
Sie können über das Kontextmenü und "Blockieren..." in einer Warteliste Termine/ Terminbereiche blockieren (über das Kontextmenü maximal 4 Termine möglich), alternativ: mit <F3> und <B> und danach [1, ... ,4] Auch mit der Taste <0> können Termine gesperrt werden.
Löschen von blockierten Terminen
Gesperrte Termine können normal gelöscht werden.
Ausnahme: Wenn unter SETUP – GLOBAL – SONSTIGES – WARTELISTEN der Schalter "Gesperrte Termine sind löschbar" deaktiviert wurde. Somit ist im Kontextmenü [LÖSCHEN] deaktiviert und der Eintrag kann auch mit <Entf> nicht gelöscht werden (vgl. Kapitel Warteliste-Setup).
Funktionsaufruf bei einem Patienten
Man unterscheidet zwei Hauptfunktionen:
Wartelistenautomatismus
Ausüben von Einzelfunktionen
Wartelistenautomatismus
Doppelklicken Sie auf den gewünschten Patienten oder drücken Sie <Enter> auf den mit dem Cursorbalken markierten Patienten. Der Wartelistenautomatismus ist nur der Person vorbehalten, welche in der betreffenden Warteliste die eingetragenen Patienten abzuarbeiten hat, z. B. in der Ordinationswarteliste der Arzt, in der Laborwarteliste die Laborassistentin, usw.. Nach dem Aufrufen und Verlassen des Patienten wechselt die Farbe des Wartelisteneintrags automatisch auf die Farbe "0" (= grau) und der Cursorbalken springt auf den nächsten Patienten. Damit wird der Abschluss des Patienten gekennzeichnet. Alle anderen Personen der Ordination sollten daher in Wartelisten, für die sie nicht verantwortlich sind, den Aufruf über die Einzelfunktionen tätigen. Hier kommt es zu keinem Farbwechsel. Abgesehen davon wird durch den Aufruf des Wartelistenautomatismus auch die im Infofenster mit dokumentierte Warte- und Behandlungsdauer beendet.
Hinweis
Die Abschlussfarbe kann manuell mit der Taste <0> ausgelöst werden.
Definition von Einzelfunktionen
Eine Einzelfunktion ist jede Funktion, welche auf das Karteiregisterblatt zugreift und nicht durch einen Wartelistenautomatismus ausgelöst wird.
Einzelfunktionen sollten immer dann zur Anwendung gelangen, wenn man für das Abarbeiten des betreffenden Patienten in der entsprechenden Warteliste nicht verantwortlich ist.
Beispiel: Assistentin trägt RR ein oder verordnet Dauermedikament bei einem Patienten, welcher in der Ordinationswarteliste steht.
Mit dem Wartelisten-Button [FUNKTION] oder im Kontextmenü mit "Funktion" gelangen Sie ins Funktionsboard und können hier die Einzelfunktion selektieren. Auch mit den unterstrichenen <Buchstaben> der Einzelfunktion können Sie in Karteibereiche einsteigen.
Beispiel: <K> für Kartei, <M> für Medikamente.
Einzelfunktionen verwenden
Einzelfunktionen werden durch direkten Druck der entsprechenden <Buchstabentaste> aktiviert. Die Funktion gilt immer dem aktiven Patienten (=Patient im Titelbalken des Wartelistenfensters). Soll die Funktion dem Wartelistenpatienten gelten, dann muss der Titelbalken leer sein (evtl. mit <Esc> löschen).
|
Buchstabentaste |
Bedeutung |
|
<A> |
Administration – Stammdaten |
|
< B> |
Befunde |
|
< D> |
Diagnosen |
|
< F> |
Formulare / Briefe |
|
< G> |
Patientenkonto – Geld |
|
< H> |
Hausliste |
|
< I> |
Basisinfofenster |
|
< K> |
Kartei |
|
< L> |
Labor |
|
< M> |
Medikamente |
|
< O> |
Dokumente / Fremdbefunde |
|
< P> |
PMS – Patientenmanagementsystem |
|
< R> |
Markierungen |
|
< S> |
Schein / e-card Informationen |
|
< T> |
Terminplanung |
|
< U> |
Arbeitsunfähigkeit |
|
< V> |
Verrechnung |
Bestätigen eines Scheines
Sie können den Krankenschein bei einem aktiven Patienten (steht im Titelbalken des Wartelistenfensters) oder bei einem Wartelistenpatienten (Titelbalken des Wartelistenfensters muss leer sein) auf folgende Weise bestätigen:
Mit der linken Maustaste den Button [S: xx] anklicken oder
<Alt>+<S> drücken.
Die gerade aktuelle Scheinart wird bei einem aktiven Patienten in der Scheintaste [S: xx] angezeigt.
Beispiel: "F" = Überweisung Facharzt, "N" = Kein Krankenschein, "K" = Krankenschein.
Sonstige Funktionen in der Warteliste
Wartelisten-Refresh
Die Warteliste wird entsprechend dem im Setup eingestellten Intervallzeitraum automatisch und regelmäßig aufgefrischt. SETUP – LOKAL –STATION
Refresh – Warteliste: z. B. 30 Sekunden
Tipp
Vermeiden Sie zu kurze Intervalle, da diese Ihr Netzwerk belasten und die Geschwindigkeit der Anlage verlangsamen.
Unabhängig davon können Sie einen Wartelisten-Refresh jederzeit auf folgende Weise manuell auslösen:
In der Wartelisten- Menüleiste mit dem Button [REFRESH] oder der Tasten <ALT>+<R>.
Ausdruck einer Warteliste
Um eine bestimmte Warteliste auszudrucken, muss die gewünschte Warteliste aktiviert sein. Der Druck erfolgt über das Kontextmenü und "Druck" oder der Taste <F4>. Sie gelangen dadurch in das allgemeine Druckfenster.
Infofenster in der Warteliste
Der Aufruf erfolgt im Kontextmenü über „Info“ oder der Funktionstaste <F2>. Dieses Fenster bietet die Möglichkeit, ausführliche Informationen zu einem Wartelisteneintrag einzusehen und zum Teil auch um Änderungen vorzunehmen.
Links oben steht der Name des Patienten, darunter stehen alle Zeiten zu diesem Wartelisteneintrag. Die Zeit "Angekommen" wird nur dann korrekt angezeigt, wenn sie in der Warteliste auch dezidiert als solche bestätigt worden ist. Sonst wird sie nach Abschluss des Patienten mit der Terminzeit aufgefüllt.
Im Änderungsmodus sind folgende Einträge möglich:
Rechts oben können Sie eine Wartenummer vergeben oder einen Kurzeintrag (z. B. "MKP" oder "KO") vermerken.
Darunter kann die Farbe des Wartelisteneintrags als Stufe korrigiert werden.
Im Eingabefeld ist es möglich, einen Bemerkungstext zum Wartelisteneintrag zu erfassen.
Aktivieren des Änderungsmodus mit Button [ÄNDERN] oder Taste <F3>. Speichern einer Eingabe oder Änderung mit Button [SPEICHERN] und Schließen mit [X].
Tipp
<F10> speichert und schließt das Fenster.